Функція EXP (експонента) в Microsoft Excel
Однією з найвідоміших показових функцій в математиці є експонента. Вона являє собою число Ейлера, зведена в зазначену ступінь. У Ексель існує окремий оператор, що дозволяє її обчислити. Давайте розберемося, як його можна використовувати на практиці.
зміст
Обчислення експоненти в Ексель
Експонента є числом Ейлера, зведеним в задану ступінь. Саме число Ейлера приблизно дорівнює 2,718281828. Іноді його називають також числом Непера. Функція експоненти виглядає наступним чином:
f(x) = e^n,
де e - це число Ейлера, а n - ступінь зведення.
Для обчислення даного показника в Ексель застосовується окремий оператор - EXP. Крім того, цю функцію можна відобразити у вигляді графіка. Про роботу з цими інструментами ми і поговоримо далі.
Спосіб 1: обчислення експоненти за допомогою ручного введення функції
Для того щоб розрахувати в Ексель величину експоненти для значення e у вказаній ступеня, потрібно скористатися спеціальним оператором EXP. Його синтаксис є наступним:
=EXP(число)
Тобто, ця формула містить тільки один аргумент. Він якраз і є мірою, в яку потрібно звести число Ейлера. Цей аргумент може бути як у вигляді числового значення, так і приймати вид посилання на клітинку, яка містить в собі покажчик ступеня.
- Таким чином для того, щоб розрахувати експоненту для третього ступеня, нам достатньо ввести в рядок формул або в будь-яку незаповнену клітинку на аркуші такий вираз:
=EXP(3) - Для виконання розрахунку клацаємо по кнопці Enter. Підсумок виводиться в заздалегідь зазначену осередок.
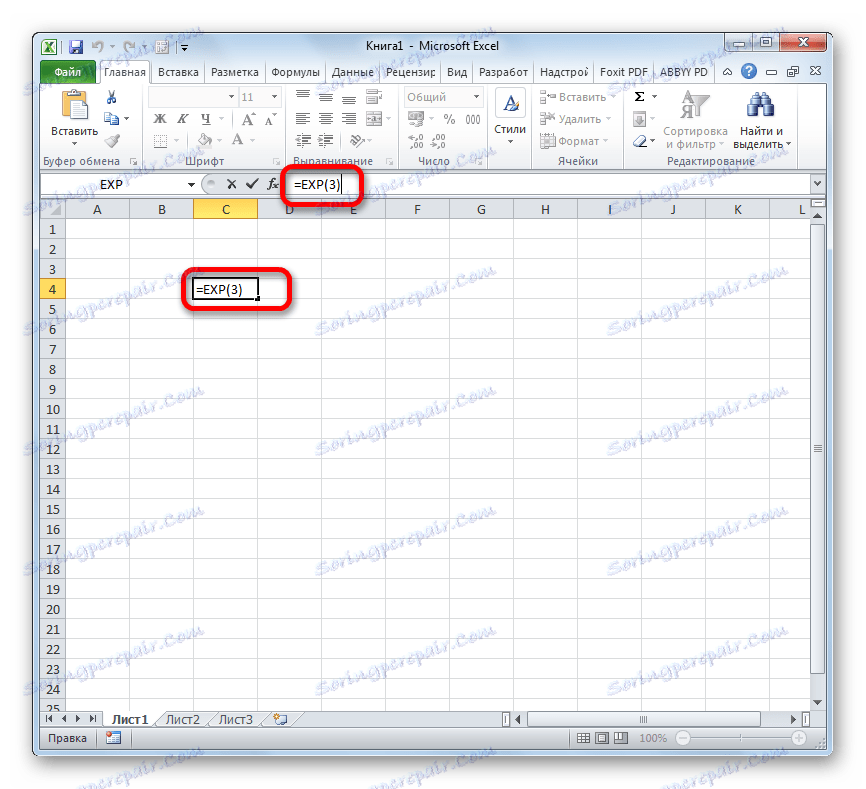
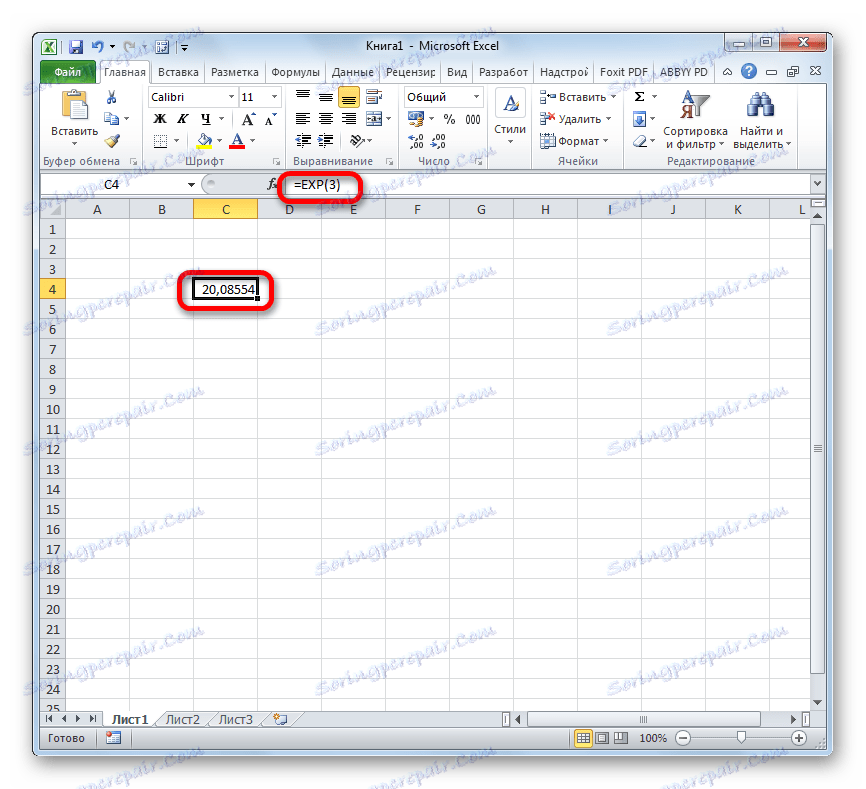
урок: Інші математичні функції в Ексель
Спосіб 2: використання Майстра функцій
Хоча синтаксис розрахунку експоненти гранично простий, деякі користувачі вважають за краще застосовувати Майстер функцій. Розглянемо, як це робиться на прикладі.
- Встановлюємо курсор на ту осередок, де повинен буде виводитися підсумковий результат розрахунку. Клацаємо по значку у вигляді піктограми «Вставити функцію» зліва від рядка формул.
- Відкривається віконце Майстра функцій. У категорії «Математичні» або «Повний алфавітний перелік» виробляємо пошук найменування «EXP». Виділяємо ця назва і тиснемо на кнопку «OK».
- Відкривається вікно аргументів. Воно має тільки одне поле - «Число». Забиваємо в нього цифру, яка буде означати величину ступеня числа Ейлера. Тиснемо на кнопку «OK».
- Після перерахованих вище дій результат розрахунку буде показаний в тій комірці, яка була виділена в першому пункті даного способу.
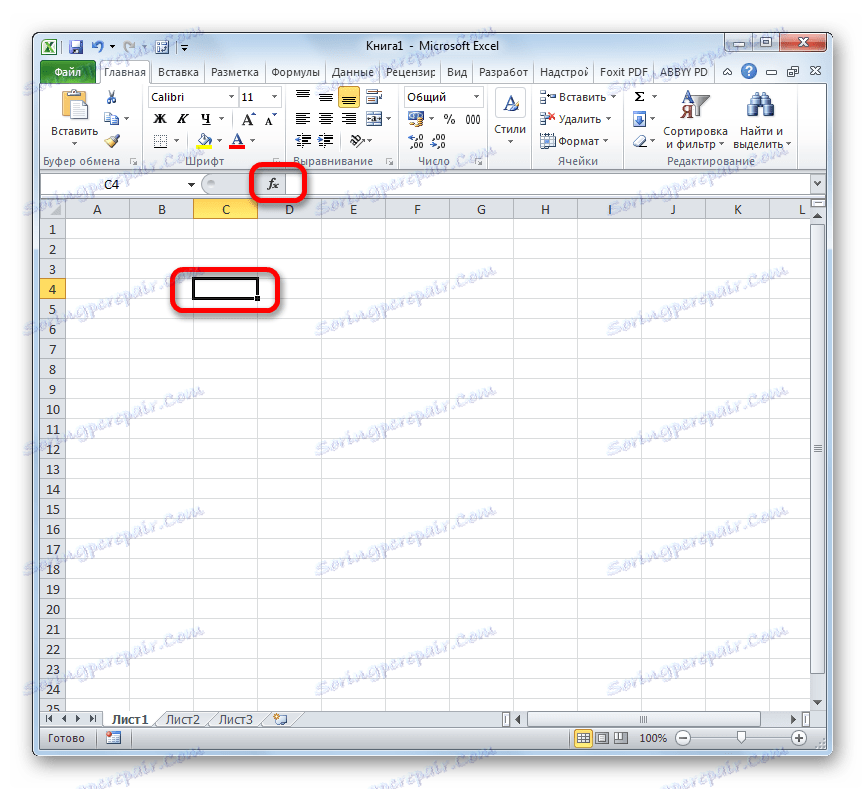
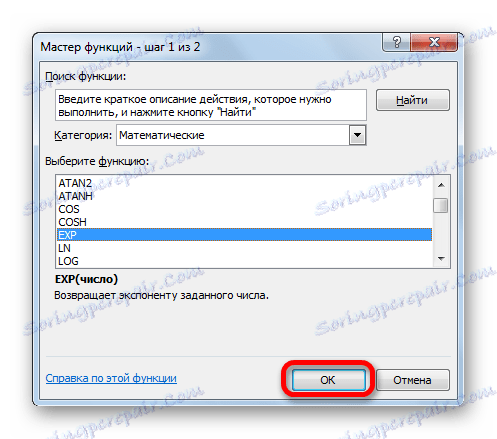
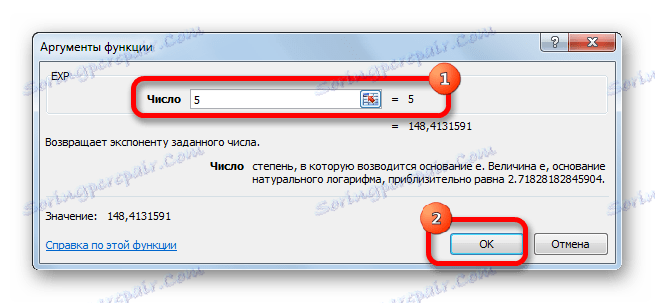
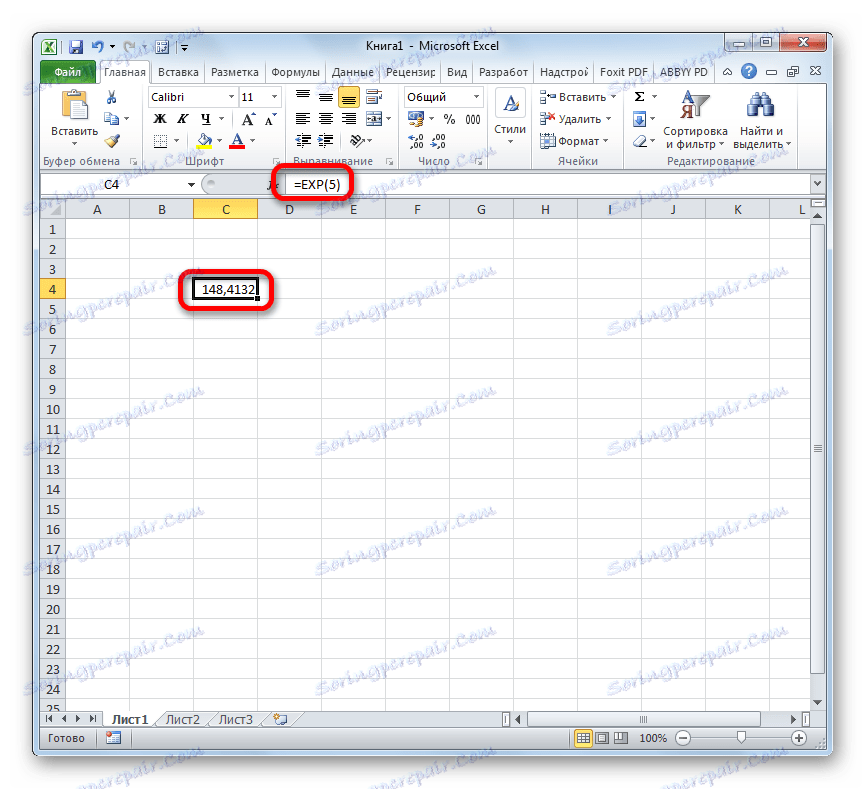
Якщо в якості аргументу використовується посилання на осередок, яка містить показник ступеня, то потрібно поставити курсор в поле «Кількість» і просто виділити ту осередок на аркуші. Її координати тут же відображаються в поле. Після цього для розрахунку результату клацаємо по кнопці «OK».
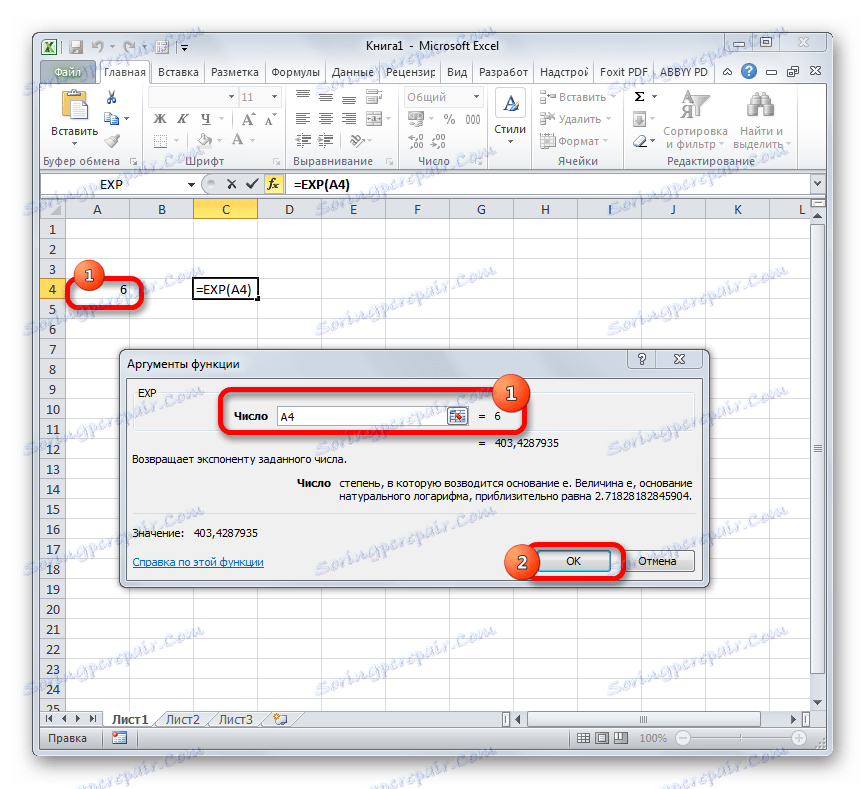
урок: Майстер функцій в Microsoft Excel
Спосіб 3: побудова графіка
Крім того, в Ексель існує можливість побудувати графік, взявши за основу результати, отримані внаслідок обчислення експоненти. Для побудови графіка на аркуші повинні вже бути розраховані значення експоненти різних ступенів. Провести їх обчислення можна одним із способів, які описані вище.
- Виділяємо діапазон, в якому представлені експоненти. Переходимо у вкладку «Вставка». На стрічці в групі налаштувань «Діаграми» натискаємо на кнопку «Графік». Відкривається список графіків. Вибирайте той тип, який вважаєте найбільш підходящим для виконання конкретних завдань.
- Після того, як тип графіка обраний, програма побудує і відобразить його на тому ж аркуші, згідно із зазначеними експонентам. Далі його можна буде редагувати, як і будь-яку іншу діаграму Ексель.
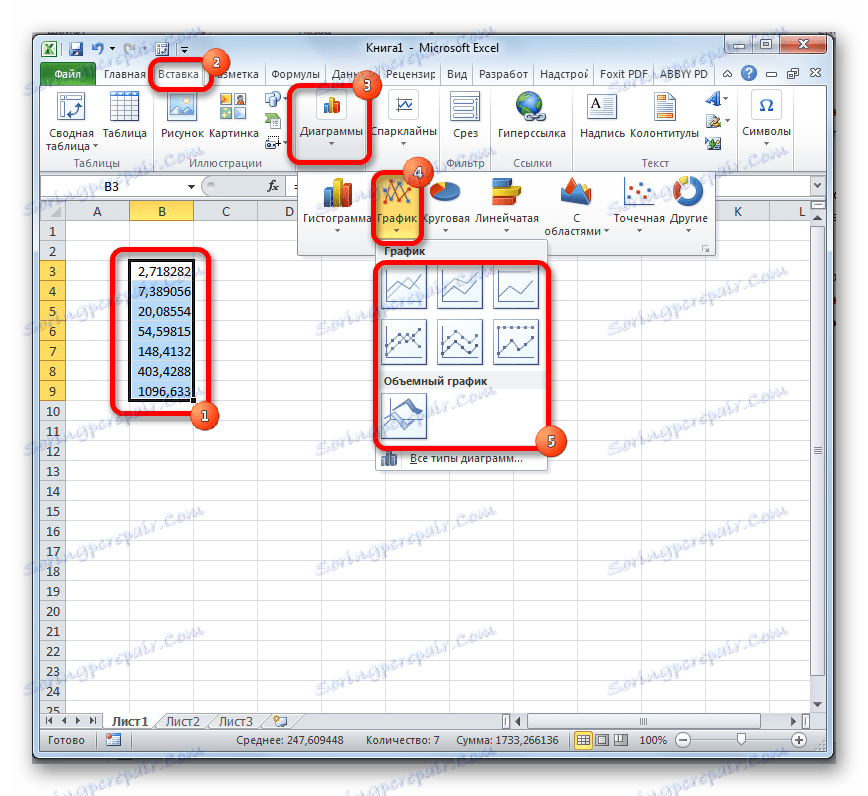
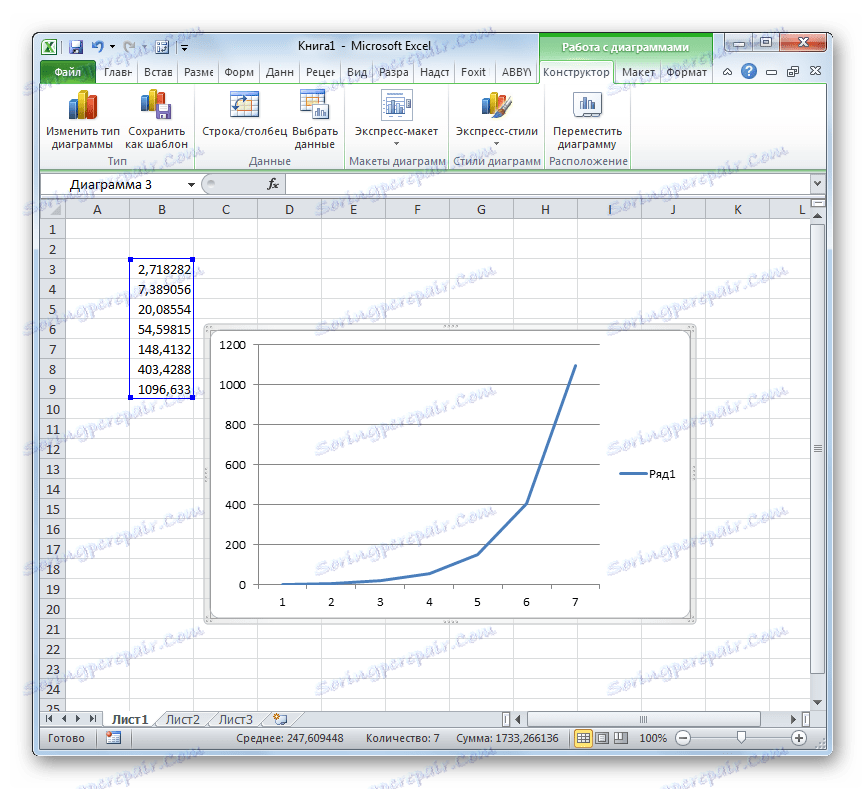
урок: Як зробити графік в Excel
Як бачимо, розрахувати експоненту в Ексель за допомогою функції EXP елементарно просто. Цю процедуру легко зробити як в ручному режимі, так і за допомогою Майстра функцій. Крім того, програма надає інструменти для побудови графіка на основі цих розрахунків.