Чому браузер самостійно запускається
Бувають випадки, коли після включення комп'ютера автоматично запускається певна програма, наприклад, браузер. Таке можливо через дії вірусів. Таким чином користувач може недостатньо розуміють: антивірус у них встановлений, але все ж з якоїсь причини веб-оглядач сам відкривається і переходить на сторінку з рекламою. Далі в статті ми розглянемо, що викликає таку поведінку, і дізнаємося, як з цим боротися.
зміст
Що робити, якщо браузер запускається самостійно
У веб-браузерах не передбачені будь-які параметри, що дозволяють включити їх автозапуск. Тому, єдина причина самостійного включення веб-обозревателя- це віруси. А вже самі віруси діють в системі, змінюючи певні параметри, що призводять до такої поведінки програми.
У статті ми розглянемо, що віруси можуть змінювати в системі і як це виправити.
усуваємо проблему
Перше, що потрібно зробити - це перевірити комп'ютер на віруси, використовуючи для цього допоміжні засоби.
Є віруси рекламні і звичайні, які заражають весь комп'ютер. Рекламні можна знайти і ліквідувати за допомогою програм, наприклад, AdwCleaner.
Щоб завантажити AdwCleaner і використовувати її в повній мірі, читайте наступну статтю:
Цей сканер не шукає все віруси на комп'ютері, а шукає тільки рекламні, які не бачить звичайний антивірус. Це так тому, що подібні віруси не є загрозою безпосередньо для самого комп'ютера і даних на ньому, а пробираються в браузер і все те, що з ним пов'язано.
Після установки і запуску АдвКлінер, виробляємо перевірку комп'ютера.
1. Натискаємо «Сканувати».
2. Через короткий час перевірки буде показано число загроз, натискаємо «Очистити».
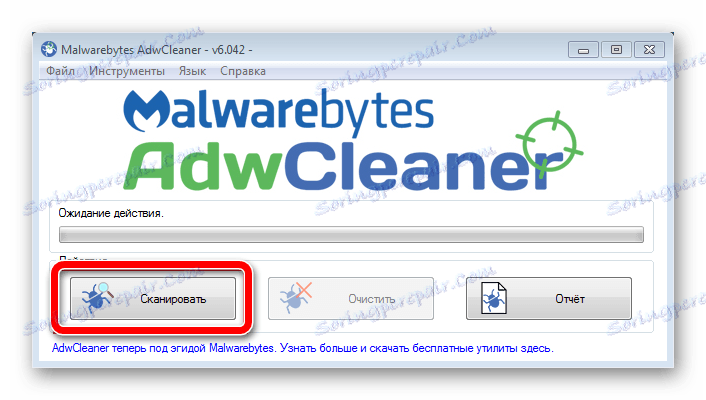
Буде проведена перезавантаження комп'ютера і відразу після його включення з'явиться вікно Блокнота. У цьому файлі описано докладний звіт про досконалої очищенні. Після ознайомлення з ним можна спокійно закрити вікно.
Повна перевірка і захист комп'ютера проводиться антивірусом. Скориставшись нашим сайтом Ви можете вибрати і завантажити відповідного захисника для Вашого комп'ютера. Добре зарекомендували себе такі безкоштовні програми:
Dr.Web Security Space
Kaspersky Anti-Virus
Avira
Причини самостійного запуску браузера
Буває, що навіть після перевірки антивірусом системи, автозапуск може все одно виникатимуть. Дізнаємося, як прибрати цю помилку.
В автозавантаженні варто параметр, який відкриває певний файл або за розкладом завдань стоїть завдання, яка відкриває файл при запуску комп'ютера. Розглянемо по порядку, як виправити ситуацію, що склалася.
Автозапуск веб-оглядача
1. Перше, що потрібно зробити - це відкрити команду «Виконати», використовуючи поєднання клавіш Win + R.
2. У рамці в рядок слід вказати «msconfig».

3. Відкриється вікно «Конфігурація системи», а далі в розділі «Автозавантаження» клацають «Відкрити диспетчер задач».
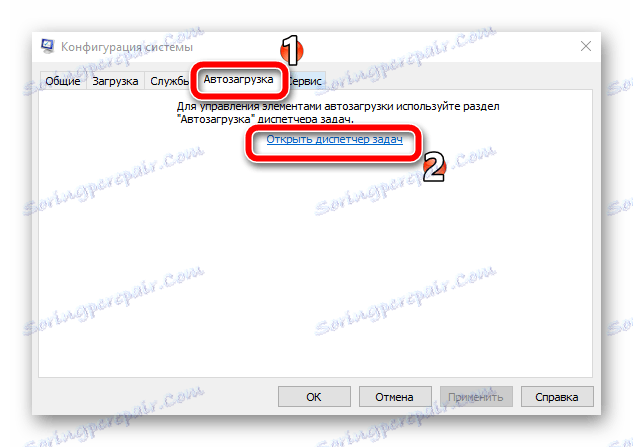
4. Після запуску «Диспетчер завдань» відкриваємо розділ «Автозавантаження».
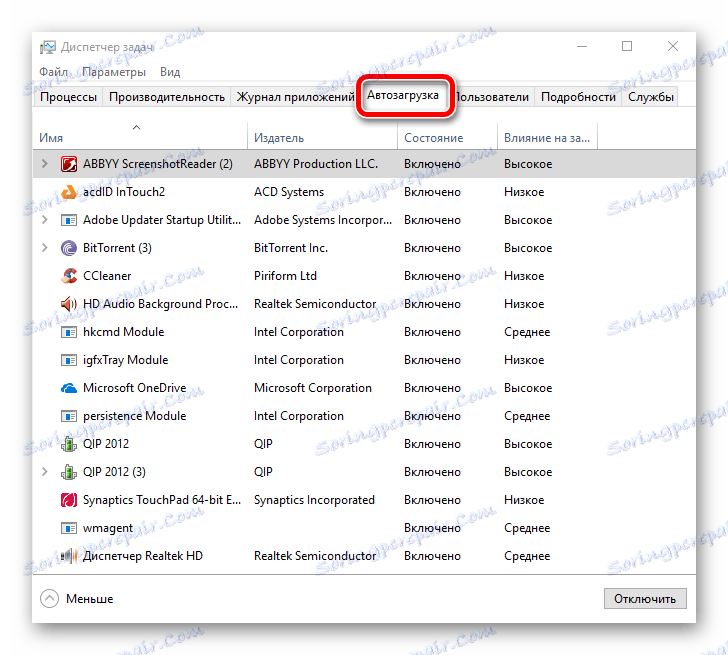
Тут знаходяться як корисні елементи автозавантаження, так і вірусні. Читаючи рядок «Видавець», можна визначити які запуски Вам необхідні при старті системи і їх залишити.
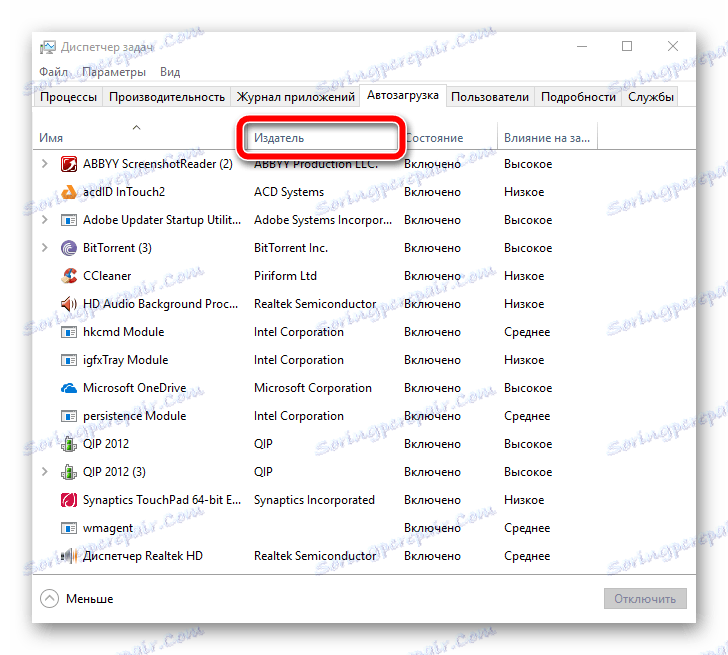
Вам будуть знайомі деякі автозавантаження, наприклад, «Intel Corporation», «Google Inc» і так далі. У списку, можливо, будуть і ті програми, які запустив вірус. Вони можуть самі поміщати якісь значки в треї або навіть відкривати діалогові вікна без Вашої згоди.
5. Вірусні елементи необхідно просто видалити з автозапуску, натиснувши праву кнопку миші на завантаженні і вибравши «Відключити».
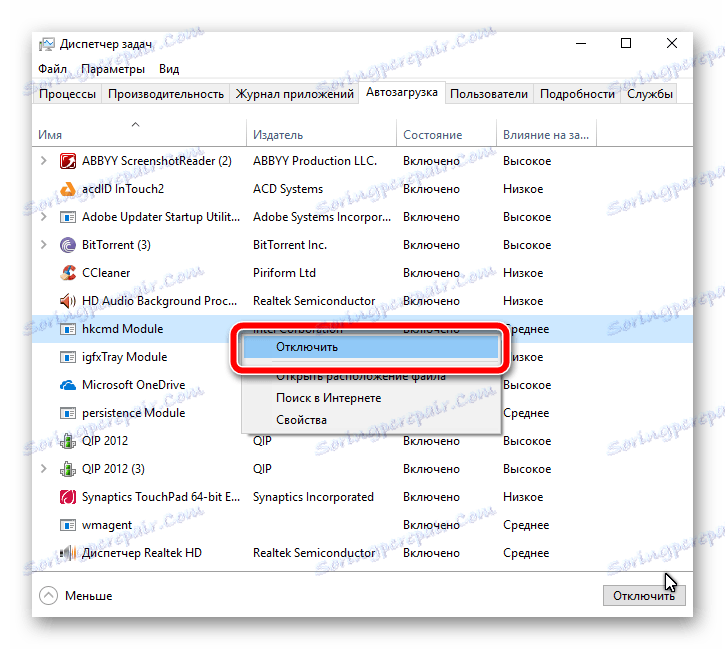
Вірусний процес за розкладом завдань
1. Для того щоб знайти «Планувальник завдань» виконуємо наступні дії:
• Натискаємо Win (Пуск) + R;
• У рядок для пошуку пишемо «Taskschd.msc».
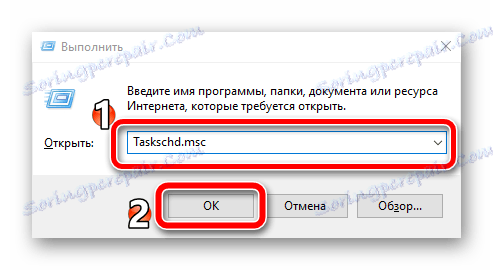
2. У планувальнику знаходимо папку «Бібліотека планувальника завдань» і відкриваємо її.
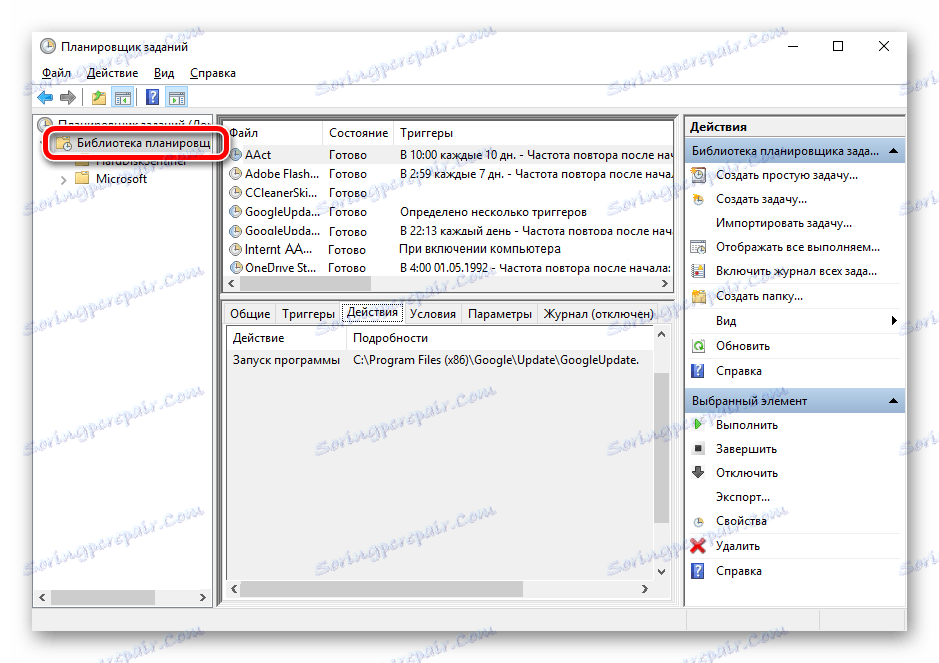
3. У центральній області вікна видно всі встановлені процеси, які повторюються кожні n-хвилин. У них необхідно відшукати слово «Internet», а поруч буде стояти якась буква (C, D, BB і т.д.), наприклад, «InternetAA» (у кожного користувача по-різному).
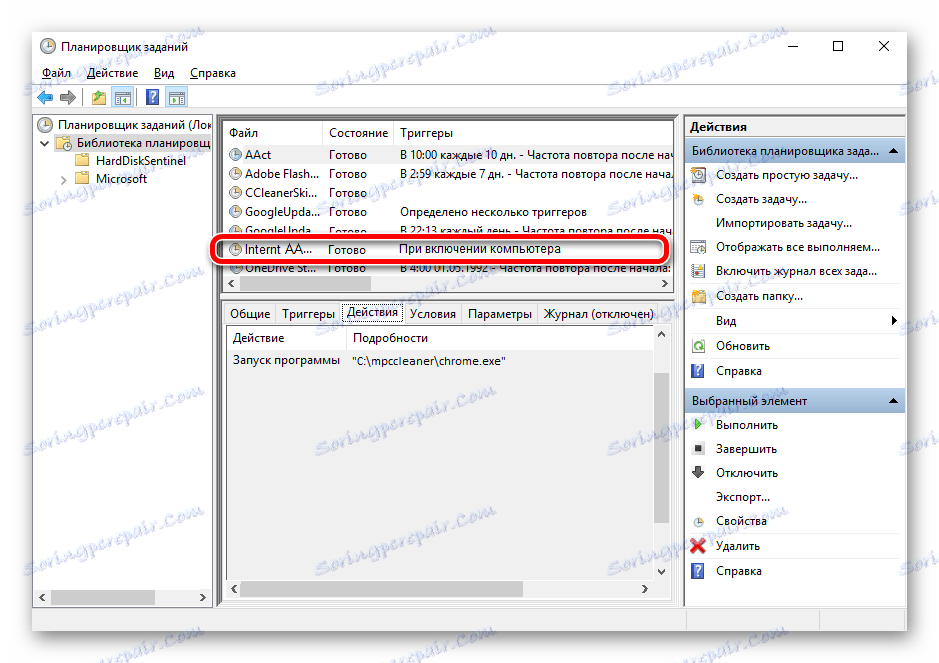
4. Для перегляду інформації про процес необхідно відкрити властивості і «Тригери». Буде показано, що браузер включається «При запуску комп'ютера».
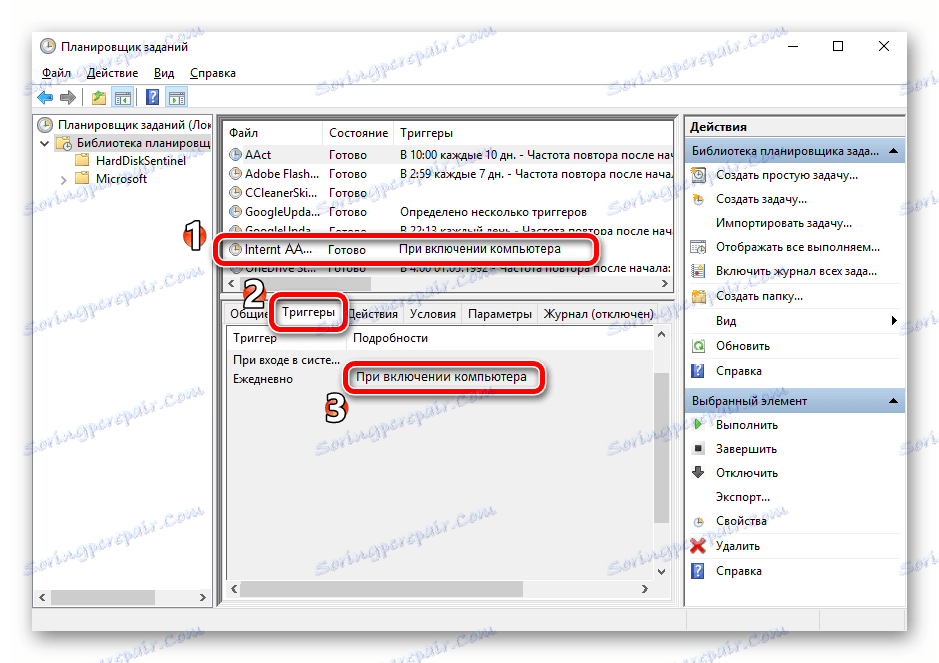
5. Якщо Ви у себе знайшли таку папку, то її необхідно видалити, але перед цим слід прибрати сам вірусний файл, що знаходиться на Вашому диску. Для цього переходимо в «Дії» і там вказано буде шлях до виконуваного файлу.
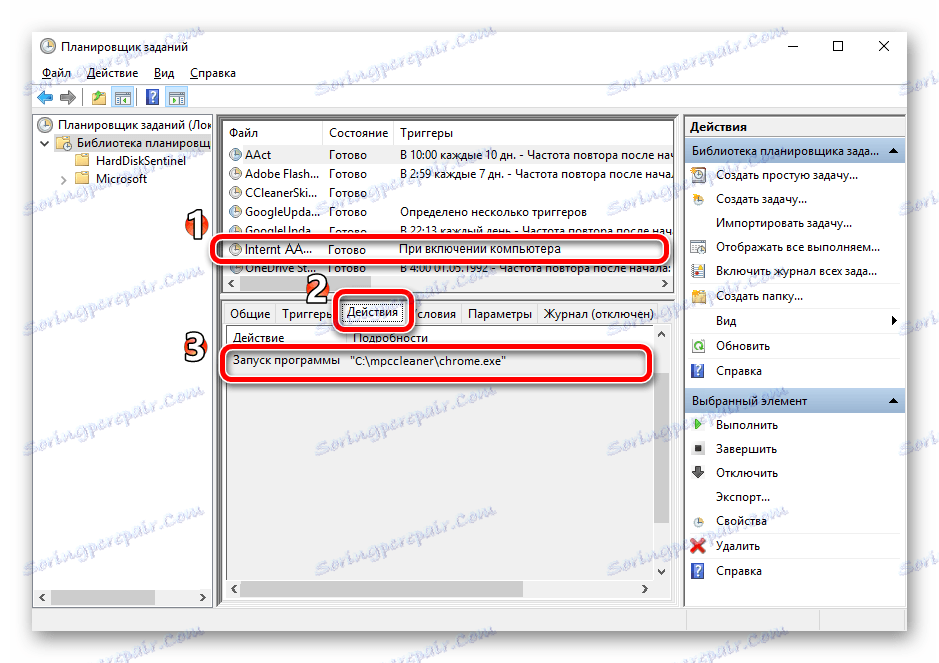
6. Нам потрібно відшукати його, перейшовши за вказаною адресою через «Мій комп'ютер».
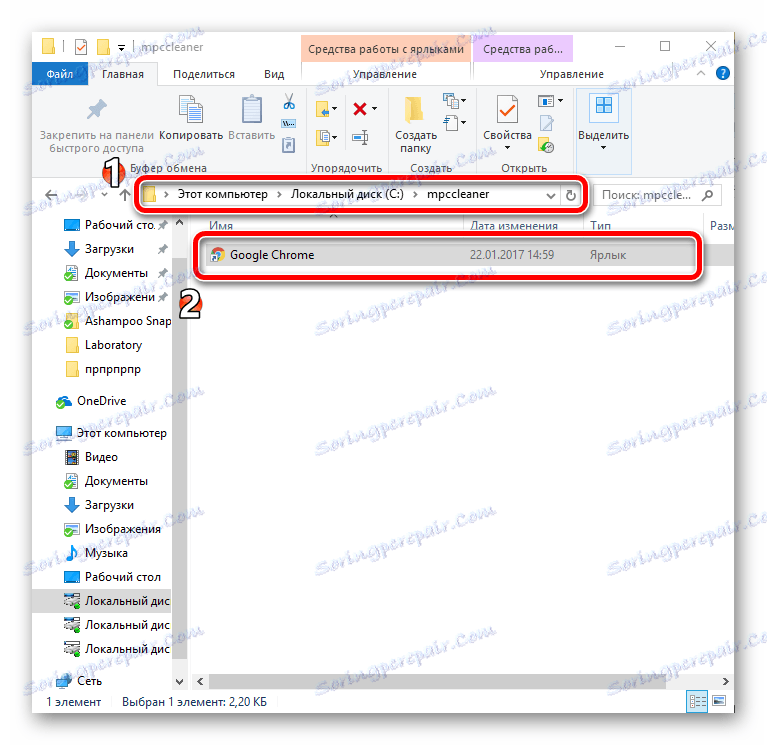
7. Тепер, слід подивитися властивості файлу, який ми знайшли.
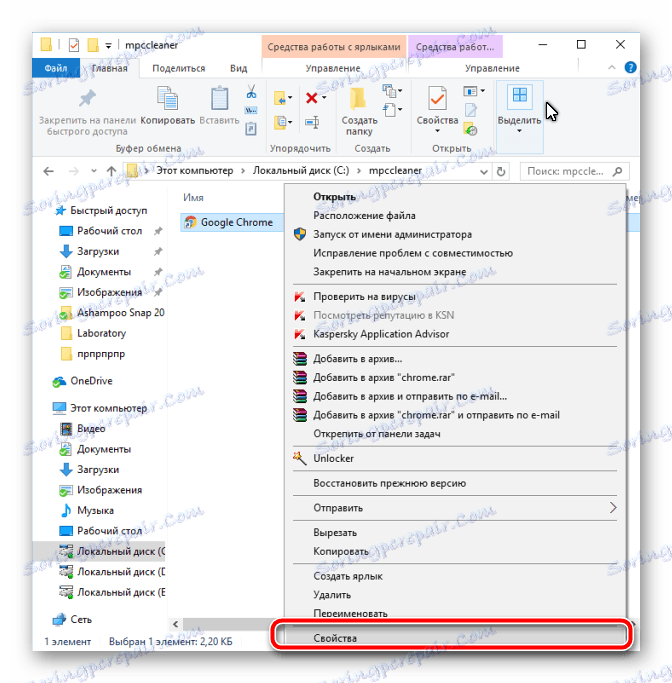
8. Важливо звернути увагу на розширення. Якщо в кінці адреса був призначений додатковий якогось сайту, то це шкідливий файл.
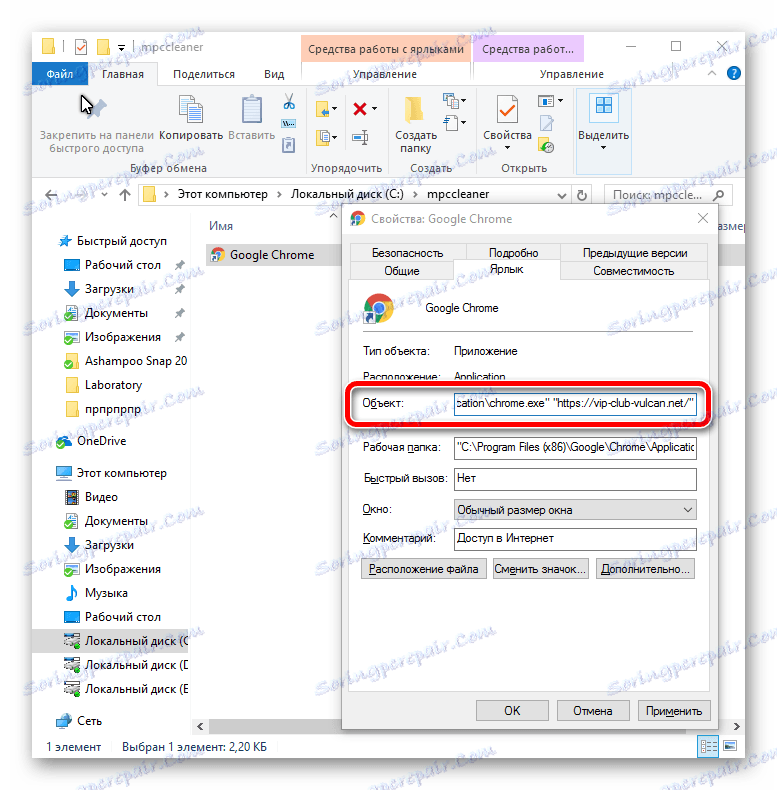
9. Такий файл при включенні комп'ютера сам запустить сайт в браузері. Тому його краще відразу ж прибрати.
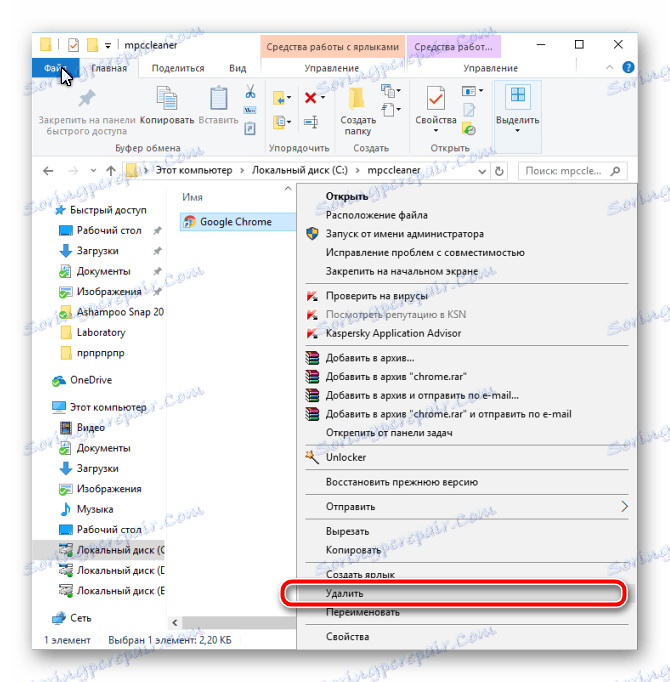
10. Після видалення файлу, повертаємося в «Планувальник завдань». Там необхідно очистити встановлений процес, натиснувши кнопку «Видалити».
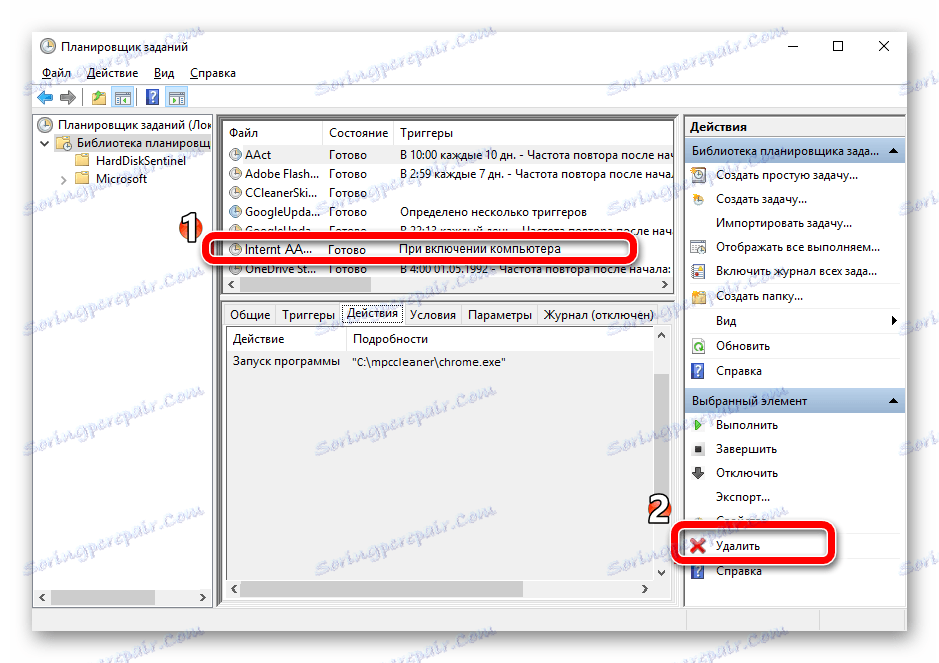
Проблеми в самому браузері
Для видалення залишилися слідів вірусу в браузері слід виконати нижченаведені дії. В даному випадку будемо використовувати Гугл хром (Google Chrome), але і в багатьох інших браузерах можна зробити аналогічні дії з тим же результатом.
1. Перше наше дію - видалення непотрібних розширень в браузері, які могли бути встановлені вірусом без Вашого відома. Для цього відкриваємо в Гугл Хром «Меню» і переходимо в «Налаштування».
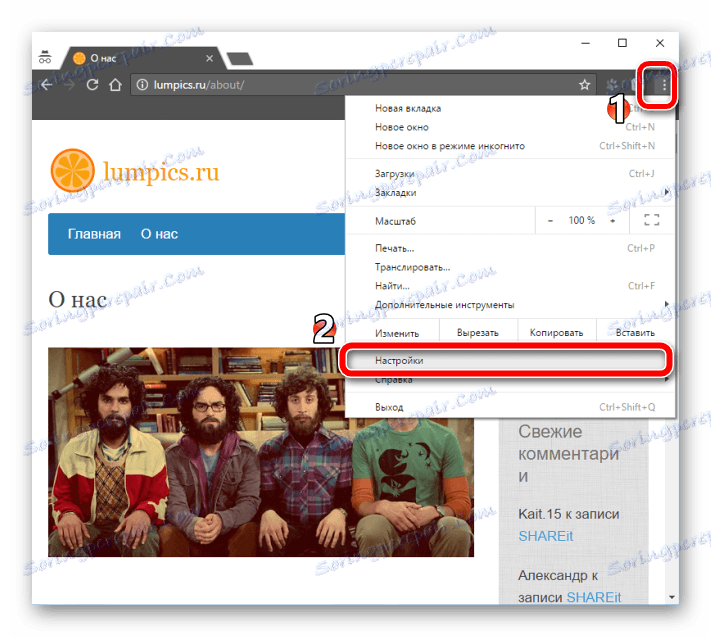
2. У правій стороні сторінки браузера знаходимо розділ «Розширення». Розширення, які Ви не встановлювали необхідно просто видалити, натиснувши на що знаходиться поруч значок сміттєвого бака.
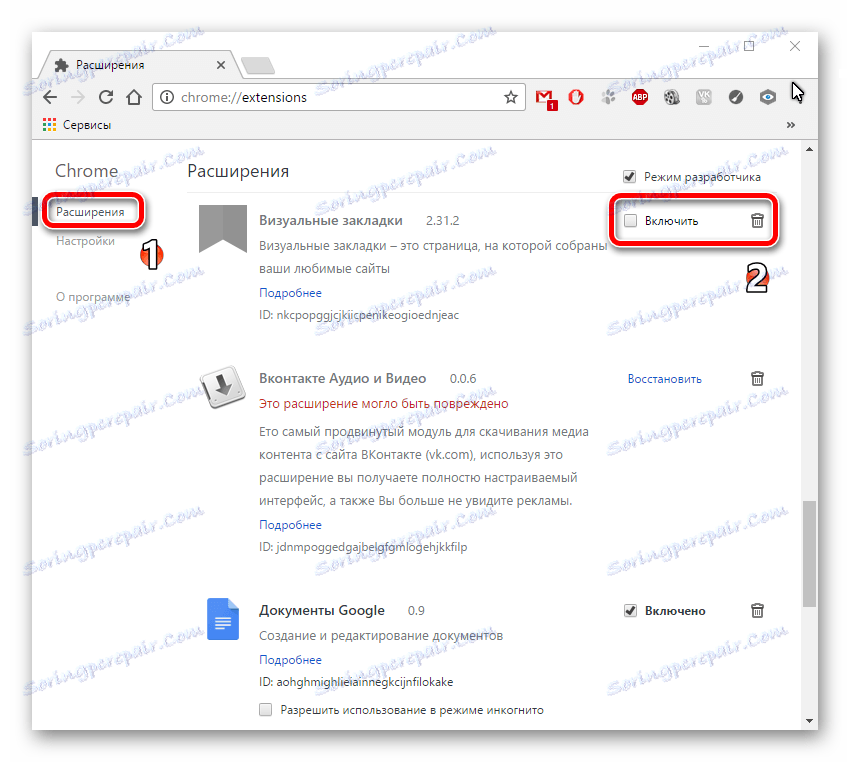
Якщо Ви хочете встановити розширення в Гугл Хром, але не знаєте, як це зробити, читайте цю статтю:
урок: Як встановлювати розширення в Google Chrome
3. Повертаємося в «Налаштування» веб-оглядача і шукаємо пункт «Зовнішній вигляд». Щоб встановити головну сторінку, необхідно натиснути кнопку «Змінити».
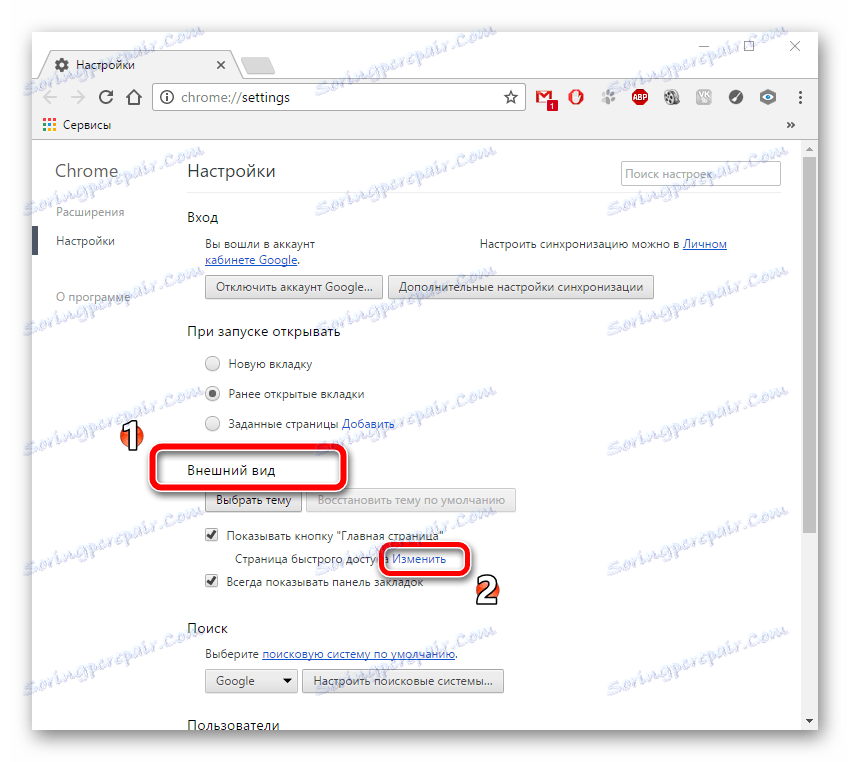
4. З'явиться рамка «Головна сторінка», де Ви можете прописати обрану Вами сторінку в поле «Наступна сторінка». Наприклад, вказавши «http://google.com».
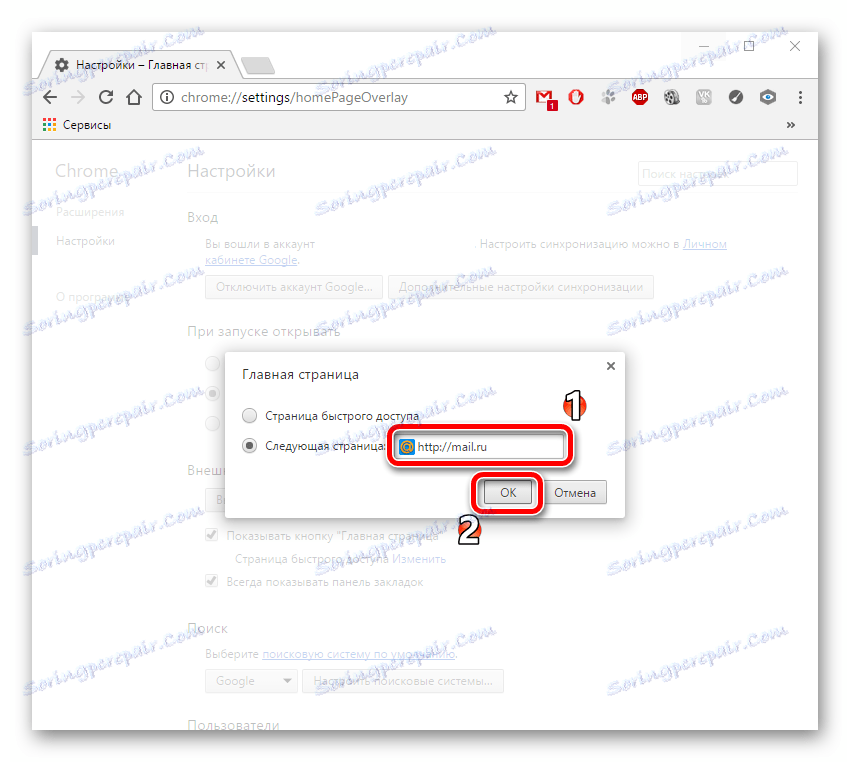
5. На сторінці «Налаштування» шукаємо заголовок «Пошук».
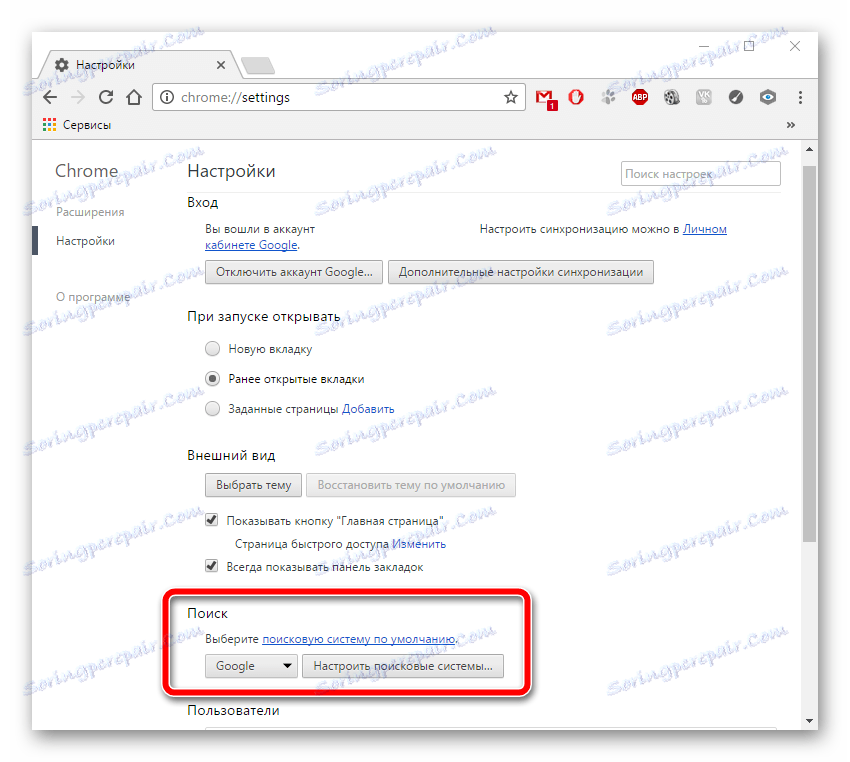
6. Щоб змінити пошукову систему, клацають на поруч розташовану кнопку з списком, що випадає пошукових систем. Вибираємо будь-який за смаком.
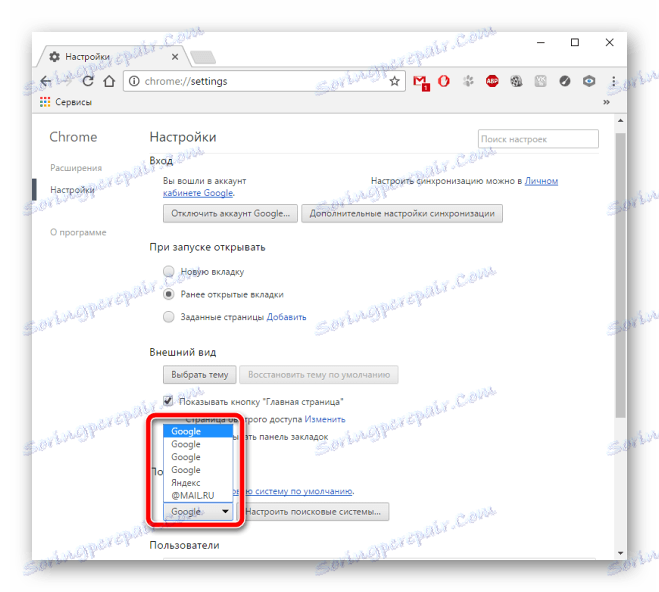
7. Про всяк випадок буде корисно замінити поточний ярлик програми на новий. Потрібно видалити ярлик і створити новий. Для цього слід перейти за адресою:
Program Files (x86)GoogleChromeApplication
8. Далі файл «chrome.exe» перетягуємо на необхідне Вам місце, наприклад, на робочий стіл. Інший варіант створення ярлика - натиснути правою кнопкою миші на додаток «chrome.exe» і «Надіслати» на «Робочий стіл».
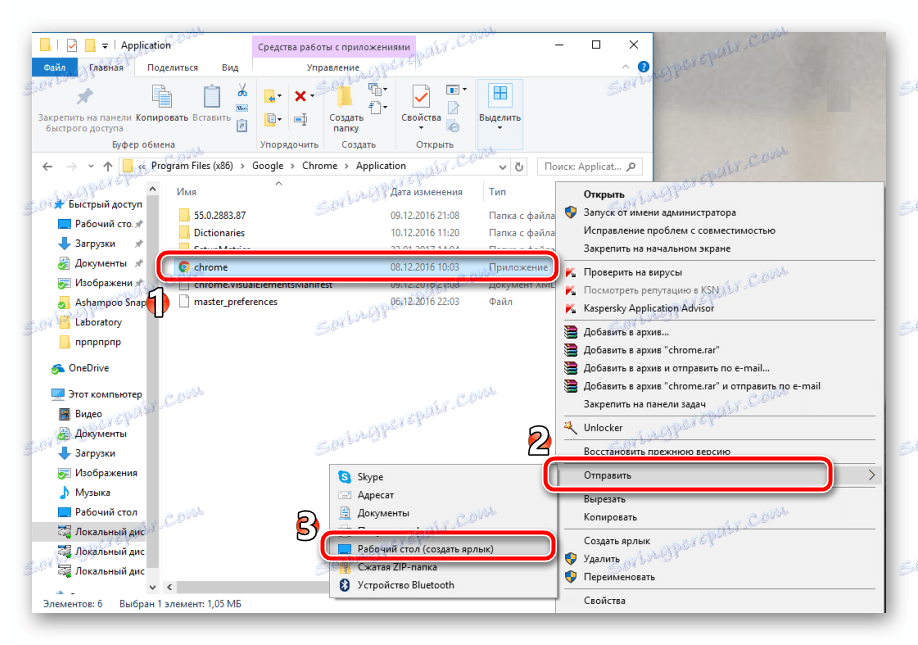
Щоб дізнатися причини автозапуску яндекс.браузер, читайте цю статтю:
урок: Причини, за якими яндекс.браузер довільно відкривається
Ось ми і розглянули, як можна прибрати помилку автозапуску браузера і чому вона взагалі виникає. І як вже говорилося, важливо щоб на комп'ютері було кілька антивірусних утиліт для комплексного захисту.