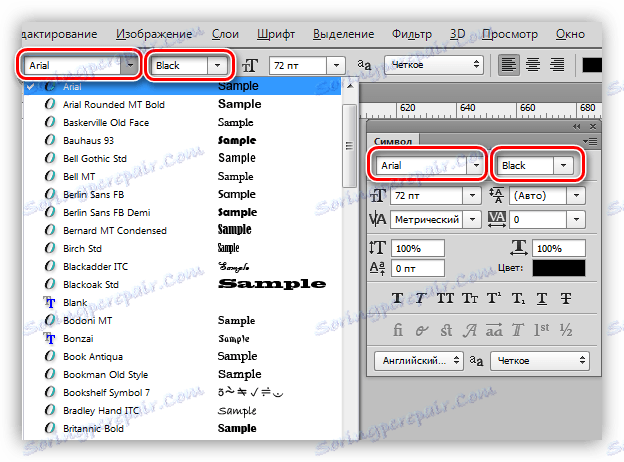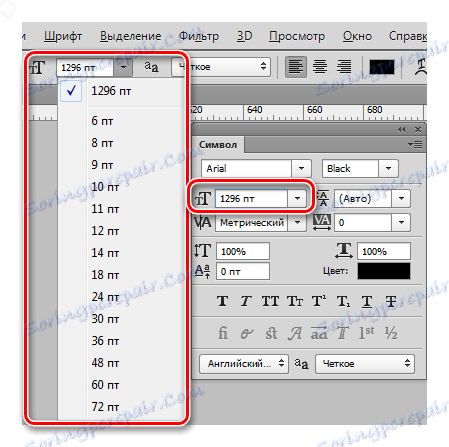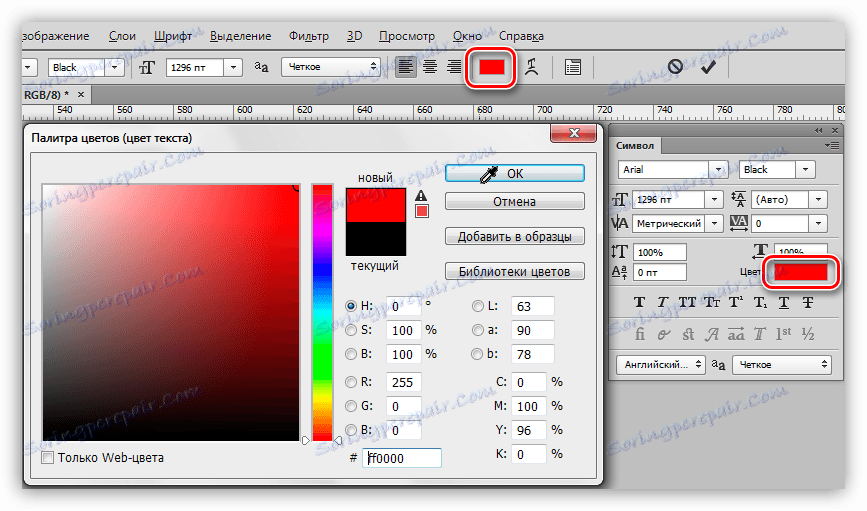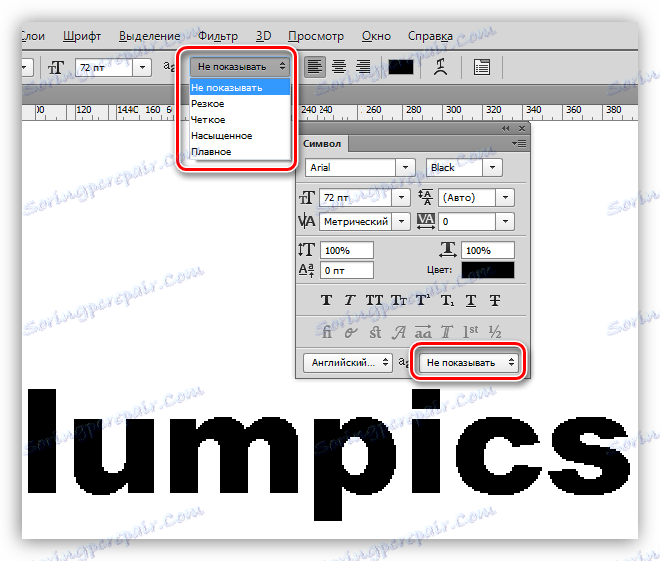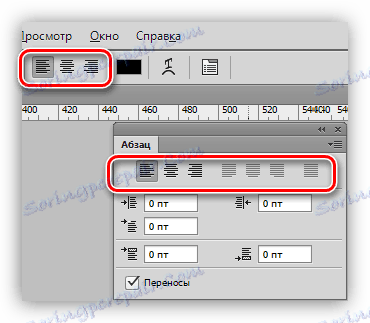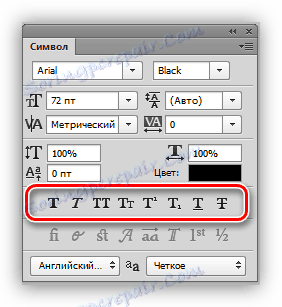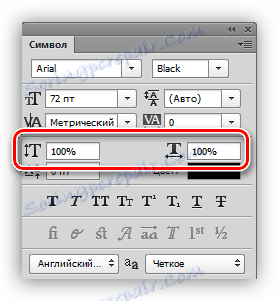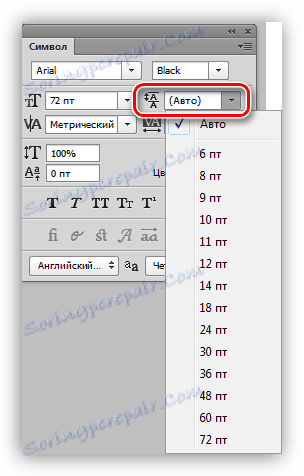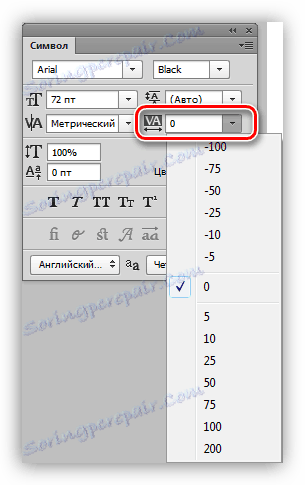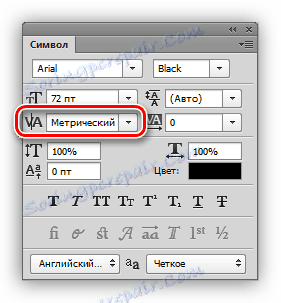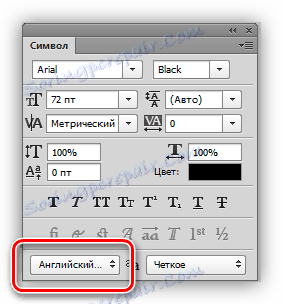Створюємо і редагуємо текст в Фотошопі
Фотошоп, незважаючи на те, що є растровим редактором, надає досить широкі можливості для створення і редагування текстів. Чи не Word , Звичайно, але для розробки дизайну сайтів, візиток, рекламних плакатів цілком вистачає.
Крім безпосереднього редагування текстового контенту, програма дозволяє прикрашати шрифти за допомогою стилів. До шрифту можна додати тіні, світіння, тиснення, градієнтну заливку і інші ефекти.
урок: Створюємо палаючу напис в Фотошопі
У цьому уроці навчимося створювати і редагувати текстовий контент в Фотошопі.
зміст
редагування тексту
В Фотошопі існує група інструментів, призначених для створення текстів. Як і всі інструменти, вона розташовується на лівій панелі. Група містить чотири інструменти: «Горизонтальний текст», «Вертикальний текст», «Горизонтальний текст-маска» і «Вертикальний текст-маска».
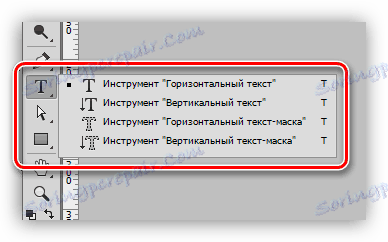
Поговоримо про ці інструменти докладніше.
Горизонтальний текст і Вертикальний текст
Дані інструменти дозволяють створювати написи горизонтальній і вертикальній орієнтації відповідно. У палітрі шарів автоматично створюється текстовий шар, що містить відповідний контент. Принцип дії інструменту розберемо в практичній частині уроку.
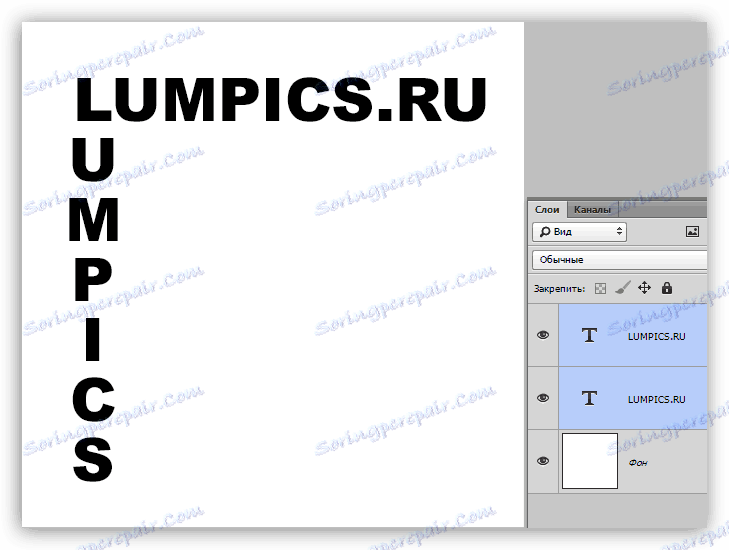
Горизонтальний текст-маска і Вертикальний текст-маска
При використанні даних інструментів створюється тимчасова швидка маска. Текст друкується звичайним способом, колір не важливий. Текстовий шар в даному випадку не створюється.
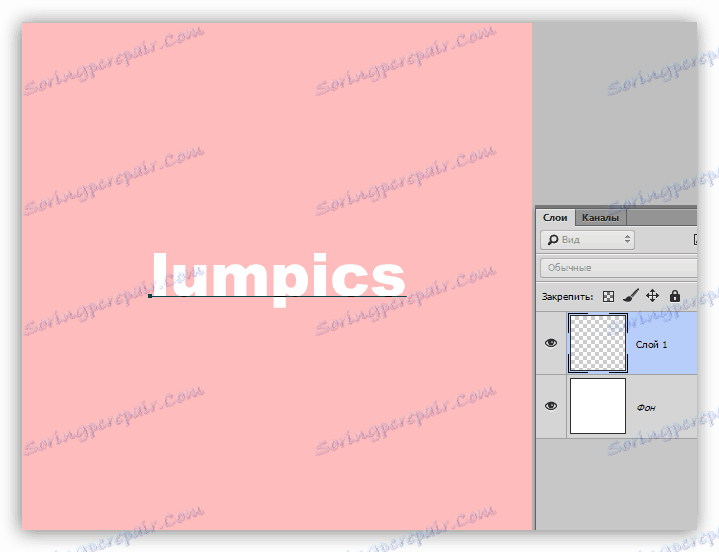
Після активації шару (клік по шару), або вибору іншого інструменту, програма створює виділену область у формі написаного тексту.
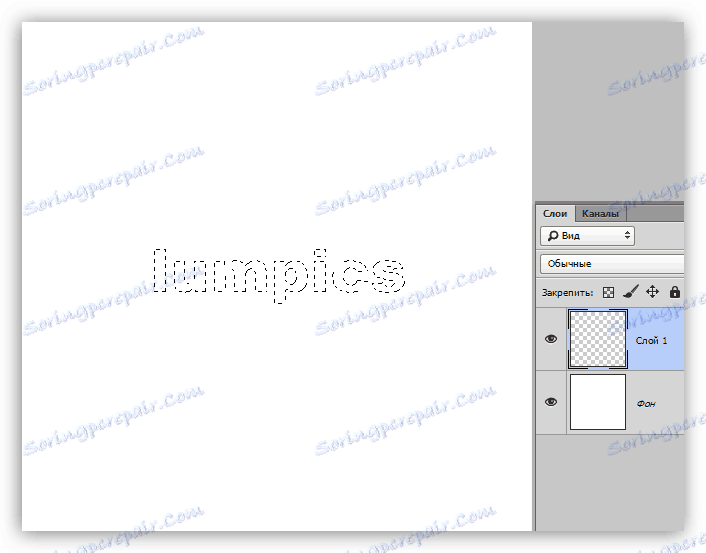
Дане виділення можна використовувати в різних цілях: просто зафарбувати його якимось кольором, або при його допомоги вирізати текст з зображення.
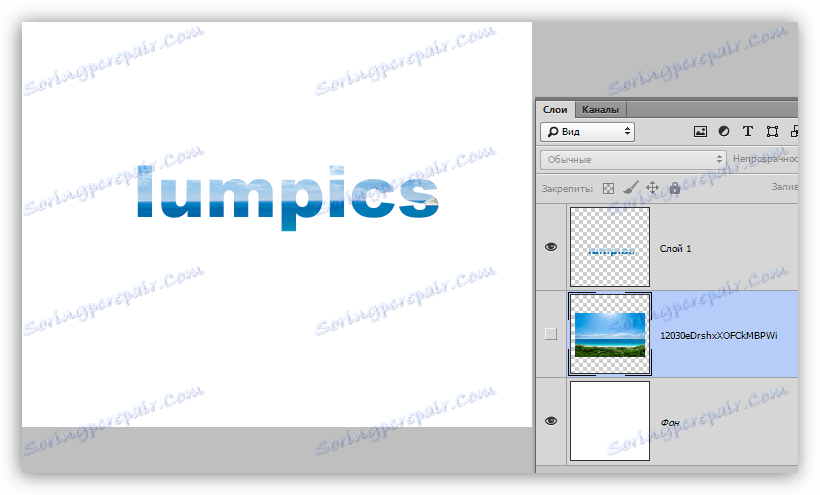
текстові блоки
Крім лінійних (в один рядок) текстів, Фотошоп дозволяє створювати текстові блоки. Головна відмінність - контент, що міститься в такому блоці, не може вийти за його межі. Крім того, «зайвий» текст ховається з видимості. Текстові блоки підлягають масштабування і спотворення. Детальніше - в практиці.

Про основні інструменти створення тексту ми поговорили, перейдемо до налаштувань.
налаштування тексту
Налаштування тексту проводиться двома способами: безпосередньо під час редагування, коли можна надати різні властивості окремих символів,
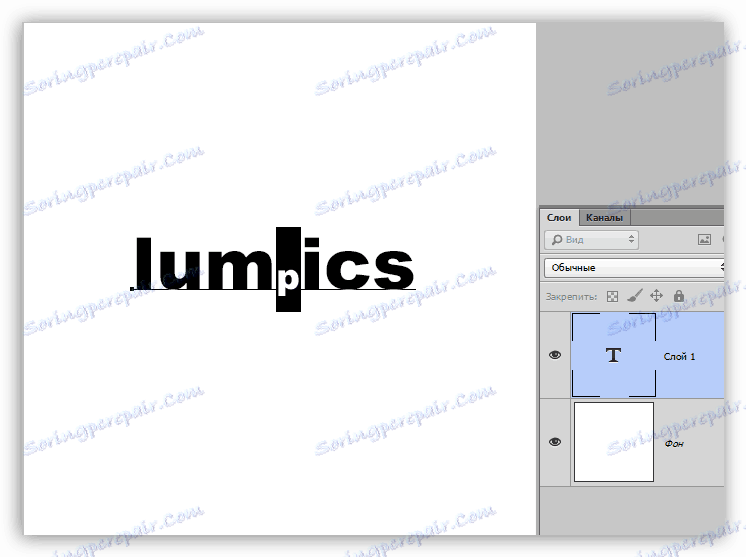
або застосувати правку і налаштувати властивості текстового шару цілком.
Виправлення застосовується наступними способами: натисненням кнопки з галкою на верхній панелі параметрів,
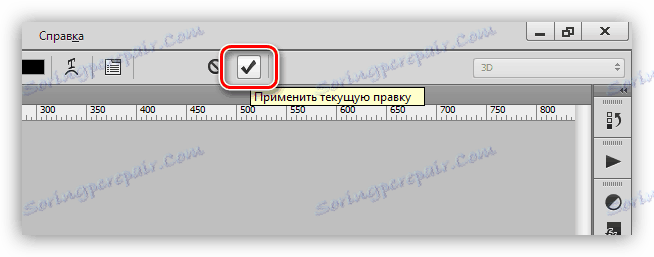
Кліком по редагованому текстовому шару в палітрі шарів,
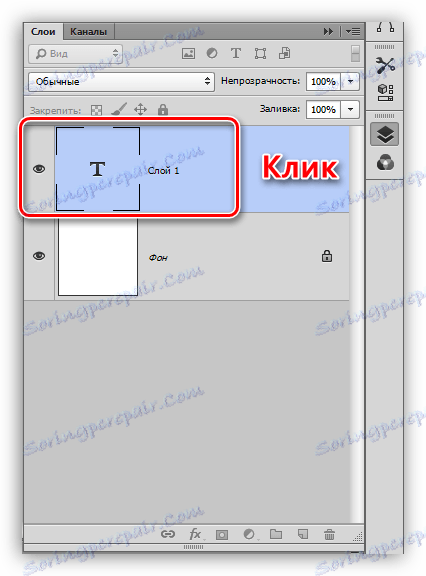
або активацією будь-якого інструменту. В цьому випадку відредагувати текст можна буде тільки в палітрі «Символ».
Налаштування тексту знаходяться в двох місцях: на верхній панелі параметрів (при активованому інструменті «Текст») і на панелях «Абзац» і «Символ».
Панель параметрів:

«Абзац» і «Символ»:
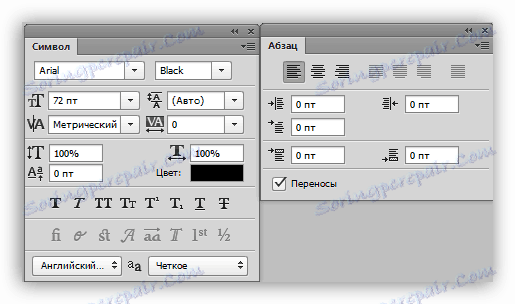
Викликаються дані палітри через меню «Вікно».
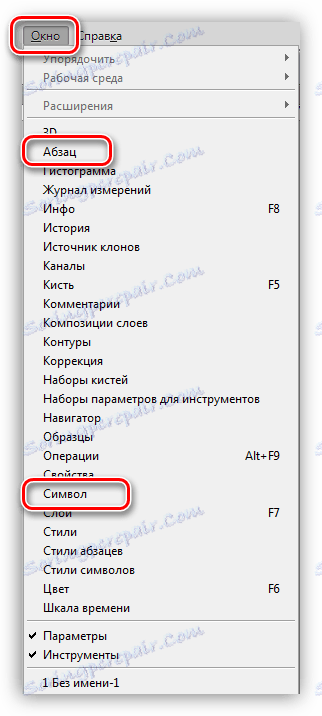
Перейдемо безпосередньо до основних налаштувань тексту.
- Шрифт.
Шрифт вибирається в списку, що випадає, що знаходиться на панелі параметрів, або в палітрі настройки символів. Поруч знаходиться список, що містить набори гліфів різного «ваги» (жирний, курсив, жирний курсив і ін.)![Вибір шрифту в Фотошопі]()
- Розмір.
Розмір також можна вибрати у відповідному випадаючому списку. Крім того, цифри в даному полі піддаються редагуванню. За замовчуванням максимальне значення - 1296 пікселів.![Розмір шрифту в Фотошопі]()
- Колір.
Колір налаштовується кліком по колірному полю і вибором відтінку в палітрі. За замовчуванням тексту присвоюється колір, який є на даний момент основним.![Налаштування кольору тексту в Фотошопі]()
- Згладжування.
Згладжування визначає, яким чином будуть відображатися крайні (граничні) пікселі шрифту. Підбирається індивідуально, параметр «Не показувати» прибирає всі згладжування.![Згладжування шрифту в Фотошопі]()
- Вирівнювання.
Звичайна настройка, яка є майже в кожному текстовому редакторі. Текст можна вирівняти по лівому і правому краю, по центру і по всій ширині. Вирівнювання по ширині доступно тільки для текстових блоків.![Вирівнювання тексту в Фотошопі]()
Додаткові настройки шрифту в палітрі Символ
У палітрі «Символ» є налаштування, недоступні на панелі параметрів.
- Стилі гліфів.
Тут можна зробити шрифт напівжирним, похилим, усіх символів на маленькі або прописними, створити з тексту індекс (наприклад, написати «два в квадраті»), підкреслити або закреслити текст.![Стилі гліфів в Фотошопі]()
- Масштаб по вертикалі і горизонталі.
Дані настройки визначають висоту і ширину символів відповідно.![Масштаб шрифту в Фотошопі]()
- Інтерліньяж (відстань між рядками).
Назва говорить сама за себе. Налагодження визначає вертикальний відступ між рядками тексту.![Інтерліньяж в Фотошопі]()
- Трекінг (відстань між символами).
Схожа настройка, яка визначає відступи між символами тексту.![Трекінг в Фотошопі]()
- Кернинг.
Визначає виборчі відступи між символами для поліпшення зовнішнього вигляду і читабельності. Кернинг покликаний вирівнювати візуальну щільність тексту.![Кернинг в Фотошопі]()
- Мова.
Тут можна вибрати мову тексту, що редагується для автоматизації проставляння переносів і перевірки орфографії.![Мова тексту, що редагується в Фотошопі]()
Практика
1. Рядок.
Для написання тексту в один рядок, необхідно взяти інструмент «Текст» (горизонтальний або вертикальний), клікнути по полотну і надрукувати те, що необхідно. Клавіша ENTER здійснює перехід на новий рядок.
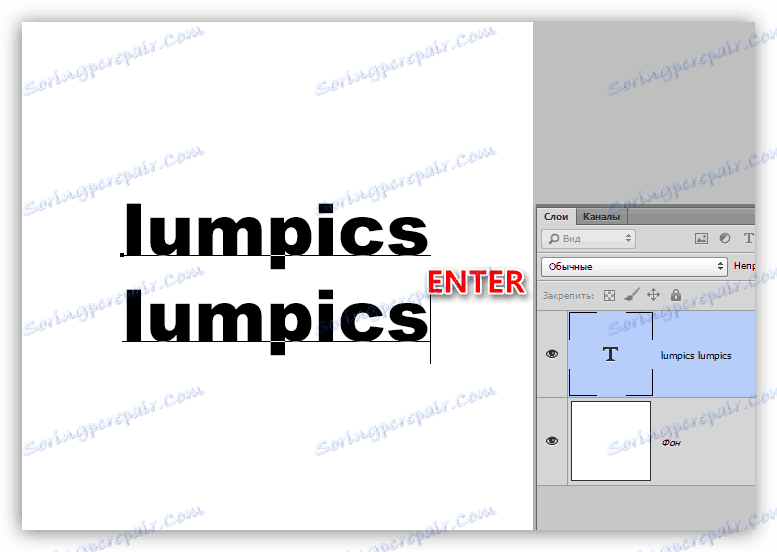
2. Текстовий блок.
Для створення текстового блоку також потрібно активувати інструмент «Текст», клікнути по полотну і, не відпускаючи кнопку миші, розтягнути блок.
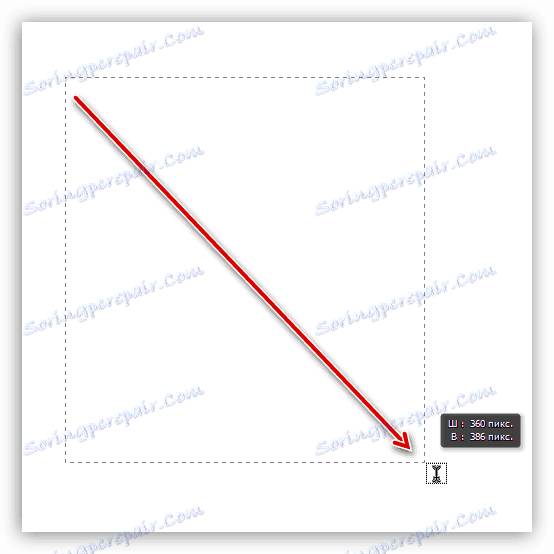
Масштабування блоку здійснюється за допомогою маркерів, що знаходяться в нижній частині рамки.
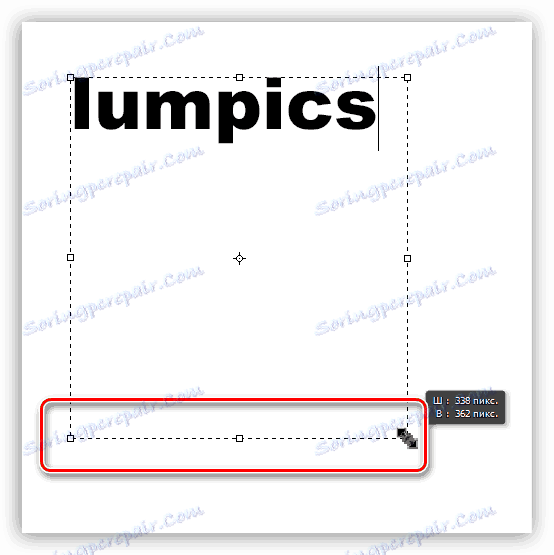
Спотворення блоку проводиться з затиснутою клавішею CTRL. Тут складно щось порадити, спробуйте повзаімодействовать з різними маркерами.
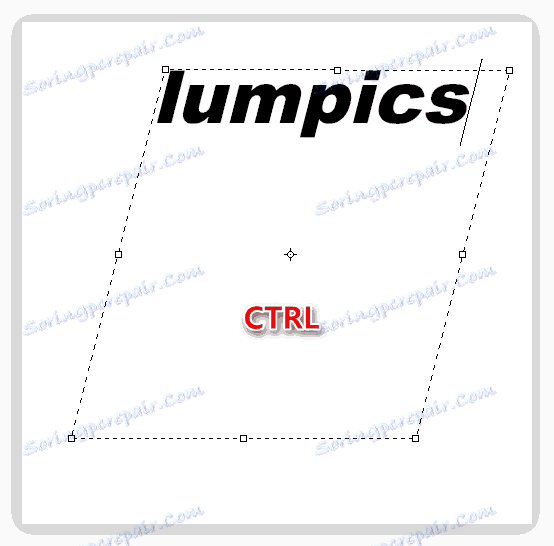
Для обох варіантів підтримується внесення тексту копіпастом (скопіювати-вставити).
На цьому урок по редагуванню тексту в Фотошопі закінчено. Якщо Вам необхідно, в силу обставин, часто працювати з текстами, то досконально вивчіть цей урок, і практикуйтеся.