Спосіб 1: «Програми та компоненти»
За замовчуванням у «десятці» утиліта telnet вимкнена, однак її можна без труднощів активувати. Найпростіший спосіб зробити це – скористатися системною оснасткою «Програми та компоненти».
- Викличте «Пошук», введіть у ньому запит
панель управліннята відкрийте знайдений результат. - Переключіть відображення значків у режим «Великі», потім знайдіть у переліку пункт «Програми та компоненти» та перейдіть до нього.
- Тут скористайтеся посиланням «Увімкнення або вимкнення компонентів Windows» в лівому меню.
- Після запуску вікна знайдіть у списку каталог «Client Telnet» та поставте навпроти нього позначку.
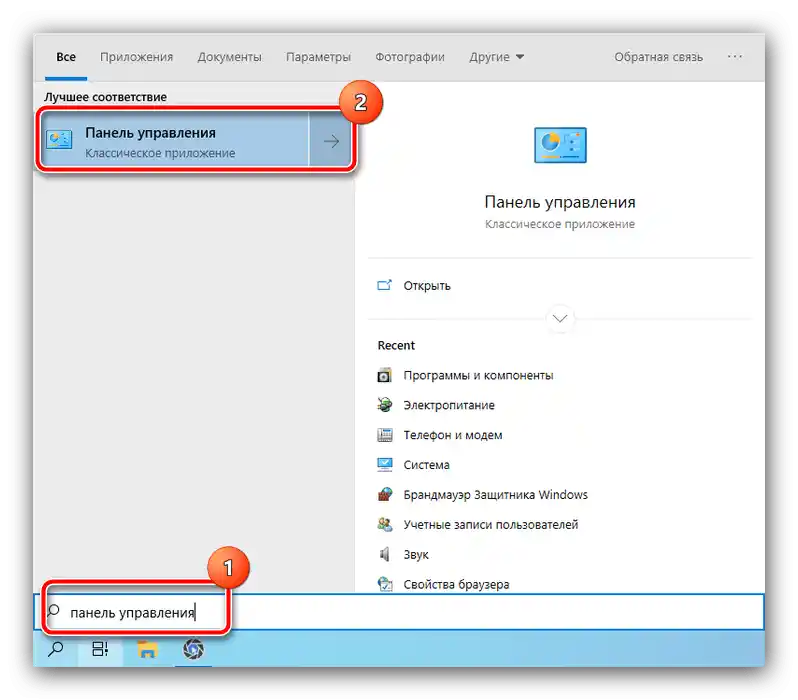
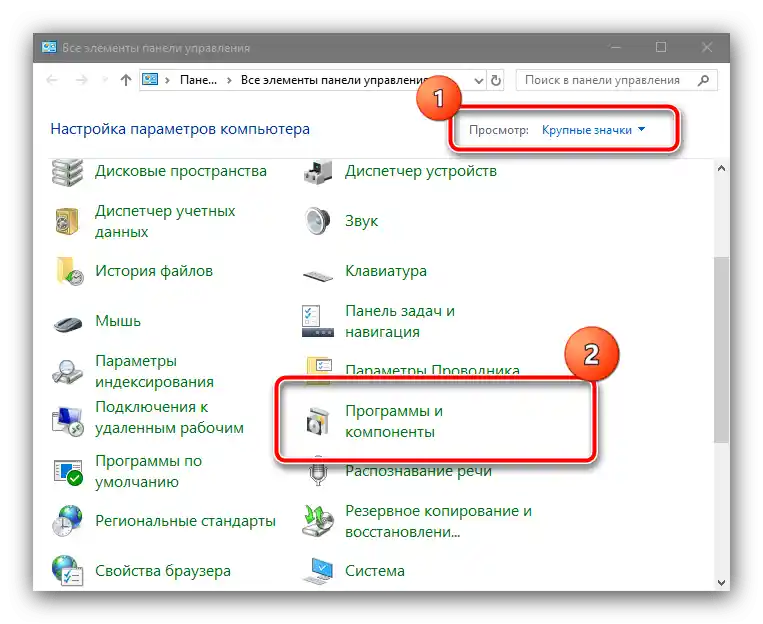
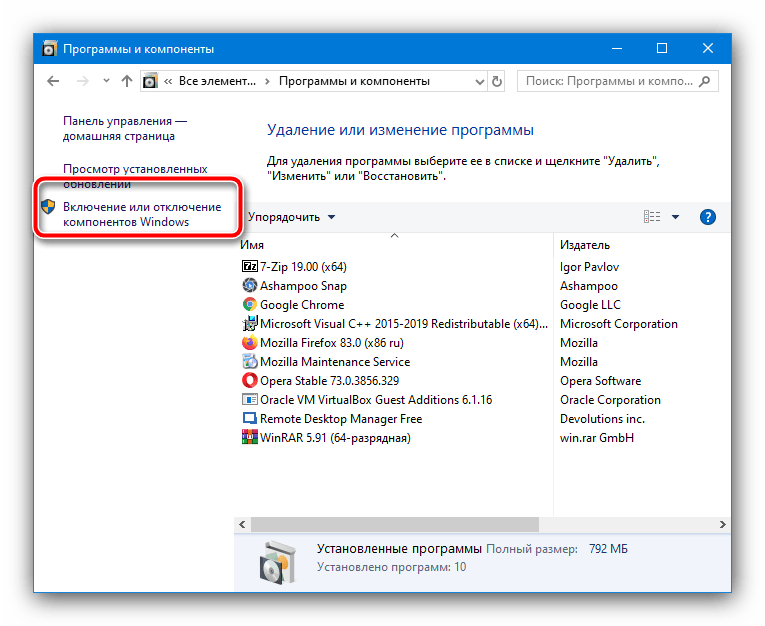
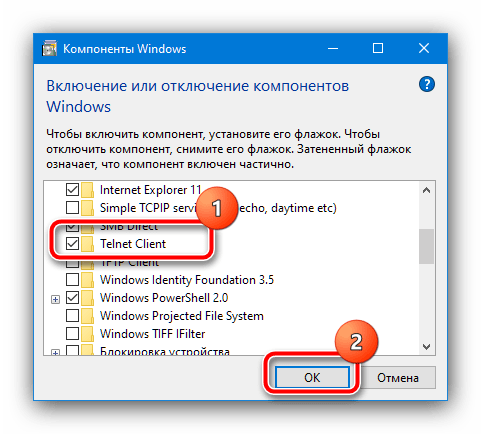
Дочекайтеся закінчення установки та перезавантажте комп'ютер, після чого спробуйте активувати telnet – тепер усе повинно пройти без проблем.
Спосіб 2: «Командний рядок»
Якщо перший варіант з якихось причин недоступний, альтернативою йому буде «Командний рядок».
- Запустіть інструмент від імені адміністратора – зробити це в «десятці» найпростіше буде через той же «Пошук»: відкрийте його, почніть вводити
cmd, потім скористайтеся відповідною опцією запуску.Докладніше: Запуск «Командного рядка» від імені адміністратора в Windows 10
- В інтерфейсі введення команд напишіть наступне та натисніть Enter.
dism /online /Enable-Feature /FeatureName:TelnetClient - Зачекайте, поки з'явиться напис «Операція успішно завершена», після чого закрийте консоль і перезапустіть систему.
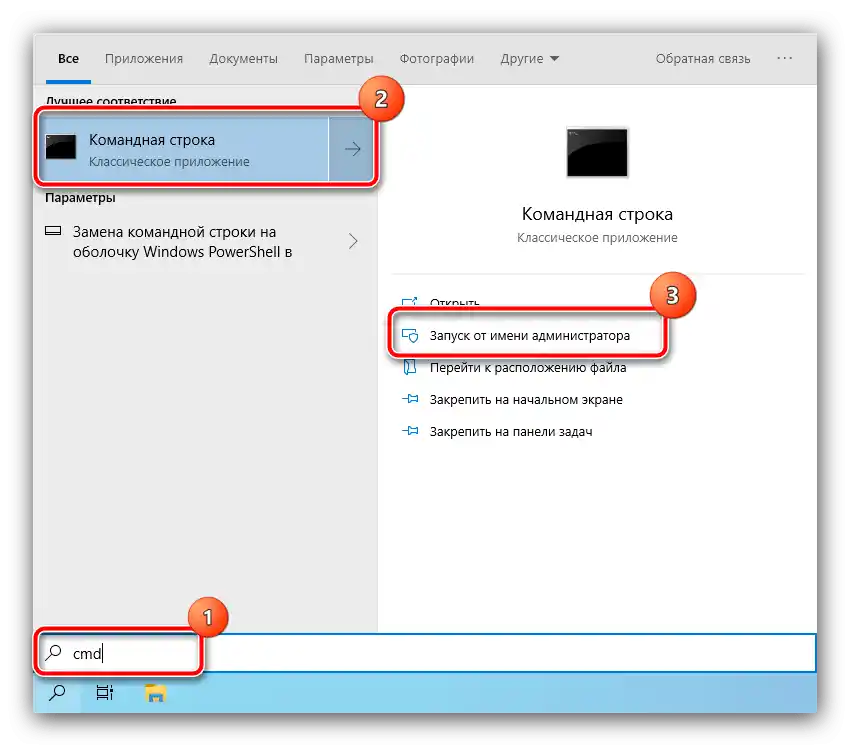
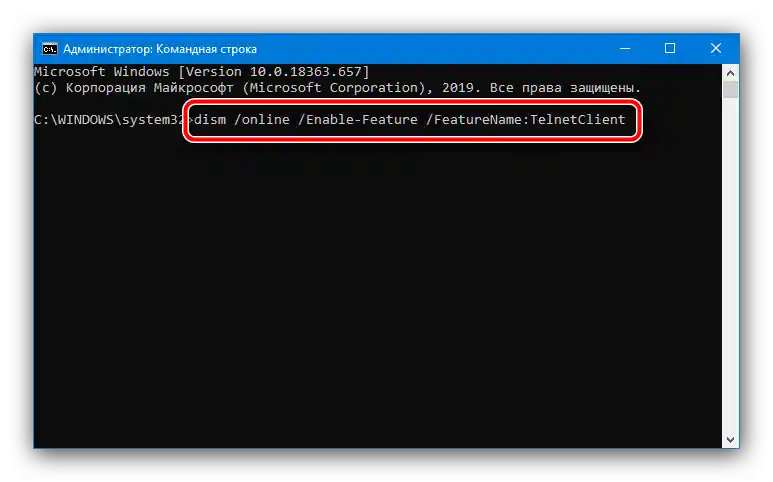
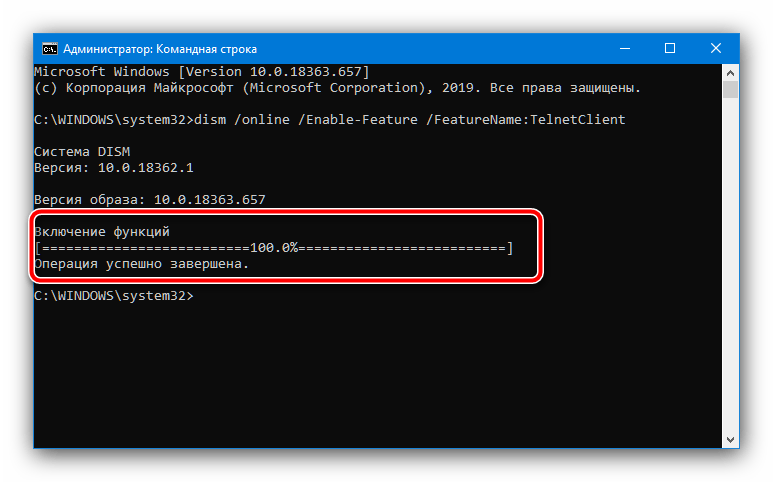
Як правило, використання «Командного рядка» гарантує вирішення проблеми.