Виправлення неполадок «Панелі задач» в Windows 10
Досить часто в Windows 10 перестає працювати «Панель завдань». Причина цього може бути в оновленнях, конфлікт програмному забезпеченні або зараженні системи вірусом. Є кілька ефективних методів усунення даної проблеми.
зміст
Повернення працездатності «Панелі задач» в Windows 10
Проблему з «панеллю задач» можна легко вирішити вбудованими інструментами. Якщо мова йде про зараження шкідливим ПЗ, тоді варто перевірити систему портативними антивірусами. В основному варіанти зводяться до скануванню системи на наявність помилки з подальшим її усуненням або перереєстрації додатка.
Читайте також: Перевірка комп'ютера на наявність вірусів без антивіруса
Спосіб 1: Перевірка цілісності системи
Можливо, в системі були пошкоджені важливі файли. Це могло вплинути на працездатність панелі. Сканування можна провести в «Командному рядку».
- Затисніть комбінацію Win + Х.
- Виберіть «Командний рядок (адміністратор)».
- Введіть
sfc /scannowі запустіть клавішею Enter.
- Почнеться процес перевірки. Після його закінчення, можливо, вам будуть запропоновані варіанти виправлення неполадок. Якщо ж ні, переходьте до наступного способу.
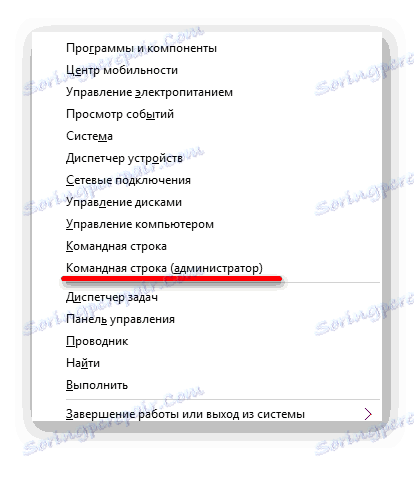
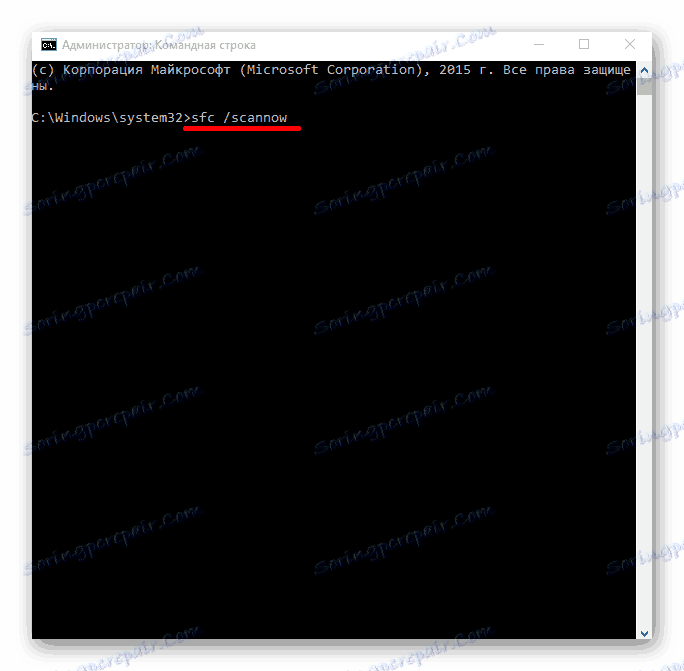
Детальніше: Перевірка Windows 10 на наявність помилок
Спосіб 2: Перереєстрація «Панелі задач»
Щоб відновити працездатність додатки, можна спробувати перереєструвати його за допомогою PowerShell.
- Затисніть Win + X і знайдіть «Панель управління».
- Перейдіть на «Великі значки» і знайдіть «Брандмауер Windows».
- Перейдіть до «Включенню і відключення брандмауера Windows».
- Вимкніть роботу брандмауера, зазначивши необхідні пункти.
- Далі перейдіть до
C:WindowsSystem32WindowsPowerShellv1.0 - Натисніть на PowerShell правою кнопкою миші і виберіть «Запуск від імені адміністратора».
- Скопіюйте та вставте такі рядки:
Get-AppXPackage -AllUsers | Foreach {Add-AppxPackage -DisableDevelopmentMode -Register “$($_.InstallLocation)AppXManifest.xml”} - Запустіть все кнопкою Enter.
- Перевірте працездатність «Панелі задач».
- Увімкніть назад брандмауер.
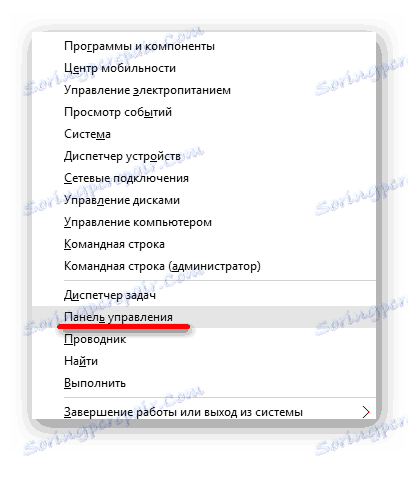
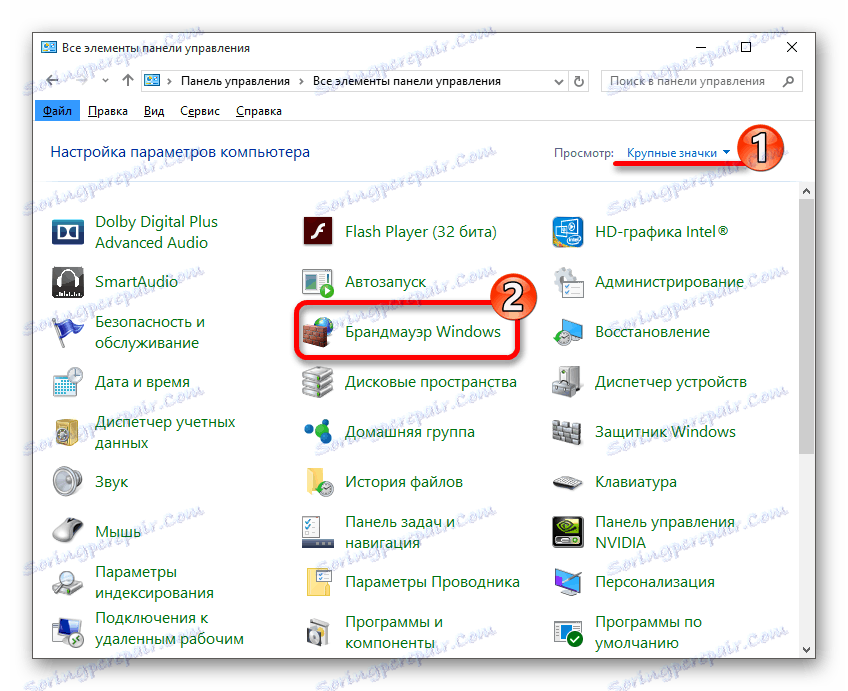
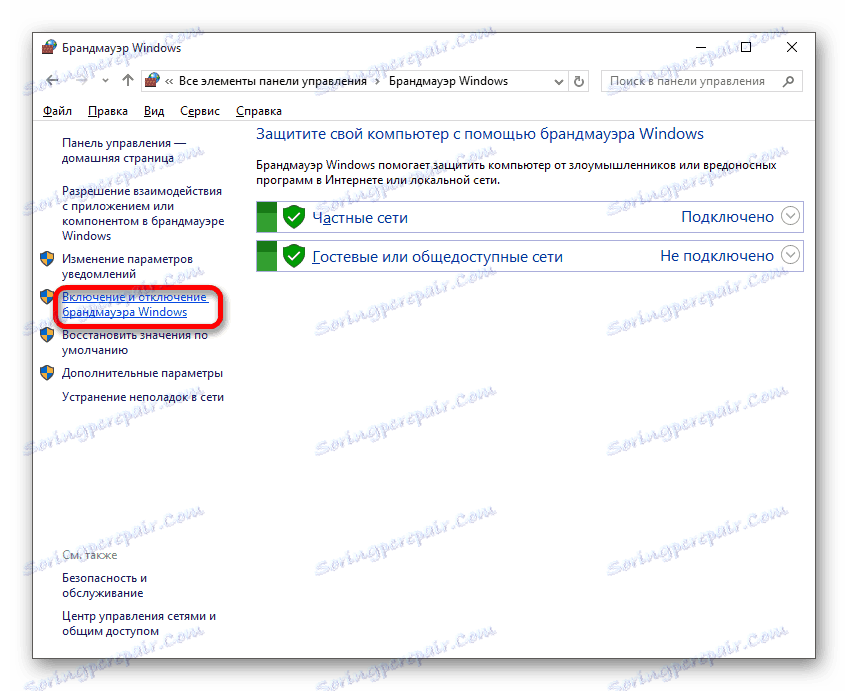
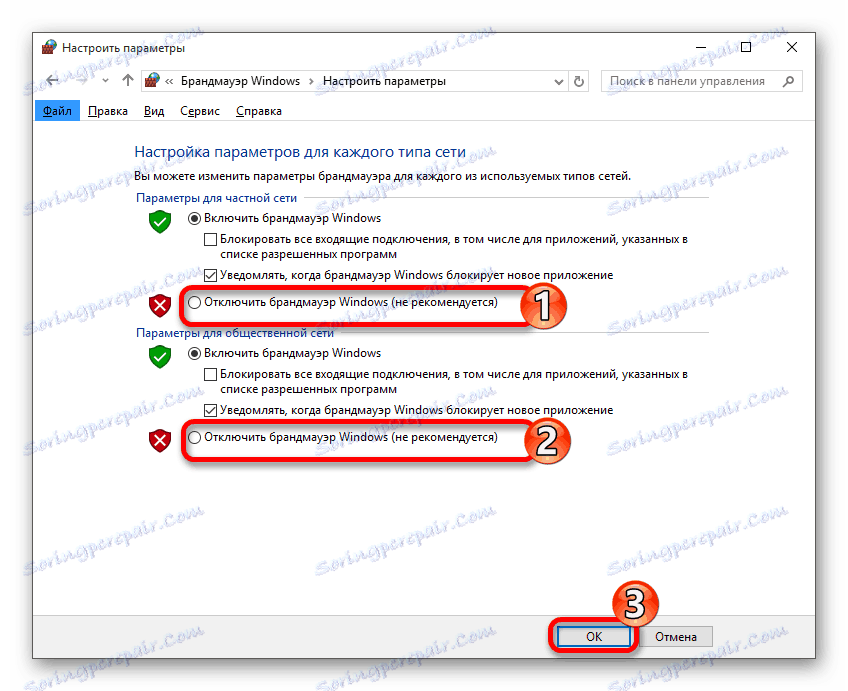
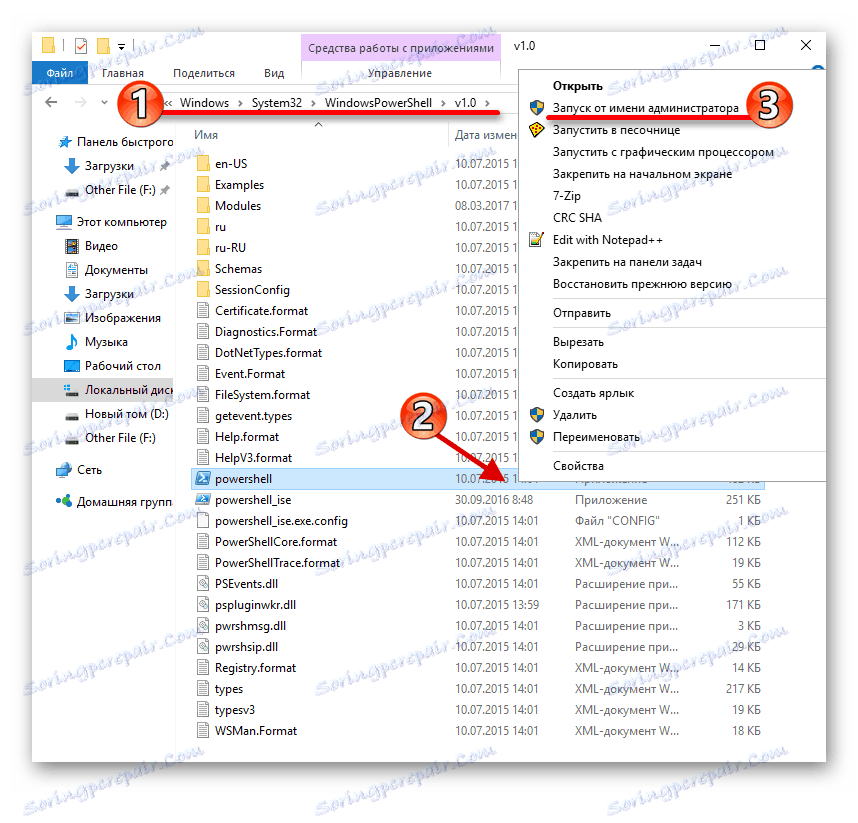

Спосіб 3: Перезапуск «Провідника»
Часто панель відмовляється працювати через якогось збою в «Провіднику». Щоб це виправити, можна спробувати перезапустити цю програму.
- Затисніть Win + R.
- Скопіюйте та вставте в поле введення наступне:
REG ADD "HKCUSoftwareMicrosoftWindowsCurrentVersionExplorerAdvanced" /V EnableXamlStartMenu /T REG_DWORD /D 0 /F" - Натисніть «ОК».
- Перезавантажте пристрій.
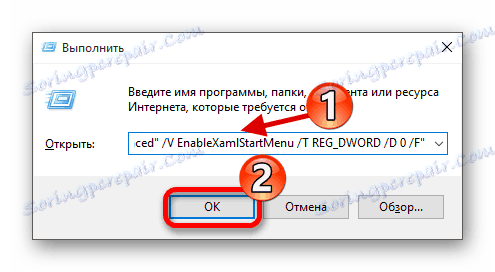
Тут були перераховані основні методи, які можуть допомогти у вирішенні проблеми з «панеллю задач» в Віндовс 10. Якщо жоден з них не допоміг, тоді спробуйте скористатися точкою відновлення .