Застосування табулирования функції в Microsoft Excel
Табулювання функції являє собою обчислення значення функції для кожного відповідного аргументу, заданого з певним кроком, в чітко встановлені межі. Ця процедура є інструментом для вирішення цілої низки завдань. З її допомогою можна локалізувати коріння рівняння, знайти максимуми і мінімуми, вирішувати інші завдання. За допомогою програми Excel виконувати табулювання набагато простіше, ніж використовуючи папір, ручку і калькулятор. Давайте з'ясуємо, як це робиться в цьому додатку.
Використання табулирования
Табулювання застосовується шляхом створення таблиці, в якій в одній колонці буде записано значення аргументу з обраним кроком, а в другій - відповідне йому значення функції. Потім на основі розрахунку можна побудувати графік. Розглянемо, як це робиться на конкретному прикладі.
створення таблиці
Створюємо шапку таблиці з колонками x, в якій буде вказано значення аргументу, і f (x), де відобразиться відповідне значення функції. Для прикладу візьмемо функцію f (x) = x ^ 2 + 2x, хоча для процедури табулирования може використовуватися функція будь-якого виду. Встановлюємо крок (h) в розмірі 2. Кордон від -10 до 10. Тепер нам потрібно заповнити стовпець аргументів, дотримуючись кроку 2 в заданих межах.
- У перший осередок шпальти «x» вписуємо значення «-10». Відразу після цього тиснемо на кнопку Enter. Це дуже важливо, тому що якщо ви спробуєте зробити маніпуляцію мишкою, то значення в осередку перетвориться в формулу, а в даному випадку це не потрібно.
- Всі подальші значення можна заповнити вручну, дотримуючись кроку 2, але зручніше це зробити за допомогою інструменту автозаповнення. Особливо цей варіант актуальний, якщо діапазон аргументів великий, а крок - відносно невеликий.
Виділяємо осередок, в якій міститься значення першого аргументу. Перебуваючи у вкладці «Головна», натискаємо на кнопку «Заповнити», яка розміщена на стрічці в блоці налаштувань «Редагування». У списку дій вибираємо пункт «Прогресія ...».
- Відкривається віконце настройки прогресії. У параметрі «Розташування» встановлюємо перемикач в позицію «По стовпцях», так як в нашому випадку значення аргументу будуть розміщуватися саме в колонці, а не в рядку. В поле «Крок» встановлюємо значення 2. В поле «Граничне значення» вписуємо число 10. Для того щоб запустити прогресію, тиснемо на кнопку «OK».
- Як бачимо, стовпець заповнений значеннями з встановленими кроком і кордонами.
- Тепер потрібно заповнити стовпець функції f (x) = x ^ 2 + 2x. Для цього в першу комірку відповідної колонки записуємо вираз за наступним шаблоном:
=x^2+2*xПри цьому, замість значення x підставляємо координати першого осередку з шпальти з аргументами. Тиснемо на кнопку Enter, щоб вивести результат обчислень на екран.
- Для того, щоб зробити обчислення функції і в інших рядках, знову скористаємося технологією автозаповнення, але в даному випадку можна застосувати маркер заповнення. Встановлюємо курсор в нижній правий кут комірки, в якій вже міститься формула. З'являється маркер заповнення, представлений у вигляді невеликого за розміром хрестика. Затискаємо ліву кнопку миші і простягаємо курсор уздовж всього заповнюється стовпчика.
- Після цього дії вся колонка зі значеннями функції буде автоматично заповнена.

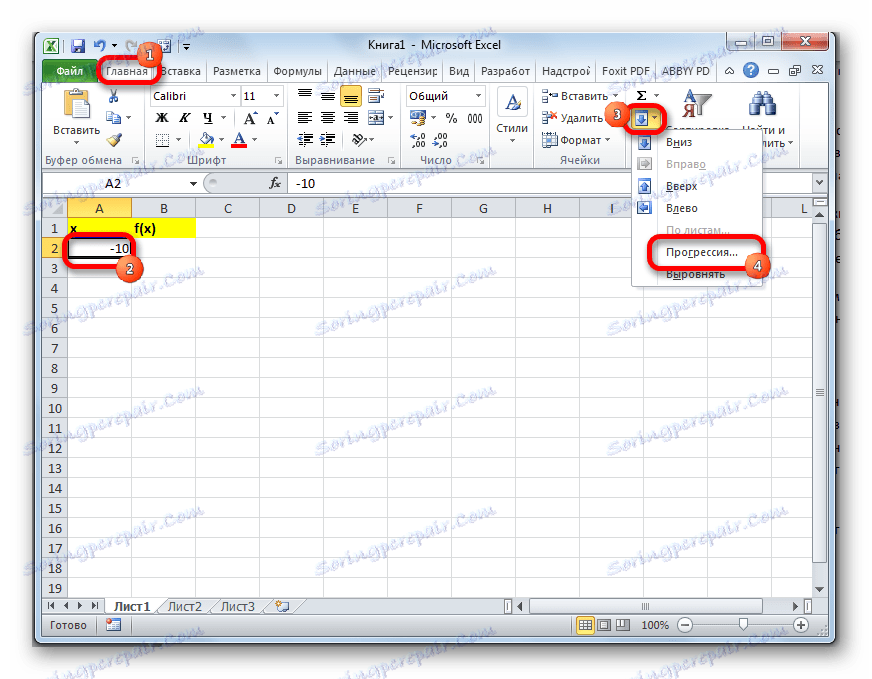
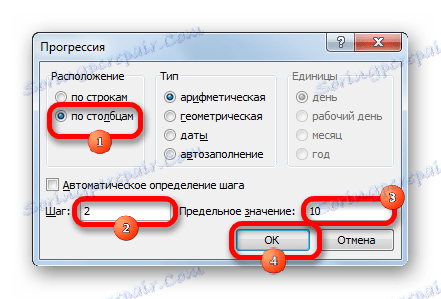
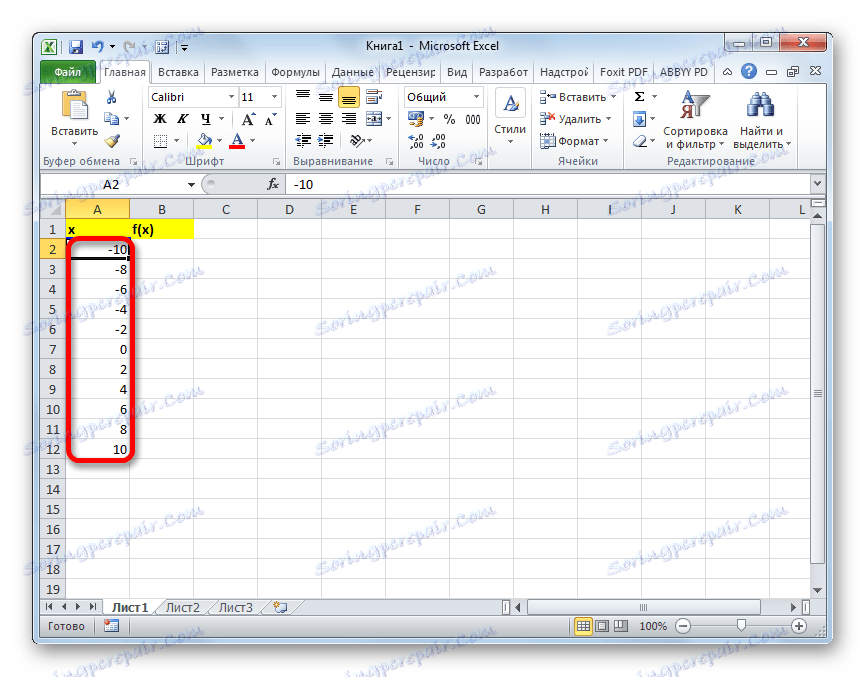
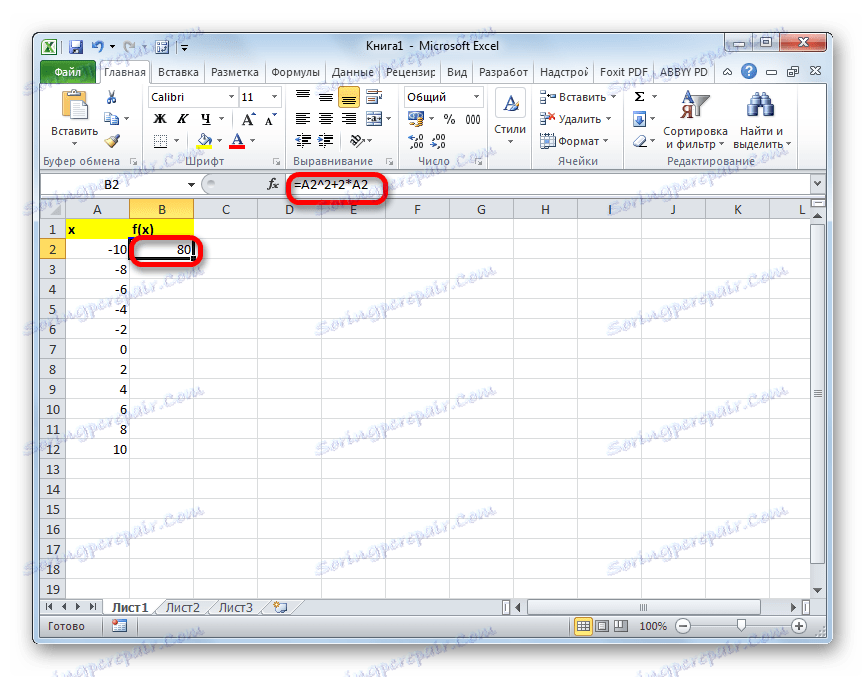
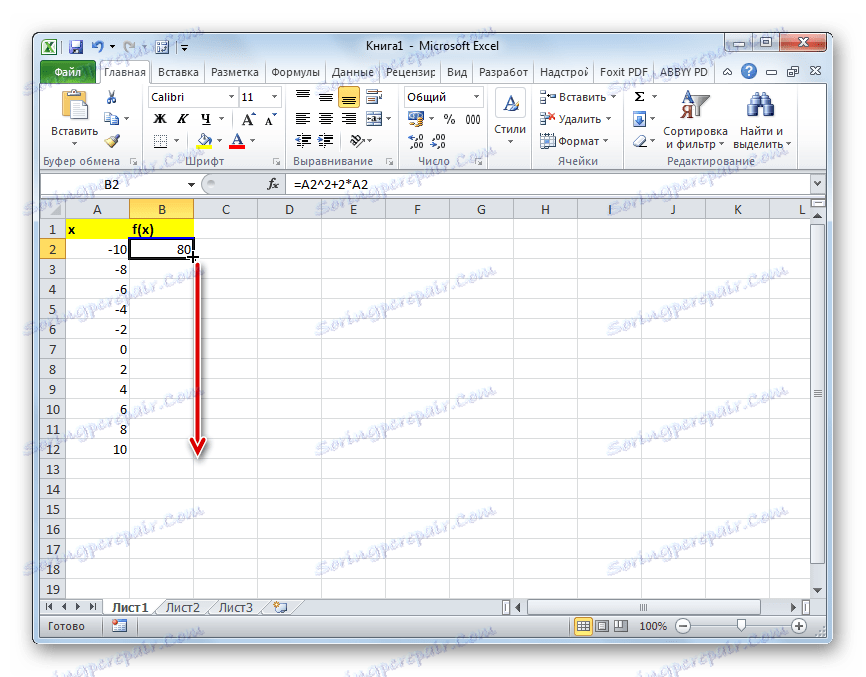
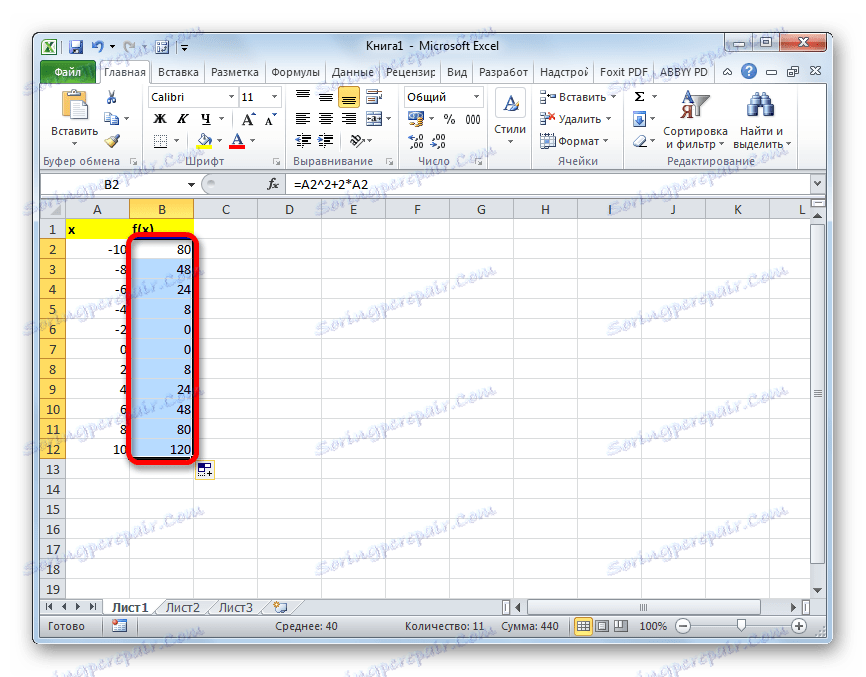
Таким чином, табуляція функції була проведена. На її основі ми можемо з'ясувати, наприклад, що мінімум функції (0) досягається при значеннях аргументу -2 і 0. Максимум функції в межах варіації аргументу від -10 до 10 досягається в точці, що відповідає аргументу 10, і становить 120.
урок: Як зробити автозаповнення в Ексель
побудова графіка
На основі виробленої табуляції в таблиці можна побудувати графік функції.
- Виділяємо всі значення в таблиці курсором з затиснутою лівою кнопкою миші. Перейдемо у вкладку «Вставка», в блоці інструментів «Діаграми» на стрічці тиснемо на кнопку «Графіки». Відкривається список доступних варіантів оформлення графіка. Вибираємо той вид, який вважаємо найбільш відповідним. У нашому випадку відмінно підійде, наприклад, простий графік.
- Після цього на аркуші програма виконує процедуру побудови графіка на основі виділеного табличного діапазону.
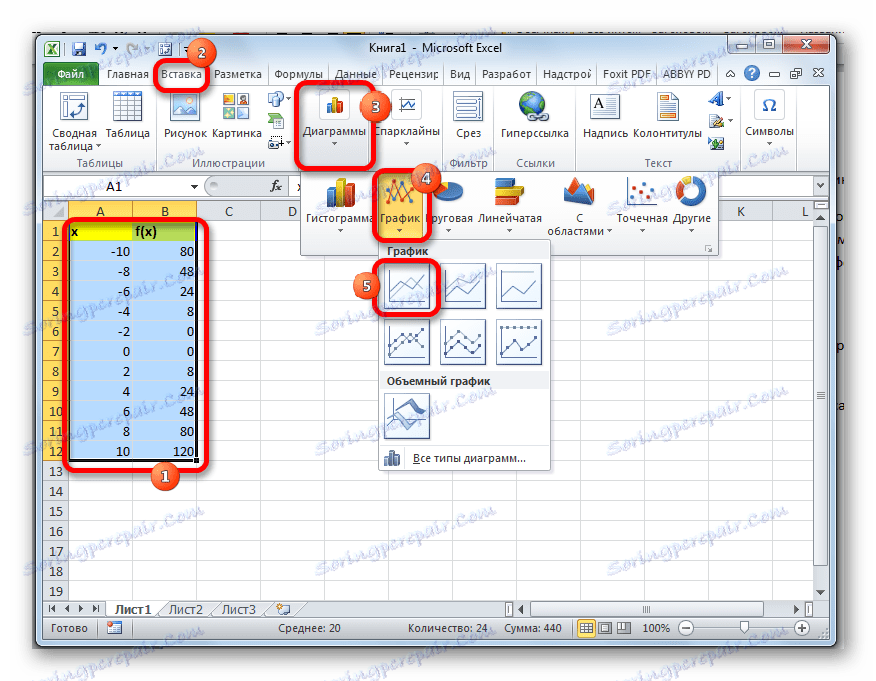
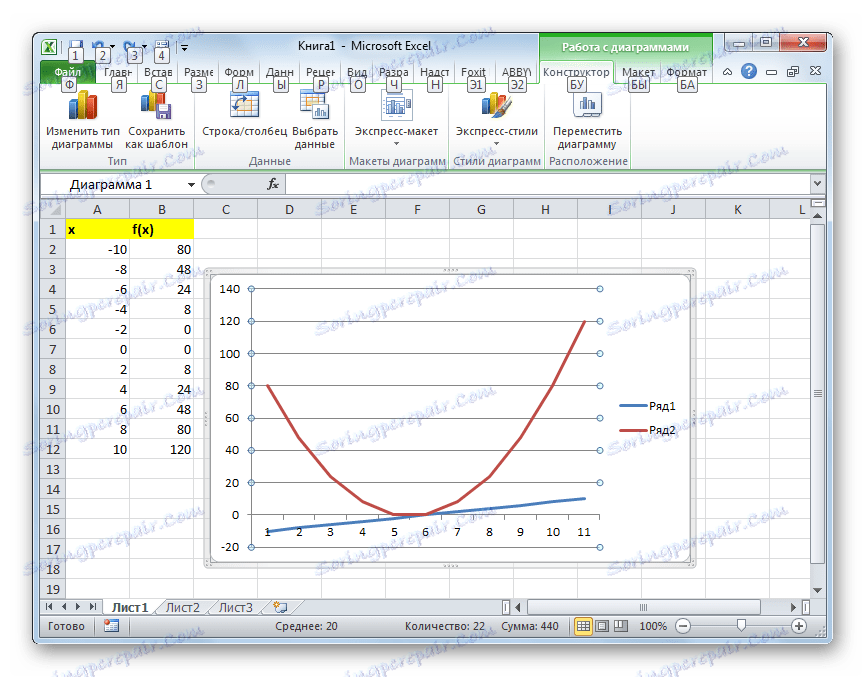
Далі за бажанням користувач може відредагувати графік так, як вважає за потрібне, використовуючи для цих цілей інструменти Excel. Можна додати назви осей координат і графіка в цілому, прибрати або перейменувати легенду, видалити лінію аргументів, і т.д.
урок: Як побудувати графік в Ексель
Як бачимо, табулювання функції, в загальному, процес нескладний. Правда, обчислення можуть зайняти досить великий час. Особливо, якщо кордону аргументів дуже широкі, а крок маленький. Значно заощадити час допоможуть інструменти автозаповнення Excel. Крім того, в цій же програмі на основі отриманого результату можна побудувати графік для наочного уявлення.