System Explorer 7.1.0.5359
Для операційних систем Windows існує велика безліч різних програм-оптимізаторів, утиліт з моніторингу системи. Але більшість з них володіє не самим хорошим якістю. Однак є й винятки, одне з яких - System Explorer. Програма є досить якісною заміною стандартного диспетчеру задач ОС Windows, і крім рядового функціоналу по відстеженню системних процесів, може бути корисна користувачеві і в ряді інших аспектів.
зміст
- процеси
- продуктивність
- з'єднання
- Історія
- Перевірка безпеки
- автозапуск
- деинсталлятори
- завдання
- Безпека
- Мережа
- знімки
- користувачі
- WMI-браузер
- драйвери
- служби
- модулі
- вікна
- відкриті файли
- додатково
- налаштування
- Моніторинг роботи системи з панелі завдань
- переваги
- недоліки
- Завантажити System Explorer безкоштовно
- Питання та відповіді
процеси
Після інсталяції програми та її першого запуску з'явиться головне вікно, в якому відображаються всі запущені в системі процеси. Інтерфейс програми, за нинішніми мірками, зовсім несимпатичний, проте досить зрозумілий в роботі.
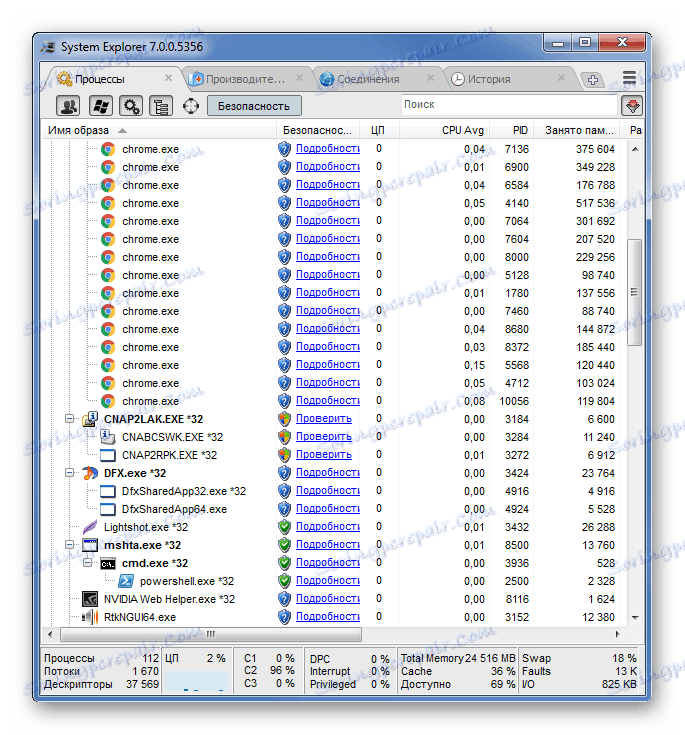
За замовчуванням відкрита вкладка процесів. У користувача є можливість їх сортувати по ряду параметрів. Наприклад, можна виділити тільки запущені служби або ж процеси, які є системними. Присутній вікно пошуку певного процесу.

Принцип відображення інформації щодо процесів в System Explorer зрозумілий кожному користувачеві Віндовс. Подібно рідному диспетчеру завдань, користувач може переглянути подробиці щодо кожної служби. Для цього утиліта відкриває власний сайт в браузері, де більш детально розказано про саму службу, до якої програмі вона відноситься і наскільки безпечна для роботи системи.
Навпроти кожного процесу видно його навантаження на ЦП або ж кількість споживаної ОЗУ, електроживлення та багато іншої корисної інформації. Якщо натиснути на самий верхній рядок таблиці зі службами, відобразиться довгий список тієї інформації, яку можна вивести для кожного запущеного процесу і служби.
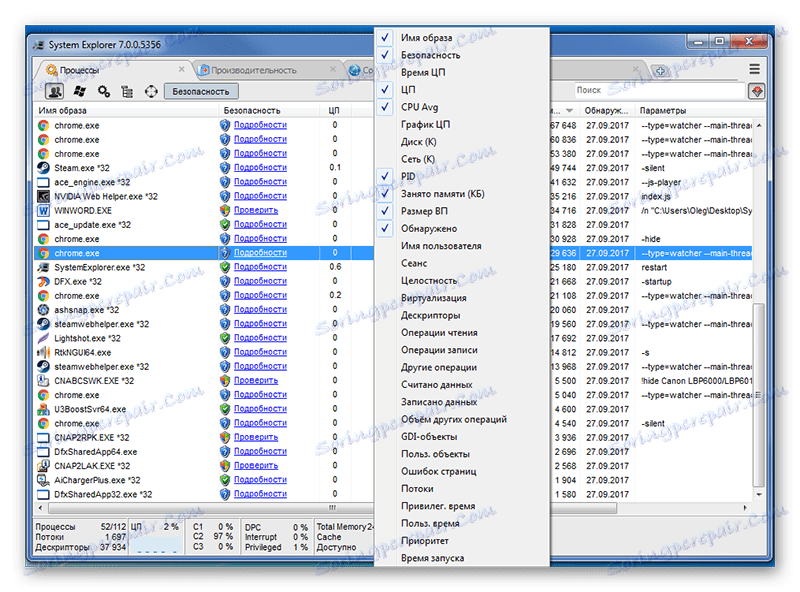
продуктивність
Перейшовши у вкладку продуктивності, буде видно безліч графіків, на яких в реальному часі відображається використання ресурсів комп'ютера системою. Можна переглядати навантаження на ЦП як в цілому, так і по кожному окремому ядру. Є в наявності інформація щодо використання оперативної пам'яті і файлів підкачки. Виводяться дані і по жорстких дисках комп'ютера, яка поточна їх швидкість запису або читання.
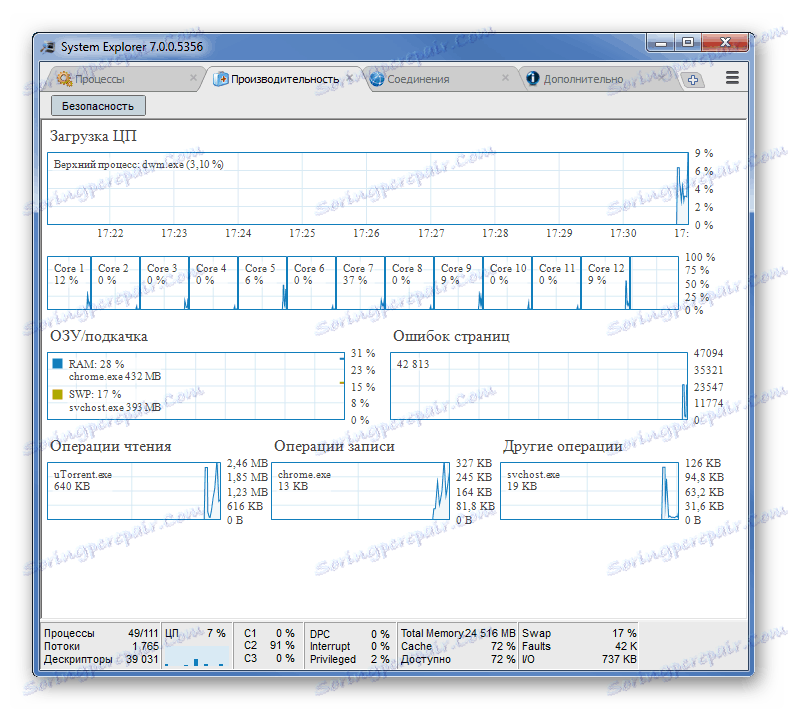
Варто відзначити, що в нижній частині вікна програми, незалежно від того, в якому вікні знаходиться користувач, також йде постійний моніторинг роботи комп'ютера.

з'єднання
В даній вкладці показаний список поточних з'єднань з мережею різних програм або процесів. Можна відстежити порти з'єднань, дізнатися їх тип, а також джерело їх виклику і якому процесу вони адресовані. Натиснувши правою кнопкою миші по будь-якому із з'єднань, можна отримати про нього більш детальну інформацію.
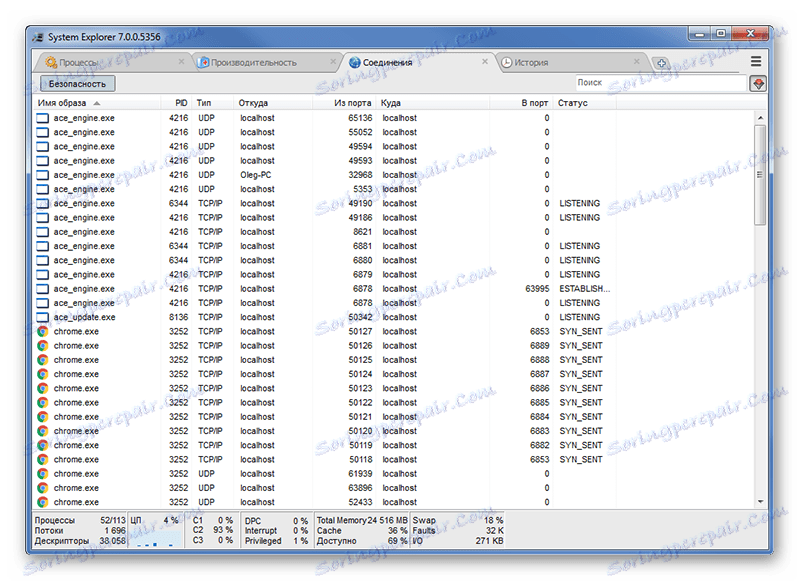
Історія
У вкладці історії відображаються поточні та минулі з'єднання. Таким чином, в разі виникнення неполадок або появи шкідливого ПО, користувач завжди може відстежити з'єднання і процес, що стали причиною цього.
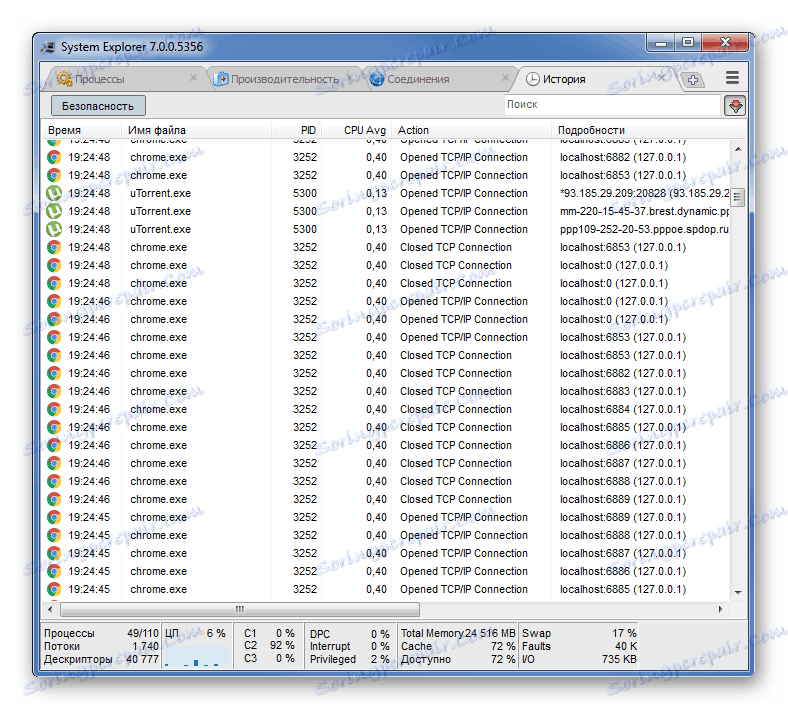
Перевірка безпеки
У верхній частині вікна програми знаходиться кнопка «Безпека». Натиснувши на неї, користувач відкриє нове вікно, яке запропонує виконати ретельну перевірку безпеки тих процесів, що запущені в даний момент на комп'ютері користувача. Утиліта їх перевіряє через свій сайт, база даних на якому поступово розширюється.
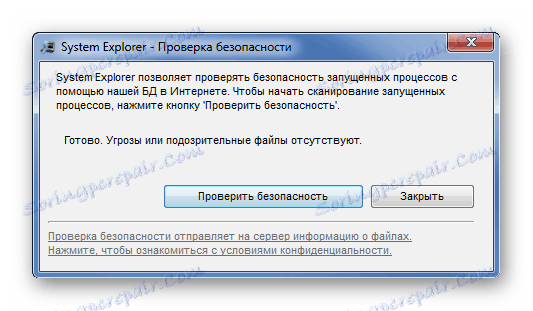
Перевірка безпеки по тривалості займає пару хвилин і залежить безпосередньо від швидкості з'єднання з інтернетом і кількості запущених в даний момент часу процесів.
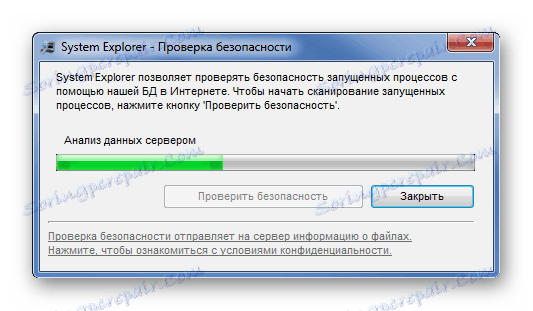
Після закінчення перевірки користувачеві буде запропоновано перейти на сайт програми і побачити докладний звіт.
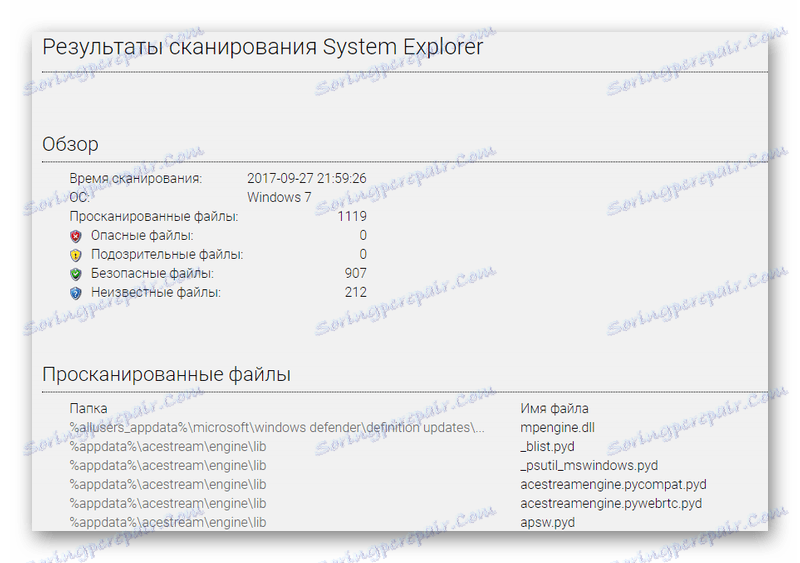
автозапуск
Тут відключаються деякі запускаються при старті Windows програми або завдання. Це безпосередньо впливає і на швидкість завантаження системи, і на її загальну продуктивність. Будь-яка працююча програма споживає ресурси комп'ютера, а навіщо їй самостійно кожен раз запускатися, коли користувач її відкриває раз на місяць або рідше.
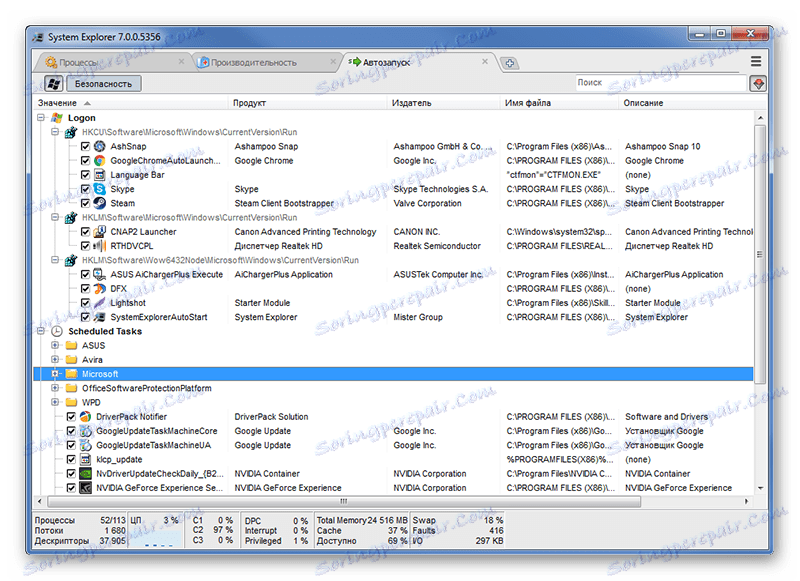
деинсталлятори
Дана вкладка є певним аналогом стандартного в операційних системах Віндовс кошти «Програми та засоби». Систем Експлорер збирає інформацію про всі встановлені на комп'ютері користувача програмах, після чого користувач деякі з них за непотрібністю може видалити. Це найбільш правильний спосіб видалення програм, тому що він після себе залишає малу кількість сміття.
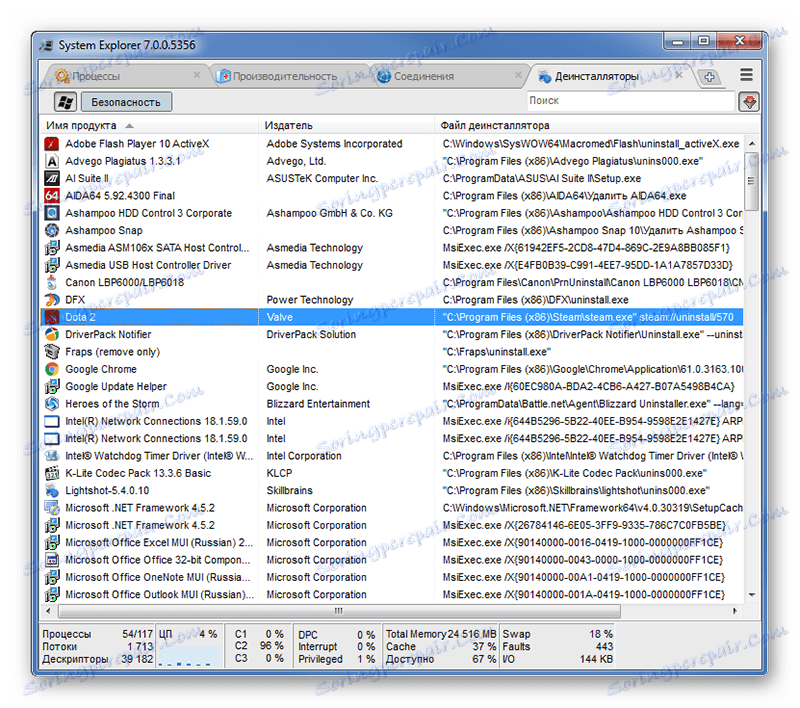
завдання
За замовчуванням в System Explorer відкрито всього чотири вкладки, з якими ми ознайомилися вище. Багато користувачів через незнання можуть подумати, що софт більше ні на що не здатний, однак варто натиснути значок створення нової вкладки, як буде запропоновано додати ще один чотирнадцяти компонентів на вибір. Всього їх в System Explorer цілих 18 штук.

У вікні завдань можна ознайомитися з усіма справами, що заплановані в системі. До таких відносяться автоматична перевірка поновлення програми Skype або ж Google Chrome . В даній вкладці відображаються і заплановані системою завдання на зразок проведення дефрагментації дисків. Користувачеві дозволено самостійно додати виконання будь-якої задачі або видалити поточні.
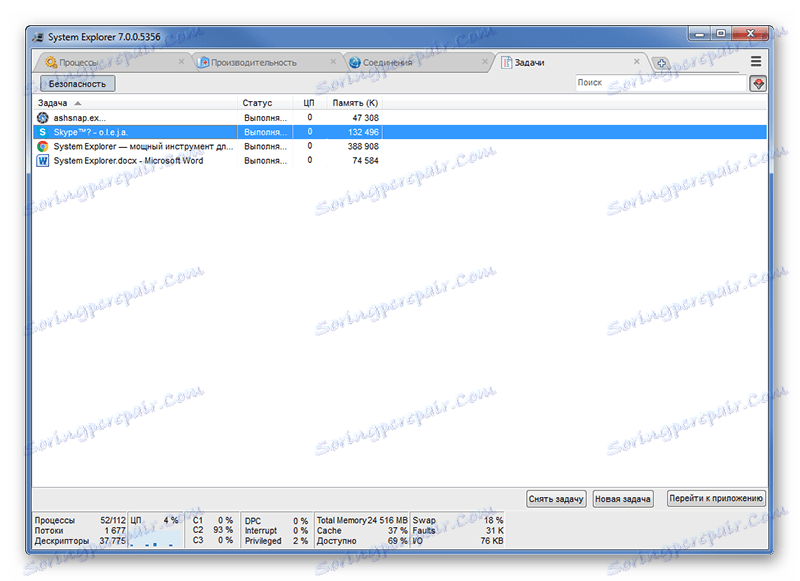
Безпека
Розділ безпеки в System Explorer несе рекомендаційний характер щодо того, які функції щодо захисту системи від різних загроз є в розпорядженні користувача. Тут можна як включити, так і відключити такі параметри захисту, як контроль облікових записів або ж центр поновлення Windows.
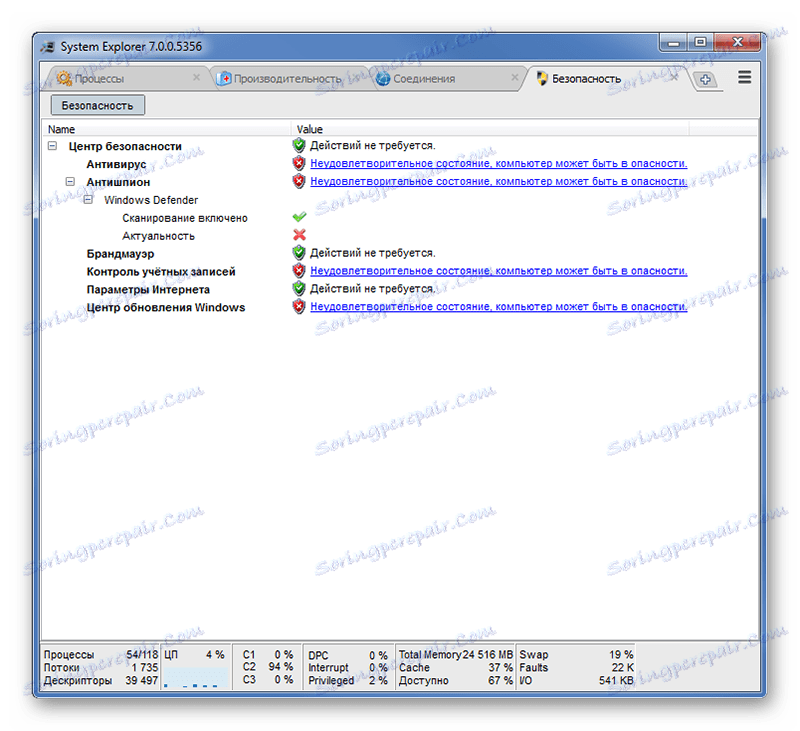
Мережа
У вкладці «Сеть» можна вивчити детальну інформацію щодо мережевого підключення ПК. Тут відображені використовувані IP і MAC адреси, швидкість інтернету, а також обсяги переданої або отриманої інформації.
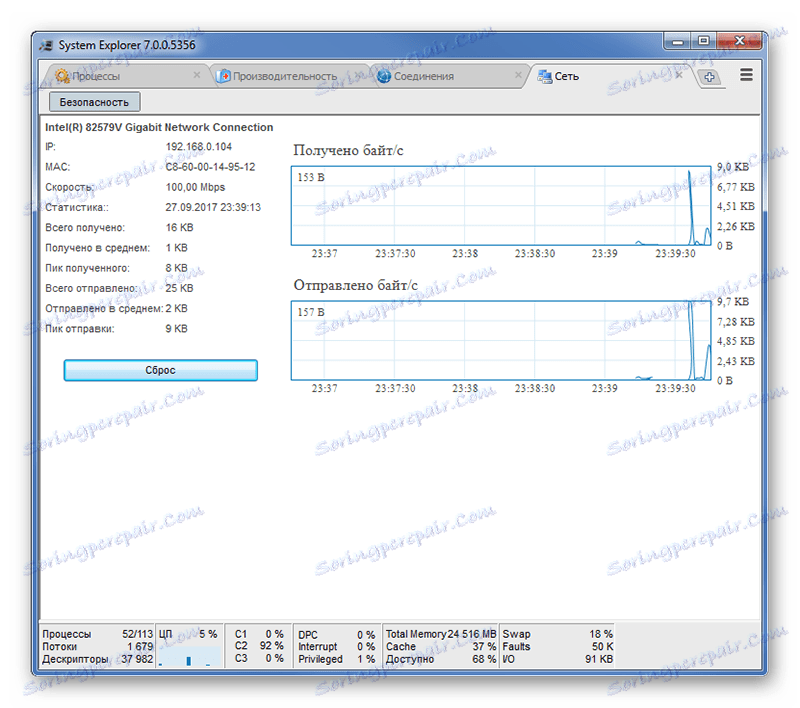
знімки
Дана вкладка дозволяє створити докладний знімок файлів і реєстру системи, що в деяких випадках необхідно для забезпечення безпеки даних або можливості їх відновлення в майбутньому.
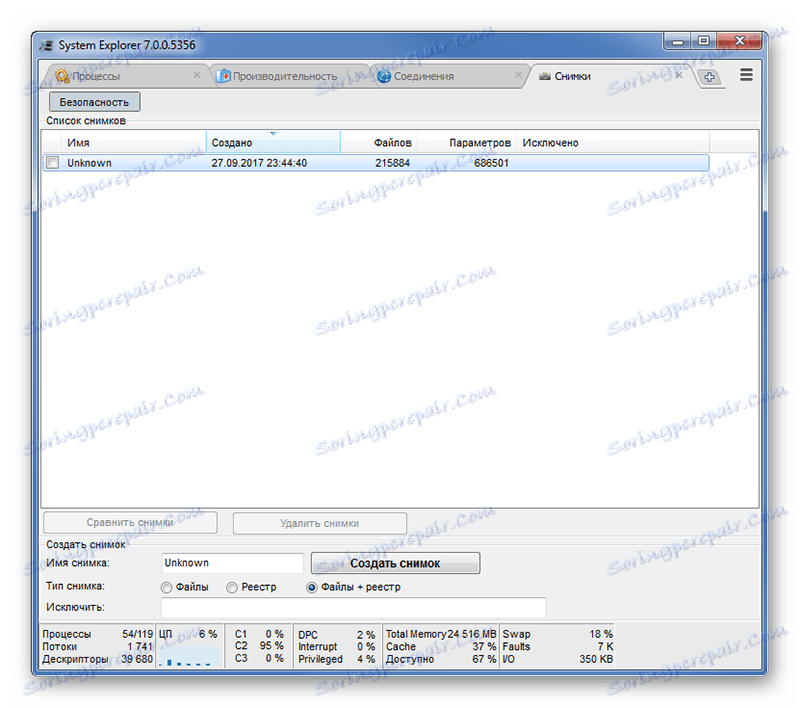
користувачі
У цій вкладці можна вивчити інформацію про користувачів системи, якщо їх декілька. Є можливість блокувати інших користувачів, тільки для цього необхідно володіти правами адміністратора комп'ютера.
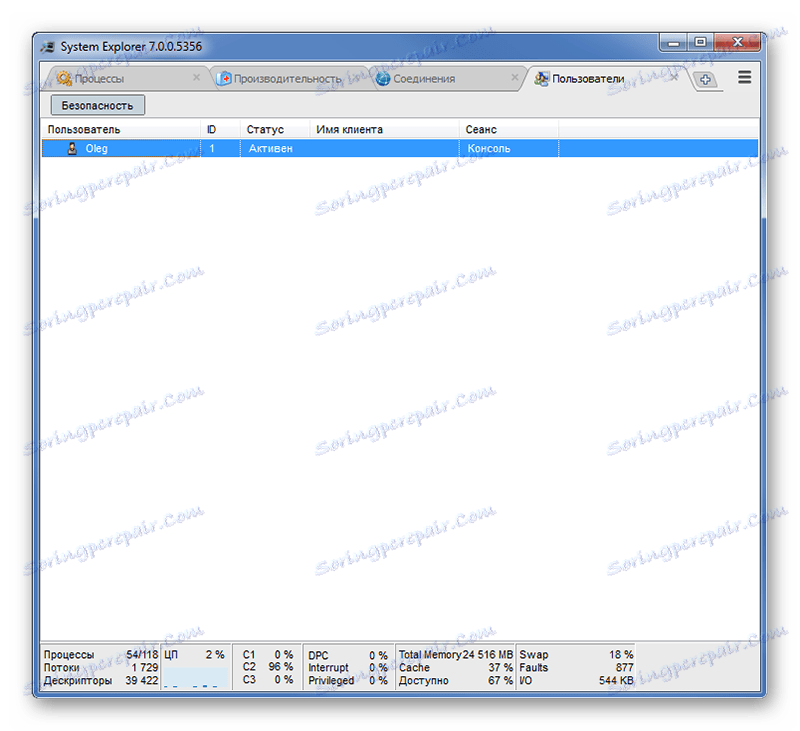
WMI-браузер
Реалізовано в Систем Експлорер навіть такий специфічний інструментарій, як Windows Management Instrumentation. За допомогою нього здійснюється управління системою, проте для цього необхідно володіти навичками програмування, без наявності яких від WMI навряд чи буде якийсь толк.
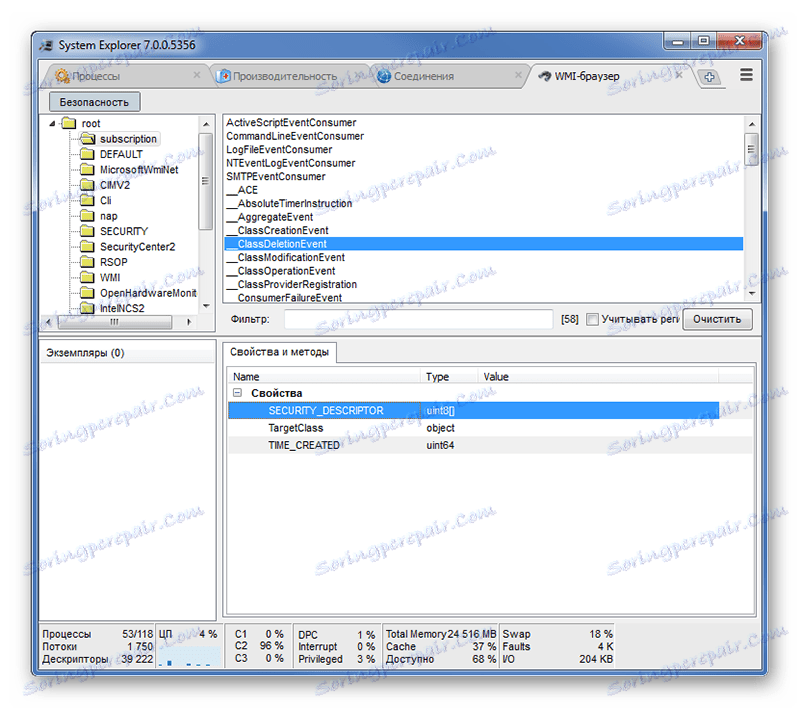
драйвери
У цій вкладці знаходиться інформація про всі встановлені в Віндовс драйвери. Таким чином, дана утиліта собою крім диспетчера задач також ефективно замінює і диспетчер пристроїв. Драйвери можна відключати, міняти їм тип запуску і вносити поправки до реєстру.
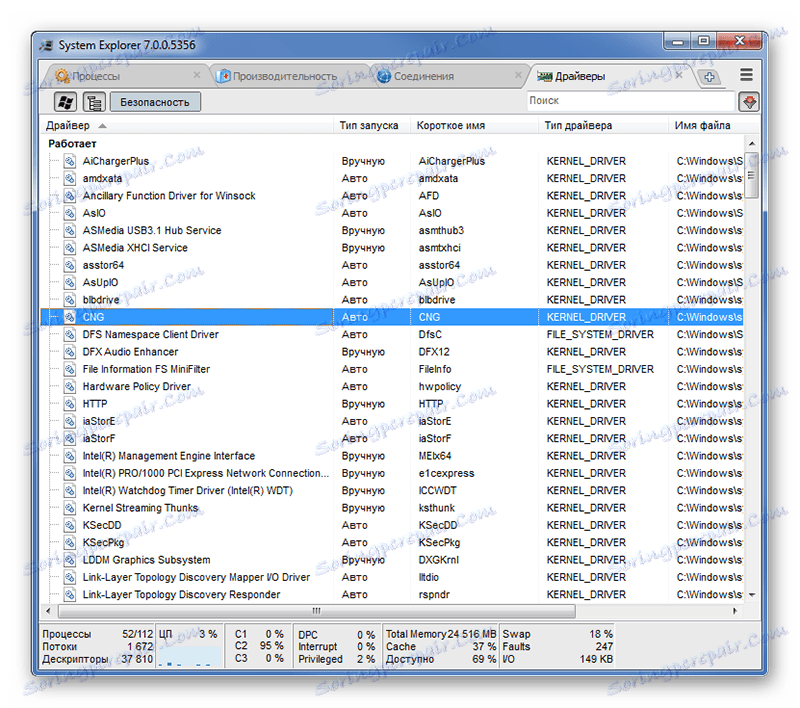
служби
В System Explorer можна окремо вивчити інформацію про запущені службах. Вони сортуються як на сторонні служби, так і на системні. Можна дізнатися про тип запуску служби і зупинити її, якщо на те є причини.
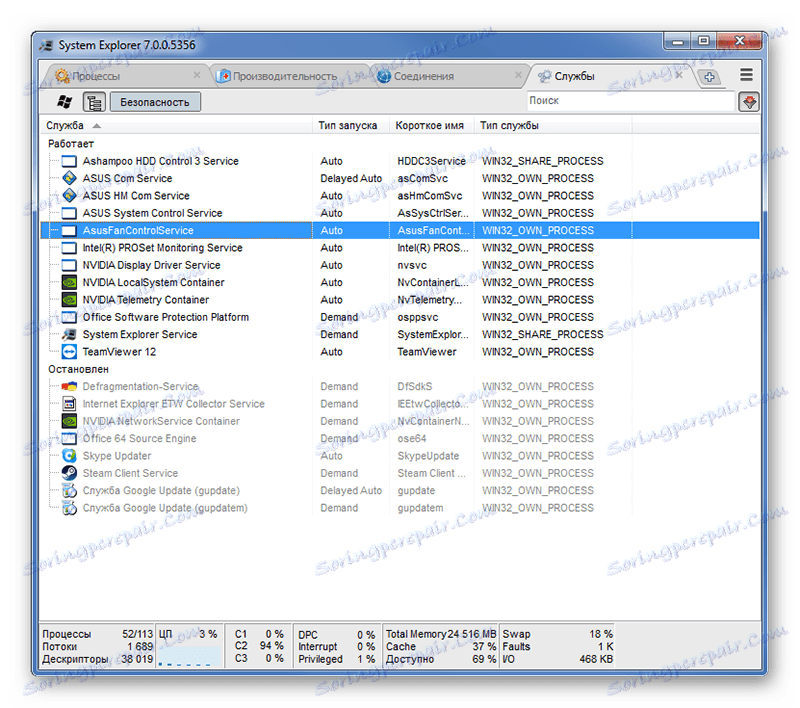
модулі
Ця вкладка відображає всі використовувані системою Віндовс модулі. В основному це все системна інформація і пересічному користувачеві вона навряд чи може бути корисна.
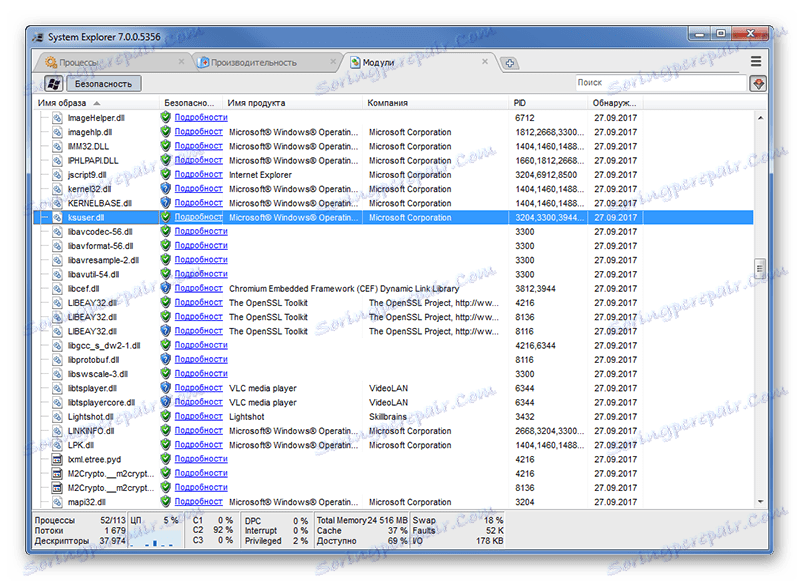
вікна
Тут можна переглянути всі відкриті вікна в системі. System Explorer відображає не тільки відкриті вікна різних програм, але і ті, що в даний момент приховані. В пару кліків здійснюється перехід до будь-якого необхідного вікна, якщо у користувача відкрито їх дуже багато, або ж швидко закрити їх.
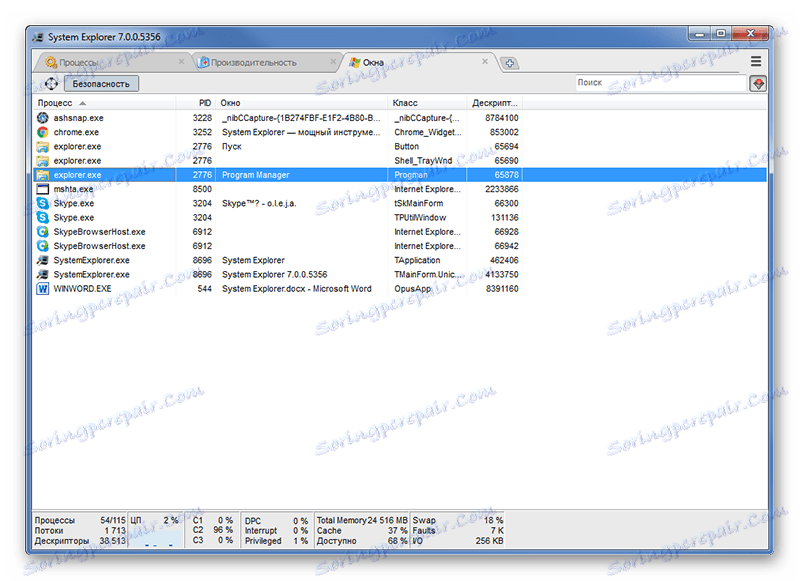
відкриті файли
В даній вкладці відображаються всі запущені файли в системі. Це можуть бути файли, запущені як користувачем, так і самою системою. Варто зазначити, що запуск однієї програми може спричинити за собою ще й ряд прихованих звернень до інших файлів. Чому і виходить, що юзер запустив тільки один файл, скажімо, chrome.exe, а в програмі їх відображається кілька десятків.
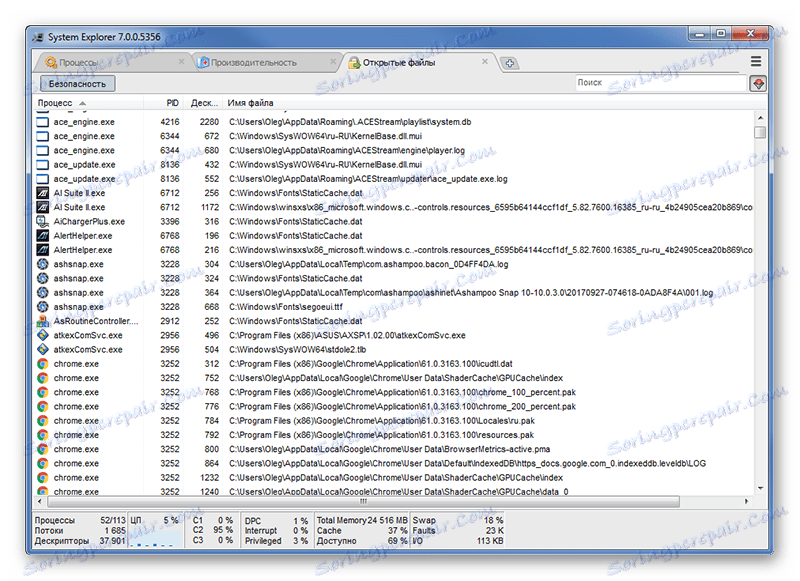
додатково
Ця вкладка видає користувачеві абсолютно всю існуючу інформацію з приводу системи, будь то мова ОС, часовий пояс, встановлені шрифти або ж підтримка відкриття певних типів файлів.
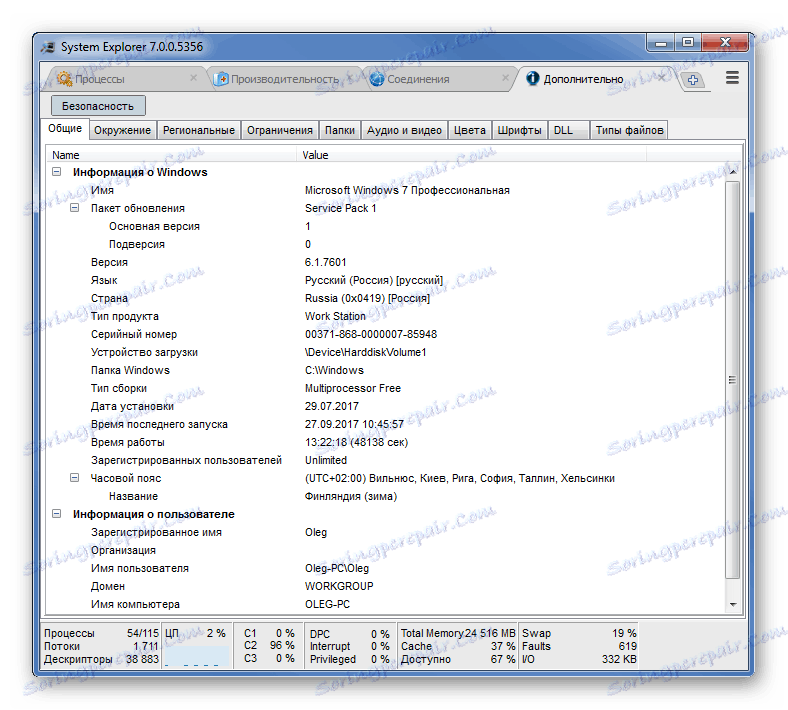
налаштування
Натиснувши на іконку у вигляді трьох горизонтальних смуг, що розташована в правому верхньому куті вікна програми, в випадаючому списку можна перейти в налаштування. У ньому вказується мова програми, якщо спочатку була вибрана мова не російська, а англійська. Є можливість встановити автоматичний запуск System Explorer при старті Windows, а також зробити її диспетчером завдань за замовчуванням замість рідного, системного диспетчера, який володіє більш убогим функціоналом.
Крім цього, можна ще зробити ряд маніпуляцій по відображенню інформації в програмі, встановити бажані колірні індикатори, переглянути папки з збереженими звітами по роботі програми і скористатися іншими функціями.
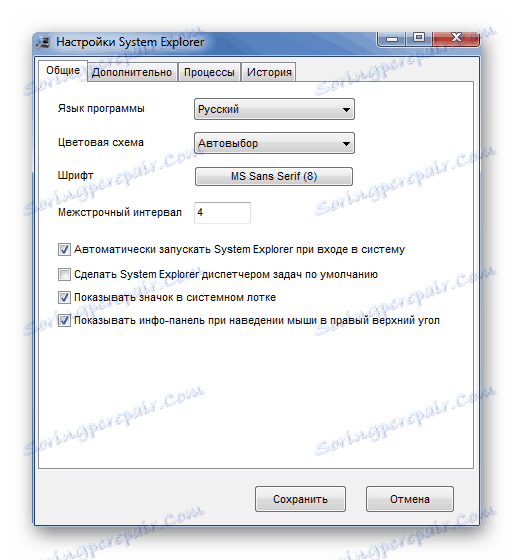
Моніторинг роботи системи з панелі завдань
У системному треї панелі завдань софт за замовчуванням відкриває спливаюче віконце з поточними показниками станом роботи комп'ютера. Це дуже зручно, тому що виключається необхідність кожного разу запускати диспетчер задач, досить лише провести мишкою по іконці програми, і вона видасть найбільш важливу інформацію.

переваги
- Широкий функціонал;
- Якісний переклад на російську мову;
- Безкоштовне розповсюдження;
- Можливість заміни собою стандартних засобів моніторингу та налаштування системи;
- Наявність перевірки безпеки;
- Велика база даних щодо процесів і служб.
недоліки
- Надає постійну, хоч і невелику, навантаження на систему.
Утиліта System Explorer є однією з кращих альтернатив для заміни стандартного диспетчера завдань Windows. Є цілий ряд корисних можливостей не тільки для моніторингу, а й для управління роботою процесів. Альтернативу System Explorer такої ж якості, та ще й безкоштовно, знайти не просто. Програма також має портативну версію, яку зручно використовувати для одноразового моніторингу та налаштування системи.
