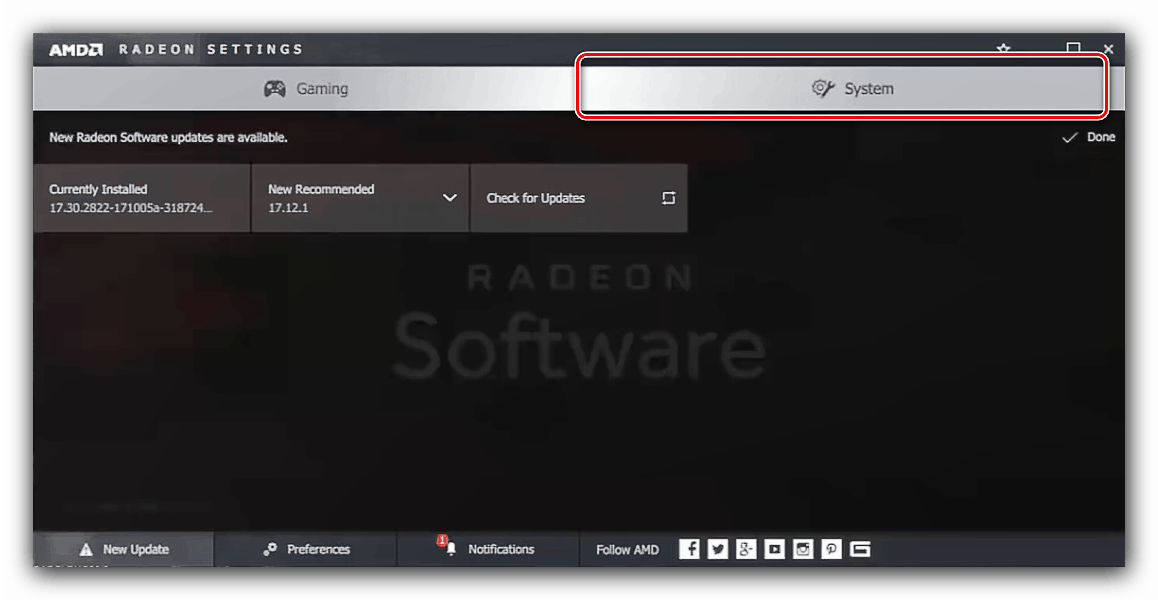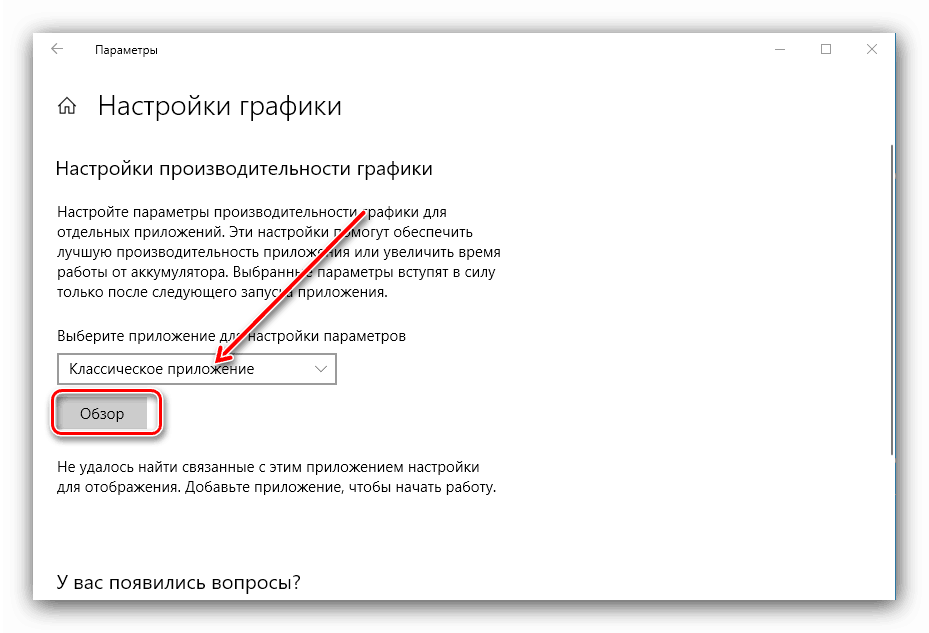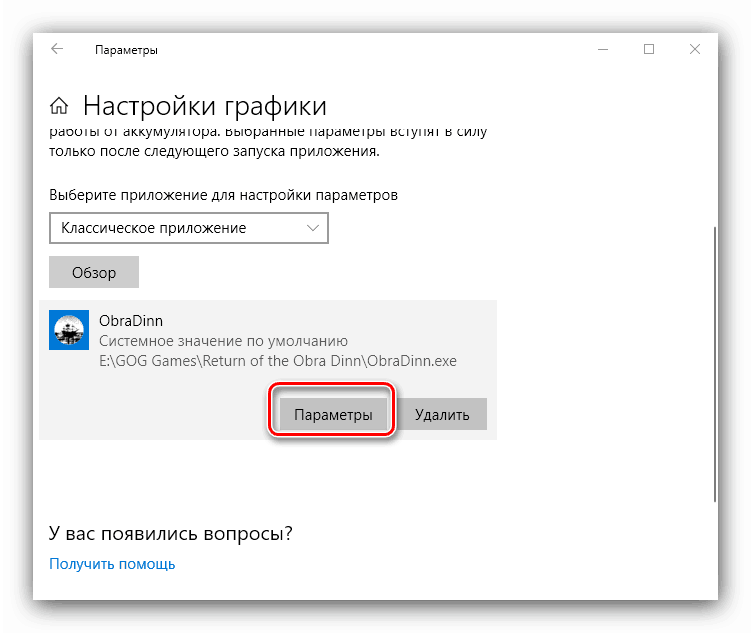Перемикання між вбудованою і дискретною відеокартами на ноутбуці HP
Багато виробників ноутбуків останнім часом застосовують в своїх продуктах комбіновані рішення у вигляді вбудованого і дискретного GPU. Не стала виключенням і компанія Hewlett-Packard, проте її варіант у вигляді процесора Intel і графіки AMD викликає проблеми з роботою ігор і додатків. Сьогодні ми хочемо розповісти про перемиканні графічних процесорів в такій зв'язці на лептопах HP.
зміст
Перемикання графіки на ноутбуках HP
В цілому перемикання між енергозберігаючим і потужним GPU для лептопів цієї фірми майже нічим не відрізняється від аналогічної процедури для пристроїв інших виробників, але має ряд нюансів в силу особливостей зв'язки Intel і AMD. Одна з таких особливостей - технологія динамічного перемикання між відеокартами, яка прописана в драйвері дискретного графічного процесора. Назва технології говорить сама за себе: ноутбук самостійно перемикається між GPU в залежності від енергоспоживання. На жаль, але технологія ця не до кінця відшліфована, і часом не функціонує належним чином. На щастя, розробники передбачили такий варіант, і залишили можливість ручного регулювання потрібної відеокарти. 
Перед початком операцій слід упевнитися, що встановлені найсвіжіші драйвера для відеоадаптера. Якщо ж ви використовуєте старий, ознайомтеся з керівництвом по посиланню нижче.
урок: Оновлення драйверів на відеокарту AMD
Також переконайтеся, що кабель живлення підключений до ноутбука, а план харчування встановлено в режим «Висока продуктивність». 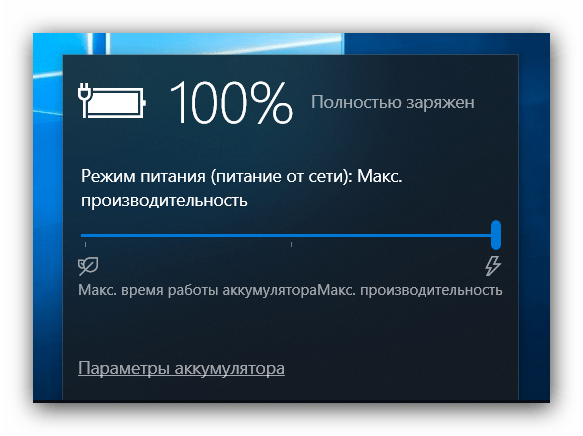
Після цього можна переходити до безпосередньо налаштуванні.
Спосіб 1: Управління драйвером відеокарти
Перший з доступних методів перемикання між GPU - установка профілю для додатка через драйвер відеокарти.
- Клацніть правою кнопкою миші по порожньому місці на «Робочому столі» і виберіть пункт «AMD Radeon Settings».
- Після запуску утиліти перейдіть на вкладку «Система».
![Системні налаштування драйвера для перемикання відеокарт на ноутбуці HP]()
Далі переходите до розділу «Перемикані графічні адаптери». - У правій частині вікна знаходиться кнопка «Запущені додатки», натисніть на неї. Відкриється меню, що випадає, в якому слід використовувати пункт «Встановлені профільовані додатки».
- Відкриється інтерфейс налаштування профілів для додатків. Використовуйте кнопку «Переглянути».
- Запуститься діалогове вікно «Провідника», де слід вказати виконуваний файл програми або гри, яка повинна працювати через продуктивну відеокарту.
- Після додавання нового профілю клікніть по ньому і виберіть варіант «Висока продуктивність».
- Готово - тепер обрана програма буде запускатися через дискретну відеокарту. Якщо ж вам потрібно, щоб програма запускалася через енергозберігаючий GPU, виберіть опцію «Енергозбереження».
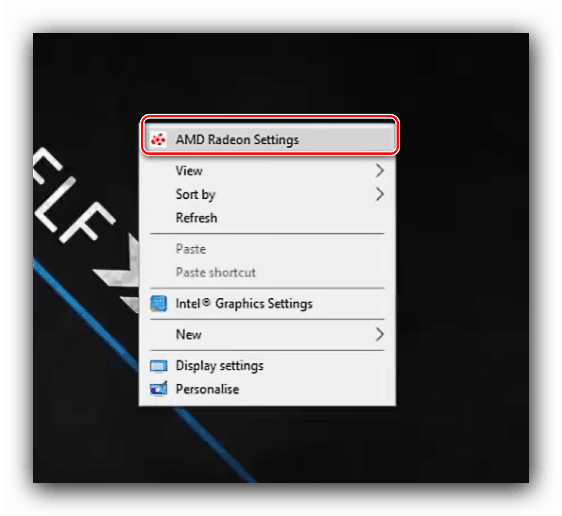
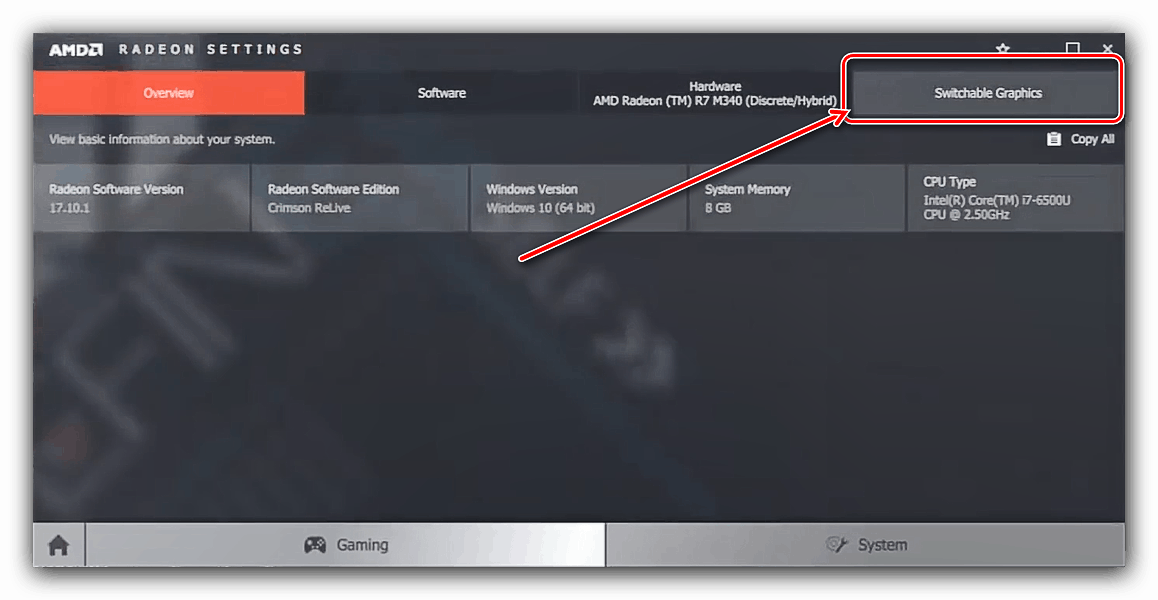
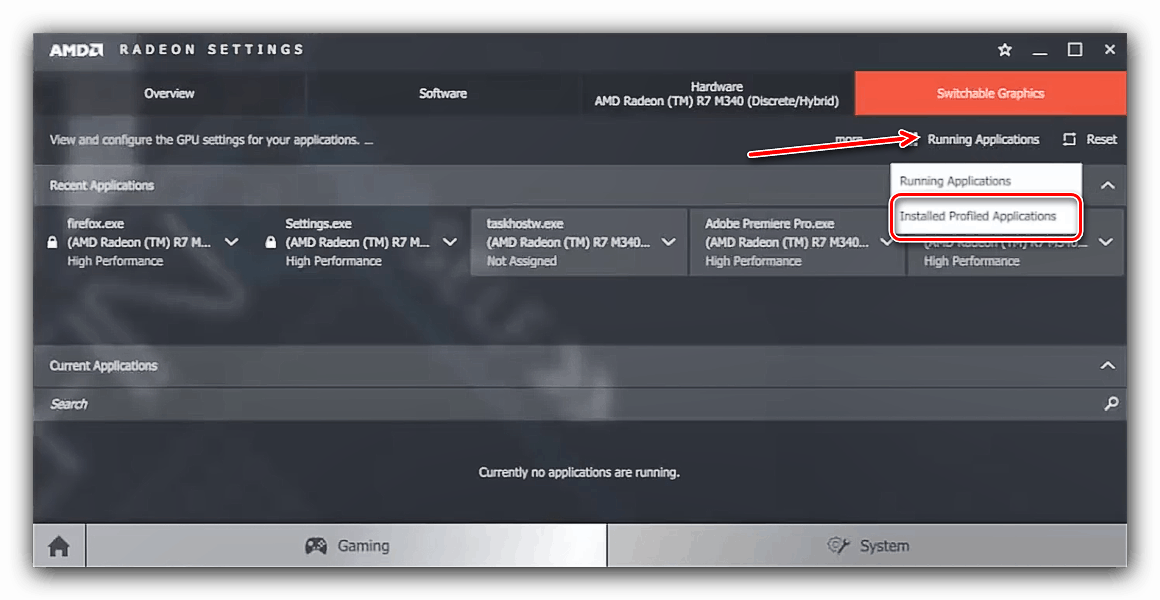
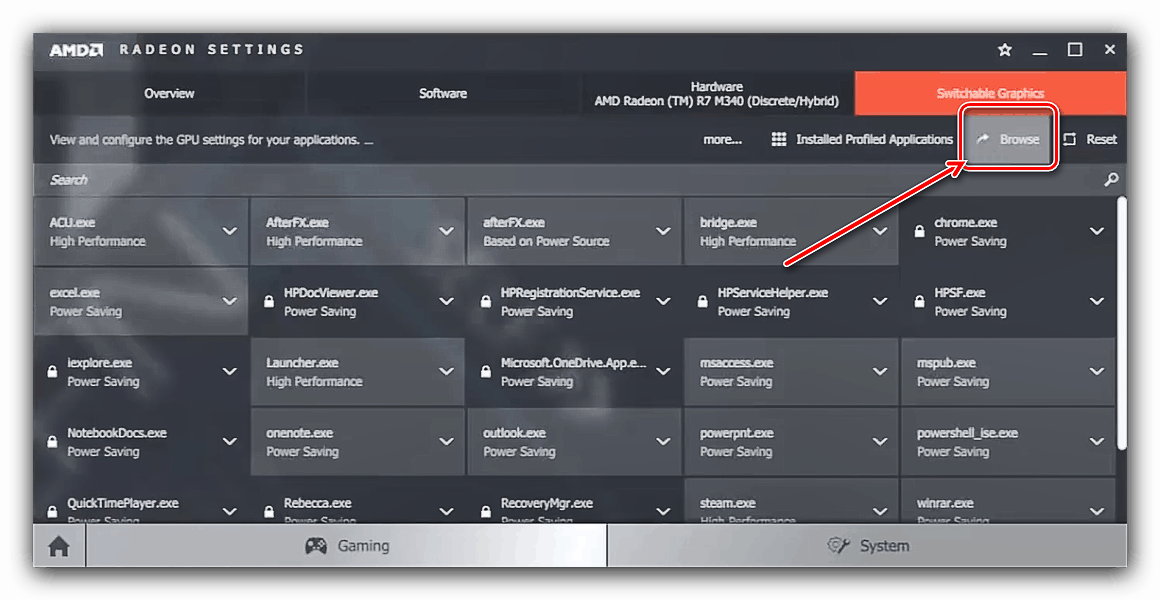
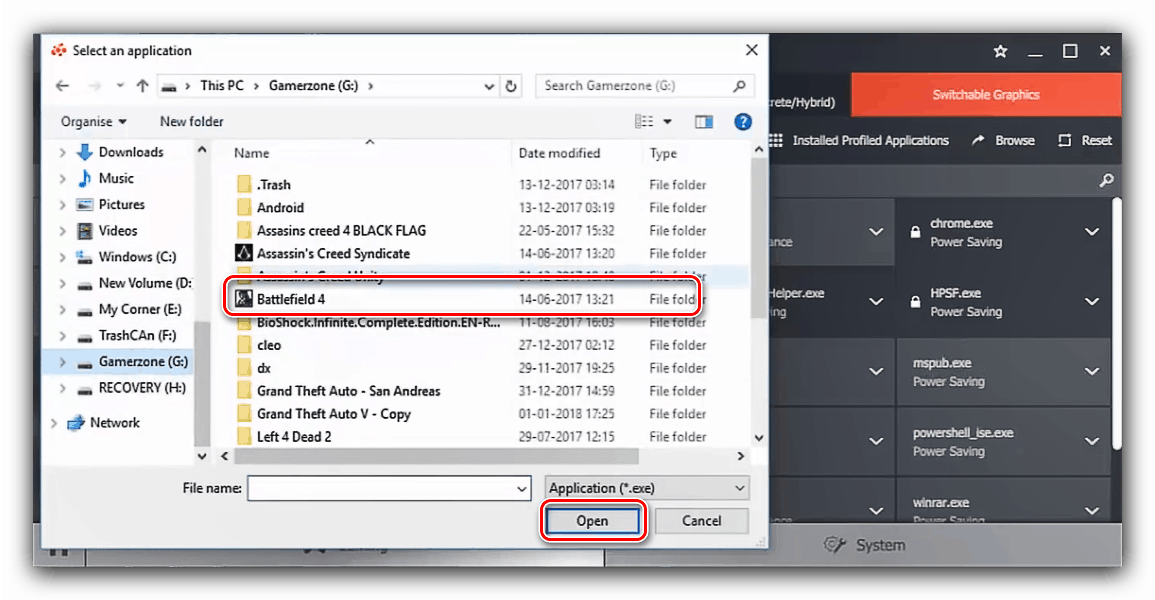
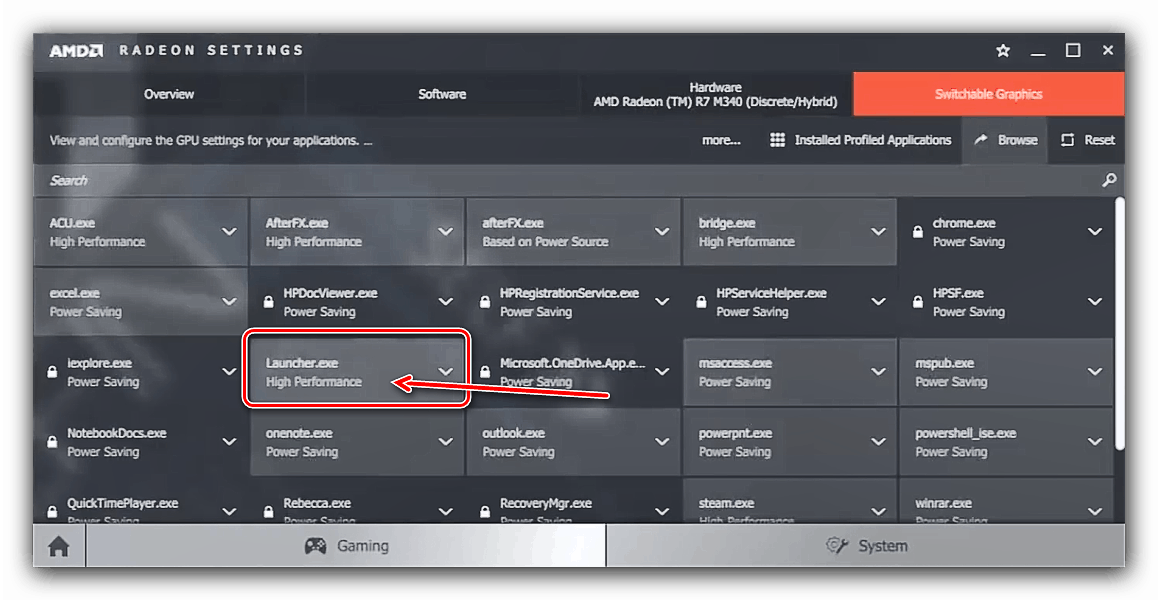
Це найнадійніший спосіб для сучасних рішень, тому ми рекомендуємо використовувати саме його в якості основного.
Спосіб 2: Системні параметри графіки (Windows 10 версії 1803 і новіше)
Якщо ваш ноутбук HP працює під управлінням Windows 10 збірки 1803 і новіше, є більш простий варіант змусити ту чи іншу програму запускатися з дискретною відеокартою. Виконайте наступне:
- Перейдіть до «Робочого столу», наведіть курсор на пусте місце і клацніть правою кнопкою миші. З'явиться контекстне меню, в якому виберіть варіант «Параметри екрану».
- У «Параметрах графіки» перейдіть на вкладку «Дисплей», якщо цього не відбулося автоматично. Прокрутіть список опцій до розділу «Кілька дисплеїв», нижче якого знаходиться посилання «Налаштування графіки», і клацніть по ній.
- Насамперед в випадаючому меню встановіть пункт «Класичне додаток» і скористайтеся кнопкою «Обзор».
![Вибір і відкриття класичного додатки для перемикання відеокарт на ноутбуці HP в Windows 10 1803 і вище]()
З'явиться вікно «Провідника» - використовуйте його для вибору виконуваного файлу потрібної гри або програми.
- Після появи програми в списку клацніть на кнопці «Параметри» під ним.
![Параметри доданого додатки для перемикання відеокарт на ноутбуці HP в Windows 10 1803 і вище]()
Далі перейдіть до переліку, в якому виберіть «Висока продуктивність» і натискайте «Зберегти».
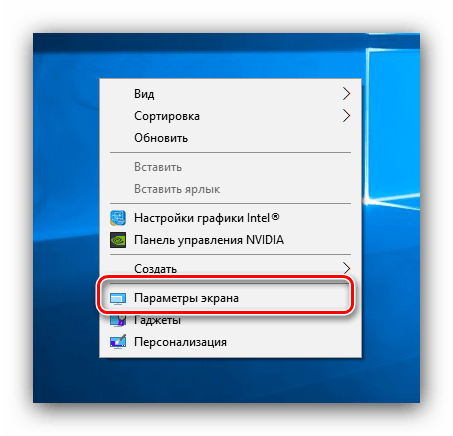
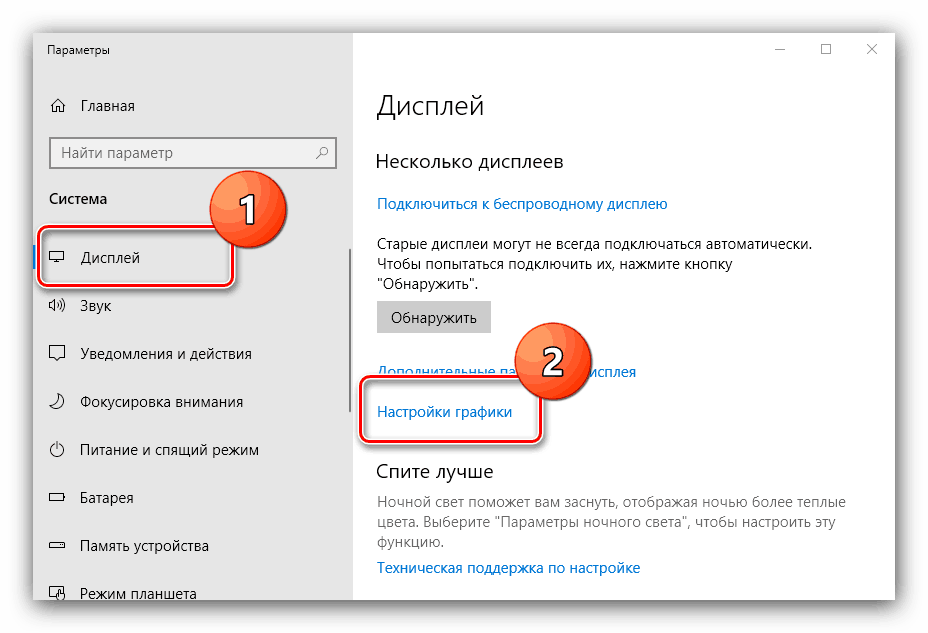
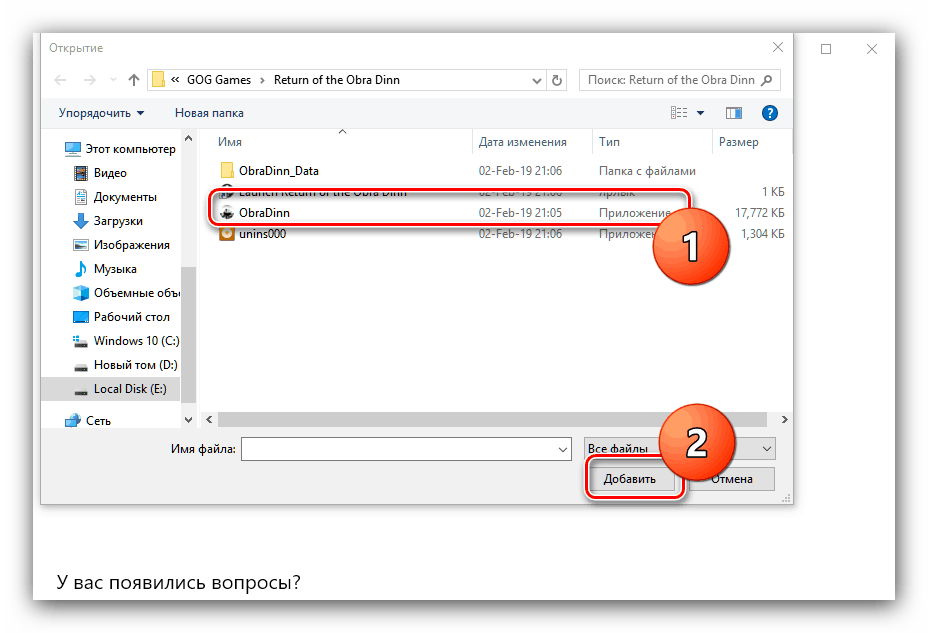
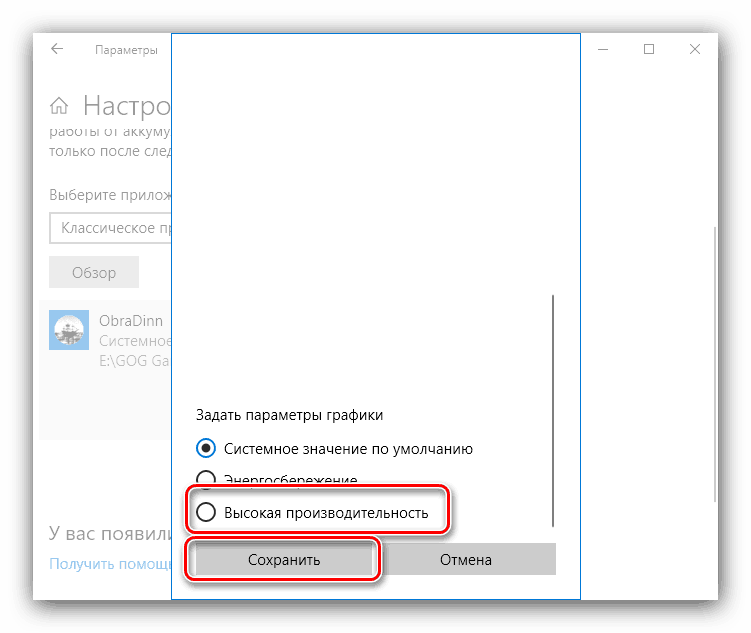
З цього моменту додаток буде запускатися з високопродуктивним GPU.
висновок
Перемикання відеокарт на ноутбуках HP трохи складніше, ніж на пристроях інших виробників, проте реально або через системні настройки новітньої Windows, або налаштуванням профілю в драйверах дискретного GPU.