«Планувальник завдань» в Windows 7
У системах сімейства Віндовс є спеціальний вбудований компонент, який дозволяє запланувати наперед або призначити періодичне виконання різних процедур на ПК. Називається він «Планувальником завдань». Давайте з'ясуємо нюанси роботи цього інструменту в Windows 7.
Читайте також: Автоматичне включення комп'ютера за розкладом
зміст
Робота з «Планувальником завдань»
«Планувальник завдань» дозволяє запланувати запуск зазначених процесів в системі на точно встановлений час, при настанні певної події або ж задати періодичність даного дії. У Windows 7 встановлена версія даного інструменту під назвою «Task Scheduler 2.0». Вона використовується не тільки безпосередньо користувачами, але і ОС для виконання різних внутрішніх системних процедур. Тому зазначений компонент не рекомендується відключати, тому що згодом можливі різні проблеми в роботі комп'ютера.
Далі ми докладно розглянемо те, як зайти в «Планувальник завдань», що він вміє робити, як з ним працювати, а також, як в разі потреби його можна деактивувати.
Запуск «Планувальника завдань»
За замовчуванням досліджуваний нами інструмент в Windows 7 включений завжди, але для того щоб керувати ним, потрібно запустити графічний інтерфейс. Для цього існує кілька алгоритмів дій.
Спосіб 1: Меню «Пуск»
Стандартним способом запуску інтерфейсу «Планувальника завдань» вважається його активація в меню «Пуск».
- Тисніть «Пуск», потім - «Усі програми».
- Заходьте в директорію «Стандартні».
- Відкрийте каталог «Службові».
- У списку утиліт знайдете «Планувальник завдань» і клацайте по цьому елементу.
- Інтерфейс «Task Scheduler» запущений.





Спосіб 2: «Панель управління»
Також «Task Scheduler» можна запустити і через «Панель управління».
- Знову тисніть «Пуск» і перейдіть по напису «Панель управління».
- Заходьте в розділ «Система і безпека».
- Тепер клацайте «Адміністрування».
- У списку, що розкрився інструментів виберіть «Планувальник завдань».
- Оболонка «Task Scheduler» буде запущена.



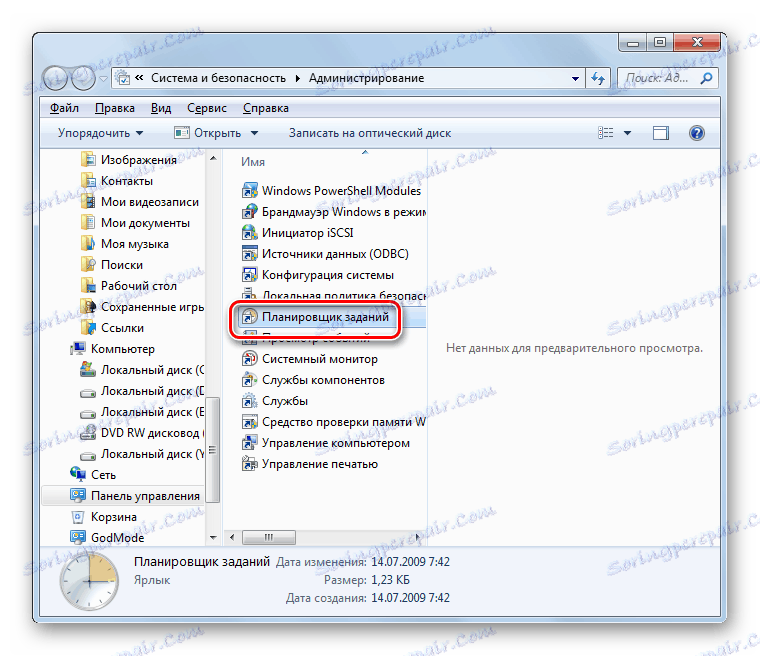
Спосіб 3: Поле пошуку
Хоча описані два методи відкриття «Task Scheduler» є в цілому інтуїтивно зрозумілими, все-таки не кожен користувач може відразу запам'ятати весь алгоритм дій. Існує і більш простий варіант.
- Клацайте «Пуск». Встановіть курсор в поле «Знайти програми та файли».
- Впишіть туди такий вираз:
Планировщик заданийМожна навіть вписувати в повному обсязі, а лише частину виразу, так як тут же на панелі почнуть відображатися результати пошуку. У блоці «Програми» клацніть по відобразити найменуванню «Планувальник завдань».
- Компонент буде запущений.


Спосіб 4: Вікно «Виконати»
Операцію по запуску можна також здійснити через вікно «Виконати».
- Наберіть Win + R. В поле відкрилася оболонки введіть:
taskschd.mscКлацайте «OK».
- Оболонка інструменту буде запущена.

Спосіб 5: «Командний рядок»
У деяких випадках при наявності вірусів в системі або неполадки не виходить стандартними методами провести запуск «Task Scheduler». Тоді це процедуру можна спробувати виконати за допомогою «Командного рядка», активованої із правами адміністратора.
- За допомогою меню «Пуск» в розділі «Всі програми» переміститеся в папку «Стандартні». Як це зробити, було зазначено при поясненні самого першого методу. Пошукайте найменування «Командний рядок» і клацайте по ньому правою кнопкою мишки (ПКМ). В відобразиться списку вибирайте варіант запуску від імені адміністратора.
- Відкриється «Командний рядок». Вбийте в неї:
C:WindowsSystem32taskschd.mscКлацаєте Enter.
- Після цього «Планувальник» запуститься.


урок: Запускаємо «Командний рядок»
Спосіб 6: Прямий запуск
Нарешті, інтерфейс «Task Scheduler» можна активувати шляхом прямого запуску його файлу - taskschd.msc.
- Відкрийте «Провідник».
- У його адресному рядку вбийте:
C:WindowsSystem32Клацайте по значку в формі стрілки праворуч від зазначеного рядка.
- Буде відкрита папка «System32». Пошукайте в ній файл taskschd.msc. Так як елементів в цьому каталозі дуже багато, то для більш зручного пошуку збудуйте їх в порядку алфавіту, клацнувши по найменуванню поля «Ім'я». Відшукавши потрібний файл, клікніть по ньому двічі лівою кнопкою миші (ЛКМ).
- «За розкладом» запуститься.



Можливості «Планувальника завдань»
Тепер після того як ми розібралися, як запустити «Планувальник», давайте з'ясуємо, що він вміє робити, а також визначимо алгоритм дій користувача для досягнення конкретних поставлених цілей.
Серед основних дій, які виконуються «Task Scheduler», слід виділити такі:
- Створення завдання;
- Створення простої задачі;
- імпорт;
- експорт;
- Включення журналу;
- Відображення всіх виконуваних завдань;
- Створення папки;
- Видалення завдання.
Далі про деякі з цих функцій ми поговоримо більш предметно.
Створення простої задачі
Перш за все, розглянемо, як сформувати в «Task Scheduler» просту задачу.
- В інтерфейсі «Task Scheduler» в правій частині оболонки знаходиться область «Дії». Клацніть в ній по позиції «Створити просту задачу ...».
- Запускається оболонка створення простої задачі. В область «Ім'я» обов'язково введіть найменування створюваного елемента. Сюди можна ввести будь-який довільну назву, але бажано стисло охарактеризувати процедуру, щоб ви самі могли потім відразу зрозуміти, що вона собою являє. Поле «Опис» необов'язково для заповнення, але тут при бажанні ви можете більш детально описати виконувану процедуру. Після того як перше поле заповнене, кнопка «Далі» стає активною. Тисніть по ній.
- Тепер відкривається розділ «Тригер». У ньому шляхом переміщення радиокнопки можна вказати, з якою періодичністю буде запускатися активується процедура:
- При активації Віндовс;
- При запуску ПК;
- При занесенні в журнал обраного події;
- Кожен місяць;
- Кожен день;
- Щотижня;
- Лише один раз.
Після того як ви зробили вибір, тисніть «Далі».
- Потім, якщо ви вказали не конкретне подія, після якого буде запускатися процедура, а вибрали один з чотирьох останніх пунктів, потрібно вказати дату і час запуску, а також періодичність, якщо було заплановано не одноразова виконання. Це можна зробити у відповідних полях. Після того як зазначені дані занесені, тисніть «Далі».
- Після цього шляхом переміщення радиокнопки близько відповідних пунктів потрібно вибрати одну з трьох дій, яке буде виконуватися:
- Запуск програми;
- Відправлення повідомлення по електронній пошті;
- Відображення повідомлення.
Після вибору варіанту тисніть «Далі».
- Якщо на попередньому етапі був обраний запуск програми, відкриється підрозділ, в якому слід вказати конкретний додаток, призначене для активації. Для цього тисніть на кнопку «Огляд ...».
- Відкриється стандартне віконце вибору об'єкта. У ньому потрібно перейти в ту директорію, де розташована програма, скрипт або інший елемент, який необхідно запустити. Якщо ви збираєтеся активувати стороннє додаток, швидше за все, воно буде розміщено в одному з каталогів папки «Program Files» в кореневій директорії диска C. Після того як об'єкт вибрано, тисніть «Відкрити».
- Після цього відбувається автоматичне повернення в інтерфейс «Task Scheduler». У відповідному полі відобразиться повний шлях до вибраного додатком. Тисніть на кнопку «Далі».
- Тепер відкриється віконце, де буде представлена зведена інформації по формованої задачі на підставі даних, що вводяться користувачем на попередніх етапах. Якщо вас щось не влаштовує, то тисніть кнопку «Назад» і зробіть редагування на свій розсуд.
![Перехід до повторного редагування завдання в розділі Закінчити в віконці створення простої задачі в інтерфейсі Планувальника завдань в Windows 7]()
Якщо ж все в порядку, то для завершення формування завдання тисніть «Готово».
- Тепер завдання створена. Вона відобразиться в «Бібліотеці планувальника завдань».










створення завдання
Тепер розберемося, як створити звичайну задачу. На відміну від простого аналога, розглянутого нами вище, в ній можна буде задати більш складні умови.
- На правій панелі інтерфейсу «Task Scheduler» тисніть «Створити задачу ...».
- Відкривається розділ «Загальні». Його призначення дуже схоже на функцію того розділу, де ми ставили найменування процедури при створенні простої задачі. Тут в поле «Ім'я» також потрібно вказати назву. Але на відміну від попереднього варіанту, окрім даного елемента і можливості внесення даних в поле «Опис», можна зробити і ряд інших параметрів при необхідності, а саме:
- Присвоїти процедурі найвищі права;
- Вказати профіль користувача, при вході в який дана операція буде актуальною;
- Приховати процедуру;
- Вказати налаштування сумісності з іншими ОС.
Але обов'язковим в даному розділі є тільки внесення імені. Після того як тут все настройки завершені, тисніть по найменуванню вкладки «Тригери».
- У розділі «Тригери» задається час запуску процедури, її періодичність або ситуація, при якій вона активується. Для переходу до формування зазначених параметрів натисніть «Створити ...».
- Відкривається оболонка створення тригера. Перш за все, зі списку потрібно вибрати умови активації процедури:
- При запуску;
- При подію;
- При просте;
- При вході в систему;
- За розкладом (за замовчуванням) і т.д.
При виборі останнього з перерахованих варіантів у вікні в блоці «Параметри» потрібно шляхом активації радиокнопки вказати періодичність:
- Лише один раз (за замовчуванням);
- щотижня;
- щодня;
- Щомісяця.
Далі потрібно ввести у відповідні поля дату, час і період.
Крім того, в цьому ж вікні можна налаштувати ряд додаткових, але не обов'язкових параметрів:
- Термін дії;
- затримка;
- Повторення і т.д.
Після вказівки всіх необхідних налаштувань тисніть «OK».
- Після цього відбувається повернення у вкладку «Тригери» вікна «Створення завдання». Тут же будуть відображені настройки тригера згідно з даними, введеним на попередньому етапі. Клацайте по найменуванню вкладки «Дії».
- Перейшовши в вищевказаний розділ для зазначення конкретної процедури, яка буде виконуватися, клацайте по кнопці «Створити ...».
- З'явиться віконце створення дії. У списку «Дія» виберіть один з трьох варіантів:
- Відправлення електронної пошти;
- Висновок повідомлення;
- Запуск програми.
При виборі запуску додатка потрібно вказати розташування його виконуваного файлу. Для цього клацайте «Огляд ...».
- Запускається вікно «Відкрити», яке ідентичне спостерігається нами об'єкту при створенні простої задачі. У ньому точно так же потрібно перейти в директорію розташування файлу, виділити його і натиснути «Відкрити».
- Після цього шлях до обраного об'єкта відобразиться в поле «Програма або сценарій» у вікні «Створення дії». Нам залишається тільки натиснути на кнопку «OK».
- Тепер, коли відповідне дію відобразилося в основному вікні створення завдання, переходимо у вкладку «Умови».
- У відкритому розділі є можливість задати ряд умов, а саме:
- Вказати налаштування електроживлення;
- Будити ПК для виконання процедури;
- Вказати мережу;
- Налаштувати запуск процесу при просте і т.д.
Всі ці параметри не є обов'язковими і застосовуються тільки для окремих випадків. Далі можна переходити у вкладку «Параметри».
- У зазначеному вище розділі можна змінити ряд параметрів:
- Дозволити виконання процедури на вимогу;
- Зупинити процедуру, виконувану більше зазначеного часу;
- Примусово завершити процедуру в разі, якщо вона не завершується за запитом;
- Негайно проводити запуск процедури, якщо пропущена планова активація;
- При збої виробляти перезапуск процедури;
- Видаляти завдання через певний час, якщо повтор не запланований.
Перші три параметри за замовчуванням активовані, а решта три - відключені.
Після вказівки всіх необхідних налаштувань для створення нового завдання досить натиснути на кнопку «OK».
- Завдання буде створена і відобразиться в списку «Бібліотеки».













видалення завдання
При необхідності створену задачу можна видалити з «Task Scheduler». Особливо це важливо, якщо її створили не ви самі, а якась стороння програма. Нерідкі також випадки, коли в «Планувальнику» виконання процедури прописує вірусне ПО. У разі виявлення подібного, завдання слід негайно видалити.
- У лівій частині інтерфейсу «Task Scheduler» клацайте по «Бібліотека планувальника завдань».
- У верхній частині центральної області вікна відкриється перелік запланованих процедур. Знайдіть ту з них, яку необхідно прибрати, клацніть по ній ПКМ і виберіть «Видалити».
- З'явиться діалогове віконце, де слід підтвердити своє рішення, натиснувши «Так».
- Запланована процедура буде видалена з «Бібліотеки».

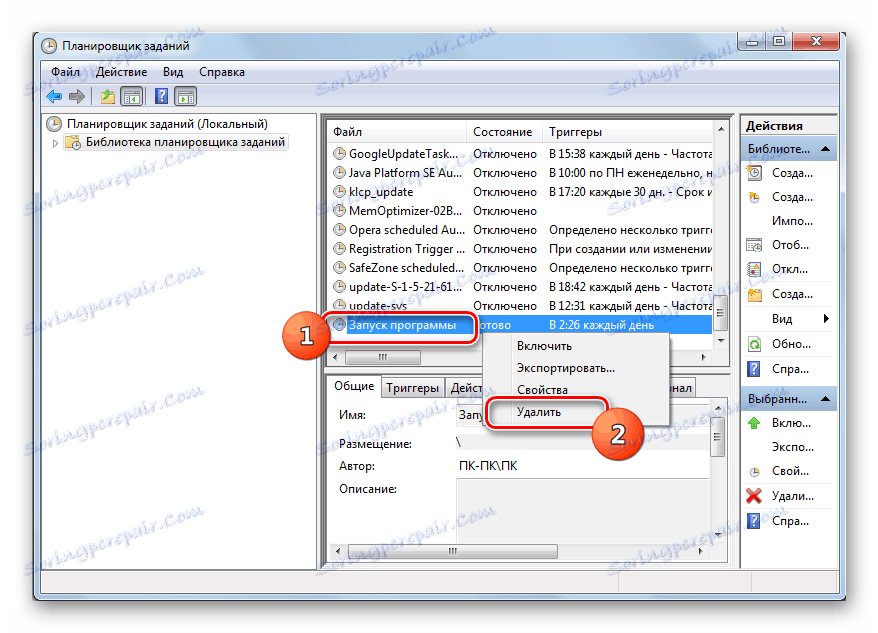

Відключення «Планувальника завдань»
«Task Scheduler» крайне не рекомендуется отключать, так как в Виндовс 7, в отличие от XP и более ранних версий, он обслуживает целый ряд системных процессов. Поэтому деактивация «Планировщика» может привести к некорректной работе системы и ряду неприятных последствий. Именно по этой причине не предусмотрено стандартное отключение в «Диспетчере служб» той службы, которая отвечает за работу данного компонента ОС. Тем не менее в особых случаях временно требуется деактивировать «Task Scheduler» . Это можно сделать путем манипуляций в системном реестре.
- Щелкайте Win+R . В поле отобразившегося объекта введите:
regeditЖмите «OK» .
- «Редактор реестра» активирован. В левой области его интерфейса жмите по наименованию раздела «HKEY_LOCAL_MACHINE» .
- Переходите в папку «SYSTEM» .
- Откройте каталог «CurrentControlSet» .
- Далее кликните по названию раздела «Services» .
- Наконец, в открывшемся длинном перечне каталогов отыщите папку «Schedule» и выделите её.
- Теперь перемещаем внимание в правую часть интерфейса «Редактора» . Тут нужно отыскать параметр «Start» . Щелкните по нему дважды ЛКМ .
- Открывается оболочка редактирования параметра «Start» . В поле «Значение» вместо цифры «2» ставьте «4» . И жмите «OK» .
- После этого произойдет возврат в основное окно «Редактора» . Значение параметра «Start» будет изменено. Закрывайте «Редактор» , кликнув по стандартной кнопке закрытия.
- Теперь необходимо перезагрузить ПК . Жмите «Пуск». Затем щелкайте по треугольной фигуре справа от объекта «Завершение работы» . В отобразившемся перечне выбирайте «Перезагрузка» .
- Будет выполнен перезапуск ПК. При повторном его включении «Планировщик заданий» будет деактивирован. Но, как было сказано выше, долго обходится без «Task Scheduler» не рекомендуется. Поэтому после того как требовавшие его отключения проблемы будут устранены, снова зайдите в раздел «Schedule» в окне «Редактора реестра» и откройте оболочку изменения параметра «Start» . В поле «Значение» поменяйте цифру «4» на «2» и жмите «OK» .
- После перезагрузки ПК «Task Scheduler» снова будет активирован.











С помощью «Планировщика заданий» пользователь может запланировать реализацию практически любой одноразовой или периодической процедуры, выполняемой на ПК. Но данный инструмент используется также и для внутренних надобностей системы. Поэтому отключать его не рекомендуется. Хотя при крайней необходимости существует способ сделать и это, произведя изменение в системном реестре.
