«Припинено робота програми iTunes»: основні причини виникнення проблеми
В процесі експлуатації програми iTunes користувач може стикатися з різними проблемами, які можуть заважати нормальній роботі з програмою. Одна з найбільш поширених проблем - раптове закриття програми iTunes і відображення на екрані повідомлення «Робота iTunes була припинена». Дана проблема і буде докладніше розглянута в статті.
Помилка «Робота iTunes була припинена» може виникнути з різних причин. У даній статті ми постараємося охопити максимальну кількість причин, а дотримуючись рекомендацій статті, ви, швидше за все, зможете вирішити проблему.
зміст
Чому виникає помилка «Робота iTunes була припинена»?
Причина 1: недолік ресурсів
Ні для кого не секрет, що програма iTunes для ОС Windows є досить вимогливою, «з'їдаючи» більшу частину ресурсів системи, в результаті чого програма може легко гальмувати навіть на потужних комп'ютерах.
Щоб перевірити стан оперативної пам'яті і центрального процесора, запустіть вікно «Диспетчер завдань», натисніть сполучення клавіш Ctrl + Shift + Esc, а потім перевірте, наскільки параметри «ЦП» і «Пам'ять» завантажені. Якщо дані параметри завантажені на 80-100%, вам буде потрібно закрити максимальну кількість програм, запущених на комп'ютері, а потім повторити спробу запуску iTunes. Якщо проблема полягала в нестачі оперативної пам'яті, то програма повинна запрацювати нормально, більше не вилітаючи.
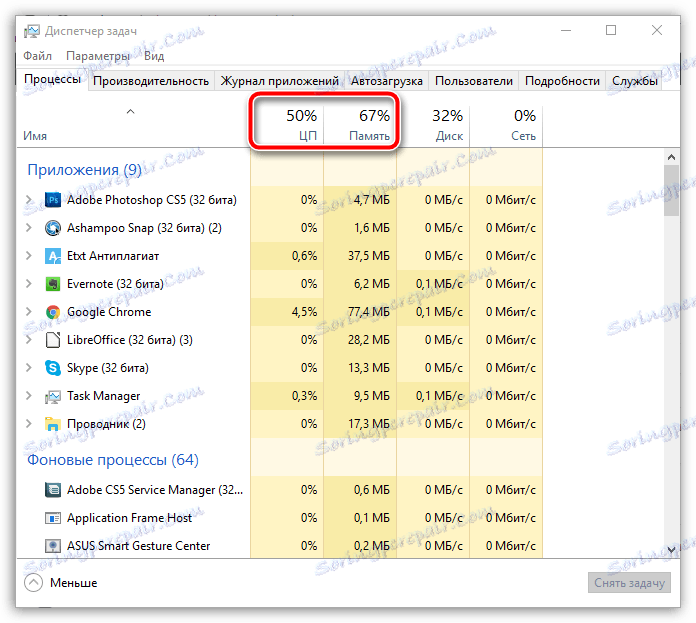
Причина 2: збій в роботі програми
Не варто виключати і ймовірності, що в iTunes виник серйозний збій, який не дозволяє працювати з програмою.
Перш за все, виконайте перезавантаження комп'ютера і спробуйте ще раз запуску iTunes. Якщо проблема продовжує бути актуальною, варто спробувати перевстановити програму, попередньо виконавши її повне видалення з комп'ютера. Про те, як повністю видалити iTunes і всі додаткові компоненти програми з комп'ютера, перш розповідалося на нашому сайті.
Як повністю видалити iTunes з комп'ютера
І тільки після того, як видалення iTunes буде завершено, перезавантажте комп'ютер, а потім приступайте до завантаження та встановлення нової версії програми. Бажано, перш ніж встановити iTunes на комп'ютер, вимкніть роботу антивіруса, щоб виключити ймовірність блокування процесів даної програми. Як правило, в більшості випадків повна перевстановлення програми дозволяє вирішити багато проблем в роботі програми.
Причина 3: QuickTime
QuickTime вважається одним з провалів Apple. Даний програвач - вельми незручний і нестабільний медіапрогравач, який в більшості випадків користувачам не потрібен. В даному випадку ми спробуємо видалити даний програвач з комп'ютера.
Для цього відкрийте меню «Панель управління», виставте у верхній правій області вікна спосіб відображення пунктів меню «Дрібні значки», а потім виконайте перехід до розділу «Програми та засоби».
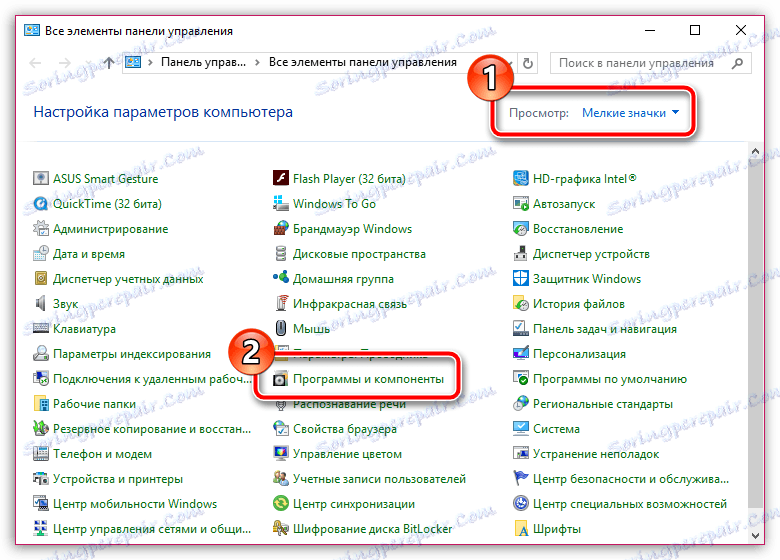
Знайдіть в списку встановлених програм програвач QuickTime, клацніть по ньому правою кнопкою миші і в проявилася контекстному меню пройдіть до пункту «Видалити».
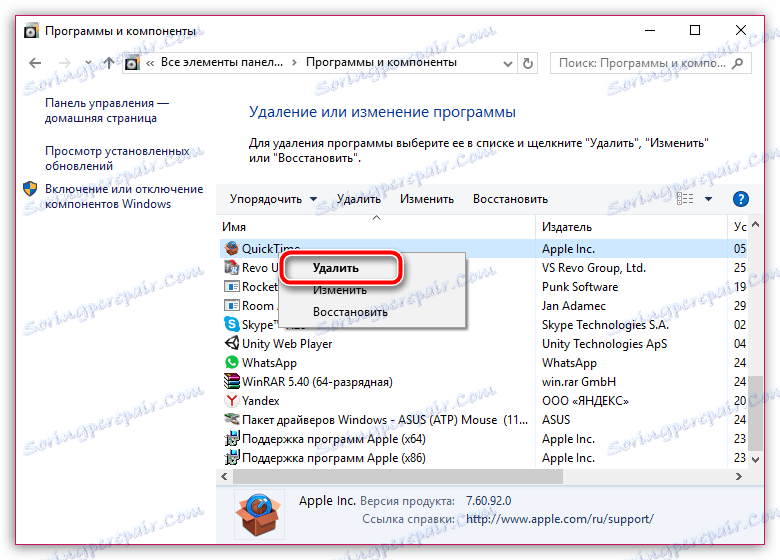
Завершивши видалення програвача, перезавантажте комп'ютер і перевірте стан роботи iTunes.
Причина 4: конфлікт інших програм
В даному випадку ми спробуємо виявити, вступають в конфлікт з iTunes плагіни, невишедшіе з під крила Apple.
Для цього затисніть одночасно клавіші Shift і Ctrl, а потім відкрийте ярлик iTunes? Продовжуючи утримувати затиснутими клавіші до тих пір, поки на екрані не з'явиться повідомлення з пропозицією запустити iTunes в безпечному режимі.
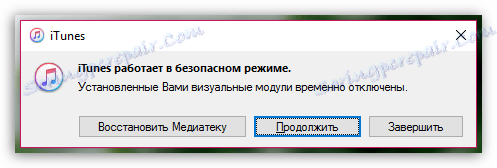
Якщо в результаті запуску iTunes в безпечному режимі проблема була усунена, значить, підводимо підсумок, що роботі iTunes перешкоджають сторонні плагіни, встановлені для даної програми.
Щоб видалити сторонні програми, вам буде потрібно пройти до наступної папки:
Для Windows XP: C: Documents and Settings ім'я користувача Application Data Apple Computer iTunes iTunes Plug-ins
Для Windows Vista і вище: C: Користувачі ім'я користувача App Data Roaming Apple Computer iTunes iTunes Plug-ins
Ви можете потрапити в цю папку двома шляхами: або відразу скопіювати адресу в адресний рядок провідника Windows, попередньо замінивши "ім'я користувача» на встановлене ім'я вашого профілю, або ж пройти до папки послідовно, почергово проходячи всі зазначені папки. Заковика полягає в тому, що необхідні нам папки можуть бути приховані, а значить, якщо ви хочете потрапити до потрібної папки другим способом, вам попередньо потрібно дозволити відображення прихованих папок і файлів.
Для цього відкрийте меню «Панель управління», поставте в верхній правій області вікна спосіб відображення пунктів меню «Дрібні значки», а потім зробіть вибір на користь розділу «Параметри провідника».
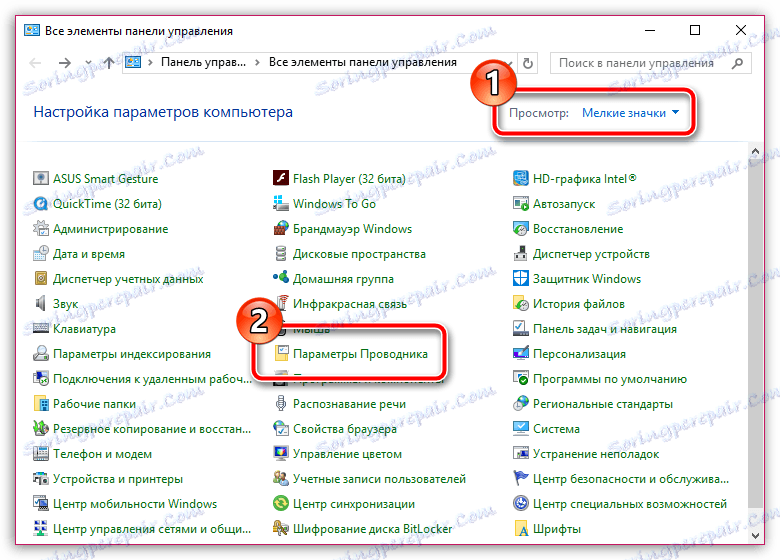
У вікні, пройдіть до вкладки «Вид». На екрані з'явиться список параметрів, і вам буде потрібно пройти до самого кінця списку, де буде потрібно активувати пункт «Показувати приховані файли, папки і диски». Збережіть внесені зміни.
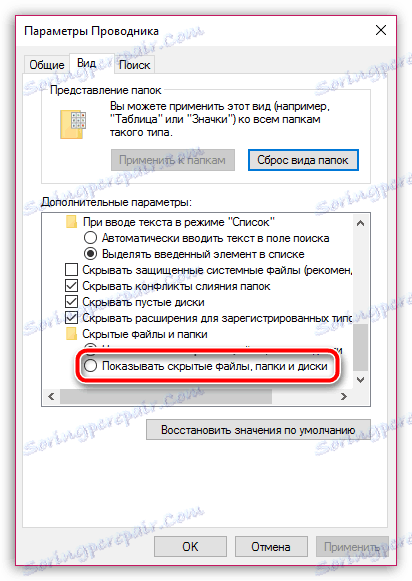
Якщо в папці «iTunes Plug-ins» є файли, вам буде потрібно їх видалити, а потім виконати перезавантаження комп'ютера. Видаливши сторонні плагіни, програма iTunes повинна запрацювати нормально.
Причина 5: проблеми облікового запису
iTunes може функціонувати належним чином тільки під вашим обліковим записом, але в інших облікових записах програма може працювати абсолютно коректно. Подібна проблема може виникнути через конфліктуючих програм або змін, внесених до облікового запису.
Щоб приступити до створення нового облікового запису, відкрийте меню «Панель управління», виставте в верхньому правому куті спосіб відображення пунктів меню «Дрібні значки», а потім пройдіть до розділу «Облікові записи користувачів».
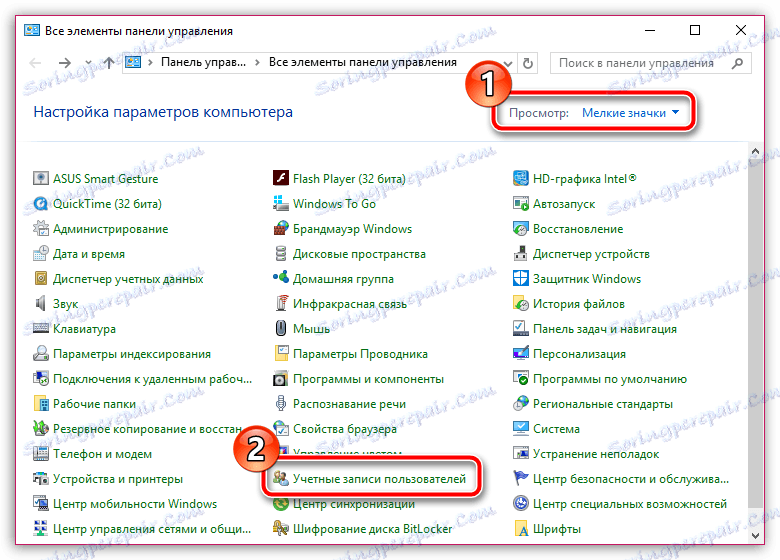
У новому вікні пройдіть до пункту «Управління іншим користувачем».
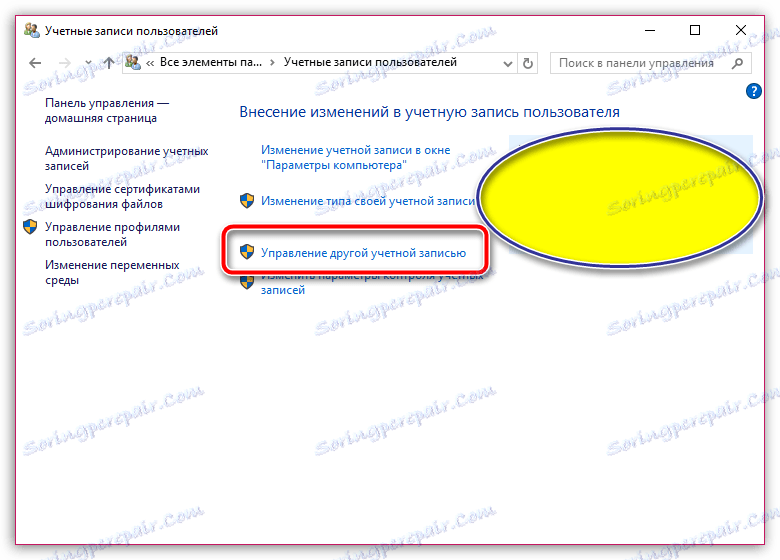
Якщо ви користувач Windows 7, в цьому вікні вам буде доступна кнопка створити новий обліковий запис. Якщо ви користувач Windows 10, вам буде потрібно клацнути по посиланню «Додати нового користувача у вікні« Параметри комп'ютера ».
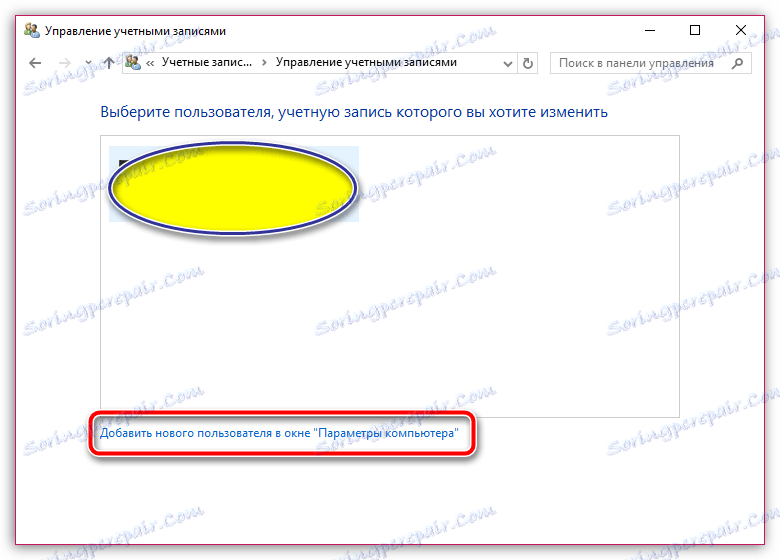
У вікні «Параметри» виберіть пункт «Додати користувача для цього комп'ютера», а потім завершіть створення облікового запису. Наступний етап - виконати вхід під новою обліковим записом, а потім встановити програму iTunes і перевірити її працездатність.
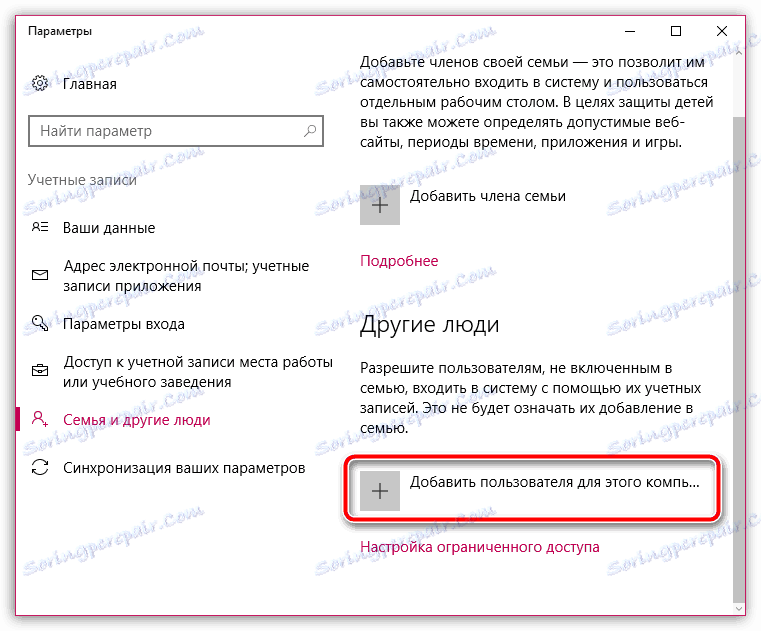
Як правило, це основні причини появи проблеми, пов'язаної зі раптовим завершенням роботи iTunes. Якщо у вас є свій досвід вирішення подібного повідомлення, розкажіть про нього в коментарях.