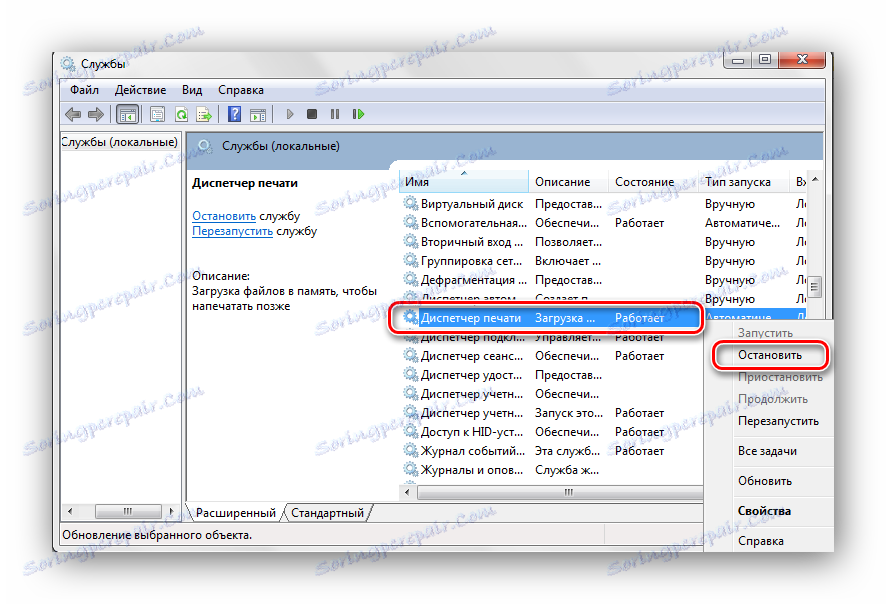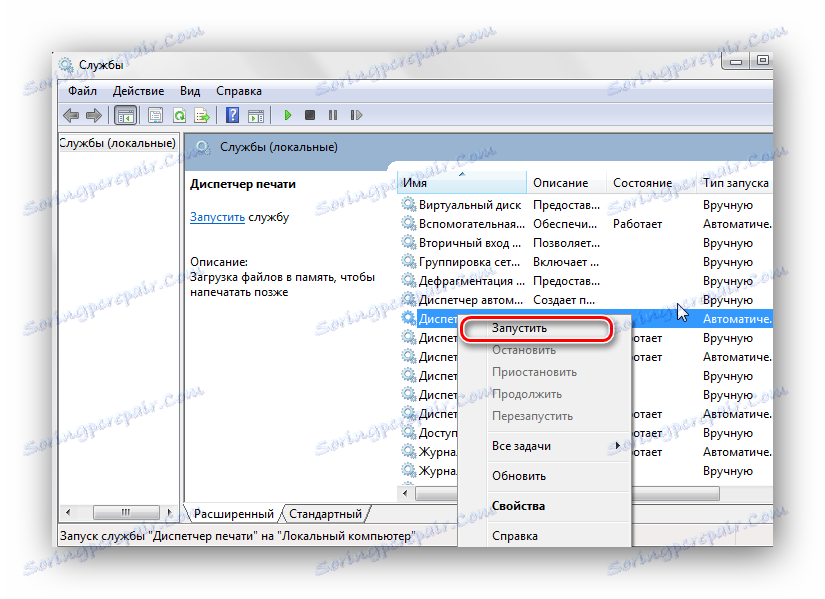Виправлення зупинки служби друку в Windows 7
При друку документів користувачі ОС Віндовс 7 можуть виявитися в ситуації, коли друк зупиняється з незрозумілих причин. Документи можуть просто накопичуватися у великій кількості або ж зникають принтери в директорії «Пристрої та принтери». В даному матеріалі розберемо процес усунення неполадки, пов'язаної із зупинкою служби друку в Windows 7.
зміст
Відновлюємо роботу служби друку
Наведемо основні фактори, через які може відбутися «заїдання» друку:
- Старі і неправильно інстальовані (невідповідні) драйвера для пристроїв друку;
- Неофіційна версія Віндовс;
- Перевантаженість ПК різними «сміттєвими» додатка, які призводять до гальмування і уповільнення робочих процесів;
- Система знаходиться під вірусним зараженням.
Перейдемо до способів, які допоможуть налагодити коректну роботу обладнання для друку.
Спосіб 1: Перевірка працездатності служби
Насамперед перевіримо, чи коректно працює служба друку в Віндовс 7. Для цього зробимо ряд певних дій.
- Переходимо в меню «Пуск» і набираємо в панель пошуку запит
Службы. Клацаємо по з'явилася написи «Служби». - У виниклому віконці «Служби» виробляємо пошук підпункту «Диспетчер друку». Кількома по ньому ПКМ і клацаємо за пунктом «Зупинити».
![Служби диспетчер друку зупинити Windows 7]()
Далі знову підключаємо цю локальну службу, клікнувши ПКМ і вибравши «Запустити».
![Служби диспетчер друку запустити Windows 7]()
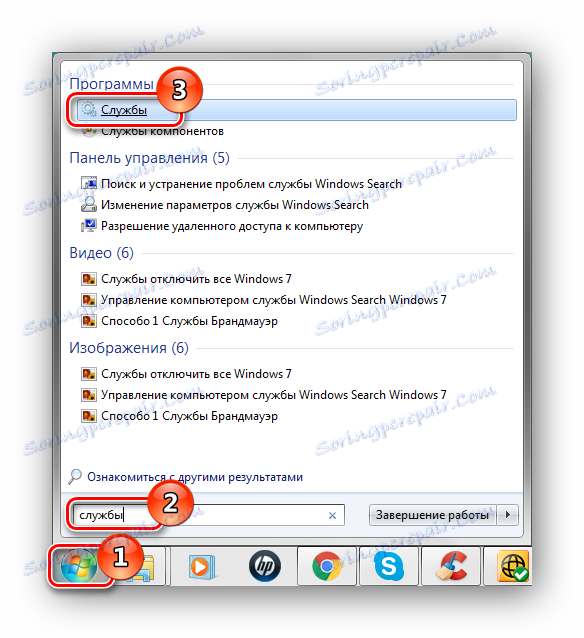
Якщо виконання даної процедури не повернуло «Диспетчер друку» в робочий стан, то приступаємо до наступного способу.
Спосіб 2: Сканування на системні помилки
Зробимо повне сканування Вашої системи на наявність системних помилок. Для цього слід виконати такі кроки.
- Відкриваємо «Командний рядок» з можливістю адміністрування. Заходимо в меню «Пуск», вводимо
cmdі, клікнувши ПКМ, вибираємо «Запуск від імені адміністратора».Детальніше: Виклик «Командного рядка» в Windows 7
- Щоб запустити сканування, набираємо команду:
sfc /scannow
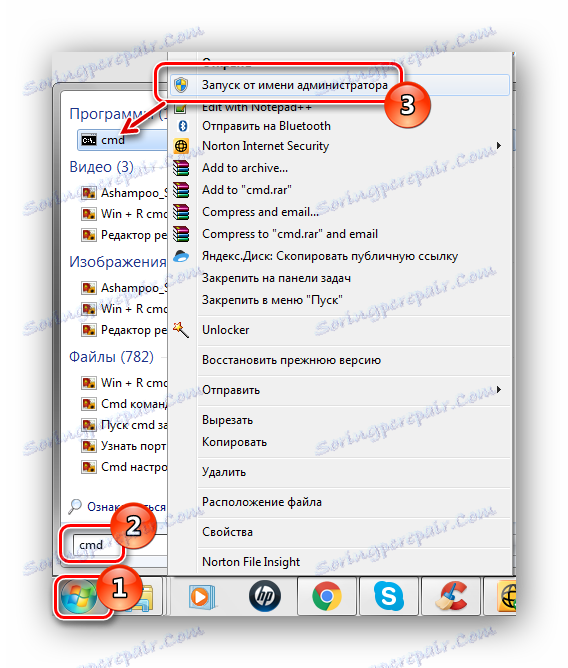
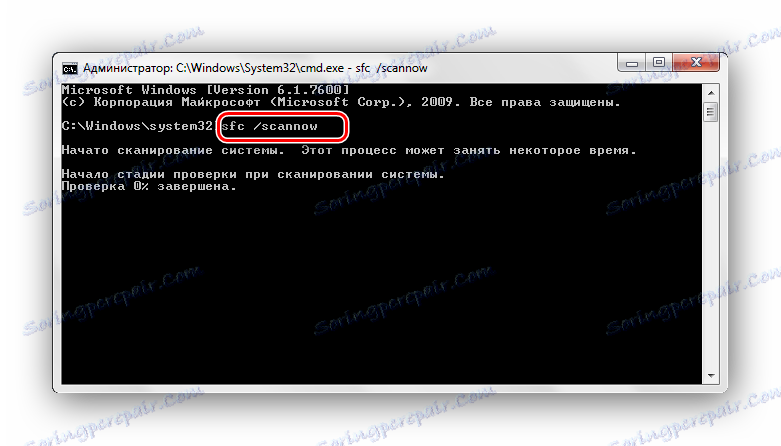
Після закінчення сканування (може зайняти кілька хвилин) спробуйте знову запустити процес друку.
Спосіб 3: Безпечний режим
Запускати в безпечному режимі (в момент включення ПК періодично натискаємо клавішу F6 і в списку, що з'явився вибираємо «Безпечний режим»).
Детальніше: Як увійти в «Безпечний режим» в Windows
Переходимо по шляху:
C:WindowsSystem32spoolPRINTERS
У даній директорії видаляємо весь вміст.
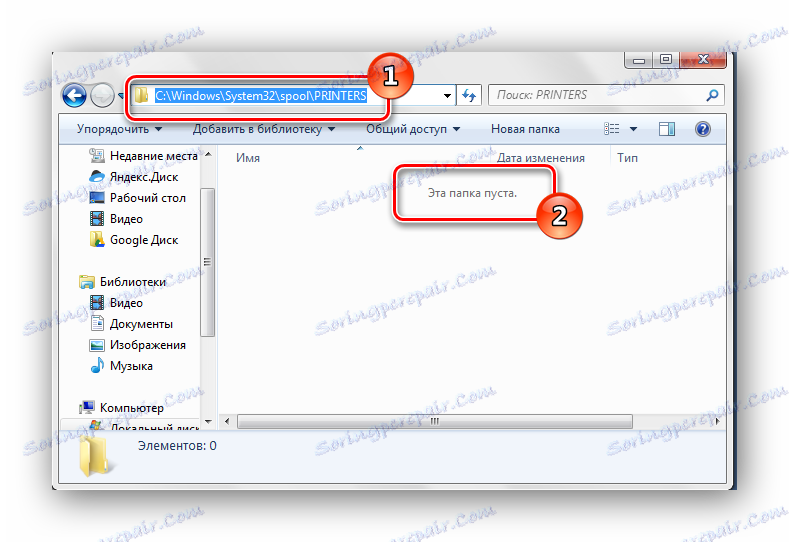
Після видалення всіх даних з цієї директорії перезапускаємо систему і пробуємо задіяти друк.
Спосіб 4: Драйвера
Проблема може ховатися в застарілих або неправильно встановлених «дровах» для вашого обладнання друку. Необхідно зробити установку драйверів з офіційного сайту вашого пристрою. Як це зробити, на прикладі принтера Canon розібрано в матеріалі, який наведено за посиланням нижче.
урок: Завантажуємо і встановлюємо драйвера для принтера
Також можна скористатися стандартними можливостями Windows.
урок: Установка драйверів стандартними засобами Windows
Ще є можливість використовувати спеціалізовані програмні рішення.
урок: Програми для установки драйверів
Після перевстановлення драйверів пробуємо роздрукувати необхідні документи.
Спосіб 5: Відновлення системи
Якщо у Вас є точка відновлення системи, коли проблем у пресі не спостерігалося, то даний спосіб може виправити неполадку в «Диспетчері друку».
- Відкриваємо меню «Пуск» і набираємо «Відновлення системи», тиснемо Enter.
- Перед нами виникне віконце «Відновлення системи», в ньому тиснемо «Далі», вибравши пункт «Вибрати іншу точку відновлення».
- У який з'явився списку вибираємо необхідну дату (коли не було помилок з печаткою) і клацаємо по кнопці «Далі».
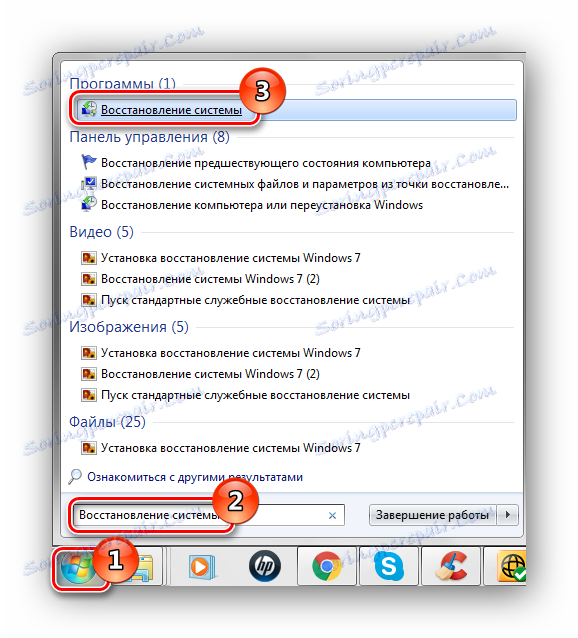
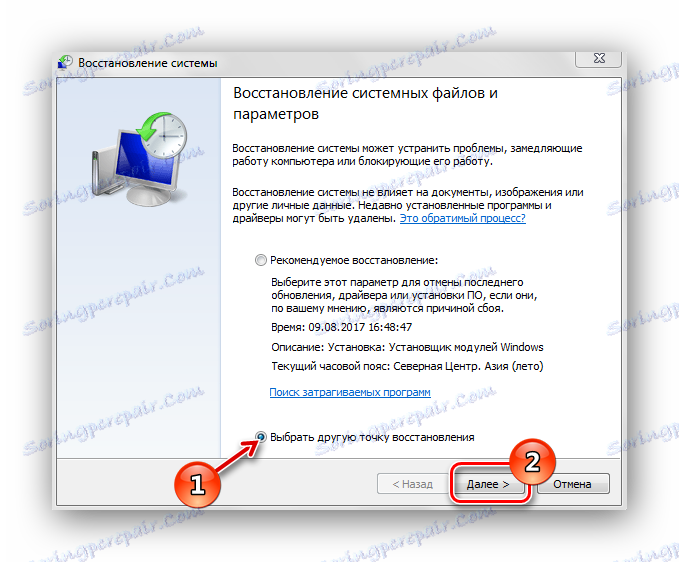
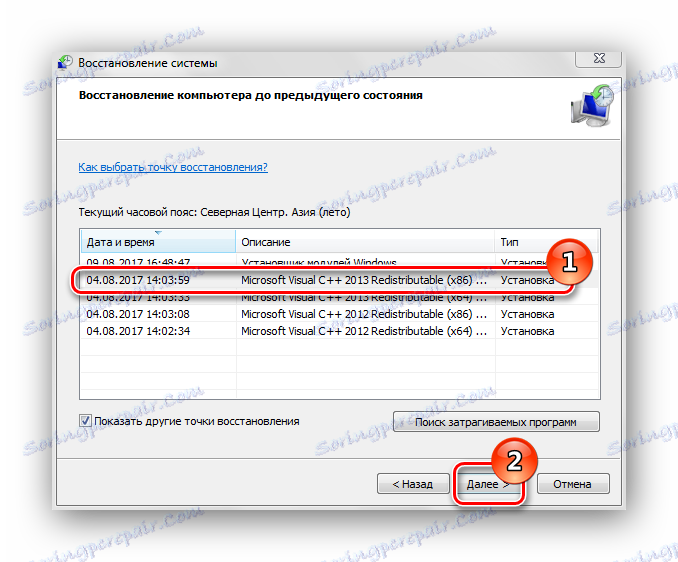
Після того як відбудеться процес відновлення, перезапускаємо систему і пробуємо зробити друк необхідних файлів.
Спосіб 6: Перевірка на віруси
У певних ситуаціях зупинка служби друку може бути викликана діями вірусів у вашій системі. Для того, щоб усунути проблему, необхідно просканувати Віндовс 7 антивірусною програмою. Список хороших безкоштовних антивірусів: AVG Antivirus Free , Avast-free-antivirus , Avira , McAfee , Kaspersky-free .
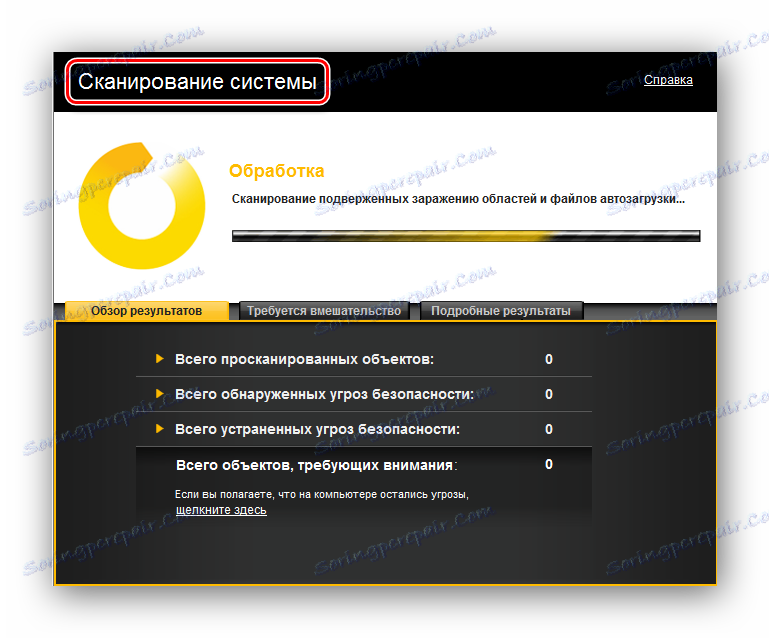
Читайте також: Перевірка комп'ютера на віруси
Проблеми зі службою друку в Windows 7 можуть зупинити робочі процеси і доставити велику кількість незручностей. Застосовуючи методи, представлені в даній статті, Ви зможете налагодити роботу вашого друкувального пристрою.