Низька швидкість обробки інформації для твердотільного накопичувача неприйнятна, оскільки саме через високу швидкість читання / запису цей вид пристроїв є кращим при роботі з програмами, що обробляють дані. Чому SSD повільно працює і як з цим боротися, ми розповімо в сьогоднішній статті.
Підвищення швидкості роботи твердотільного накопичувача
Як і всякий накопичувач, SSD має заявленої швидкістю читання і запису даних, яка не може серйозно відхилятися від встановлених показників в штатних умовах і / або без вагомих причин. Тому її падіння або ж спочатку низьке значення повинні стати вагомим приводом для занепокоєння користувача.
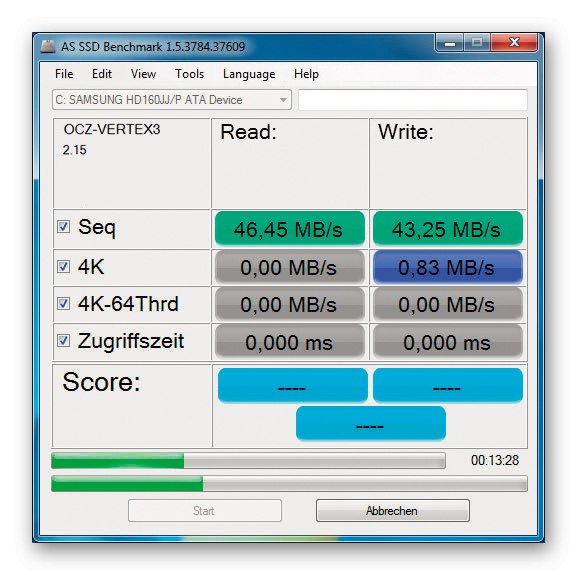
Читайте також:
Тестуємо швидкість SSD
Програми для перевірки швидкості SSD
Причина 1: Вузькі місця підключення
Почнемо розгляд з можливих апаратних недоліків при коннекте ССД і материнської плати. У тому випадку, коли інтерфейс підключення не є найшвидшим або новітнім, імовірна ситуація, що передача даних йде не за заявленою швидкості твердотільного накопичувача. Тоді швидкість читання і запису встановлюються на рівні максимальної пропускної спроможності для певного роз'єму і його версії. Це може бути застосовано до підключення SSD через SATA, PCI Express, USB і у виняткових випадках для M.2. Розглянемо кожен випадок окремо:
SATA-підключення
Володіючи SSD форм-фактора 2,5 дюйма, що з'єднується з комп'ютером за звичним SATA-кабелю, слід розуміти, що краще за все для такого типу підключення буде третє покоління Serial Advanced Technology Attachment. Попередні версії SATA можуть обмежувати пропускну здатність досить жорстко щодо заявленої швидкості твердотільного накопичувача.
Наведемо невелику порівняння версій. Покоління II з'явилося в 2004 році, і теоретично максимальна швидкість передачі даних по ньому складає 300 Мбайт / с або 3 Гбіт / с. А покоління III дебютувало в 2009 році, маючи теоретичної максимальною швидкістю 600 Мбайт / с або 6 Гбіт / с. Як бачите, між ними різниця в двократному збільшенні пропускної спроможності. При умовній роботі на швидкості в 500 Мбайт / с в другому поколінні не дасть розкрити потенціал твердотільного накопичувача повністю. При використанні третього у користувача навіть буде деякий зазор для забезпечення максимуму продуктивності, і лише тоді ССД буде працювати на повну потужність. Тому вам будуть потрібні роз'єми SATA 3 на материнській платі - саме по ним найкраще підключати твердотільні диски 2,5 дюйма.

Читайте також: Підключаємо SSD до комп'ютера або ноутбука
Підключення в слот PCI Express
З'єднання через PCI-E має одну незаперечну перевагу - воно пряме, тобто для нього не потрібні зайві кабелі. Однак важливо розуміти саму суть шини Peripheral Component Interconnect Express, тому що у неї є кілька різних контактних специфікацій від x1 до x16, не кажучи вже про версії від 1.0 до 5.0, і швидкість взаємодії з підключеним пристроєм залежить від двох параметрів в сукупності. Тут також працює правило «чим більше тим краще», тому, якщо є можливість, пишіть твердотільні накопичувачі в слот з найбільшою кількістю контактів (звичайно ж, при наявності вільного місця) і з новітньою версією.

Врахуйте, що рада про велику кількість контактів на увазі, скоріше, рекомендацію про покупку такого SSD, де вони є. Адже якщо ви будете вставляти диск з меншою довжиною ключа в слот x8 або x16, швидкість від цього не збільшиться. Тому орієнтуйтеся в першу чергу на версію слотів материнської плати - тоді приріст продуктивності не тільки можливий, а й буде цілком відчутним.Для порівняння: пропускна здатність версії 1.0 PCI Express по лінії x1 становить 250 Мбайт / с, що є неприпустимим для твердотільного накопичувача, коли ж версія 5.0 з тієї ж лінії x1 дозволяє передавати дані на швидкості 3,938 Гбайт / с.
Читайте також: Підключення SSD в слот PCI Express x4 SSD
USB-підключення
До інтерфейсу Universal Serial Bus керівництво аналогічно SATA. Чим вище версія роз'єму і кабелю підключення, тим більше швидкість читання / запису. Тому рекомендуємо приєднувати твердотільні диски по специфікації USB 3.0 і вище. Так, версія 2.0 теж може справлятися з самого початку повільними SSD до 480 Мбіт / с, але з розвитком твердотільних накопичувачів такий показник вже скоро буде здійснено незадовільним для широкого кола користувачів. Нагадуємо, що USB версії 3.0 дозволяє передавати дані зі швидкістю 5 Гбіт / с, чого з лишком вистачить для всіх сучасних ССД, тому віддавайте перевагу синім роз'ємів Universal Serial Bus.
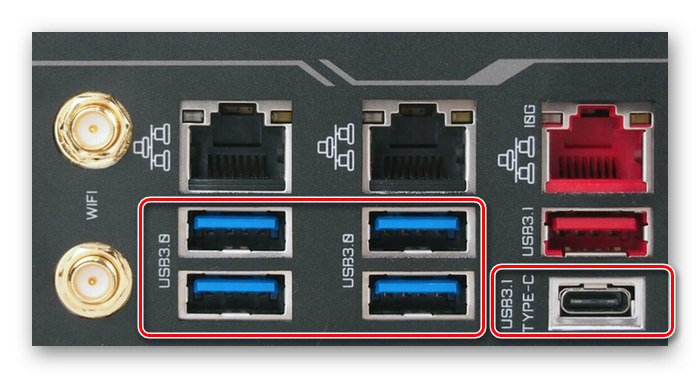
підключення M.2
Будучи другим методом прямого зв'язку, разом з підключенням в слот PCI Express, M.2 не потребує «посередниках» на кшталт кабелів і навіть перевершує Експрес тим, що диски згадуваної М-специфікації мають своїм спеціальним роз'ємом, куди не вставити інший пристрій. Вони за замовчуванням мають кращу сумісністю з відповідними твердотільними накопичувачами. Наша рекомендація полягає в тому, що краще підключати M.2 безпосередньо або ж використовувати виключно високошвидкісні перехідники для з'єднання з проміжним інтерфейсів, описаним вище.

Читайте також: Як підключити SSD M.2
Увага! У разі підключення SATA, PCI Express і USB можливі додаткові «труднощі» у вигляді підробок і видачі виробів за те, чим вони не є. Найпростіший приклад - перепрошитого флешка, поміщена в пластиковий корпус і видається за SSD, яка ніколи не досягне прийнятною для диска швидкості передачі даних ніякими засобами. Будьте обережні при покупці.

Тепер, коли ми розібралися з вузькими місцями, слід перейти до менш концептуальним причин. Їх можна розділити на апаратні і програмні, системні і підсистемні.
Причина 2: Некоректні настройки BIOS
Корінь проблеми повільної роботи твердотільного накопичувача може критися в БІОС через не зовсім вірних налаштувань. Підключені по SATA диски можуть працювати за застарілими або невідповідним протоколам, що здатне зменшити пропускну здатність роз'ємів, навіть якщо ті є представниками останнього покоління. Тому вам необхідно зайти в підсистему і виконати ряд дій:
Читайте також: Як потрапити в BIOS на комп'ютері
- Увійдіть в розділ «Advanced», Потім, переміщаючись за допомогою стрілок, виділіть рядок «Onboard Devices Configuration», Після чого натисніть «Enter».
- Виберіть пункт «Controller Mode» і переведіть параметр на «AHCI» через «Enter».
- натисніть «F10», Щоб вийти з BIOS, зберігаючи зроблені зміни і натисніть «OK».
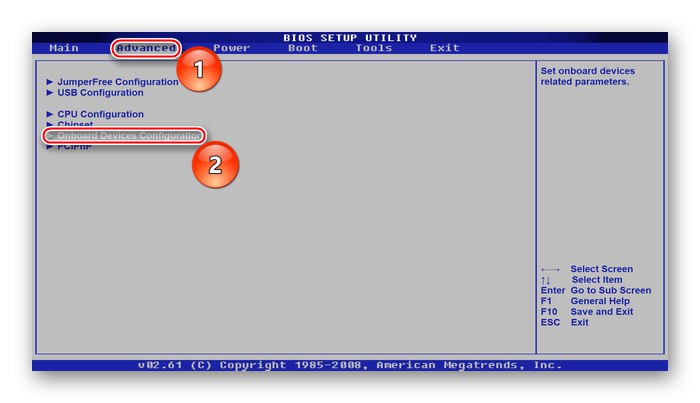
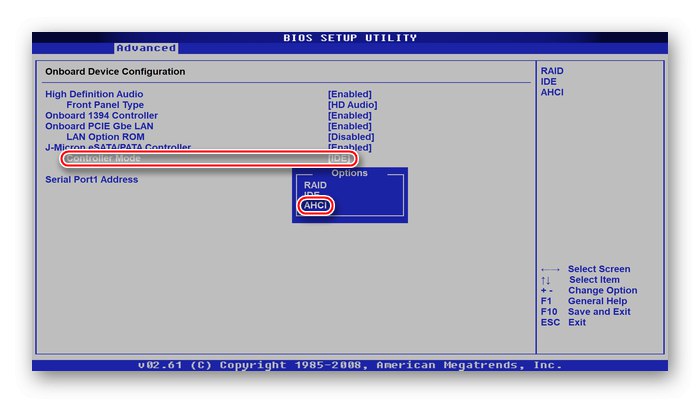
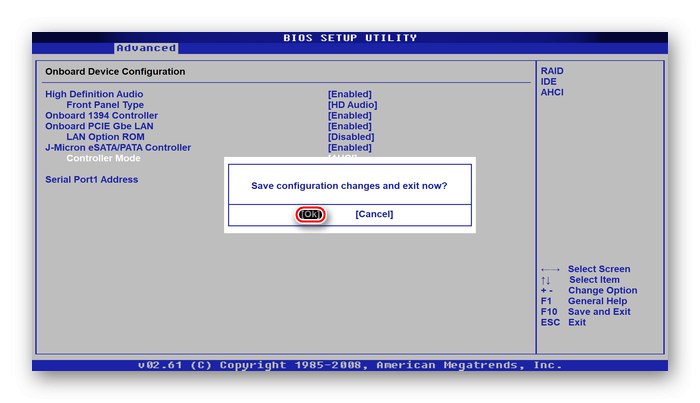
Механізм Advanced Host Controller Interface більш досконалий, ніж застарілий IDE або звичайний ATA, і підключаючи твердотільний накопичувач по SATA, найкраще вибирати сучасний протокол.
Причина 3: Сплячий режим
Специфічною причиною для низької швидкості пристрою може стати додатково подається напруга на диск, який помилково інтерпретується накопичувачем як харчування для цього режиму. Строго кажучи, винуватцями ситуації, що склалася є спеціальний режим «DevSleep», розроблений переважно для мобільних пристроїв (щоб ті швидко входили і виходили з сплячого режиму з відповідним перемиканням режимів харчування), і SATA-кабель, що подає напругу в 3,3V за яким відбувається харчування в сплячому режимі. Справа в тому, що деякі диски можуть помилково думати, ніби комп'ютер переведений в сплячий режим, працюючи на зменшеному енергоспоживанні і видаючи низьку швидкість, що є конструктивним огріхи інженерів.
Позбутися від такої проблеми програмно неможливо або ж надзвичайно трудомістким.Тому ми пропонуємо фізичне рішення - потрібно акуратно, не зачіпаючи інші, перерізати помаранчевий провід, що живить твердотільний накопичувач:

Не хвилюйтеся, така операція не зіпсує кабель живлення, але позбавить його лінії, яка не тільки не потрібна для SSD, але навіть і шкідлива для диска. Як альтернативний шлях, якщо ви не бажаєте вдаватися до таких радикальних методів, замініть поточний кабель на SATA-Molex, який спочатку позбавлений п'ятого дроти.
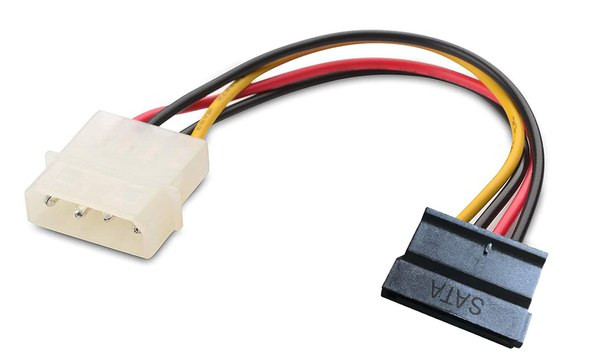
Ймовірно, причина низьких показників криється саме в цьому непотрібному для твердотільного накопичувача елементі живлення. Задокументовано, що від цього страждають як мінімум моделі від компанії Transcend, а саме Transcend SSD370.
Причина 4: Застарілі драйвери і прошивка BIOS
Вагомою причиною може стати наявність неактуальних драйверів твердотільного накопичувача. Для того щоб це виправити, керуйтеся наступною інструкцією:
- Клацніть правою кнопкою миші по кнопці «Пуск» і виберіть "Диспетчер пристроїв".
- розгорніть категорію «Дискові пристрої", Після чого клацніть ПКМ по SSD і натисніть «Оновити драйвер».
- Почніть «Автоматичний пошук оновлених драйверів».
- Зачекайте, поки «Йде пошук драйверів в мережі ...».
- Знайдені актуальні драйвера встановлюються автоматично, при необхідності ініціюйте «Пошук оновлених драйверів у службі Windows Update».
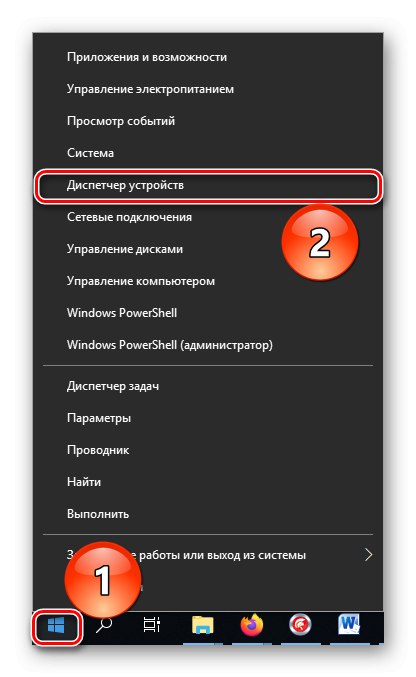
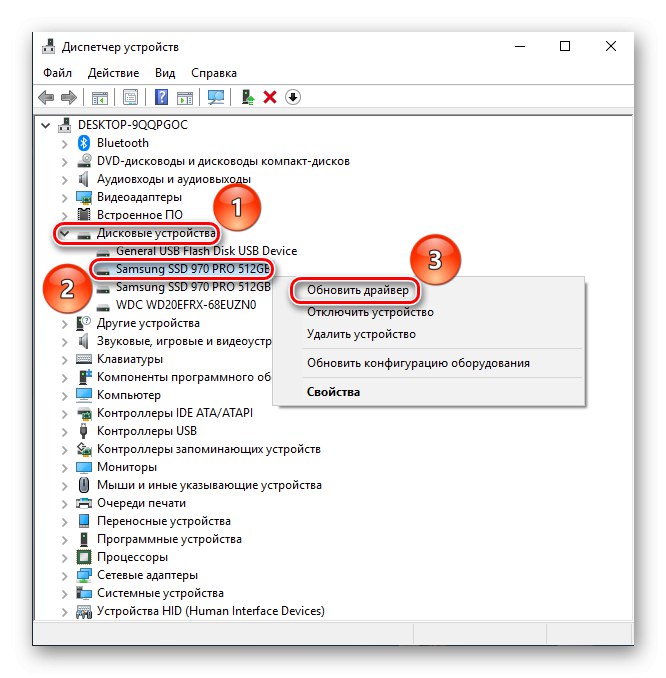
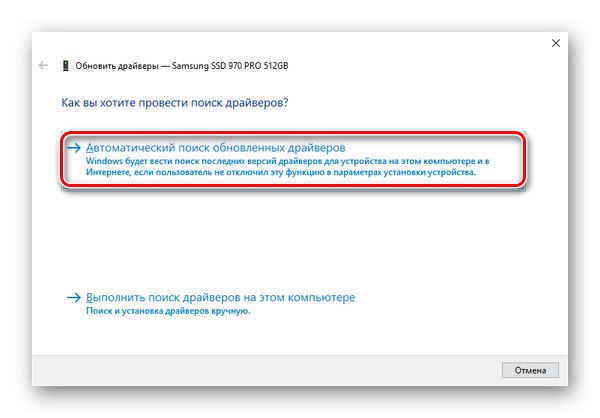
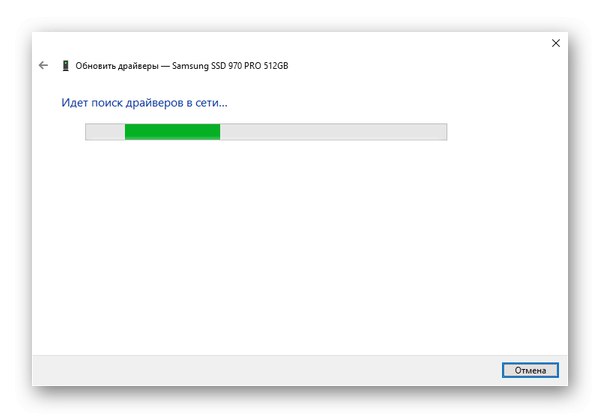
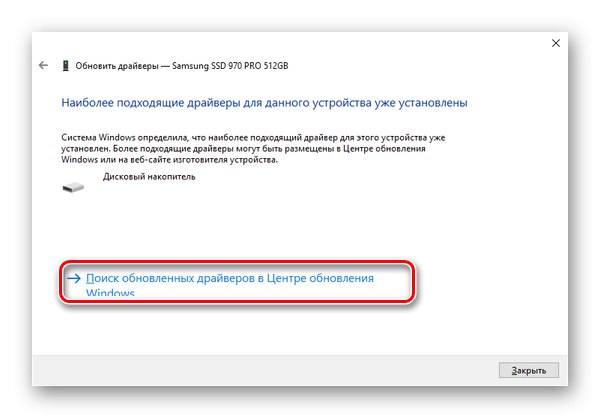
Завдяки системним способам можна оновити необхідний софт, і нівелювати конфлікти програмного забезпечення. Але крім них існує ряд сторонніх додатків, які також ефективно або навіть краще справляються з цією справою. Ці теми розглянуті розгорнуто в спеціальних статтях.
Докладніше:
Як оновити драйвери на комп'ютері
Програми для оновлення драйверів на ПК
Не можна забувати про версії підсистеми, тому як вона задає тон базовому взаємодії пристроїв, підключених до материнської плати. Застаріла прошивка може стати своєрідним програмним «вузьким горлом» при з'єднанні пристроїв, які набагато новіше, а SSD якраз такими і є. Поетапно і розширено тема поновлення BIOS розглянута у відповідному матеріалі.
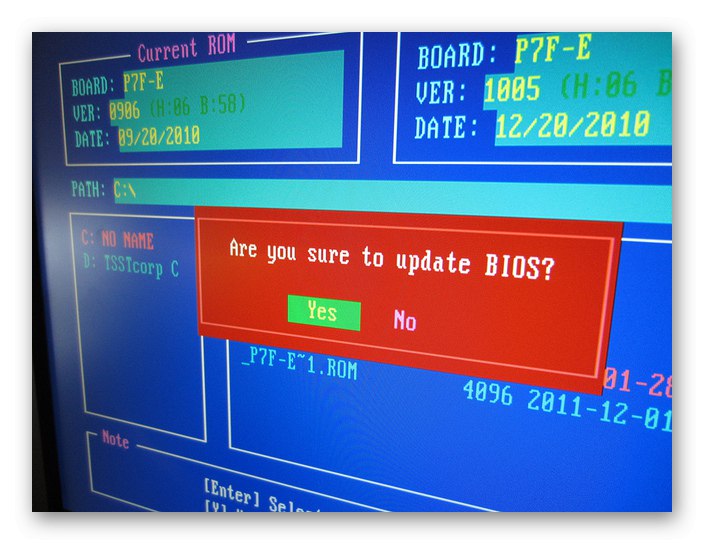
Докладніше:
Програми для відновлення BIOS
Оновлення BIOS на комп'ютері
Причина 5: Недолік вільного місця
Твердотілим дискам потрібно вільний простір для оперативних маневрів і ефективного переміщення даних, а також операцій зі збору сміття, вирівнювання зносу і заміни що вийшли з ладу блоків пам'яті. Прийнятним вважається 10% від загального обсягу диска для резервного простору. Вивільнити необхідні гігабайти потрібно вручну або ж скориставшись спеціальною програмою, наприклад, CCleaner, Яка ефективно очищає системні розділи від непотрібних файлів.
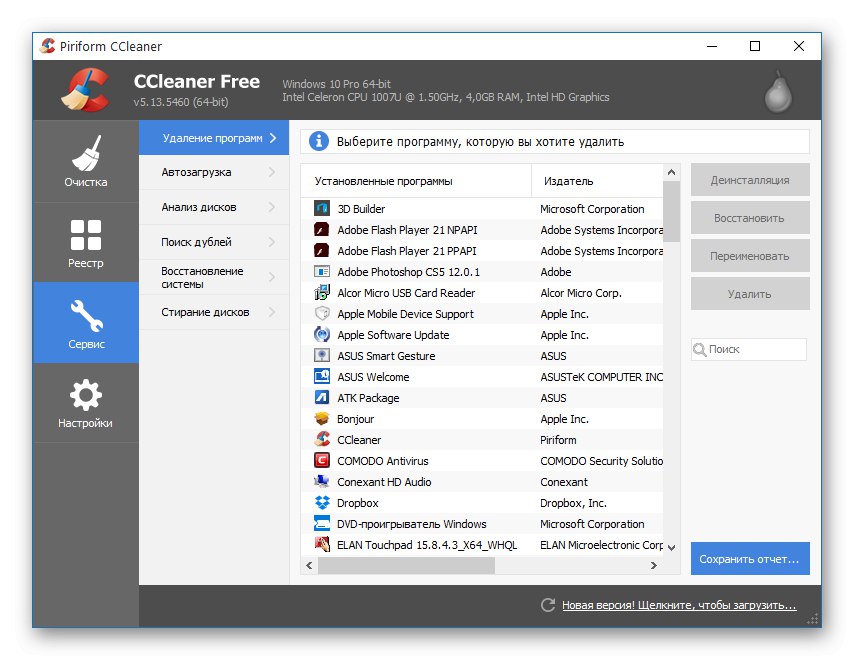
Читайте також: Як очистити комп'ютер від сміття за допомогою програми CCleaner
При бажанні майже все те ж саме можна зробити самостійно.
Читайте також: Звільняємо місце на диску C в Windows 10
Додатковою ефективним заходом буде установка заданого резервного обсягу за допомогою профільного софта від виробників SSD. Розглянемо таку операцію на прикладі Samsung Magician:
- Визначте потрібний для резервування твердотільний накопичувач, після чого натисніть на «Over Provisioning».
- Виберіть «Рекомендоване» або «Своє значення», Рекомендований буде на рівні згаданих 10%, а потім натисніть на «Встановлено».
- Тепер у диска зарезервовано певну кількість гігабайт, які будуть направлятися на потреби контролера, що позитивно позначиться на швидкості і довговічності SSD.
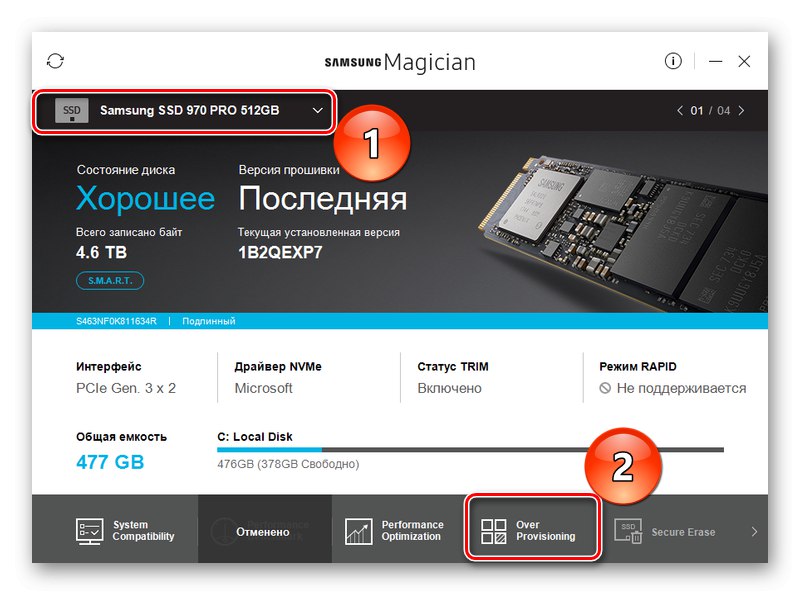
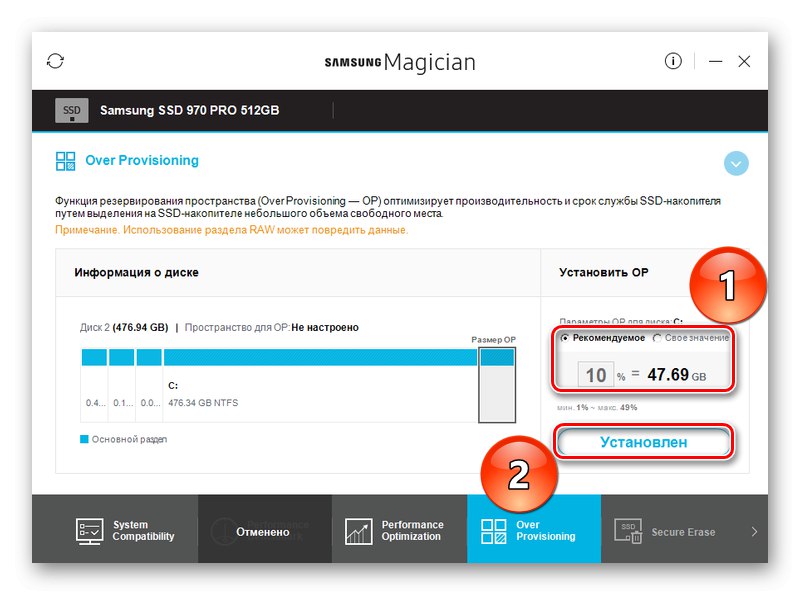
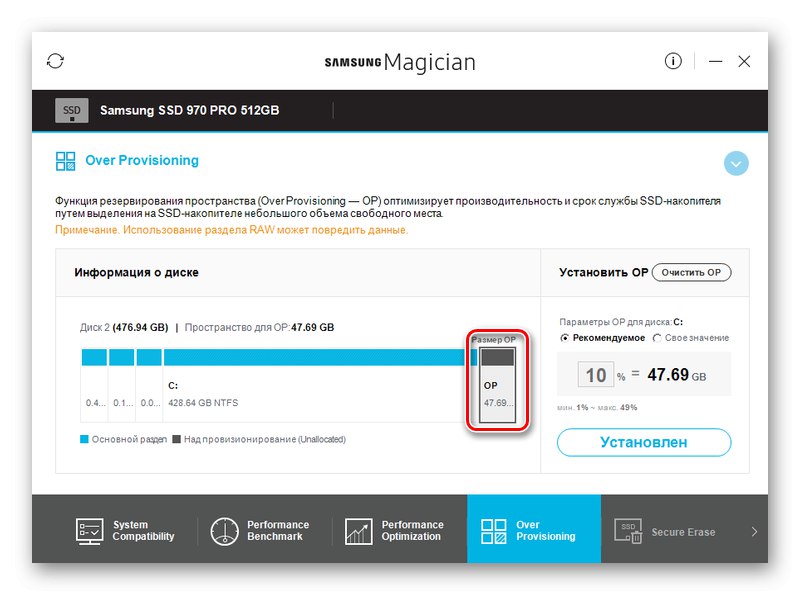
Врахуйте, що згадувана програма може повністю взаємодіяти лише з накопичувачами фірми Samsung. Інші можуть бути видимі, але поставити їм резерв вже не вийде. У інших фірм-виробників є свої програми, наприклад, Kingston SSD Manager.
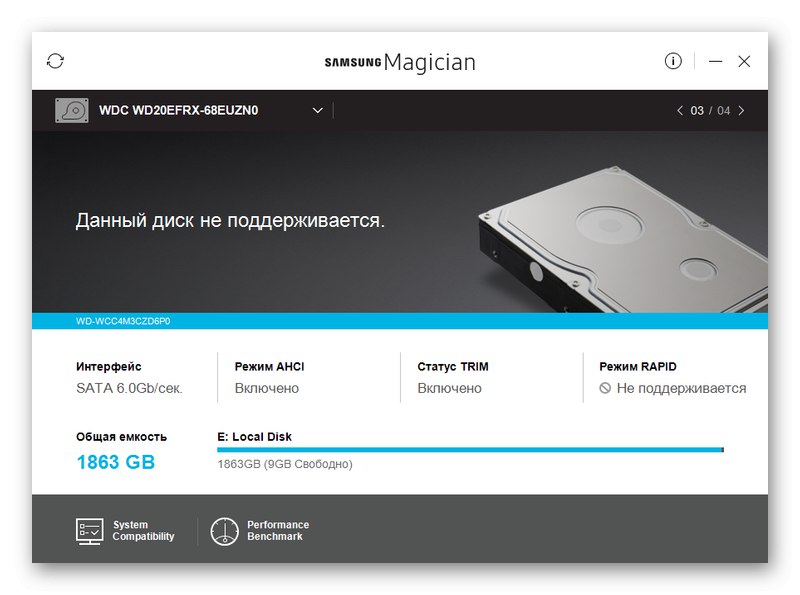
Таким чином, звільнивши простір для необхідних глибинних операцій диска, ви зможете подолати раптове уповільнення твердотільного накопичувача, а встановивши заданий резерв - запобігти такий стан в майбутньому.
Причина 6: Нерівні розділи
В ході використання будь-якого диска, як HDD, так і SSD, на ньому може статися зсув кластерів щодо фізичних секторів і розділів, що називається «нерівність розділів». Цей стан призводить до збільшення кількості необхідних операцій читання / запису, що швидко витрачає ресурс ССД при меншій питомій швидкості. Для вирівнювання розділів існує спеціальна програма Paragon Alignment Tool. На жаль, її вже не знайти на офіційному сайті, тому що розробники інтегрували згадувану утиліту в платний менеджер накопичувачів. Але на відкритих файлообмінниках ще можна знайти останні версії. Щоб вирівняти розділи в ній, необхідно:
- Ознайомитися з особливостями роботи та натиснути «Далі».
- Почекати, поки йде «Сканування розділів».
- Подивитися, які розділи потребують вирівнюванні, і натиснути «Вирівняти розділи».
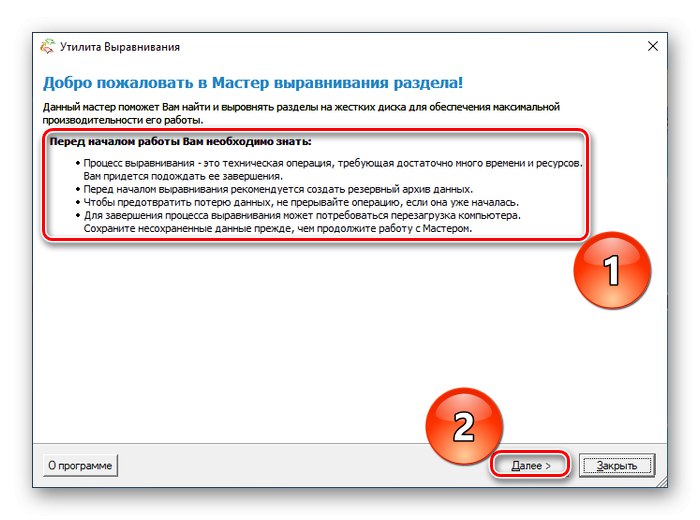
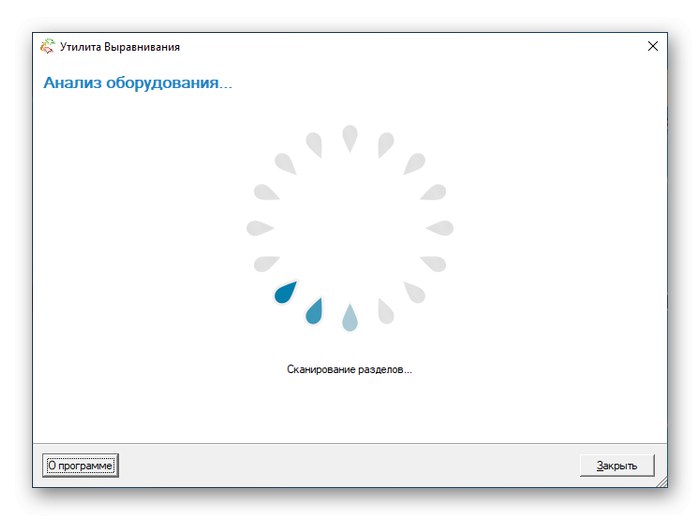
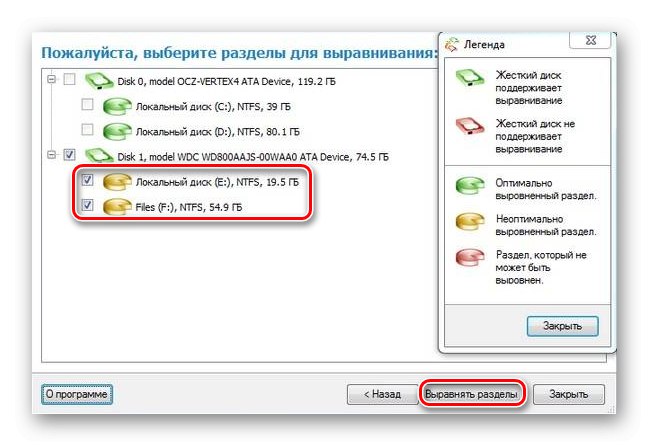
Програма зробить процедуру автоматично і повідомить вас в новому вікні, при необхідності запросивши перезавантаження системи, але ми порекомендуємо зробити її в будь-якому випадку. Тоді під час нового запуску комп'ютера ви зможете оцінити підвищення швидкості завантаження ОС.
Причина 7: Пошкодження компонентів ПК
Фізична несправність, навіть не призводить до повної поломки окремого комплектуючого, може вплинути на часткове відключення функціональності системи і зниження її швидкодії. У разі повільної роботи SSD можна підозрювати пошкодження самого диска або материнської плати за частиною роз'ємів підключення або відповідальних контролерів. А значить, необхідно провести діагностику перерахованих елементів за допомогою спеціальних інструментів, які описані в спеціальних статтях.
Докладніше:
Перевірка працездатності SSD
Перевіряємо SSD на наявність помилок
Керівництво по діагностиці материнської плати комп'ютера
Основні несправності материнської плати
Цілком можливо, що ви зможете зробити невеликий (програмний) ремонт в домашніх умовах і не доведеться нести обладнання в сервіс, але якщо стався критичний збій або поломка, краще звернутися до фахівців.
Ми розповіли про причини того, чому ССД повільно працює. Проблему можуть створювати як програмні, так і апаратні неполадки. Щось з них має своє рішення, але з серйозними несправностями краще не займатися кустарним ремонтом.