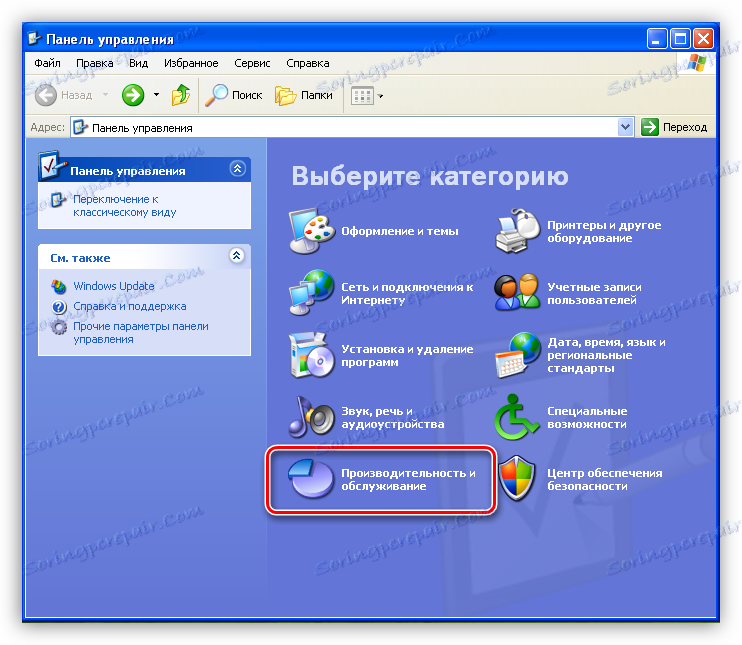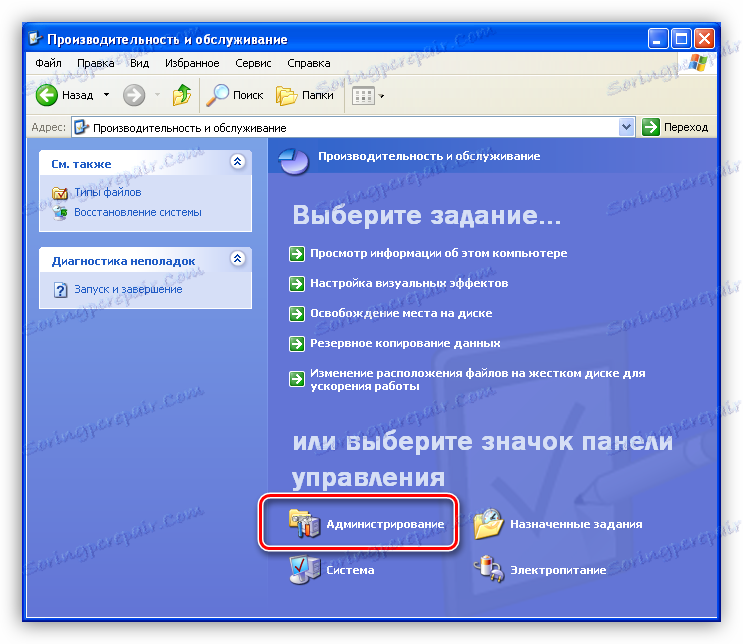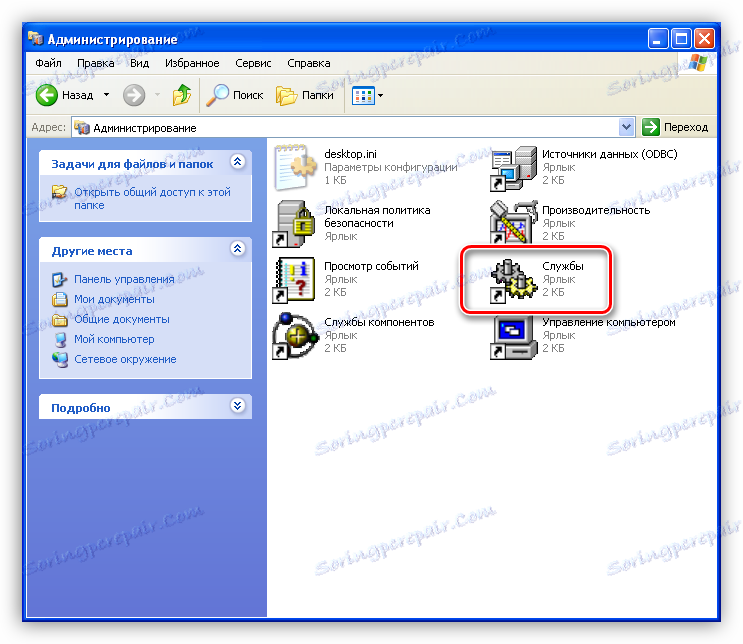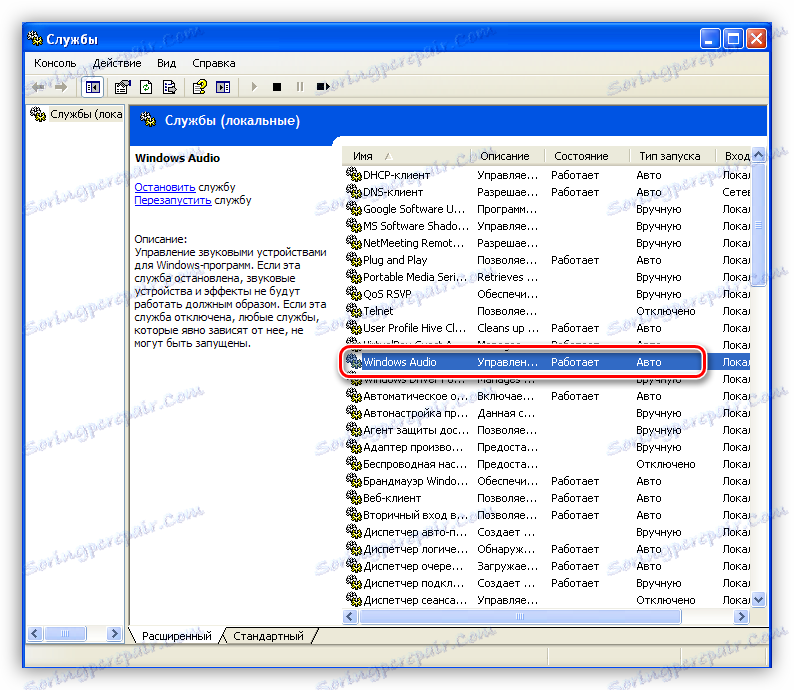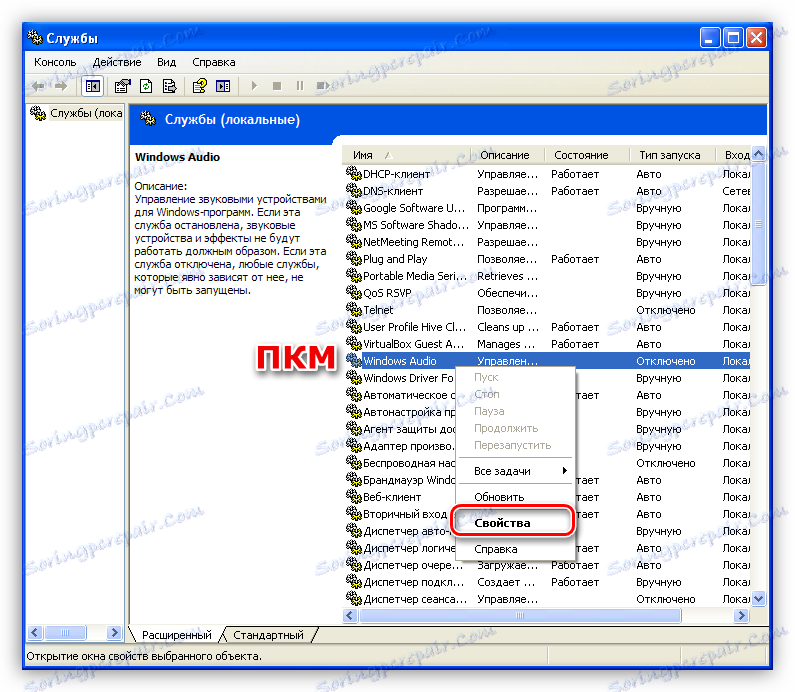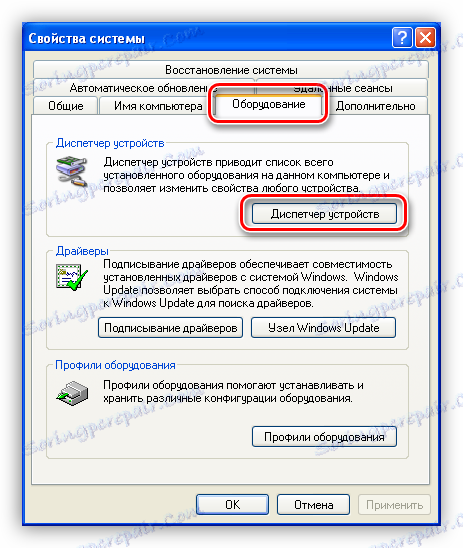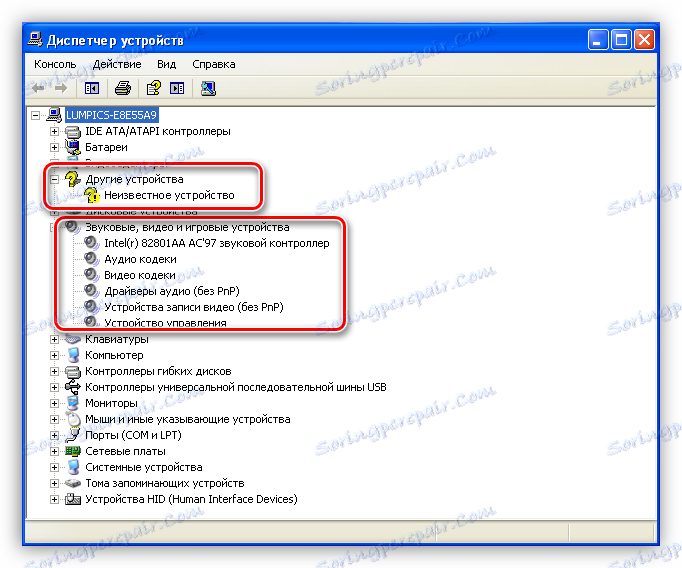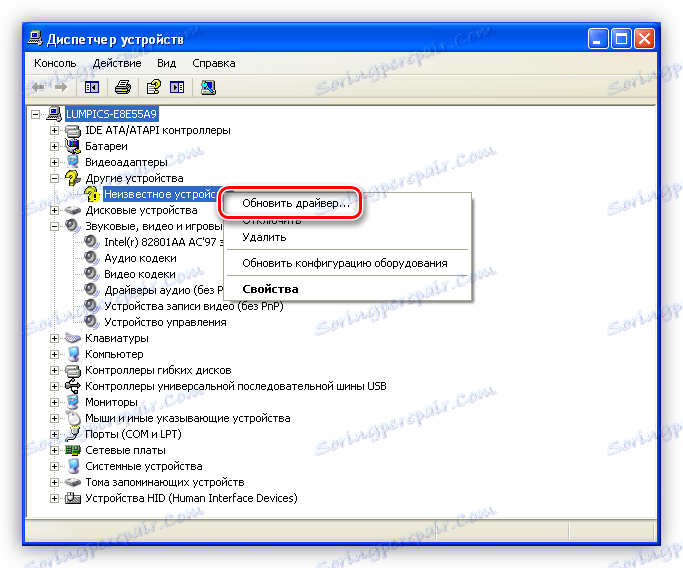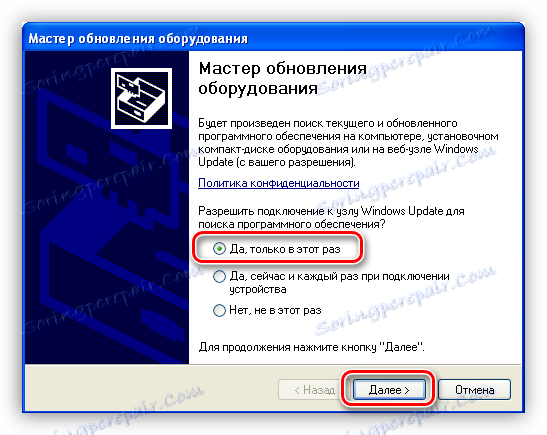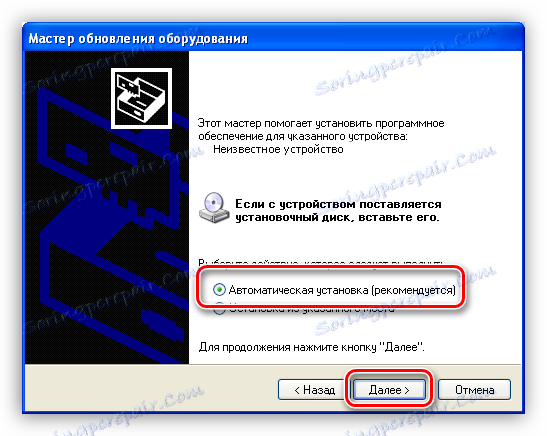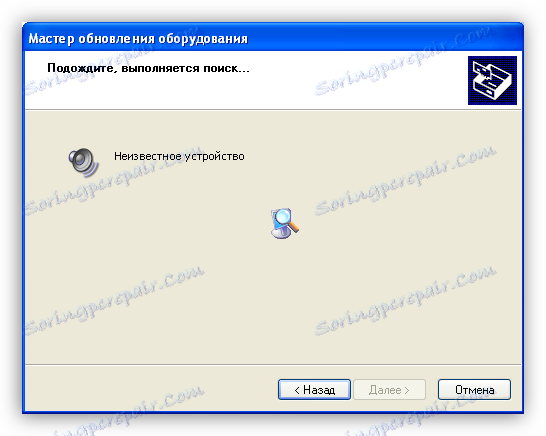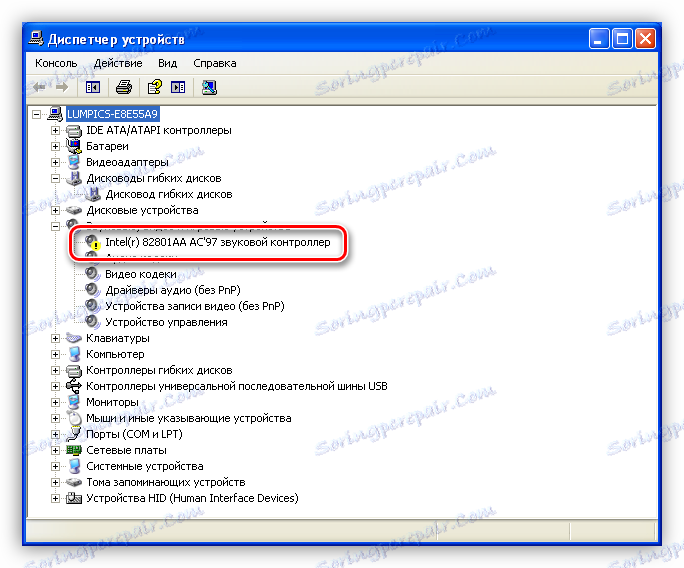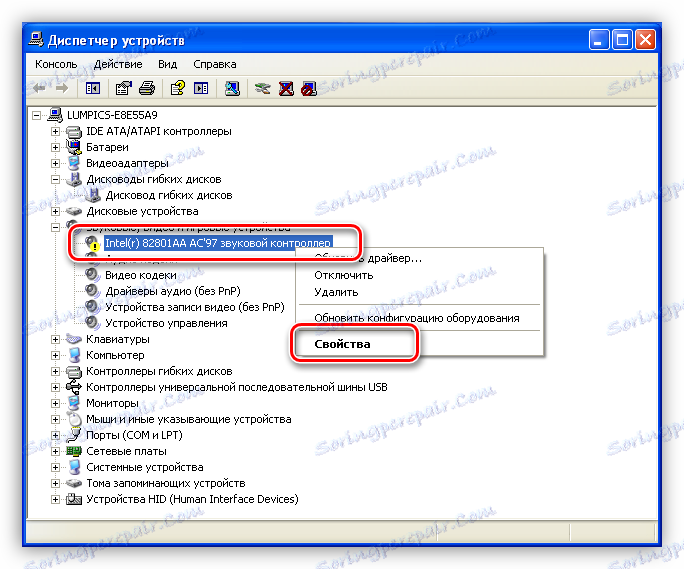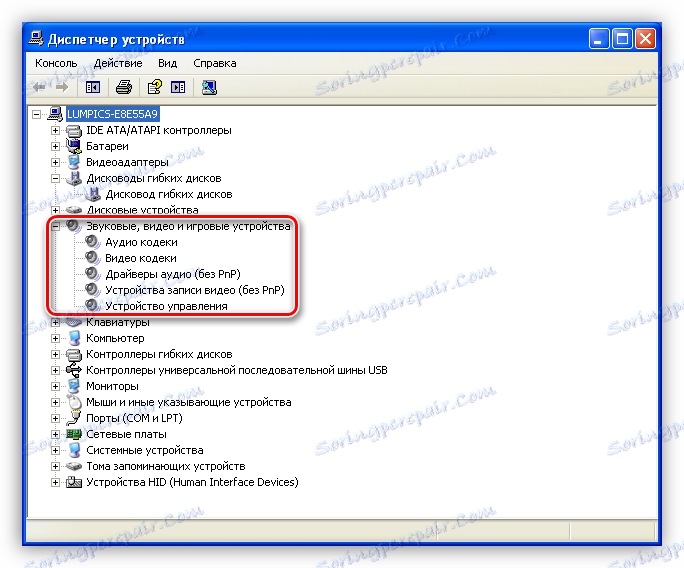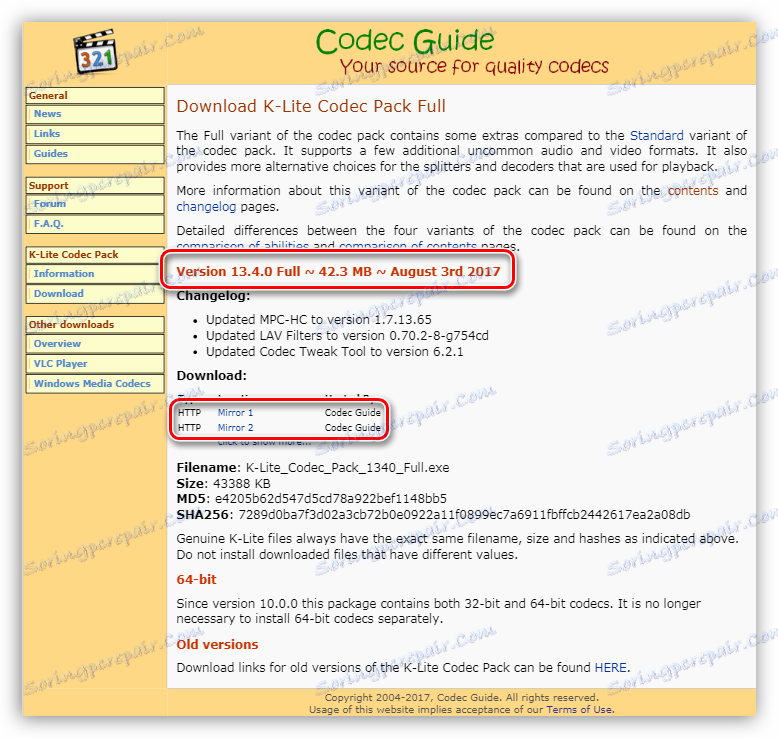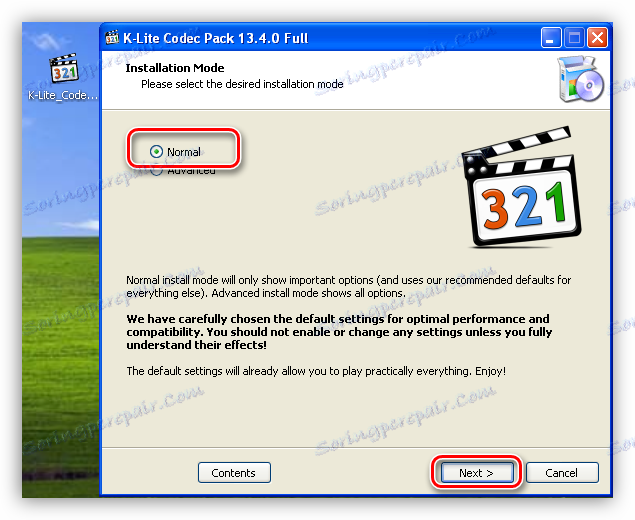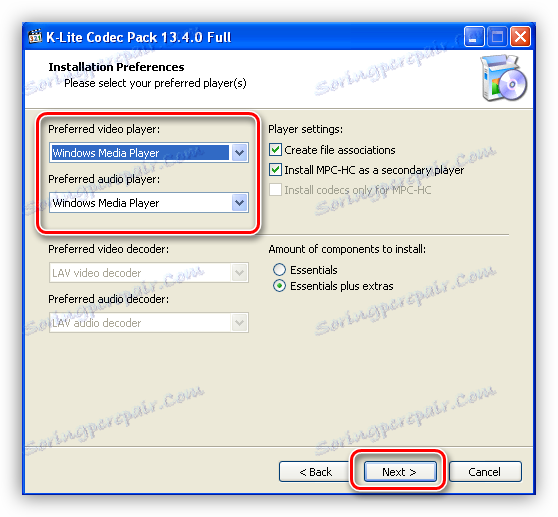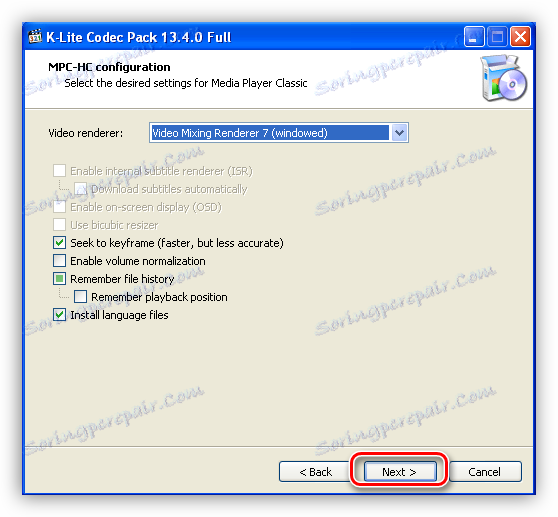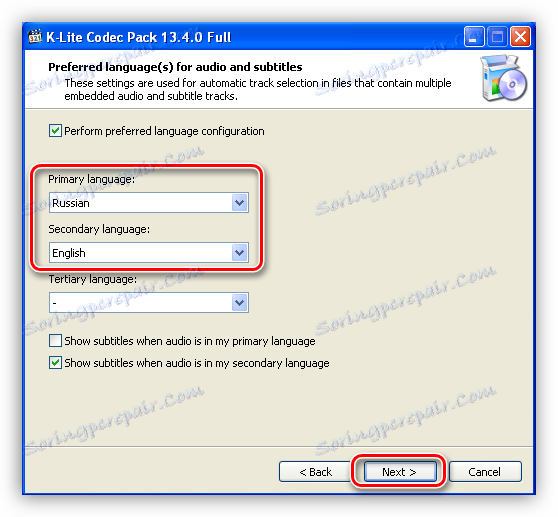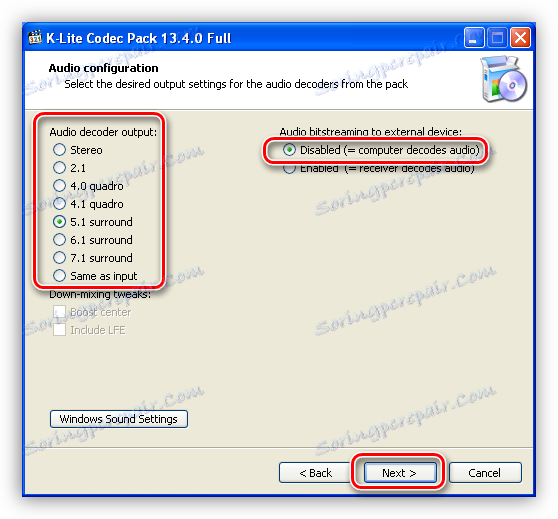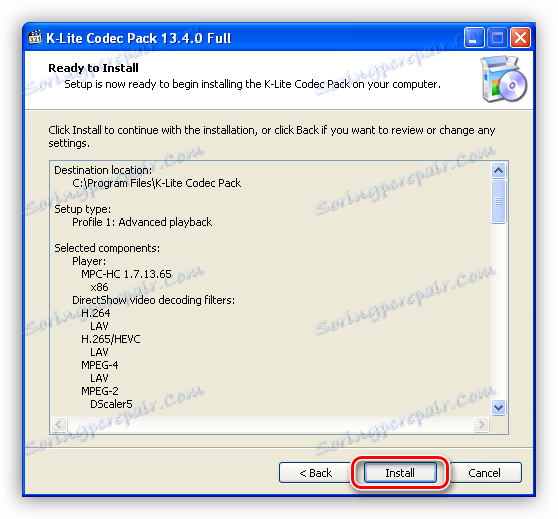Виправляємо неполадки пов'язані зі звуком в Windows XP
Відсутність звуку в операційній системі - досить неприємна річ. Ми просто не можемо переглядати фільми і відеоролики в інтернеті або на комп'ютері, слухати улюблену музику. Як виправити ситуацію з неможливістю відтворення аудіо, обговоримо в даній статті.
зміст
Вирішуємо проблеми зі звуком у Windows XP
Неполадки зі звуком в ОС найчастіше відбуваються з причини різних системних збоїв або несправності апаратних вузлів, що відповідають за програвання аудіо. Чергові оновлення, установка програмного забезпечення, зміни профілю налаштувань Windows - все це може привести до того, що, при відтворенні контенту, Ви не почуєте зовсім нічого.
Причина 1: обладнання
Розглянемо, напевно, найпоширенішу ситуацію - неправильне підключення колонок до материнської плати. Якщо Ваша акустична система має всього два канали (дві колонки - стерео), а на материнке або звукової карти розпаяний звук 7.1, то цілком можна помилитися з вибором гнізда для підключення.

Колонки 2.0 підключаються тільки одним штекером mini jack 3.5 до гнізда зеленого кольору.

Якщо аудіосистема складається з двох колонок і сабвуфера (2.1), то, в більшості випадків, вона підключається таким же способом. Якщо штекера два, то другий зазвичай приєднується до помаранчевого гнізда (сабвуфер).
Акустичні системи з шестиканальним звуком (5.1) мають вже три кабелю. За кольором вони збігаються з роз'ємами: зелений призначений для передніх колонок, чорний - для тилових, помаранчевий - для центральної. Низькочастотна колонка, найчастіше, окремого штекера не має.

Восьмиканальні системи задіють ще один додатковий роз'єм.

Ще одна очевидна причина - відсутність живлення від розетки. Як би Ви не були впевнені в собі, перевірте, чи підключена аудіосистема до електричної мережі.
Не варто виключати і вихід з ладу електронних компонентів на материнській платі або в колонках. Рішення тут стандартне - спробувати підключити справне устаткування до вашого комп'ютера, а також перевірити, чи будуть працювати колонки на іншому.
Причина 2: служба аудіо
Служба Windows Audio відповідає за управління звуковими пристроями. Якщо даний сервіс не запущений, то звук в операційній системі працювати не буде. Чи включається служба при завантаженні ОС, але з деяких причин цього може не статися. Виною всьому збої в настройках Windows.
- Необхідно відкрити «Панель управління» і перейти в категорію «Продуктивність і обслуговування».
![Перехід в категорію Продуктивність і обслуговування в Панелі управління операційної системи Winsows XP]()
- Потім потрібно відкрити розділ «Адміністрування».
![Перехід в розділ Адміністрування в Панелі управління операційної системи Winsows XP]()
- В даному розділі знаходиться ярлик з назвою «Служби», з його допомогою можна запустити потрібну нам оснащення.
![Перехід до оснащення Служби в Панелі управління операційної системи Winsows XP]()
- Тут, в списку сервісів, необхідно знайти службу Windows Audio і перевірити, чи вона, а також, який режим зазначений в колонці «Тип запуску». Режим повинен бути «Авто».
![Перевірка працездатності і режиму запуску служби Windows Audio в Панелі управління операційної системи Winsows XP]()
- Якщо параметри не такі, як показано на зображення вище, то потрібно їх поміняти. Для цього натискаємо ПКМ по службі і відкриваємо її властивості.
![Перехід до властивостей служби Windows Audio в Панелі управління операційної системи Winsows XP]()
- В першу чергу, міняємо тип запуску на «Авто» і натискаємо «Застосувати».
![Зміна типу запуску служби Windows Audio в Панелі управління операційної системи Winsows XP]()
- Після застосування настройки стане активною кнопка «Пуск», яка була недоступна, якщо служба мала тип запуску «Відключено». Натискаємо на неї.
![Запуск служби Windows Audio в Панелі управління операційної системи Winsows XP]()
Windows на нашу вимогу включить сервіс.
![Процес запуску служби Windows Audio в Панелі управління операційної системи Winsows XP]()
У ситуації, коли параметри спочатку були налаштовані правильно, можна спробувати вирішити проблему перезапуском служби, для чого потрібно вибрати її в списку і натиснути на відповідне посилання в лівій верхній частині вікна.
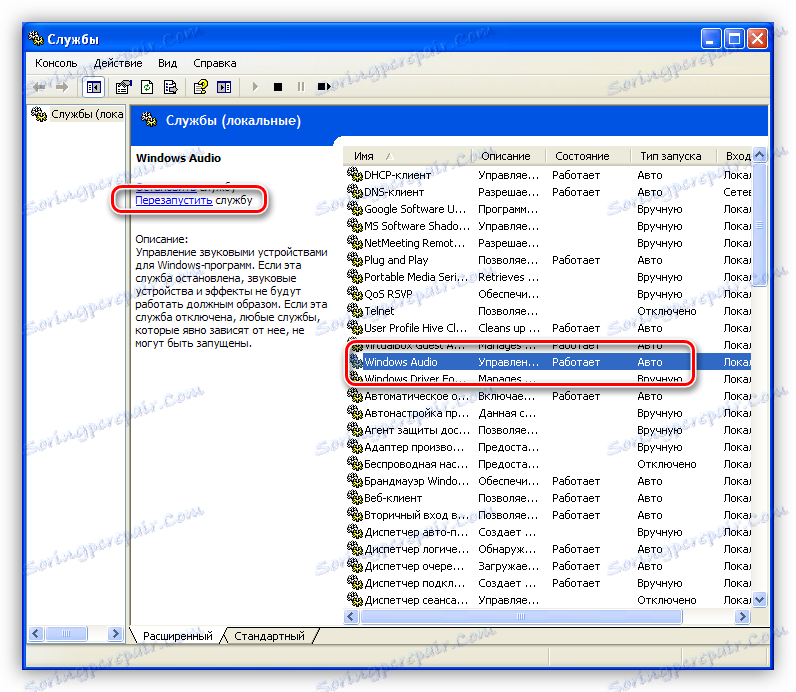
Причина 3: системні налаштування гучності
Досить часто причиною відсутності звукового супроводу є налаштування гучності, а точніше, її рівня, рівного нулю.
- Знаходимо в системному треї значок «Гучність», тиснемо по ньому правою кнопкою миші і вибираємо «Відкрити регулятор гучності».
![Доступ до регулятора гучності операційної системи Winsows XP]()
- Перевіряємо положення повзунків і відсутність галок в чекбоксах внизу. В першу чергу, нас цікавлять загальна гучність і гучність динаміків ПК. Буває, що будь-яке програмне забезпечення самостійно відключило звук або знизило його рівень до нуля.
![Регулювання гучності за допомогою регулятора в операційній системі Winsows XP]()
- Якщо з гучністю у вікні регулятора все в порядку, то викликаємо «Налаштування аудіопараметрів» там же, в треї.
![Доступ до налаштувань параметрів аудіо в операційній системі Winsows XP]()
- Тут, на вкладці «Гучність» також перевіряємо рівень звуку і чекбокс.
![Перевірка рівня звуку і його працездатності в налаштуваннях параметрів аудіо в операційній системі Winsows XP]()
Причина 4: драйвер
Першою ознакою неробочого драйвера є напис «Аудіопристрої відсутні» у вікні установок системи, на вкладці «Гучність».
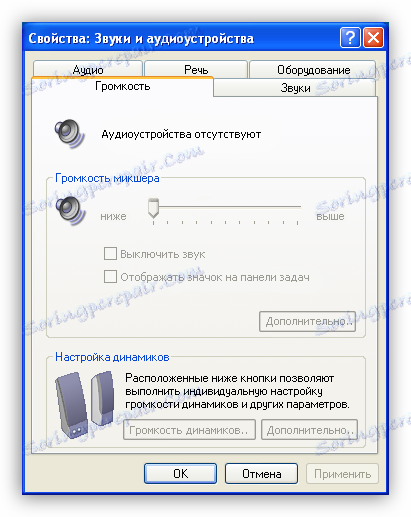
Визначити і усунути неполадки, в яких винен драйвер аудіо, можна в «Диспетчері пристроїв» Windows.
- В «Панелі управління» йдемо в категорію «Продуктивність і обслуговування» (див. Вище) і переходимо в розділ «Система».
![Перехід в розділ параметрів системи в Панелі управління ОС Winsows XP]()
- У вікні властивостей відкриваємо вкладку «Обладнання» і тиснемо на кнопку «Диспетчер пристроїв».
![Перехід до Диспетчер пристроїв у вікні властивостей операційної системи Winsows XP]()
- Далі можливі два варіанти:
- У «Диспетчері», в гілці «Звукові, відео та ігрові пристрої» відсутній звуковий контролер, але є гілка «Інші пристрої», що містить «Невідомий пристрій». Їм цілком може бути наш звук. Це означає, що для контролера не встановлено драйвер.
![Невідомий пристрій в диспетчері устройст операційної системи Windows XP]()
В цьому випадку натискаємо ПКМ по влаштуванню і вибираємо "Оновити драйвер».
![Перехід до оновлення драйвера для невідомого пристрою в диспетчері пристроїв операційної системи Windows XP]()
У вікні «Майстра оновлення обладнання» вибираємо пункт «Так, тільки цього разу», тим самим дозволяючи програмі підключитися до сайту Windows Update.
![Оновлення драйвера невідомого пристрою за допомогою майстра оновлення устаткування в операційній системі Windows XP]()
Далі вибираємо автоматичну установку.
![Вибір автоматичної установки драйвера для невідомого пристрою в майстра оновлення устаткування операційної системи Windows XP]()
Майстер здійснить автоматичний пошук і інсталяцію програмного забезпечення. Після установки необхідно перезавантажити операційну систему.
![Процес пошуку і автоматичної установки драйвера для невідомого пристрою в майстра оновлення устаткування операційної системи Windows XP]()
- Інший варіант - контролер виявлений, але біля нього стоїть значок попередження у вигляді жовтого гуртка зі знаком оклику. Це означає, що стався збій драйвера.
![Значок попередження про збої в роботі драйвера в диспетчері пристроїв операційної системи Windows XP]()
В даній ситуації також натискаємо ПКМ по контролеру і переходимо в властивості.
![Перехід в властивості звукового контролера в диспетчері пристроїв операційної системи Windows XP]()
Далі переходимо на вкладку «Драйвер» і натискаємо кнопку «Видалити». Система нас попереджає, що зараз пристрій буде видалено. Нам це і потрібно, погоджуємося.
![Видалення драйвера звукового контролера в диспетчері пристроїв операційної системи Windows XP]()
Як бачимо, контролер пропав з гілки звукових пристроїв. Тепер, після перезавантаження, драйвер буде встановлений і запущений заново.
![Результат видалення драйвера звукового контролера в диспетчері пристроїв операційної системи Windows XP]()
- У «Диспетчері», в гілці «Звукові, відео та ігрові пристрої» відсутній звуковий контролер, але є гілка «Інші пристрої», що містить «Невідомий пристрій». Їм цілком може бути наш звук. Це означає, що для контролера не встановлено драйвер.
Причина 5: кодеки
Цифровий медіаконтент перед передачею кодується різними способами, а при надходженні до кінцевого користувача, декодируется. Цим процесом і займаються кодеки. Найчастіше, при перевстановлення системи ми забуваємо про ці компоненти, а для нормальної роботи Windows XP вони необхідні. У будь-якому випадку, має сенс оновити програмне забезпечення, щоб виключити даний фактор.
- Переходимо на офіційний сайт розробників пакета K-Lite Codec Pack і викачуємо останню версію. На даний момент заявлена підтримка Windows XP до 2018 року, тому версії, випущені пізніше, можуть не встановитися. Зверніть увагу на цифри, зазначені на скріншоті.
![Сторінка завантаження останньої версії K-Lite Codec Pack на офіційному сайті розробників для Windows XP]()
- Відкриваємо файли з пакету. У головному вікні вибираємо нормальну установку.
![Запуск установника останньої версії K-Lite Codec Pack для Windows XP]()
- Далі вибираємо медіаплеєр за замовчуванням, тобто, за допомогою якого буде автоматично відтворюватися контент.
![Вибір медіаплеєра за замовчуванням при установці останньої версії K-Lite Codec Pack для Windows XP]()
- У наступному вікні залишаємо все, як є.
![Налаштування за замовчуванням при установці останньої версії K-Lite Codec Pack для Windows XP]()
- Потім вибираємо мову для назв і субтитрів.
![Вибір мови субтитрів і назв при установці останньої версії K-Lite Codec Pack для Windows XP]()
- Наступне вікно пропонує налаштувати параметри виведення для аудіокодеров. Тут необхідно визначити, яка у нас адіосістема, яка кількість каналів і чи присутній вбудований декодер в аудіо обладнанні. Наприклад, у нас система 5.1, але без вбудованого або зовнішнього ресивера. Вибираємо відповідний пункт зліва і вказуємо, що декодуванням буде займатися комп'ютер.
![Вибір канальний системи і пристрої для декодування аудіо при установці останньої версії K-Lite Codec Pack для Windows XP]()
- Налаштування виконані, тепер просто натискаємо «Install».
![Інформаційне вікно з вибраними параметрами при установці останньої версії K-Lite Codec Pack для Windows XP]()
- Після закінчення інсталяції кодеків не зайвим буде перезавантажити Windows.
Причина 6: настройки БІОС
Може трапитися так, що попередній власник (а може бути і Ви, але забули про це) при підключенні аудіокарти змінив параметри БІОС материнської плати. Дана опція може називатися «Onboard Audio Function» і для включення вбудованої в материнську плату аудіосистеми вона повинна мати значення «Enabled».
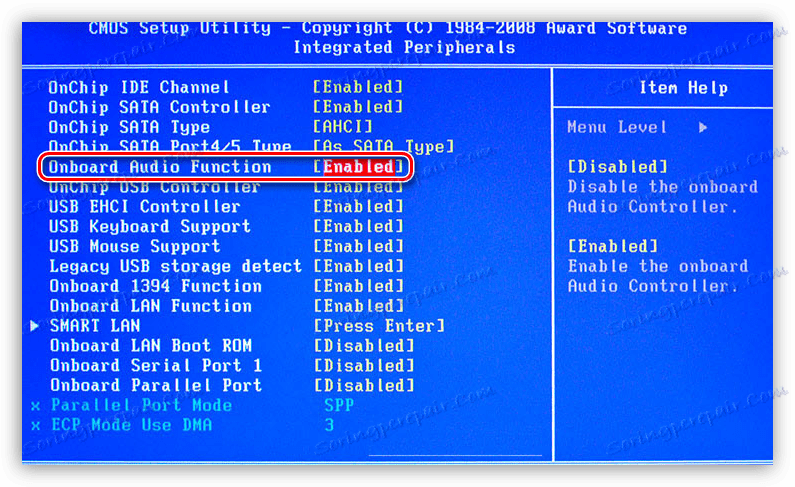
Якщо після всіх дій аудіо так і не відтворюється, то, можливо, останнім засобом буде перевстановлення Windows XP. Втім, не варто поспішати, так як є можливість спробувати відновити систему.
Детальніше: Способи відновлення Windows XP
висновок
Всі причини неполадок звуку і їх рішення, наведені в цій статті, допоможуть Вам у цій ситуації та продовжувати насолоджуватися музикою і фільмами. Пам'ятайте, що необдумані вчинки типу установки «нових» драйверів мул програмного забезпечення, який має поліпшити звучання Вашої старої аудіосистеми, можуть привести до неполадок і тривалого ручному відновленню функцій.