Програма Microsoft Excel: сортування і фільтрація даних
Для зручності роботи з великим масивом даних в таблицях, їх постійно потрібно упорядковувати за певним критерієм. Крім того, для виконання конкретних цілей, іноді весь масив даних не потрібний, а тільки окремі рядки. Тому, щоб не плутатися у величезній кількості інформації, раціональним рішенням буде впорядкувати дані, і відфільтрувати від інших результатів. Давайте з'ясуємо, як виробляється сортування і фільтрація даних в програмі Microsoft Excel.
Проста сортування даних
Сортування є одним з найбільш зручних інструментів при роботі в програмі Microsoft Excel. За допомогою неї, можна розташувати рядки таблиці в алфавітному порядку, згідно з даними, які знаходяться в осередках стовпців.
Сортування даних в програмі Microsoft Excel можна виконувати, скориставшись кнопкою «Сортування і фільтр», яка розміщена у вкладці «Головна» на стрічці в блоці інструментів «Редагування». Але, перш, нам потрібно клікнути по будь-якому осередку того стовпця, по якому ми збираємося виконати сортування.
Наприклад, у запропонованій нижче таблиці слід впорядкувати співробітників за алфавітом. Стаємо в будь-яку осередок шпальти «Ім'я», і тиснемо на кнопку «Сортування і фільтр». Щоб імена упорядкувати за алфавітом, із списку вибираємо пункт «Сортування від А до Я».
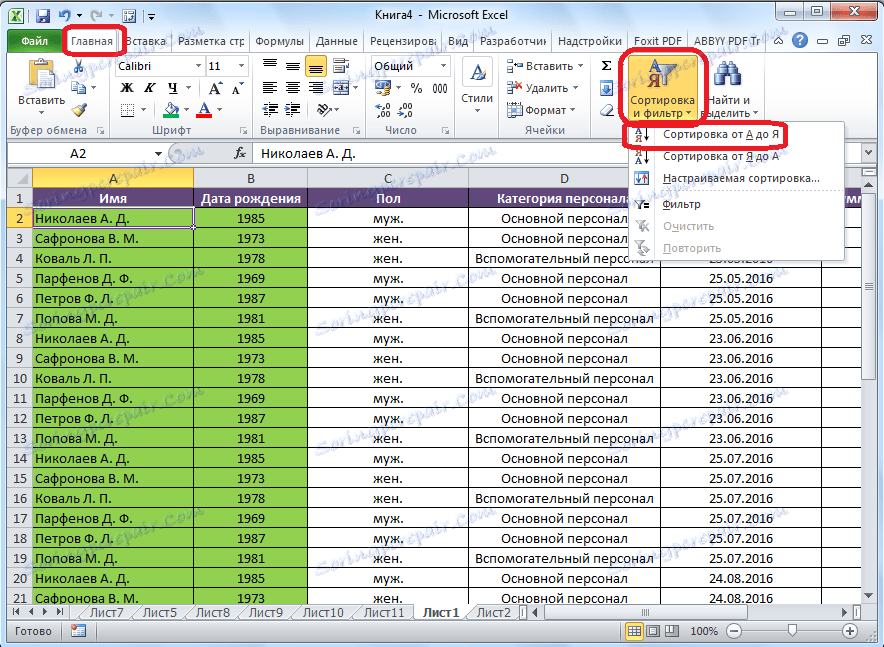
Як бачимо, всі дані в таблиці розмістилися, відповідно до алфавітного списку прізвищ.

Для того, щоб виконати сортування в зворотному порядку, в тому ж меню вибираємо кнопку Сортування від Я до А ».

Список перебудовується в зворотному порядку.
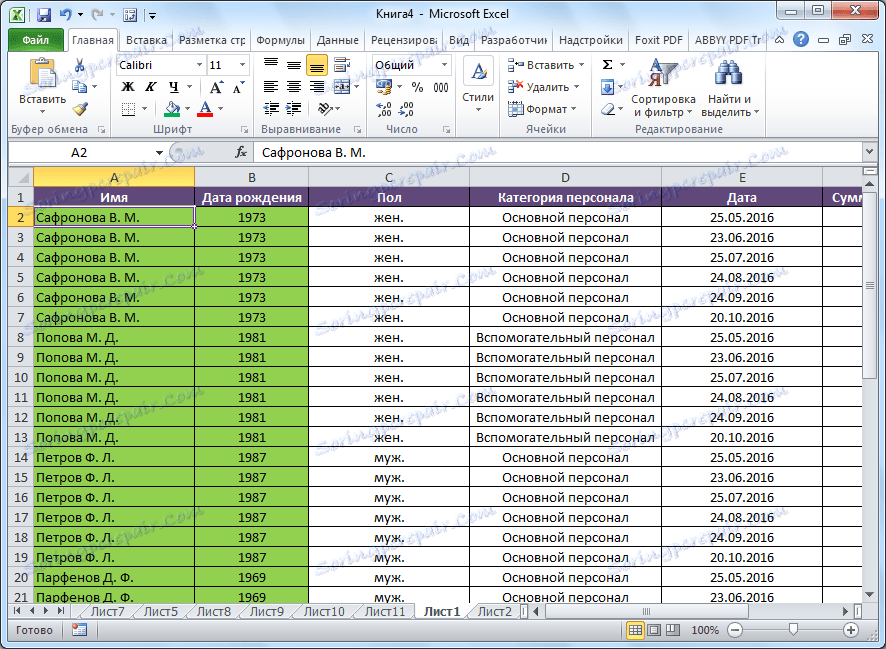
Потрібно відзначити, що подібний вид сортування вказується тільки при текстовому форматі даних. Наприклад, при числовому форматі вказується сортування «Від мінімального до максимального» (і, навпаки), а при форматі дати - «Від старих до нових» (і, навпаки).
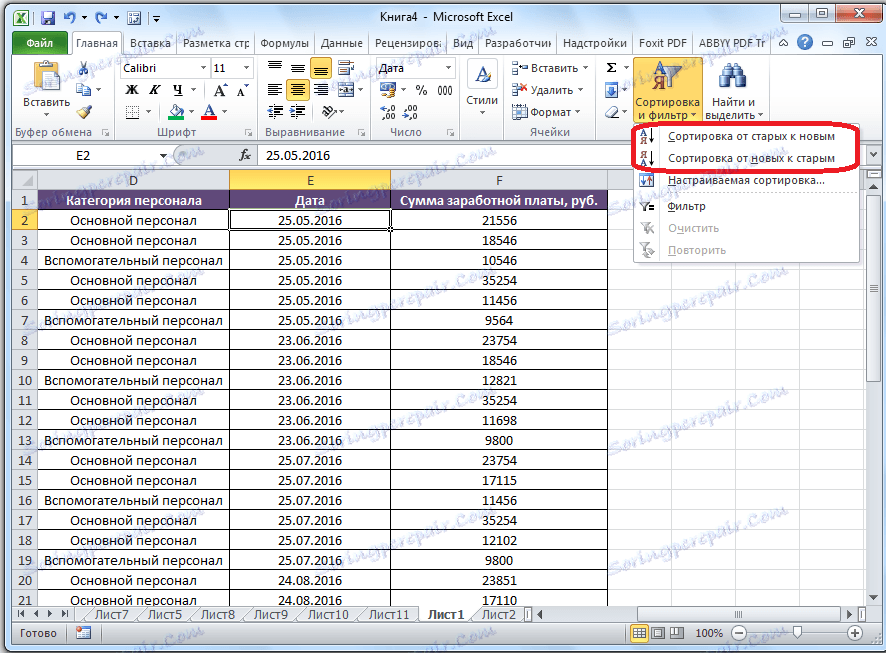
настроюється сортування
Але, як бачимо, при зазначених видах сортування по одному значенню, дані, що містять імена одного і того ж людини, шикуються всередині діапазону в довільному порядку.
А, що робити, якщо ми хочемо впорядкувати імена в алфавітному порядку, але наприклад, при збігу імені зробити так, щоб дані розташовувалися за датою? Для цього, а також для використання деяких інших можливостей, все в тому ж меню «Сортування і фільтр», нам потрібно перейти в пункт «настроюється, сортування ...».
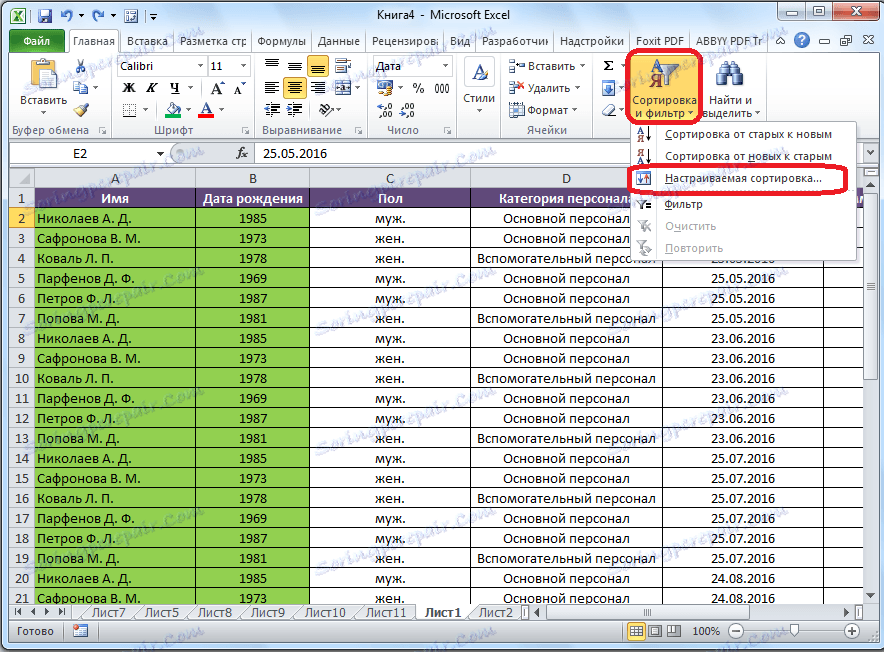
Після цього, відкривається вікно налаштувань сортування. Якщо у вашій таблиці є заголовки, то зверніть увагу, щоб в даному вікні обов'язково стояла галочка близько параметра «Мої дані містять заголовки».
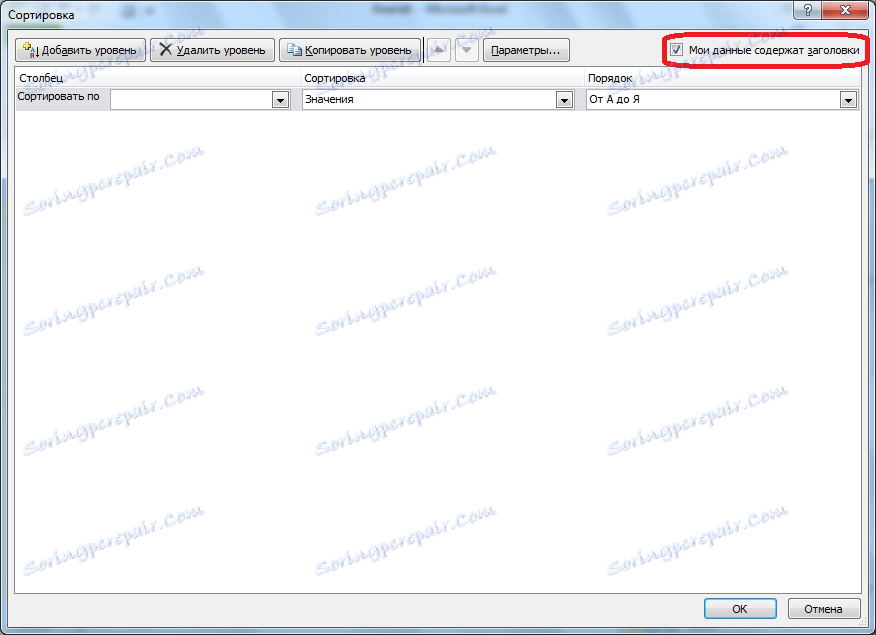
В поле «Стовпець» вказуємо найменування стовпця, по якому буде виконуватися сортування. У нашому випадку, це стовпець «Ім'я». В поле «Сортування» вказується, з якого саме типу контенту буде проводитися сортування. Існує чотири варіанти:
- значення;
- Колір осередку;
- Колір шрифту;
- Значок осередки.
Але, в переважній більшості випадків, використовується пункт «Значення». Він і виставлений за умовчанням. У нашому випадку, ми теж будемо використовувати саме цей пункт.
У графі «Порядок» нам потрібно вказати, в якому порядку будуть розташовуватися дані: «Від А до Я» або навпаки. Вибираємо значення «Від А до Я».
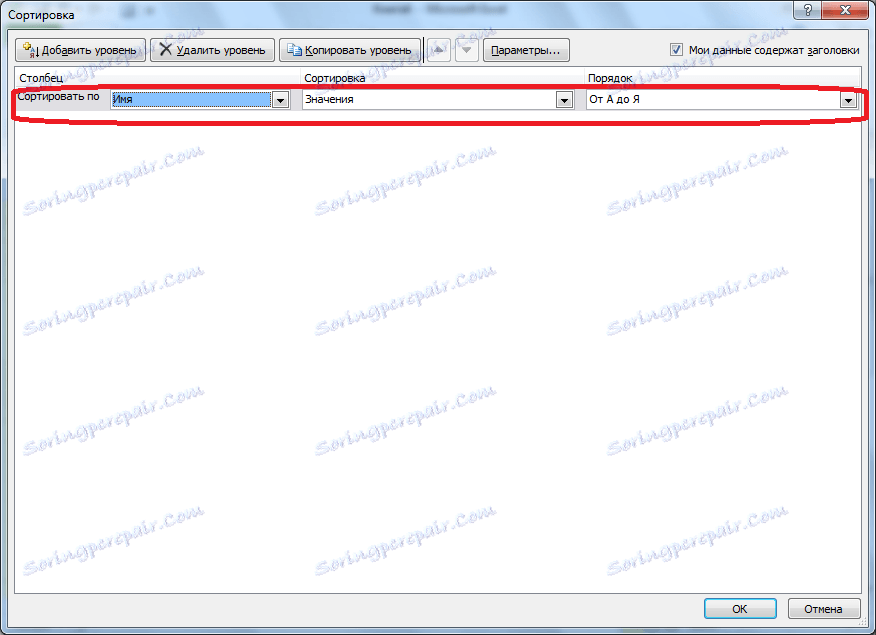
Отже, ми налаштували сортування по одному з стовпців. Для того, щоб налаштувати сортування по іншому стовпцю, тиснемо на кнопку «Додати рівень».
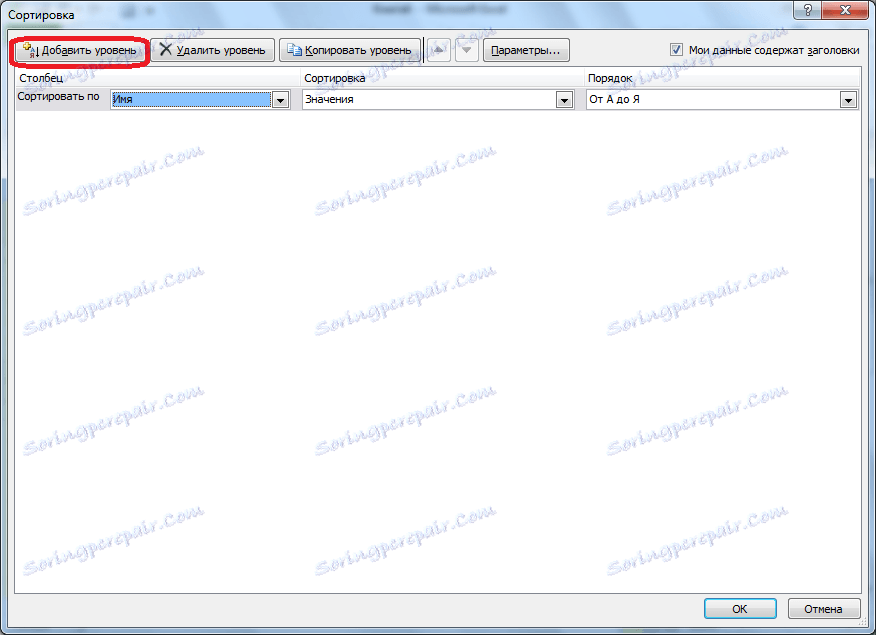
З'являється ще один набір полів, який слід заповнити вже для сортування по іншому стовпцю. У нашому випадку, за стовпцем «Дата». Так як в даних осередків встановлений формат дати, то в поле «Порядок» ми встановлюємо значення не «Від А до Я», а «Від старих до нових», або «Від нових до старих».
Таким же чином, в цьому вікні можна налаштувати, при необхідності, і сортування по іншим стовпцями в порядку пріоритету. Коли всі налаштування виконані, тиснемо на кнопку «OK».

Як бачимо, тепер в нашій таблиці всі дані відсортовані, в першу чергу, по іменах співробітника, а потім, по датах виплат.
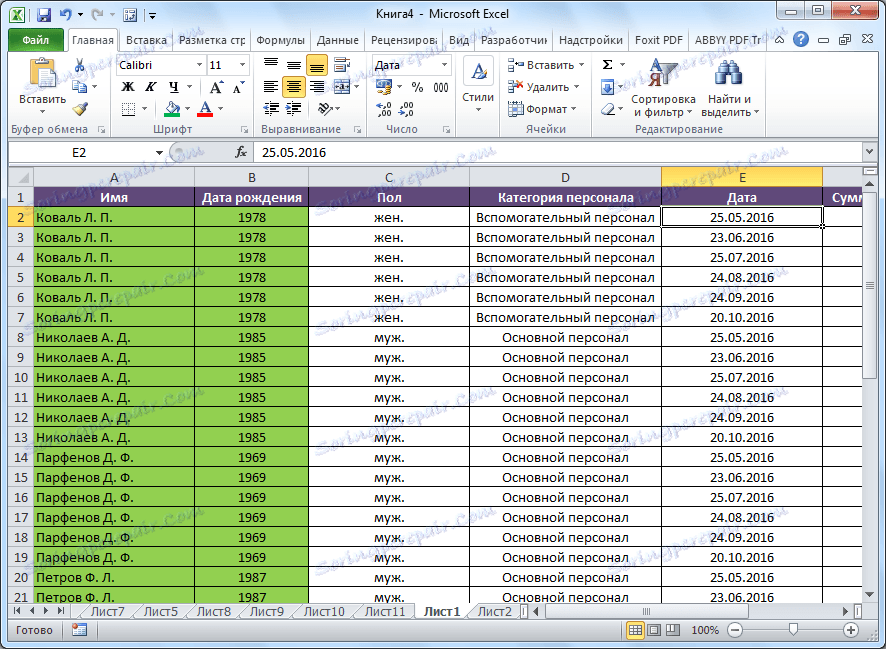
Але, це ще не всі можливості настроюється сортування. При бажанні, в цьому вікні можна налаштувати сортування не по стовпцях, а по рядках. Для цього, натискаємо на кнопку «Параметри».
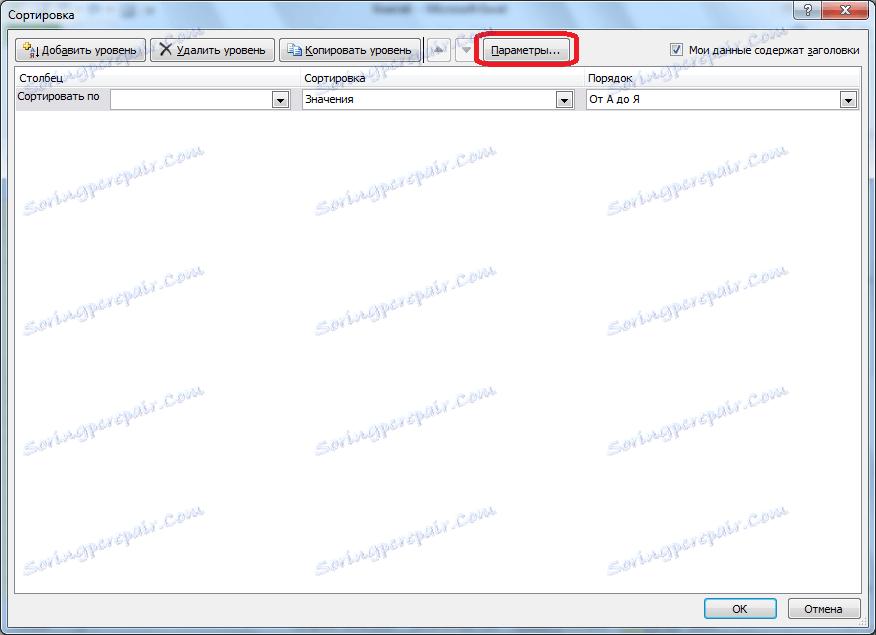
У вікні параметрів сортування, переводимо перемикач з позиції «Рядки діапазону» в позицію «Стовпці діапазону». Тиснемо на кнопку «OK».
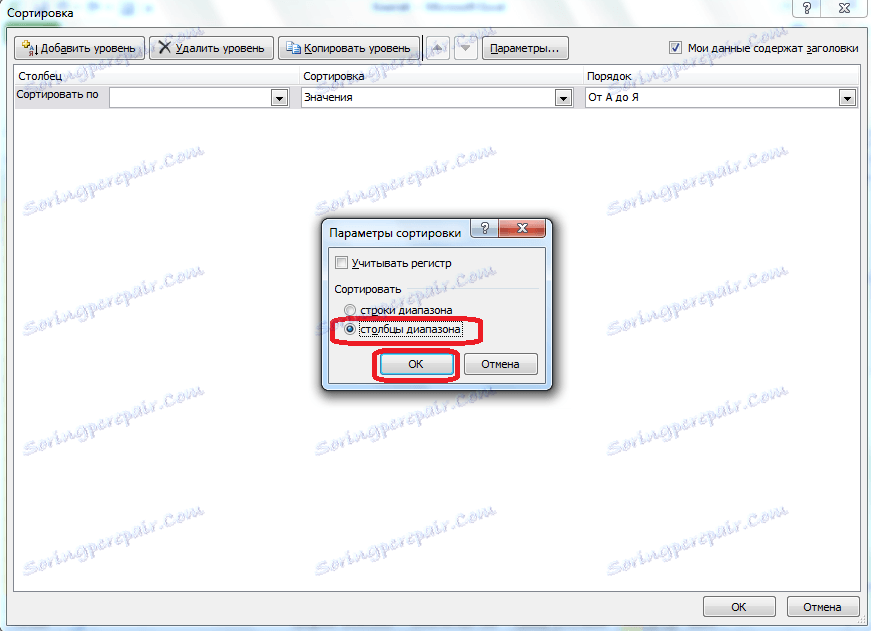
Тепер, за аналогією з попереднім прикладом, можна вписувати дані для сортування. Вводимо дані, і тиснемо на кнопку «OK».
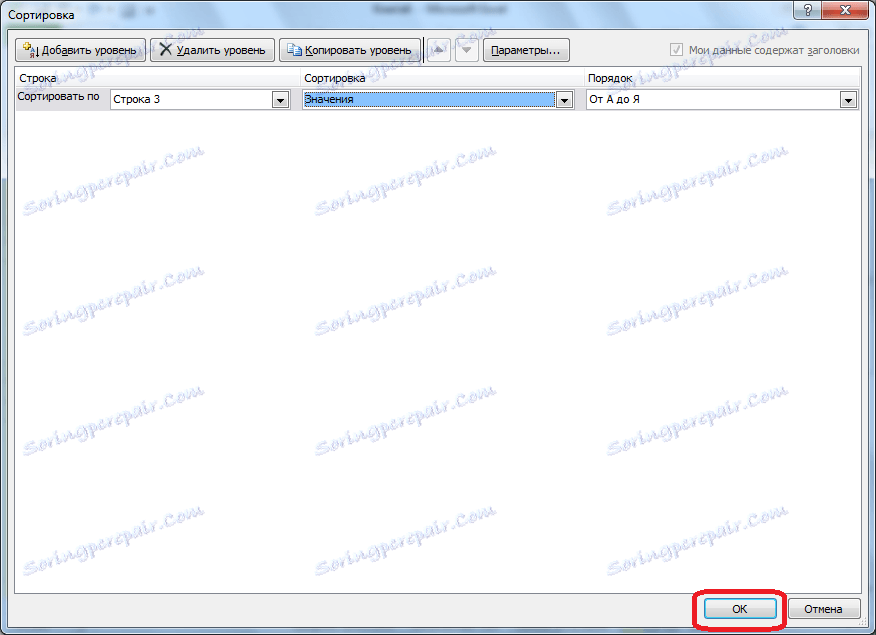
Як бачимо, після цього, стовпці помінялися місцями, згідно введеним параметрам.
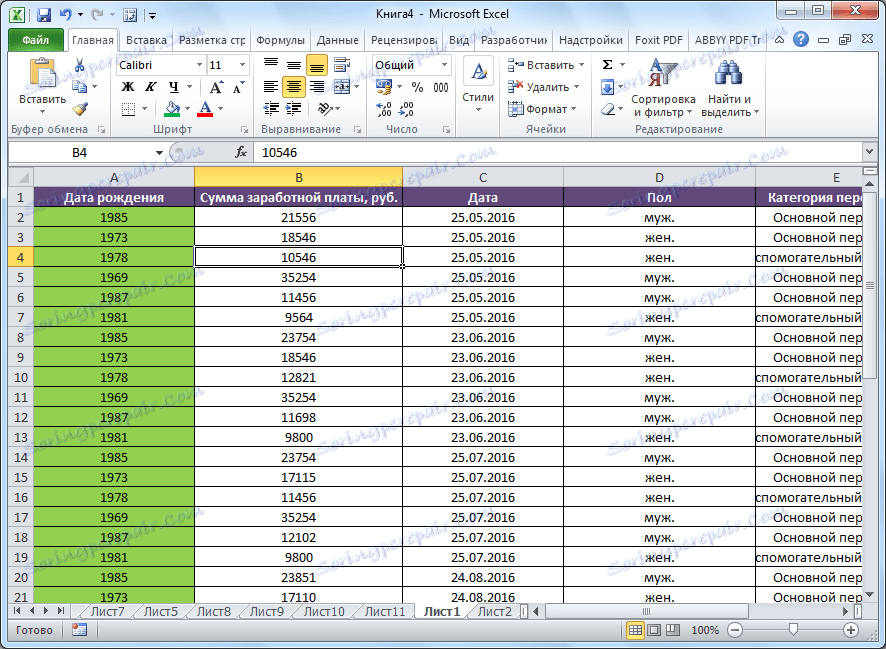
Звичайно, для нашої таблиці, взятої для прикладу, застосування сортування зі зміною місця розташування стовпців не несе особливої користі, але для деяких інших таблиць подібний вид сортування може бути дуже доречним.
Фільтр
Крім того, в програмі Microsoft Excel існує функція фільтра даних. Вона дозволяє залишити видимими тільки ті дані, які ви вважаєте потрібними, а решта приховати. При необхідності, приховані дані завжди можна буде повернути в видимий режим.
Щоб скористатися цією функцією, стаємо на будь-яку клітинку в таблиці (а бажано в шапці), знову тиснемо на кнопку «Сортування і фільтр» в блоці інструментів «Редагування». Але, на цей раз в меню вибираємо пункт «Фільтр». Можна також замість цих дій просто натиснути клавіші Ctrl + Shift + L.
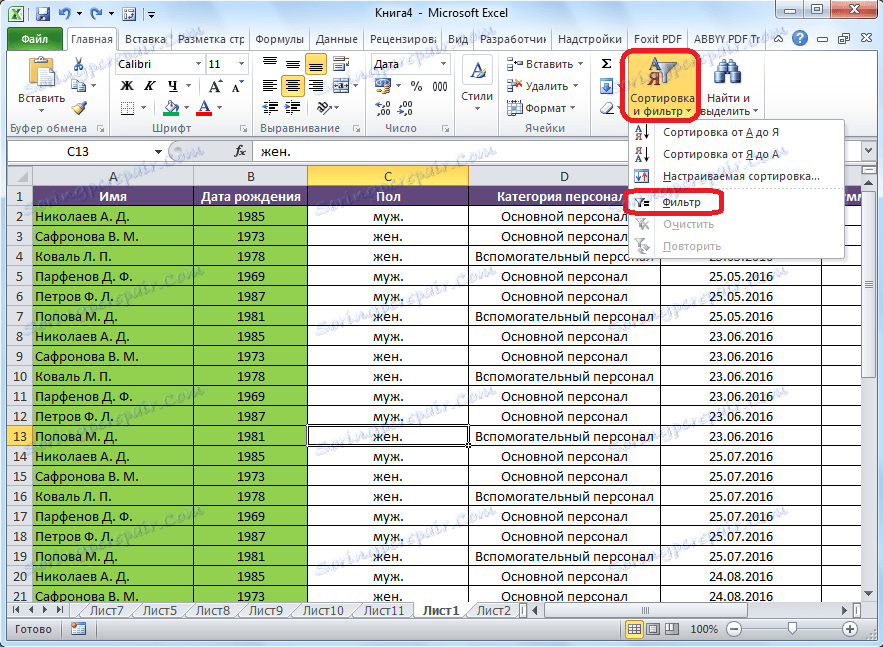
Як бачимо, в осередках з найменуванням всіх стовпців з'явився значок у вигляді квадрата, в який вписаний перевернутий вниз трикутник.
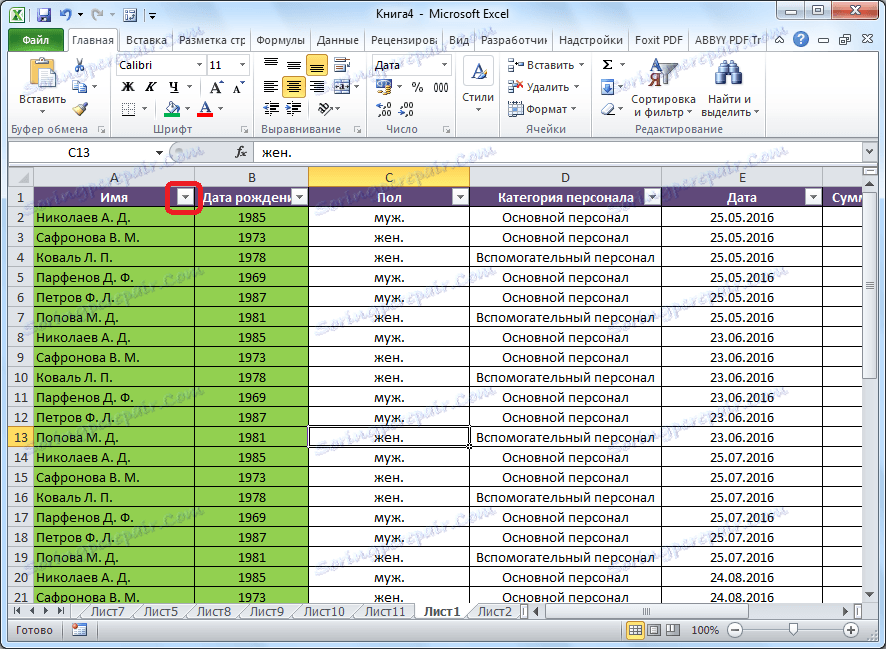
Кількома по цьому значку в тому стовпці, за даними якого ми збираємося проводити фільтрацію. У нашому випадку, ми вирішили провести фільтрацію по імені. Наприклад, нам потрібно залишити дані лише працівника Миколаєва. Тому, знімаємо галочки з імен всіх інших працівників.
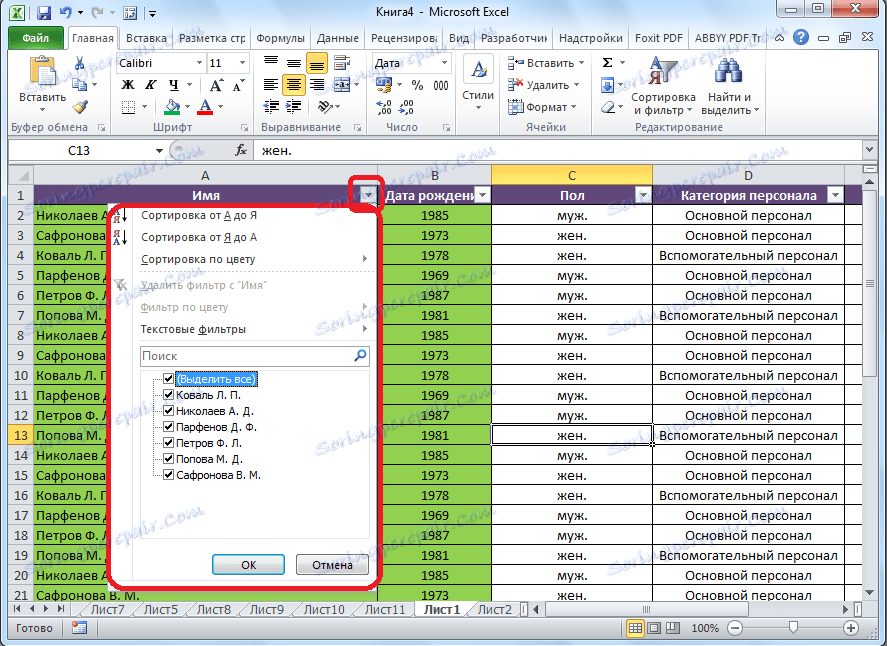
Коли процедура виконана, тиснемо на кнопку «OK».
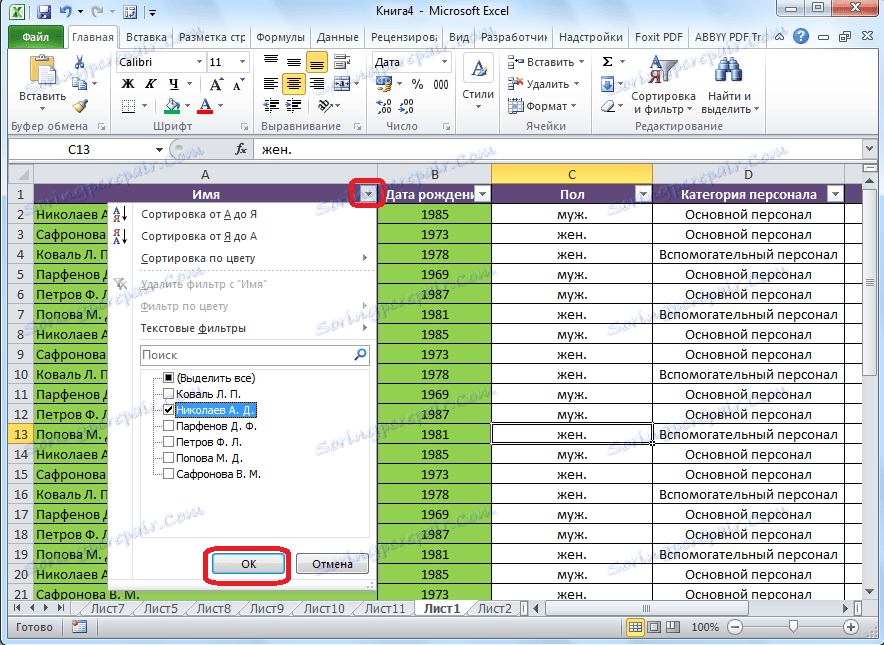
Як бачимо, в таблиці залишилися тільки рядки з ім'ям працівника Миколаєва.
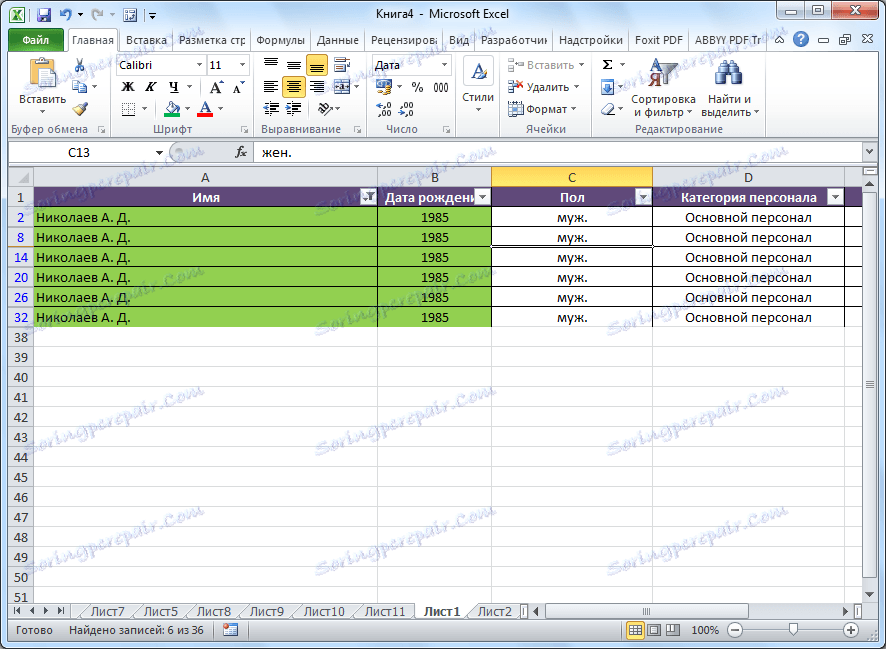
Ускладнити завдання, і залишимо в таблиці тільки дані, які відносяться до Миколаєва за III квартал 2016 року. Для цього, натискаємо по значку в осередку «Дата». У списку, знімаємо галочки з місяців «Май», "Червень" і "Жовтень", так як вони не відносяться до третього кварталу, і тиснемо на кнопку «OK».
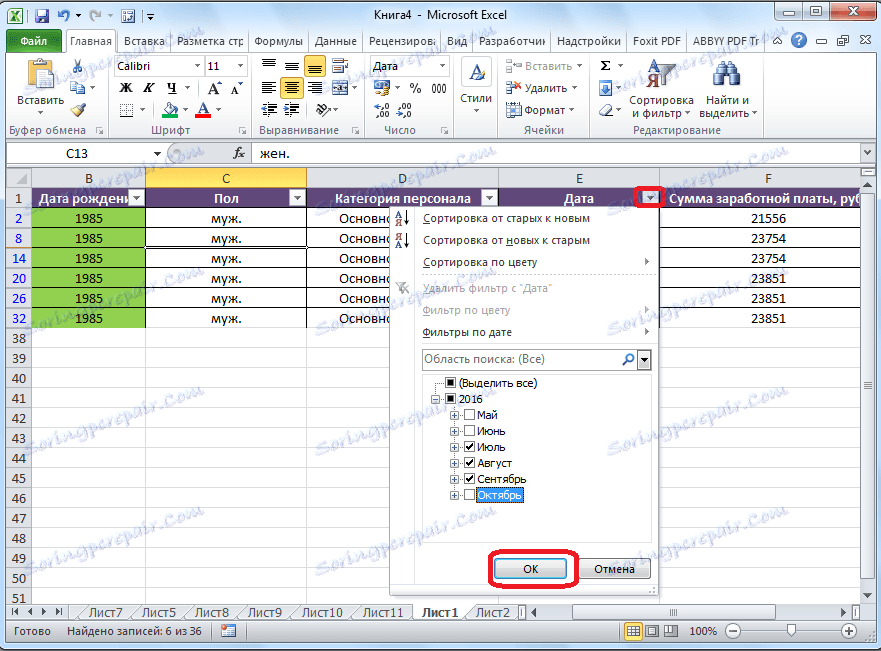
Як бачимо, залишилися тільки потрібні нам дані.

Для того, щоб видалити фільтр по конкретному стовпчику, і показати приховані дані, знову натискаємо по значку, розташованому в осередку з заголовком даного стовпчика. У меню, що розкрилося натискаємо по пункту «Видалити фільтр з ...».
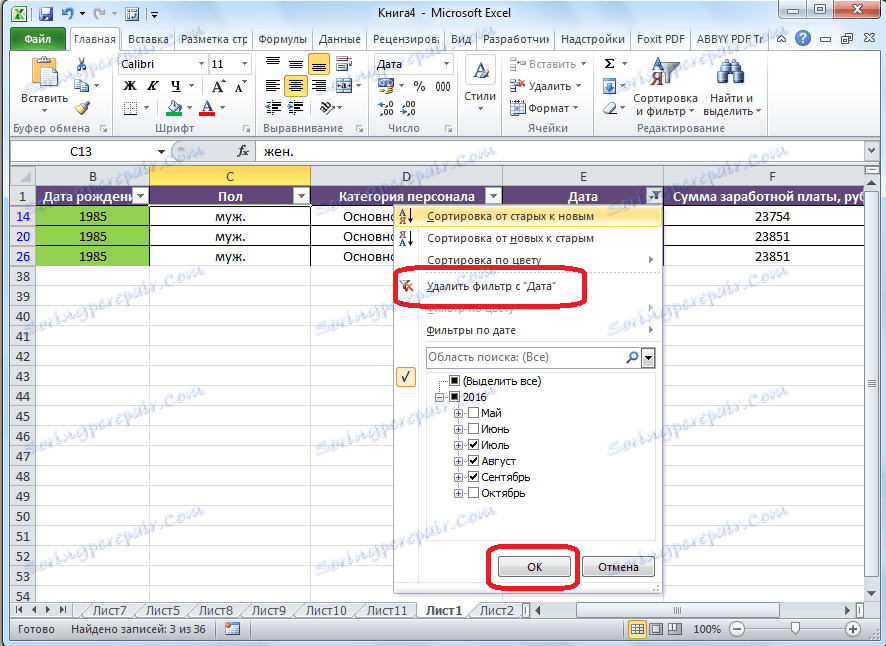
Якщо ж ви хочете скинути фільтр в цілому по таблиці, тоді потрібно натиснути кнопку «Сортування і фільтр» на стрічці, і вибрати пункт «Очистити».
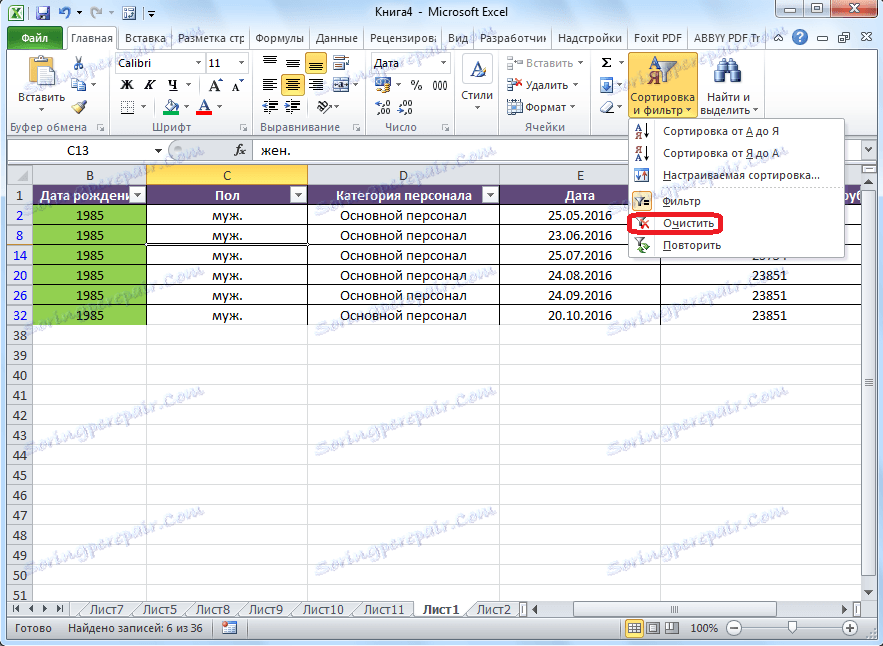
Якщо потрібно повністю видалити фільтр, то, як і при його запуску, в цьому ж меню слід вибрати пункт «Фільтр», або набрати комбінацію клавіш на клавіатурі Ctrl + Shift + L.
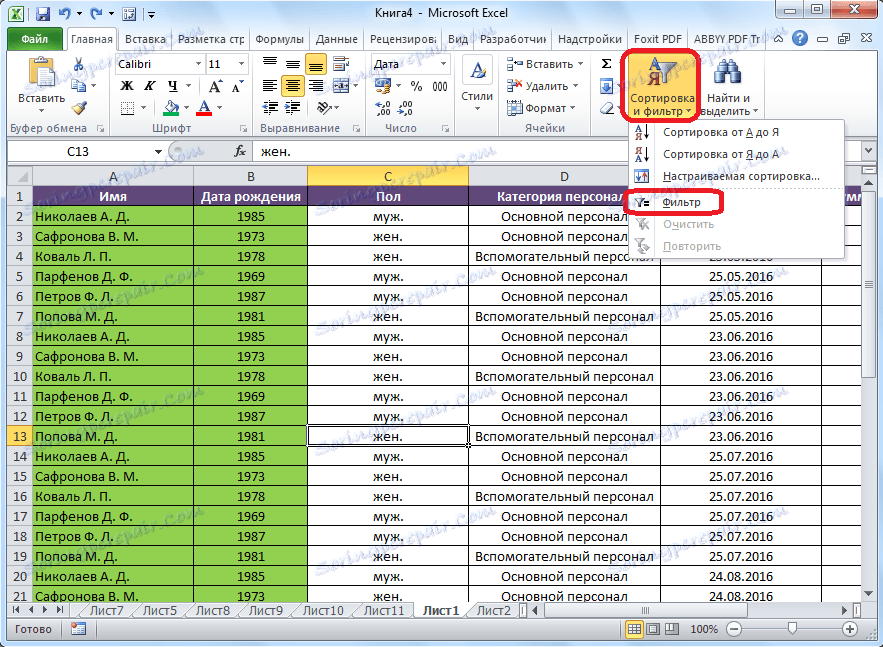
Крім того, слід зауважити, що після того, як ми включили функцію «Фільтр», то при натисканні на відповідний значок в осередках шапки таблиці, в меню стають доступні функції сортування, про які ми говорили вище: «Сортування від А до Я» , «Сортування від Я до А», і «Сортування за кольором».
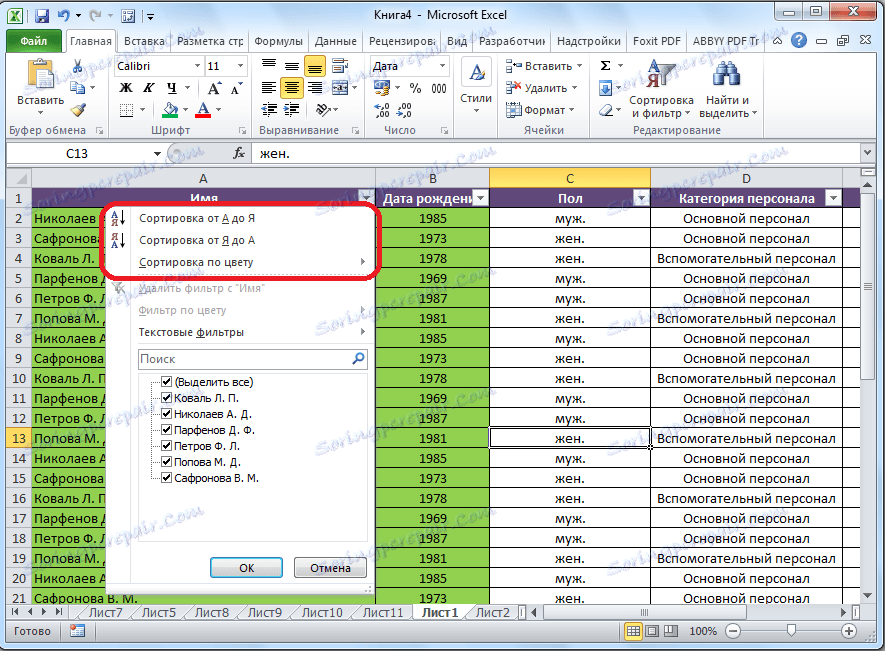
урок: Як використовувати автофильтр в Microsoft Excel
розумна таблиця
Сортування і фільтр можна також активувати, перетворивши область даних, з якою ви працюєте, в так звану «розумну таблицю».
Існує два способи створення «розумної таблиці». Для того, щоб скористатися першим з них, виділяємо всю область таблиці, і, перебуваючи у вкладці «Головна», натискаємо на кнопку на стрічці «Форматувати як таблицю». Дана кнопка знаходиться в блоці інструментів «Стилі».
Далі, вибираємо один з вподобаних стилів, в переліку, що відкрився. На функціонал таблиці вибір впливати не буде.
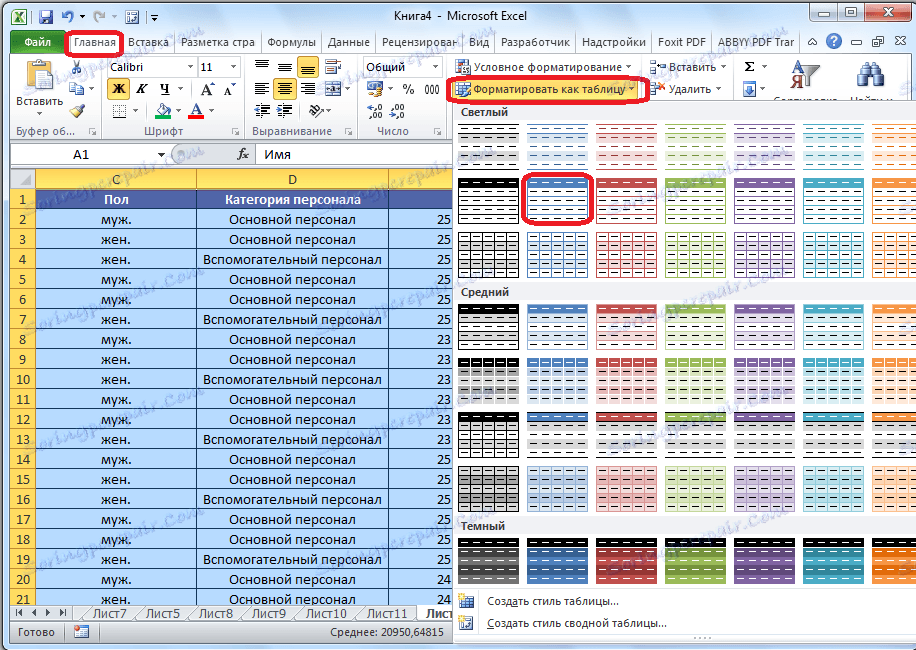
Після цього, відкривається діалогове вікно, в якому можна змінити координати таблиці. Але, якщо ви раніше виділили область правильно, то більше нічого робити не потрібно. Головне, зверніть увагу, щоб близько параметра «Таблиця із заголовками» стояла галочка. Далі, просто натиснути на кнопку «OK».
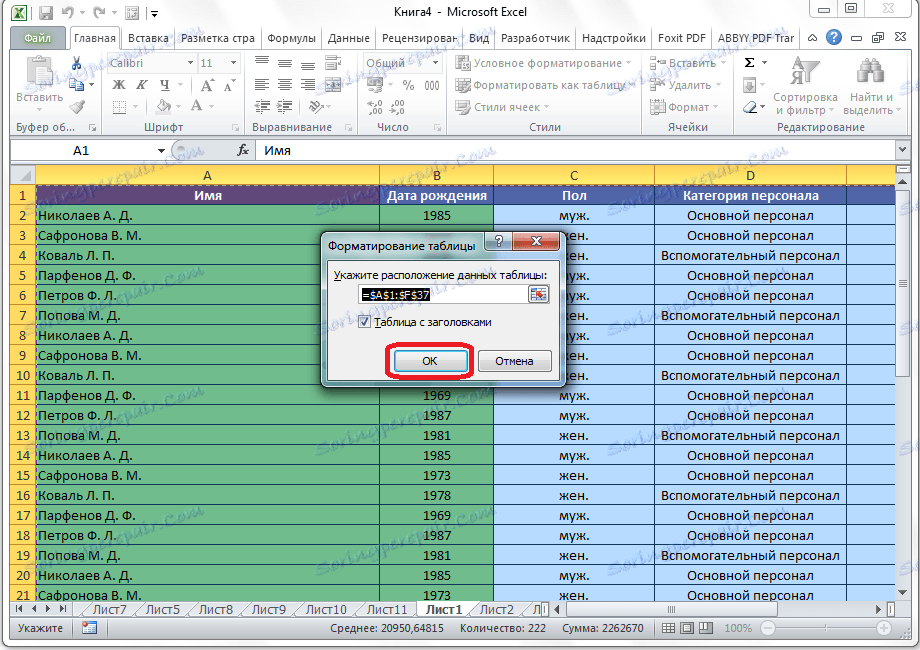
Якщо ви вирішили скористатися другим способом, тоді теж потрібно виділити всю область таблиці, але на цей раз перейти у вкладку «Вставка». Перебуваючи тут, на стрічці в блоці інструментів «Таблиці», слід натиснути на кнопку «Таблиця».

Після цього, як і в минулий раз, відкриється вікно, де можна скорегувати координати розміщення таблиці. Тиснемо на кнопку «OK».
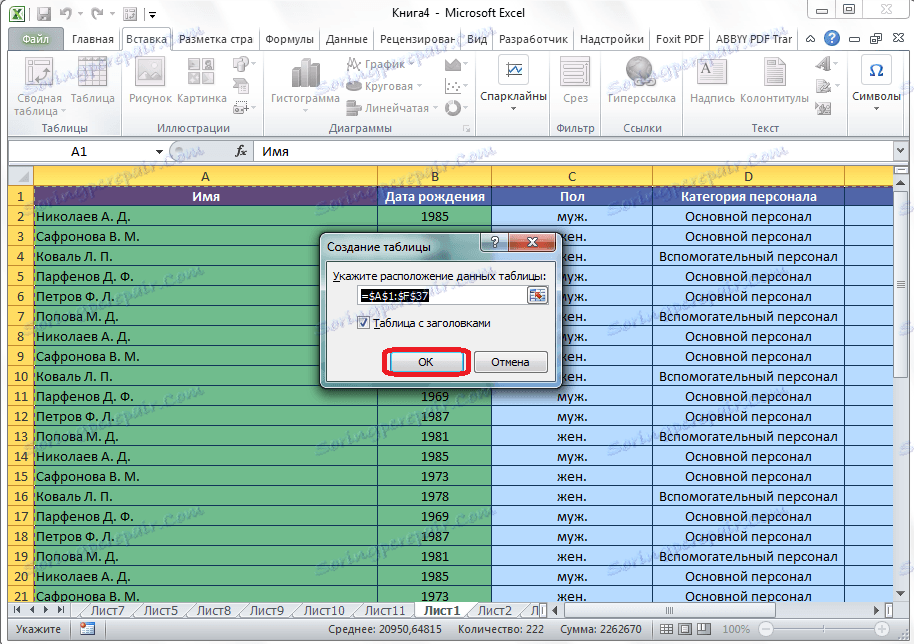
Незалежно від того, яким способом ви скористаєтеся при створенні «розумної таблиці», в результаті отримаєте таблицю, в осередках шапки якої вже буде установлені спеціальні позначки фільтрів, описані нами раніше.
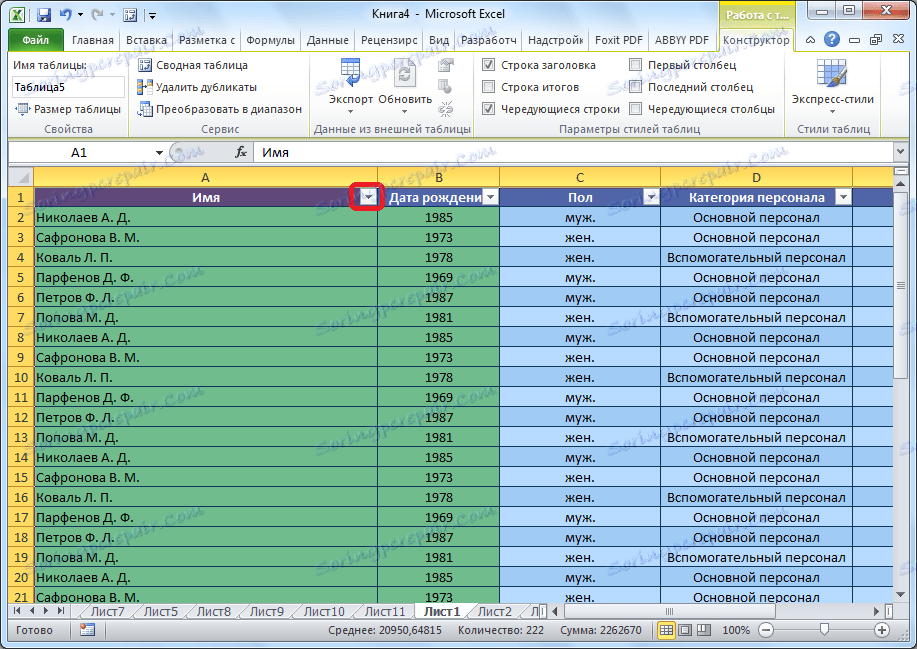
При натисканні на цей значок, будуть доступні всі ті ж функції, що і при запуску фільтра стандартним способом через кнопку «Сортування і фільтр».
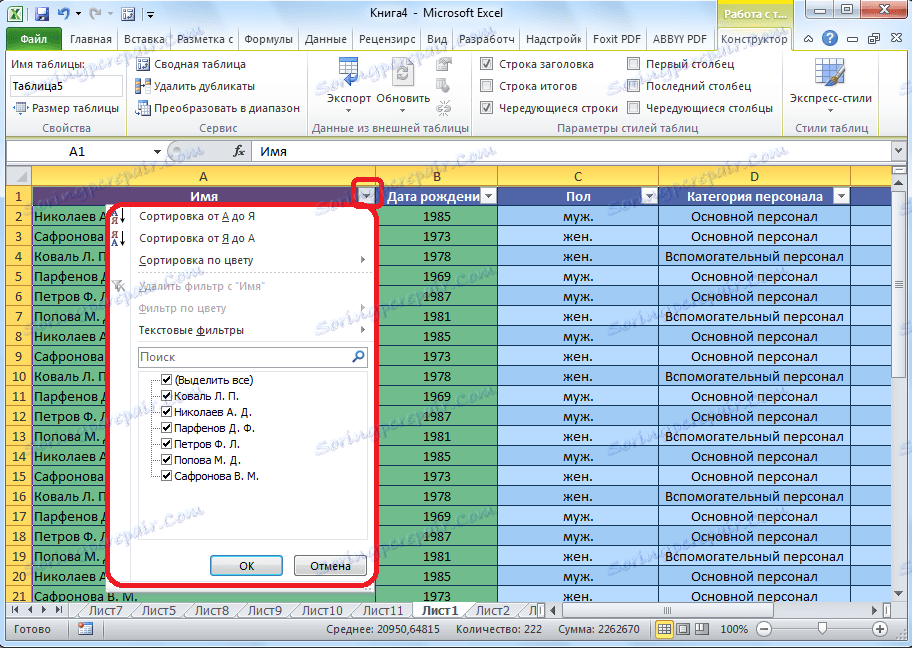
урок: Як створити таблицю в Microsoft Excel
Як бачимо, інструменти сортування та фільтрації, при правильному їх використанні, можуть значно полегшити користувачам роботу з таблицями. Особливо актуальним питання їх використання стає в тому випадку, якщо в таблиці записаний дуже великий масив даних.