Іноді користувачі стикаються з необхідністю деінсталяції наявних на комп'ютері драйверів. Це може торкнутися і програмного забезпечення для відеокарт від компанії NVIDIA. Не завжди вбудоване засіб операційної системи є оптимальним варіантом, щоб здійснити поставлену задачу, особливо коли з нею стикається недосвідчений користувач. Тому багато сторонні розробники створили спеціальний софт, що дозволяє автоматично зробити видалення зазначеного драйвера. У цьому огляді мова піде саме про таких програмах, а ви зможете вибрати оптимальне для себе рішення, відштовхуючись від побаченого.
Перед початком розбору статей відзначимо, що видалення драйверів графічного адаптера в більшості випадків не обходиться без наслідків. Іноді вони приносять багато труднощів користувачам, змушуючи їх виконувати додаткові дії. Щоб убезпечити себе і бути готовим до подібних ситуацій, ми радимо ознайомитися зі спеціальною статтею на цю тему на нашому сайті, скориставшись наведеною далі посиланням.
Читайте також: Наслідки видалення драйверів відеокарти
Display Driver Uninstaller
Display Driver Uninstaller - найвідоміша програма, відповідна під тематику сьогоднішнього огляду, тому ми і пропонуємо почати саме з неї. Зверніть увагу на скріншот нижче: на ньому ви бачите реалізацію графічного інтерфейсу цього рішення. Як помітно, він не зовсім сучасний, але зручне розташування елементів і наявність російської мови допоможуть навіть самим починаючим користувачам швидко зрозуміти принцип взаємодії. Display Driver Uninstaller підходить тільки для деінсталяції драйверів графічного адаптера і підтримує практично всі відомі на сьогоднішній день моделі пристроїв. Вам лише необхідно вибрати свого виробника з спливаючого меню і запустити сам процес. Тут є кілька режимів деінсталяції. Перший ініціює перезавантаження ПК відразу ж після видалення, другий не буде завершувати поточний сеанс, третій вимкне комп'ютер, а четвертий режим корисний в тих ситуаціях, коли вам необхідно очистити кеш або додаткові файли зазначеного ПО.
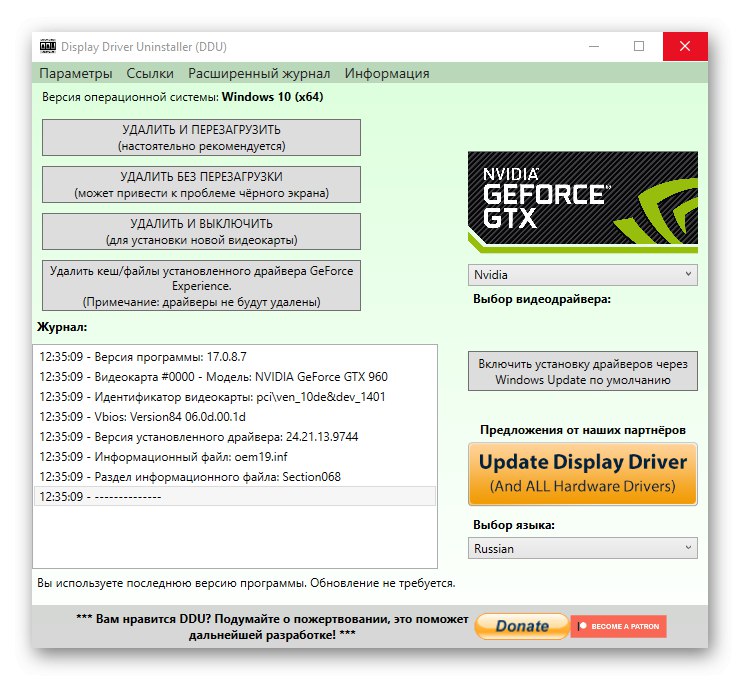
Перед початком процедури видалення рекомендується заглянути в меню «Параметри». Тут знаходиться величезна кількість найрізноманітніших опцій, що відповідають за загальний алгоритм дій при деінсталяції. Ми не будемо зупинятися на них всіх, оскільки сам розробник надає детальні описи російською мовою. Лише уточнимо, що активація або деактивація параметрів здійснюється шляхом установки або зняття галочки навпроти відповідного рядка. Останнє, на що б хотілося звернути увагу в Display Driver Uninstaller - наявність журналу подій. Ви завжди будете в курсі, що саме сталося під час деінсталяції. Це допоможе знайти можливі помилки або відстежити послідовність дій. Більше в даній програмі ніяких функцій не є. Поширюється вона безкоштовно і доступна для скачування на офіційному сайті виробника.
Driver Sweeper
Наступний представник нашої сьогоднішньої статті максимально схожий на попереднього, але має і свої особливості. Інструмент під назвою Driver Sweeper спочатку був націлений на пошук та інсталяцію оновлень драйверів, однак зараз всі бази застаріли, тому використовувати його можна тільки для видалення попередніх версій. Driver Sweeper виводить на екран список всіх виявлених драйверів, а користувач уже сам вирішує, які з них слід видалити. Відповідно, вам в цьому списку буде потрібно відшукати ПО від NVIDIA і запустити операцію очищення.
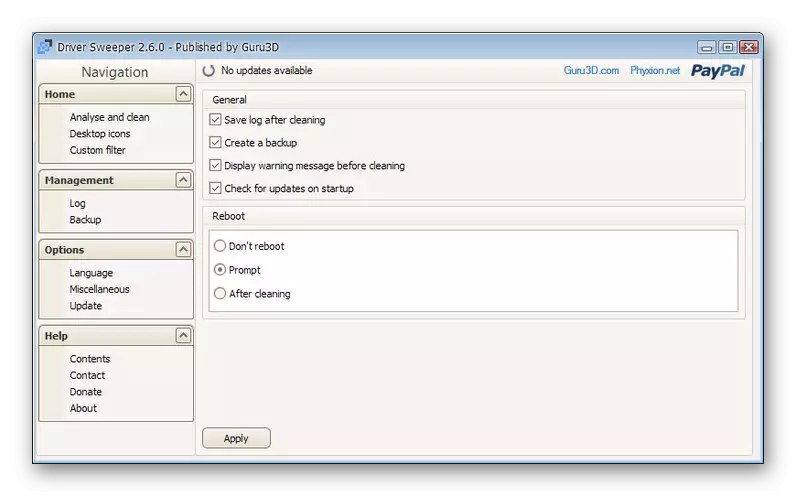
Якщо під час видалення сталася якась помилка і ви хочете повернути попередній стан, скористайтеся функцією відновлення, яка вбудована в Driver Sweeper. Додатково зазначимо, що ця програма так само записує історію дій і дозволяє зберегти її у вигляді окремого файлу.Є й російську мову інтерфейсу, що допоможе швидше розібратися з присутніми елементами управління.
Driver Fusion
Driver Fusion - одна з найбільш багатофункціональних програм, яка потрапила в наш сьогоднішній список. Її основні можливості як раз і зосереджені на виконанні різних дій з драйверами, починаючи з пошуку оновлень і закінчуючи ручної деінсталяції будь-якого з них. Саме остання опція і цікавить нас. На жаль, коректного перекладу інтерфейсу в Driver Fusion немає, тому для видалення доведеться переміститися в розділ «Драйвер для водія». Тут все програмне забезпечення розділене за категоріями. Виберіть потрібну і зможете почати видалення драйвера від NVIDIA, після чого комп'ютер буде автоматично перезавантажений.
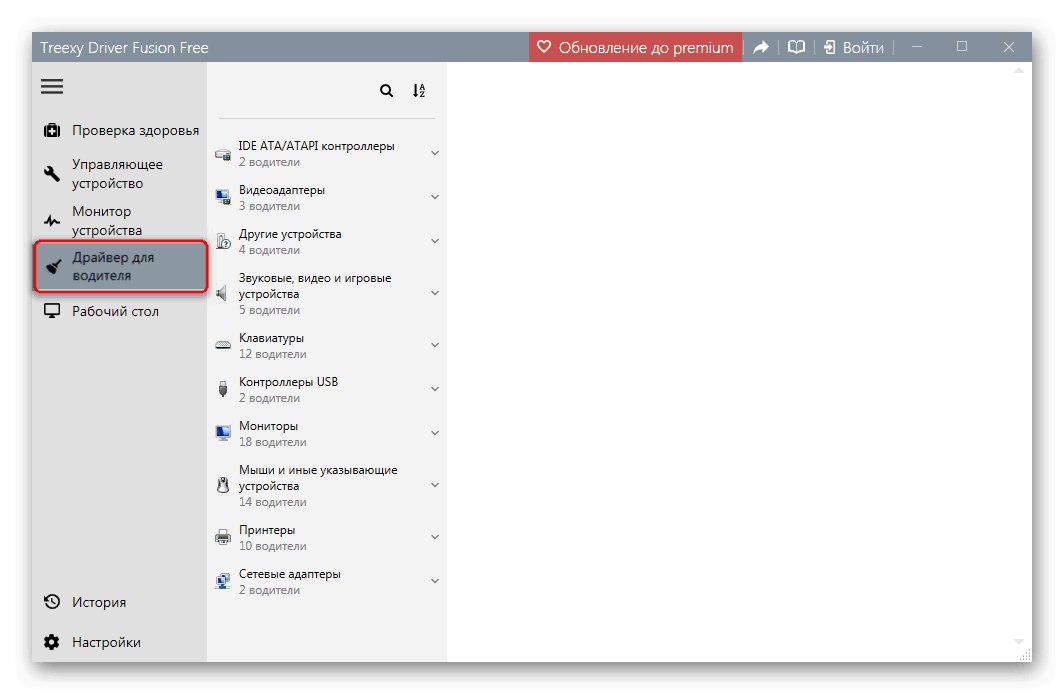
Перед початком проведення необхідної процедури радимо створити резервну копію системних файлів, скориставшись спеціально відведеній функцією в меню "Робочий стіл". Це допоможе в будь-який момент відновити загублені файли в разі виникнення будь-яких збоїв. До решти інструментів Driver Fusion відноситься автоматичне виправлення неполадок, пошук оновлень для ПО і моніторинг поточного стану системи. Однак за все це доведеться заплатити, оскільки Driver Fusion поширюється платно. Спочатку ми радимо вивчити демонстраційну безкоштовну версію, щоб вирішити, чи варто купувати цей софт і чи буде він використовуватися на постійній основі.
Driver Booster
Плавно перейдемо до рішень, які найчастіше використовуються для швидкої автоматичної установки драйверів, але мають і допоміжні опції, що дозволяють їх видалити. Першим таким інструментом є Driver Booster, а деінсталяція ПО від NVIDIA, навіть самого проблемного, тут відбувається буквально в кілька кліків. Вам слід лише перейти в розділ «Драйвери пристроїв» відразу ж після запуску Driver Booster і знайти там відповідний рядок. Правий клік по ній відкриває контекстне меню, в якому і є той самий пункт під назвою "Видалити". Після завершення цієї операції залишиться тільки перезавантажити ПК, або ж можна через цей же софт встановити іншу необхідну версію драйвера.
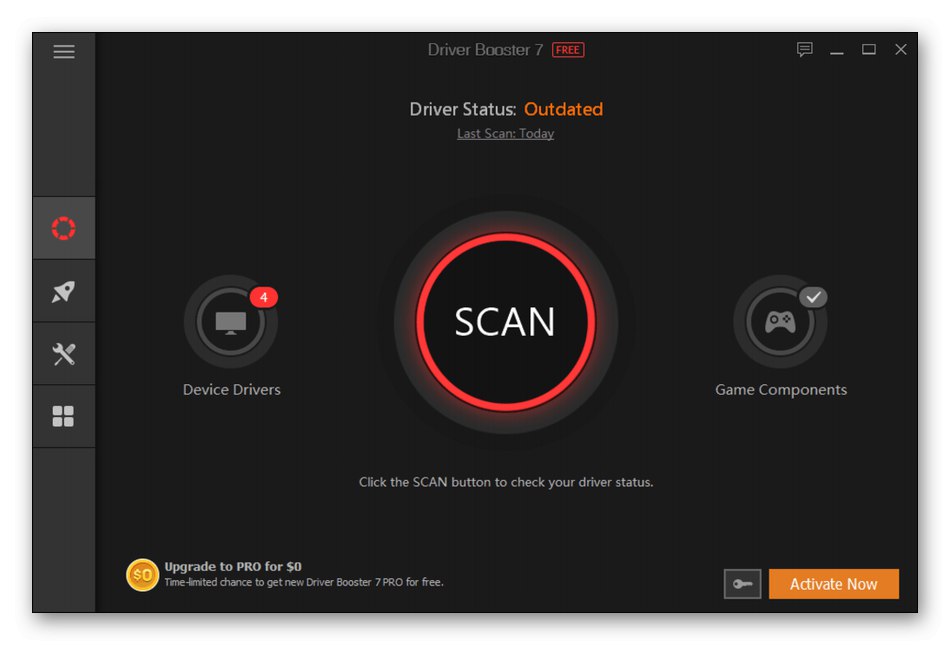
Відразу відзначимо, що поширюється Driver Booster платно, а безкоштовна пробна версія не дозволить повною мірою задіяти всі опції, тому тут кожен вирішує сам для себе, чи варто платити гроші за подібне ПО. Якщо ви часто встановлюєте, оновлюєте драйвери, потребуєте засобі по виправленню помилок або зацікавлені в постійному моніторингу нових версій забезпечення для комплектуючих, звернути увагу на Driver Booster точно варто, а більш детальний огляд ви знайдете в іншій статті на нашому сайті, клікнувши по розташованої далі засланні.
Driver Easy
Driver Easy - наступна програма, відповідна під тематику нашого сьогоднішнього матеріалу. Основні присутні тут функції теж зосереджені на пошуку та інсталяції оновлень драйверів, як це реалізовано і в розглянутому раніше інструменті. Для видалення будь-якого з наявних драйверів доведеться перейти в розділ «Tools». Тут відображається повний список всього ПО. Вам слід лише вибрати необхідний рядок і запустити сам процес. Однак перед початком ми рекомендуємо скористатися параметром «Driver Backup», Щоб створити резервні копії файлів на випадок, якщо їх доведеться відновлювати.
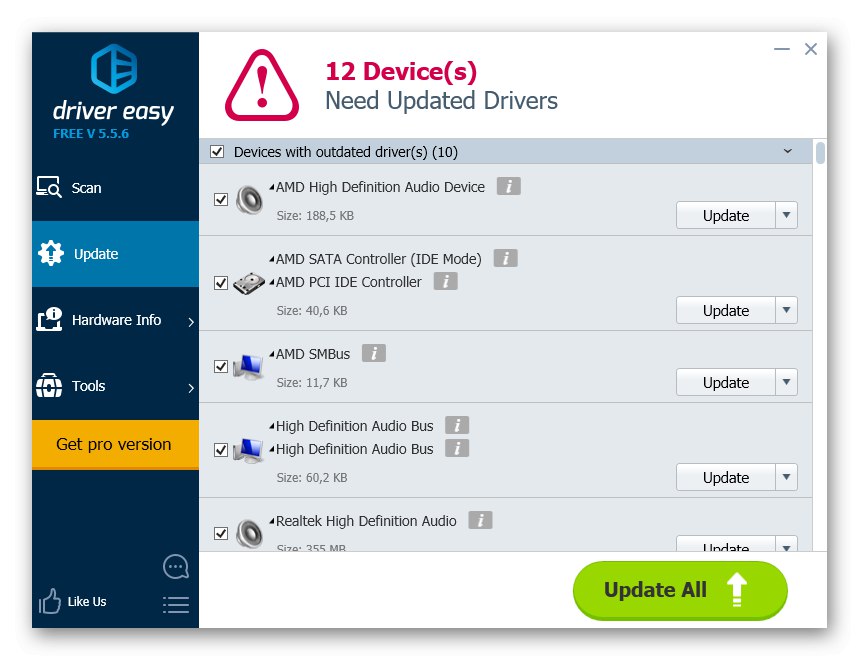
Додатково Driver Easy дозволяє самостійно сканувати всю систему при підключенні до інтернету, щоб виконати оновлення драйверів. Є і офлайн-інсталятор, але в такому випадку вся бібліотека драйверів буде завантажена на комп'ютер і поміщена в локальне сховище. На офіційному сайті Driver Easy присутній безкоштовна версія під назвою Lite. Саме її ми і радимо використовувати, якщо є потреба тільки в деінсталяції ПО від NVIDIA. При необхідності отримання абсолютно всіх доступних опцій даний софт доведеться купувати. Враховуйте і відсутність російської мови інтерфейсу, що може викликати проблеми з розумінням пунктів меню.
Завантажити Driver Easy з офіційного сайту
Device Cleanup Tool
Device Cleanup Tool - Останнім додаток, на яке ми хочемо зробити огляд. Воно стоїть на останньому місці тільки тому, що є вузьконаправленим. Його основна особливість полягає в зручному видаленні раніше підключених пристроїв, які зараз не використовуються, але записи з ними все ще зберігаються в редакторі реєстру, а також можуть бути залишкові файли драйверів на комп'ютері. Підійде цей інструмент в тих ситуаціях, коли ви, наприклад, тільки що поміняли графічний адаптер на новий і тепер бажаєте очистити всі залишкові програмні компоненти старого обладнання.
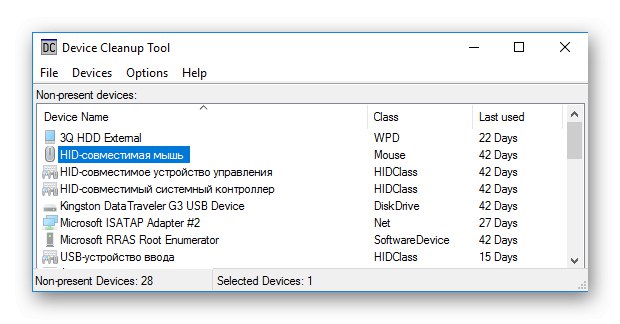
Інтерфейс Device Cleanup Tool реалізований в максимально простому вигляді. При запуску буде потрібно кілька хвилин, щоб інструмент завершив сканування реєстру. Після він відобразить список всіх невикористовуваних девайсів. Виберіть звідти відеокарту і інші необхідні рядки і активуйте сам процес очищення. Він не займе багато часу, а після перезавантаження операційної системи від пристрою не залишиться і сліду. Перед використанням Device Cleanup Tool ми настійно рекомендуємо вивчити офіційну документацію і переконатися, що це рішення точно вам підходить, оскільки видалення ключів реєстру робочого графічного адаптера або іншого комплектуючого може привести до системних збоїв, вирішити які буде проблематично.
Завантажити Device Cleanup Tool з офіційного сайту
Це були всі програми для видалення драйверів відеокарти NVIDIA, про які ми хотіли розповісти в рамках нашого огляду. Як бачите, знайти відповідний софт буде не так важко, а взаємодія з кожним з них має приблизно однаковий алгоритм дій, з яким розбереться навіть новачок.