Відключення оновлень операційної системи Windows 10 - завдання, з якою стикаються багато користувачів. У більшості випадків це здійснюється через вбудовану функціональність, про що ви можете прочитати, перейшовши за посиланням нижче, де наш автор наочно демонструє всі етапи цієї процедури. Однак такий підхід не влаштовує користувачів, що бажають підібрати сторонній інструмент, який би в один клік відключив пошук апдейтів в системі. Сьогодні ми якраз хочемо зупинитися на таких програмах, коротко розповівши про найпопулярніші і потрібних випадках.
Читайте також: Відключення оновлень в ОС Windows 10
O & O ShutUp10
Пропонуємо почати з функціональної програми під назвою O & O ShutUp10. Для приватних користувачів і невеликих компаній вона поширюється безкоштовно, а також здатна працювати в портативному режимі, що виключає потреба в інсталяції. Всі опції цього додатка зосереджені на відключення або активації різних системних служб, позбутися від яких без застосування сторонніх коштів буває важко. Тут ви знайдете параметри захисту приватності, зможете обмежити доступ до геолокації, відключити антивірус, налаштувати взаємодію з додатками і системні оновлення. Якраз останнім нас і цікавить. Конфігурація апдейтів в O & O ShutUp10 відбувається через окремий модуль, де присутній цілий ряд різних параметрів, включаючи повну автоматичну завантаження файлів і відключення оновлень інших фірмових продуктів від Microsoft. Принцип будови вікна, в якому відбувається настройка, ви бачите на скріншоті.
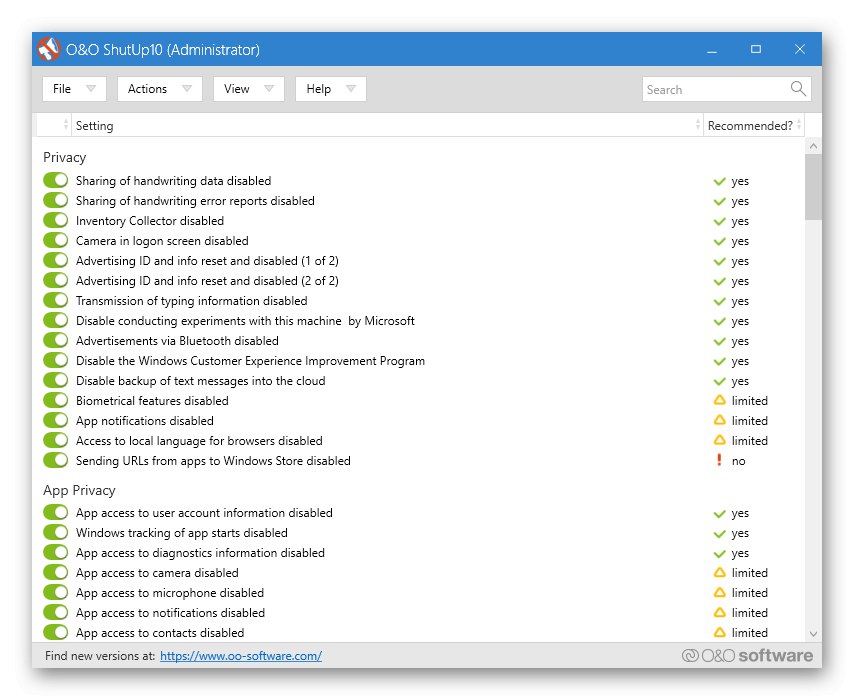
Головна особливість O & O ShutUp10 - можливість експортувати свої настройки у вигляді окремого файлу. Це допоможе зберегти будь-яку конфігурацію або перенести її на інший комп'ютер з метою подальшого відновлення. Особливо корисно це буде тим користувачам, хто встановив через цей софт величезна кількість параметрів і боїться скидання до заводських налаштувань. Що стосується відключення оновлень, то про них ми вже поговорили вище, і більше в цьому ПО функцій, пов'язаних з цим компонентом, немає. Про решту більш детально ми пропонуємо прочитати в огляді на нашому сайті, клікнувши по розташувалася нижче кнопці.
Win Updates Disabler
Назва програми Win Updates Disabler вже говорить про її основне призначення. Творці додали сюди тільки опції, необхідні для управління апдейтами, а також деякі допоміжні інструменти, про які ми поговоримо трохи пізніше. Зараз давайте розберемося з відключенням оновлень. У цьому ПО дана задача проводиться точно так же, як і у всіх інших представників сьогоднішнього матеріалу. Ви просто запускаєте додаток, знаходите пункт «Disable Windows Updates» і відзначаєте його галочкою. Внесені зміни вступлять в силу відразу ж, але ми радимо перезавантажити ПК, щоб точно припинити пошук або завантаження файлів, якщо Центр оновлень вже запустив цей процес.
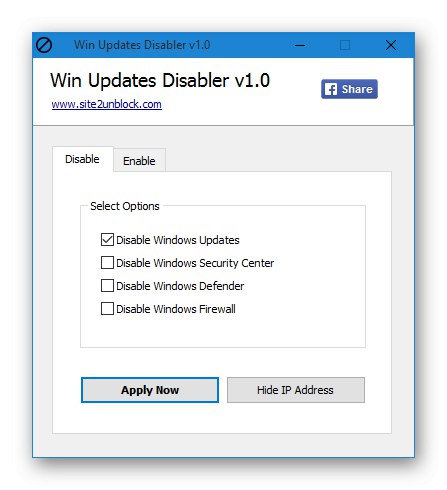
Звичайно, якби в програмі перебувала тільки одна функція, що відповідає за банальне відключення оновлень, вона б точно не користувалася такою популярністю, тому виробники додали сюди ще пункти, що відключають вбудований Захисник, міжмережевий екран і Центр безпеки. Якщо якийсь із цих пунктів буде потрібно знову активувати, просто переміститеся на вкладку «Enable» і зробіть це. Більше нічого в Win Updates Disabler немає, тому ми пропонуємо перейти на офіційний сайт безкоштовно завантажити це рішення, щоб швидко впоратися з поставленим завданням.
Завантажити Win Updates Disabler з офіційного сайту
Spybot Anti-Beacon
Основне призначення наступної програми під назвою Spybot Anti-Beacon - блокування сервісів по відстеженню та телеметрії в операційній системі Віндовс. Однак на борту додатки є і додаткові допоміжні опції, призначені для відключення апдейтів і виконання інших дій, пов'язаних зі службою Windows.Сюди входить і функція оптимізації доставки, яка дозволяє іншим користувачам обмінюватися новими файлами через інтернет. Spybot Anti-Beacon дозволяє перенаправити трафік і створити зручну систему для локальної мережі, яка надасть доступ до інсталяції нових файлів без попереднього завантаження їх через сервера Майкрософт.
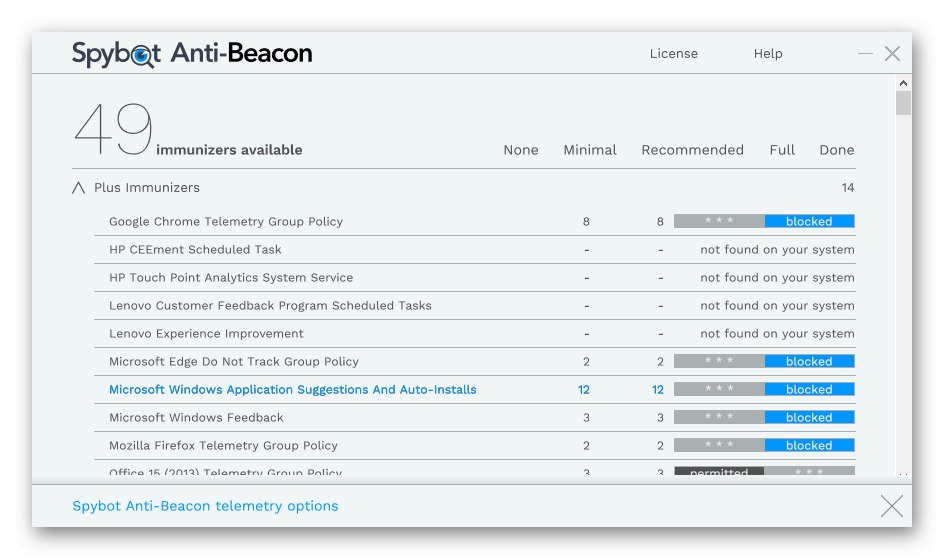
Додаткових опцій, пов'язаних з оновленням, в Spybot Anti-Beacon немає, а інші інструменти призначені саме для настройки конфіденційності та приватності, що буде проблематично здійснити через вбудовану функціональність Віндовс. Можливостей в цьому програмному забезпеченні досить багато, тому детально розповісти про кожну з них в рамках сьогоднішньої статті просто не вийде. Замість цього ми радимо вивчити інформацію на офіційному сайті, де творець надає всі необхідні відомості і опису. Ще відзначимо платне поширення софта без наявності пробної безкоштовної версії. Купуйте продукцію тільки після того, як вивчили абсолютно всі інструменти і переконалися в тому, що Spybot Anti-Beacon підходить для постійного використання.
Win10 Spy Disabler
Win10 Spy Disabler - ще одне тематичний додаток, в якому зібрано величезну кількість самих різних можливостей, призначених для відключення або активації різних стандартних налаштувань операційної системи, куди входить відстеження дій користувачів, автоматичний запуск стандартних додатків, служб, параметрів приватності і так далі. Якщо ви захочете відключити автоматичну установку оновлень через Win10 Spy Disabler, потрібно переміститися на вкладку «Experts Only», Де є відповідний пункт, який відповідає за дану дію. Всі настройки будуть застосовані автоматично, тому не доведеться навіть перезавантажувати комп'ютер.
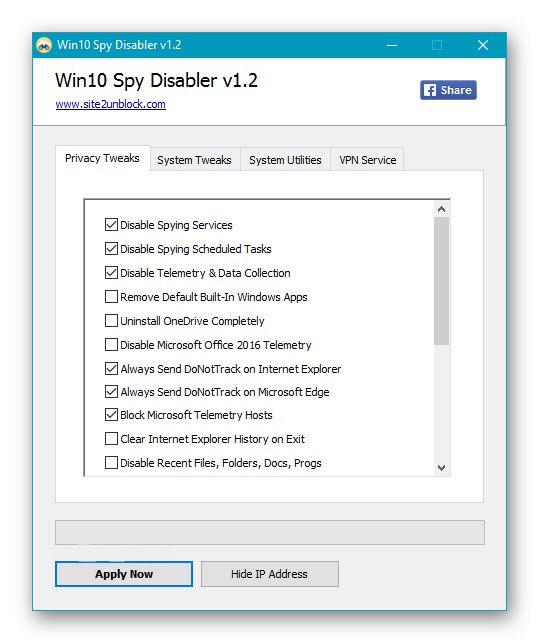
Всі внесені зміни можна швидко скасовувати за допомогою спеціально відведеній кнопки, однак при цьому варто враховувати, що будуть скинуті абсолютно всі налаштування. Додатково виробник рекомендує встановити і інше фірмове засіб, що виконує функції VPN. Вони аргументують це додатковим підвищенням приватності, а також дозволяють переглянути поточний IP-адреса прямо з головного вікна програми. Поширюється Win10 Spy Disabler безкоштовно, а також має портативну версію, тобто після завантаження файлу його можна відразу ж запустити без попередньої інсталяції. Детальні відомості про кожного присутнього параметрі, а також інструкції щодо їх використання ви знайдете на офіційному сайті, клікнувши на посилання далі.
Завантажити Win10 Spy Disabler з офіційного сайту
W10Privacy
Програма W10Privacy заслуговує місце в цій статті, оскільки не просто дозволяє відключити автоматичне оновлення, а й надає відомості про вже встановлених апдейтів і дозволяє на якийсь час припинити їх роботу або зовсім видалити. Все це відбувається через окремий модуль, де крім кодових назв апдейтів, є інформація про розмір, дату завантаження і навіть короткий опис від розробників. Перехід до цього модулю здійснюється через меню «Windows Updates», Де присутні і інші параметри, пов'язані з цим компонентом операційної системи. Наприклад, ви можете підключитися до стороннього сервера від розробників софту, щоб завантажити файли апдейтів звідти, скасувати пошук оновлень драйверів або приховати його від місця розташування при завантаженні файлів вбудованим Центром.
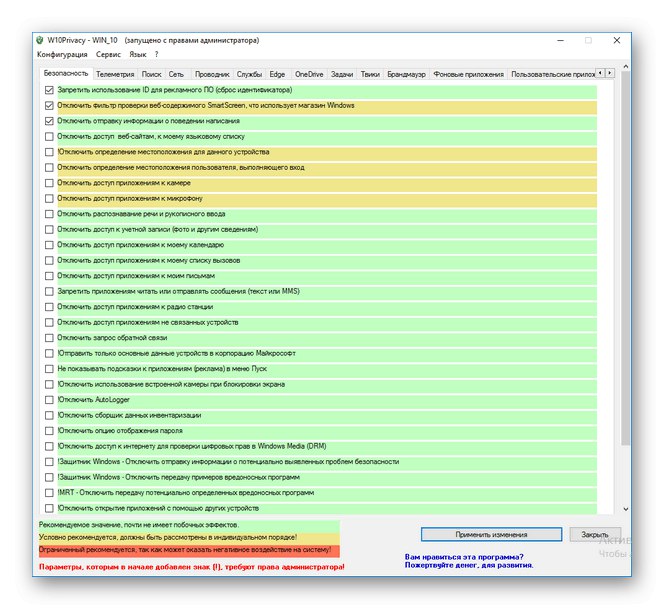
Всі опції, ніяк не пов'язані з оновленнями Віндовс 10, розділені за тематичними вкладках для зручності використання. Ви можете перемикатися між ними і ставити галочки навпроти тих параметрів, які хочете відключити. По завершенні конфігурації залишиться тільки клікнути на кнопку «Застосувати зміни». Окремо відзначимо наявність російської мови інтерфейсу, що для деяких користувачів буде вкрай корисним, адже параметрів з довгими назвами в W10Privacy дійсно величезна кількість і не завжди виходить перевести їх самостійно.Допоміжна інформація про кожному пункті відобразиться і при наведенні на нього курсора миші, де у спливаючому меню з'явиться детальний опис від розробників.
Windows Privacy Tweaker
Windows Privacy Tweaker - безкоштовне програмне забезпечення, чия основна функціональність зосереджена на управлінні параметрами реєстру і службами. Так, тут є багато найрізноманітніших пунктів, проте творці не намагалися реалізовувати всі доступні настройки операційної системи, оскільки це потрібно далеко не всім користувачам, до того ж багато з них відключаються буквально в один клік і без використання сторонніх рішень. Замість цього в Windows Privacy Tweaker були додані параметри, що відповідають за конфігурацію приватності і передачі даних Майкрософт, що потрібно враховувати під час вибору подібного програми.
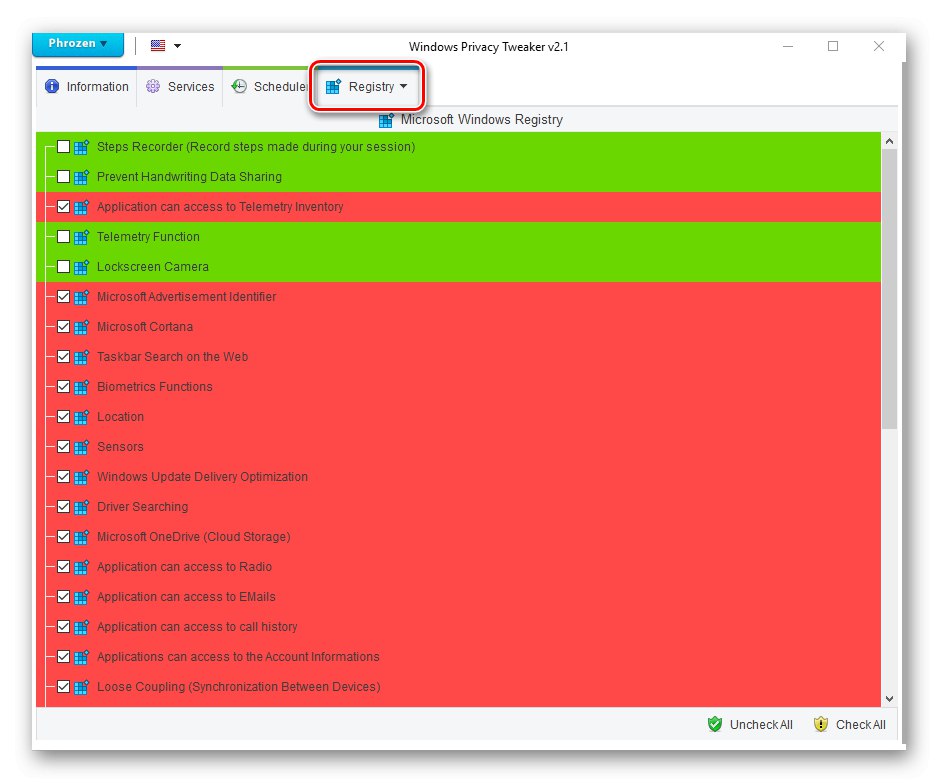
Принцип роботи Windows Privacy Tweaker якраз і полягає в тому, що користувач управляє службами і ключами реєстру, прибираючи або встановлюючи галочки навпроти відповідних пунктів, щоб відключити або активувати настройки. Те ж саме робиться і зі службою Центру оновлень. Якщо вам потрібно її вимкнути, просто зніміть галочку і застосуйте зміни. При необхідності можна налаштувати активацію або відключення за розкладом, перейшовши на вкладку «Scheduler» і вибравши відповідний час або подія.
Ashampoo AntiSpy
Наступна програма носить назву Ashampoo AntiSpy і теж призначена для відключення шпигунських функцій в операційній системі. Відразу відзначимо ті причини, за якими це рішення потрапило в наш матеріал. За керування апдейтами тут відповідає цілих три пункти. Перший дозволяє відключити автоматичне оновлення системних компонентів, другий відповідає за драйвери і третій запобігає призначений для користувача обмін файлами через службу доставки. Для активації цих параметрів досить буде просто перемістити відповідний повзунок так само, як це відбувається і в інших подібних програмах.
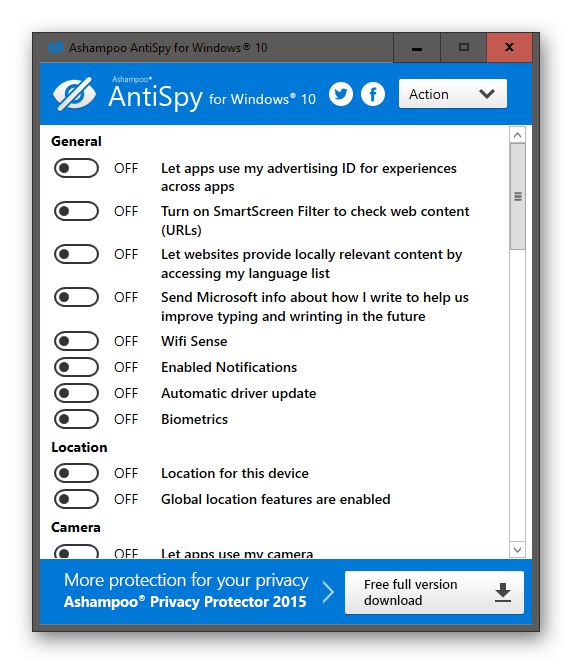
Якщо ви збираєтеся задіяти Ashampoo AntiSpy, активуючи або відключаючи безліч налаштувань, рекомендуємо перед цим створити точку відновлення за допомогою вбудованої функціональності, щоб в разі виникнення неполадок швидко повернути комп'ютер до вихідного стану. У цьому ПО є і поради від розробника, які з'являються при першому запуску. Ви можете ознайомитися з їх описом і відразу відключити всі ті функції, які працюють у цій рекомендації. Зараз ми не будемо описувати всі доступні опції відключення стеження і налаштування приватності, оскільки це не потрапляє в тематику статті, а також ця інформація є в повноцінному огляді Ashampoo AntiSpy на нашому сайті, перейти до якого можна за наступним посиланням.
Destroy Windows 10 Spying
Destroy Windows 10 Spying - передостаннє рішення нашого сьогоднішнього матеріалу, яке володіє практично таким же набором функцій, як і розглянуті раніше додатки. Давайте відразу зупинимося на цікавлять нас налаштуваннях, що стосуються поновлення Віндовс 10. Для цього в Destroy Windows 10 Spying потрібно перейти на вкладку «Програми». Тут є ряд кнопок, що відповідають за перехід до різних системним компонентам. Зверніть увагу на розділ «Windows Update». Тут є всього дві кнопки, які деактивує або включають Центр оновлення. Вам потрібно натиснути на «Відключити Windows Update», Щоб досягти бажаного результату. Всі зміни вступлять в силу відразу ж.
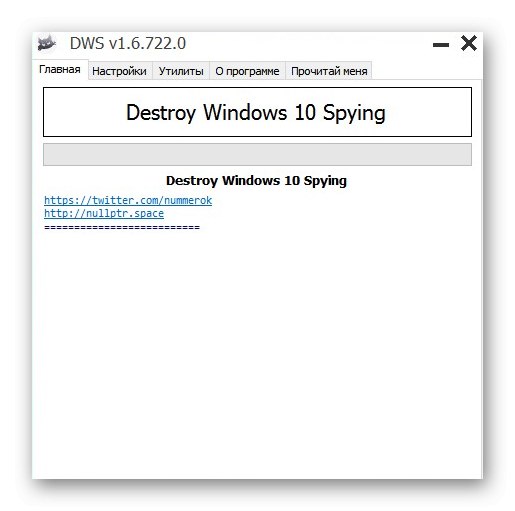
Розширених же налаштувань в Destroy Windows 10 Spying присутні не так багато, якщо порівнювати це ПЗ з розглянутими раніше. Однак варто звернути увагу на блоки пунктів з назвою "Видалити". Вони відповідають за деінсталяцію встановлених компонентів і різних додатків і часто є незворотними, але розробники передбачили це і додали параметр «Створити точку відновлення системи», Який дозволить в будь-який момент повернути початковий стан ОС. На вже згаданій вкладці «Програми» ви знайдете додаткові настройки, що дають можливість перейти до відновлення Віндовс, швидко відкрити файл «Hosts» для редагування або відключити UAC.Повністю русифікований інтерфейс допоможе навіть самим починаючим користувачам розібратися в наявних пунктах.
Win10 Security Plus
Вище ми вже говорили про одну з програм від цього ж розробника, яка називалася Win10 Spy Disabler. На завершення статті ми хочемо зупинитися на Win10 Security Plus, щоб розповісти про різницю в наборі опцій. Упор в Win10 Security Plus зроблений саме на безпеку операційної системи, адже присутні тут параметри дозволяють користувачеві відключати Захисник, вбудований міжмережевий екран, контроль облікових записів, автоматичне оновлення драйверів і системних компонентів. Якраз через останніх двох пунктів це ПО і потрапило в наш сьогоднішній список. Ви повинні відшукати відповідний параметр в списку доступних і просто поставити навпроти нього галочку, щоб завершити роботу служби Windows Update. Тепер він не перейде в активний режим до тих пір, поки користувач самостійно не змінить настройку.
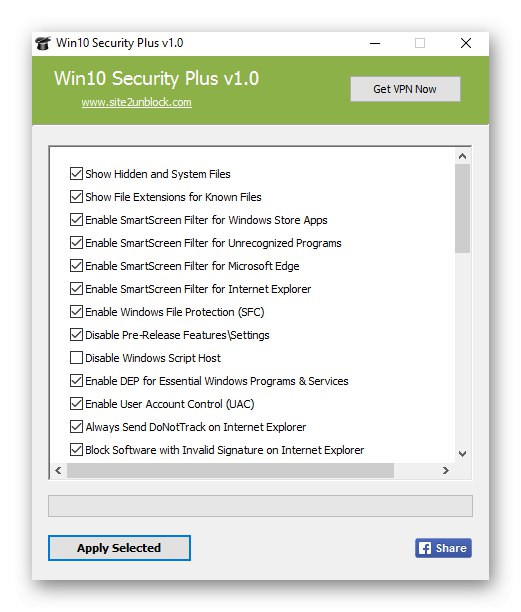
На жаль, російської мови інтерфейсу в Win10 Security Plus немає, тому доведеться вручну займатися перекладом всіх незрозумілих рядків, щоб дізнатися, за яку системну конфігурацію вони відповідають. Всі настройки в цьому додатку виробляються в рамках одного вікна, що теж є невеликим недоліком, адже список параметрів великий і доводиться довго шукати необхідний пункт. В іншому ж Win10 Security Plus повністю відповідає схожим інструментам і коректно виконує своє головне завдання - забезпечення безпеки під час використання Віндовс 10.
Завантажити Win10 Security Plus з офіційного сайту
Як видно, всі перераховані сьогодні програми зосереджені на відключенні телеметрії і дозволяють налаштовувати приватність, а управління оновленнями йде в якості допоміжної можливості. Через це вибір додатки буде залежати від того, який саме набір інструментів ви хочете отримати і будете активно використовувати під час повсякденної взаємодії з комп'ютером.