Налаштування програми Hamachi для ігор по мережі
Hamachi - зручний додаток для побудови локальних мереж через інтернет, наділене простим інтерфейсом і безліччю параметрів. Для того, щоб грати по мережі, необхідно знати її ідентифікатор, пароль для входу і здійснити початкові настройки, які допоможуть забезпечити стабільну роботу в подальшому.
Правильна настройка Хамачі
Зараз ми внесемо зміни в параметри операційної системи, а після перейдемо до зміни опцій самої програми.
Налаштування Віндовс
- 1. Знайдемо значок підключення до інтернету в треї. Внизу натискаємо «Центр управління мережами і загальним доступом».

2. Переходимо в «Зміна параметрів адаптера».
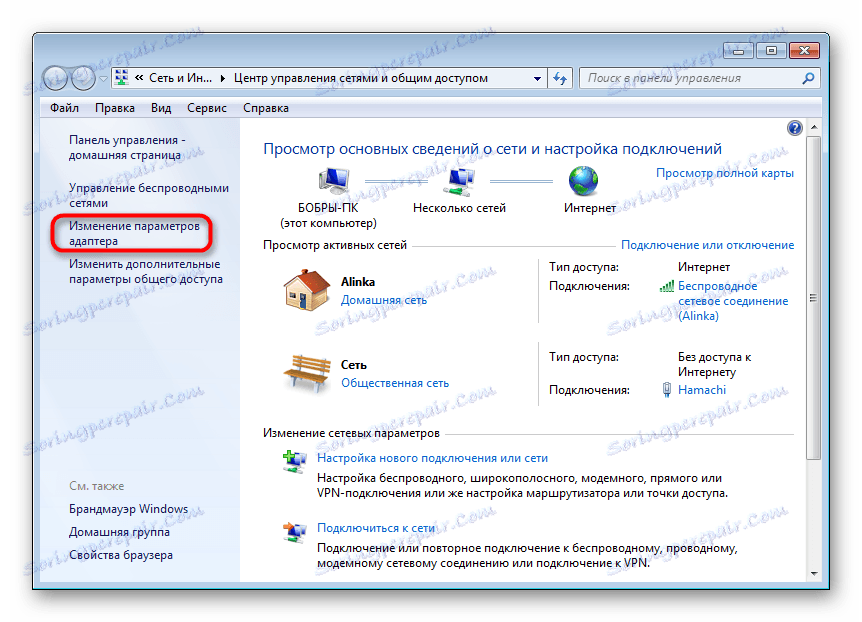
3. Знаходимо мережу «Hamachi». Вона повинна стояти першою в списку. Переходимо у вкладку «метод» - «Представлення» - «Рядок меню». На панелі, що з'явилася виберемо «Додаткові параметри».
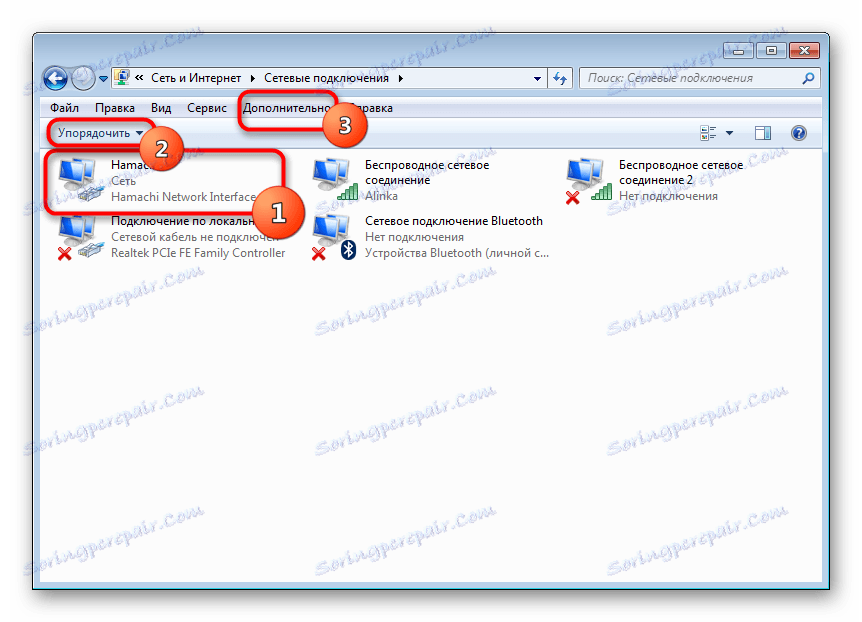
4. Виділимо в списку нашу мережу. За допомогою стрілок перемістимо її в початок стовпчика і натиснемо «ОК».
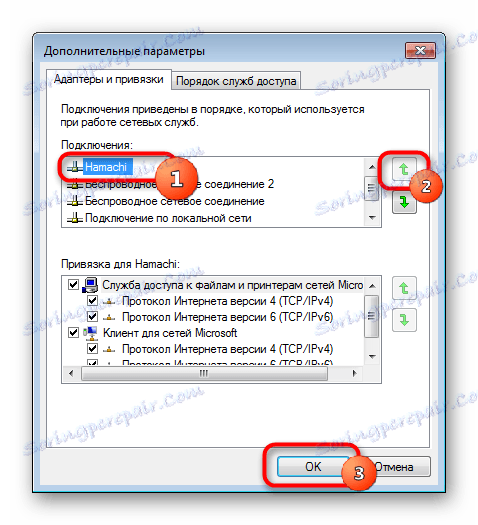
5. У властивостях, які відкриються при кліці на мережі, правою кнопкою миші вибираємо «Протокол інтернету версії 4» і натискаємо «Властивості».
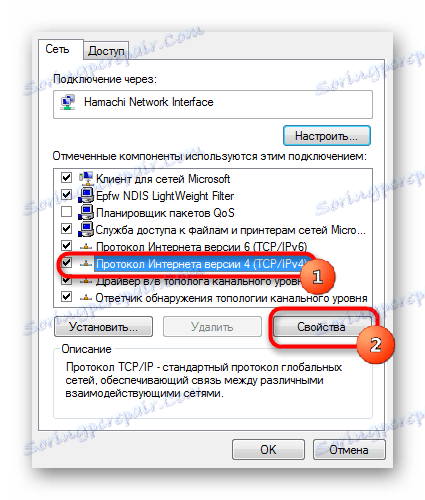
6. Введемо в поле «Використовувати наступний IP-адреса» IP-адреса Hamachi, який можна побачити біля кнопки включення програми.
Зверніть увагу, що дані вводяться вручну, функція копіювання недоступна. Решта значення пропишуться автоматично.
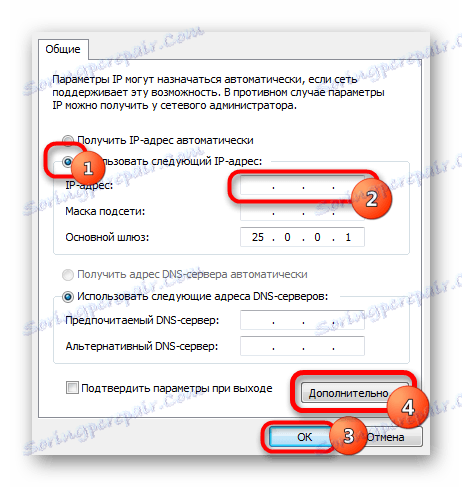
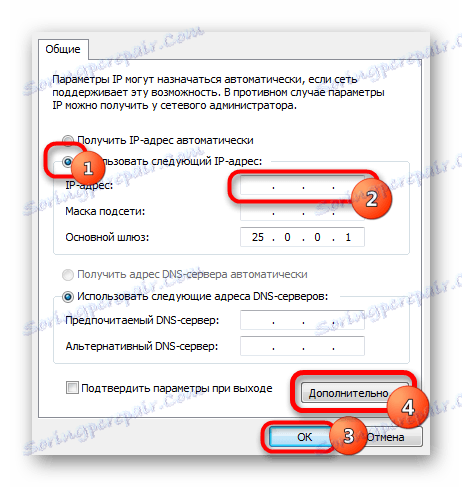
7. Тут же перейдемо в розділ «Додатково» і видалимо наявні шлюзи. Трохи нижче вкажемо значення метрики, рівне «10». Підтверджуємо і закриваємо вікна.

Переходимо до нашого емулятора.
Налаштування програми
- 1. Відкриваємо вікно редагування параметрів.
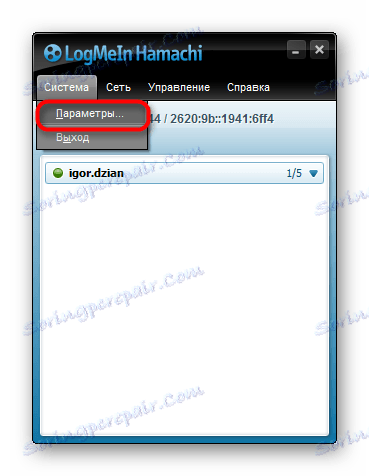
2. Вибираємо останній розділ. У «З'єднання з одноранговими вузлами» вносимо зміни.
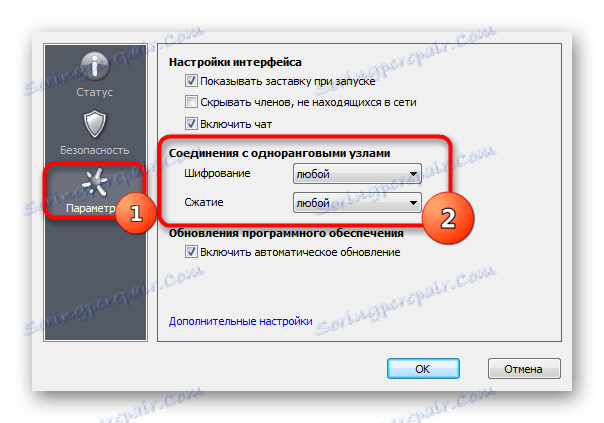
3. Тут же переходимо в «Додаткові настройки». Знайдемо рядок «Використовувати проксі-сервер» і виставимо «Ні».

4. У рядку «Фільтрація трафіку» виберемо «Дозволити все».

5. Потім «Включити дозвіл імен по протоколу mDNS» ставимо «Так».
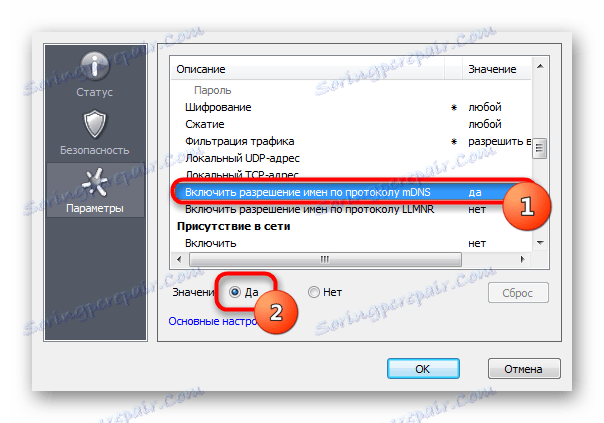
6. Тепер знайдемо розділ «Присутність в мережі», виберемо «Так».
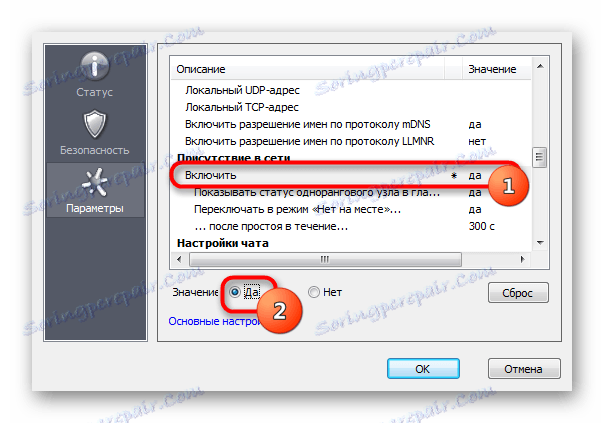
7. Якщо ваше інтернет-з'єднання налаштовано через роутер, а не безпосередньо по кабелю, прописуємо адреси «Локальний UDP-адреса» - 12122, і «Локальний TCP-адреса» - 12121.

8. Тепер необхідно скинути номери портів на роутері. Якщо у вас TP-Link, то в будь-якому браузері вводимо адресу 192.168.01 і потрапляємо в його налаштування. Вхід здійснюється за стандартними обліковими даними.
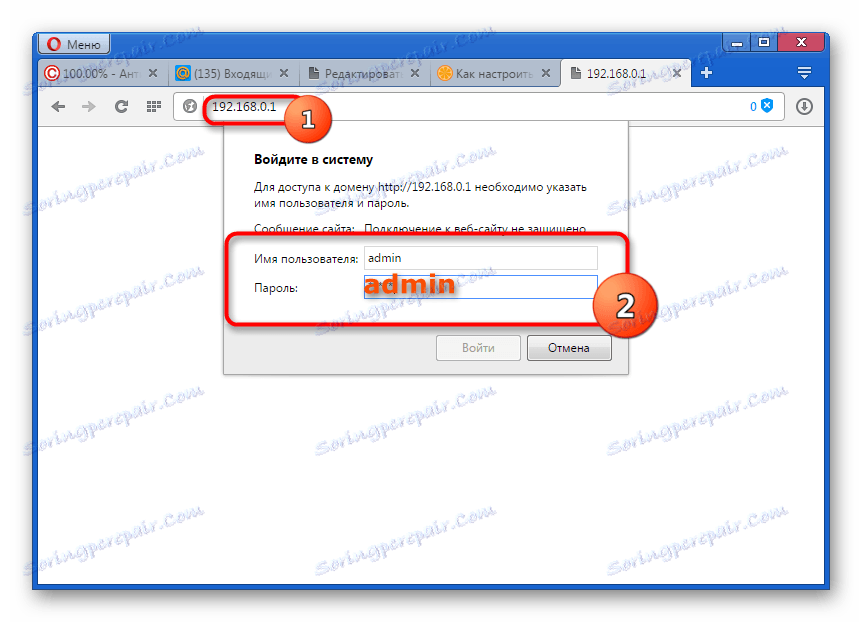
9. У розділі «Переадресація» - «Віртуальні сервери». Тиснемо «Додати нову».
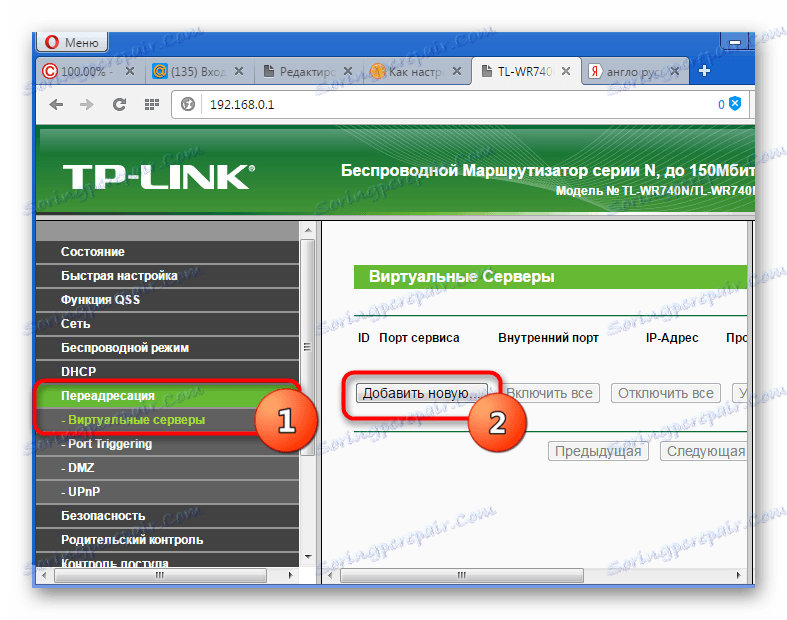
10. Тут, в першому рядку «Порт сервісу» вводимо номер порту, потім в «IP Address» - локальний айпі адресу вашого комп'ютера.
Найпростіше IP можна дізнатися, ввівши в браузері «Дізнатися свій айпі» і перейти на один із сайтів для тестування швидкості з'єднання.
В поле «Протокол» вводимо «TCP» (послідовність протоколів необхідно дотримуватися). Останній пункт «Стан» залишаємо без змін. Зберігаємо налаштування.
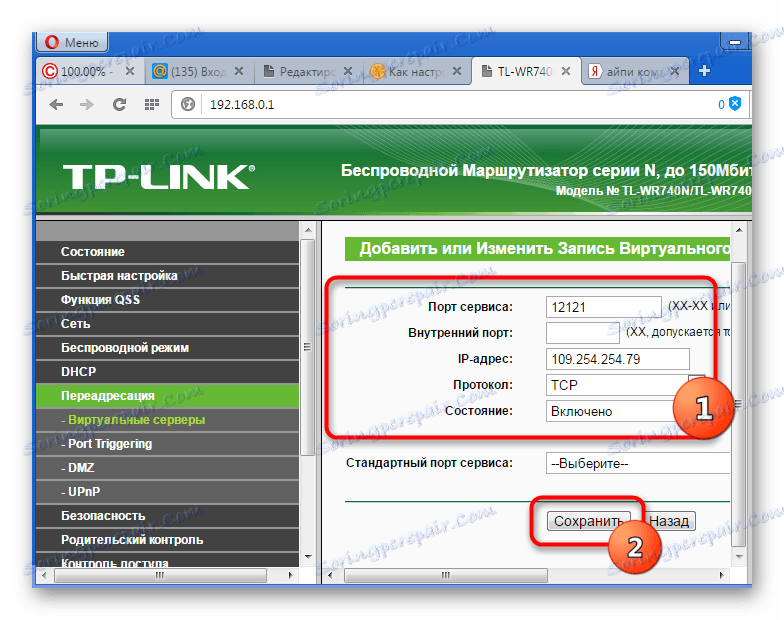
11. Тепер точно також додаємо UDP-порт.
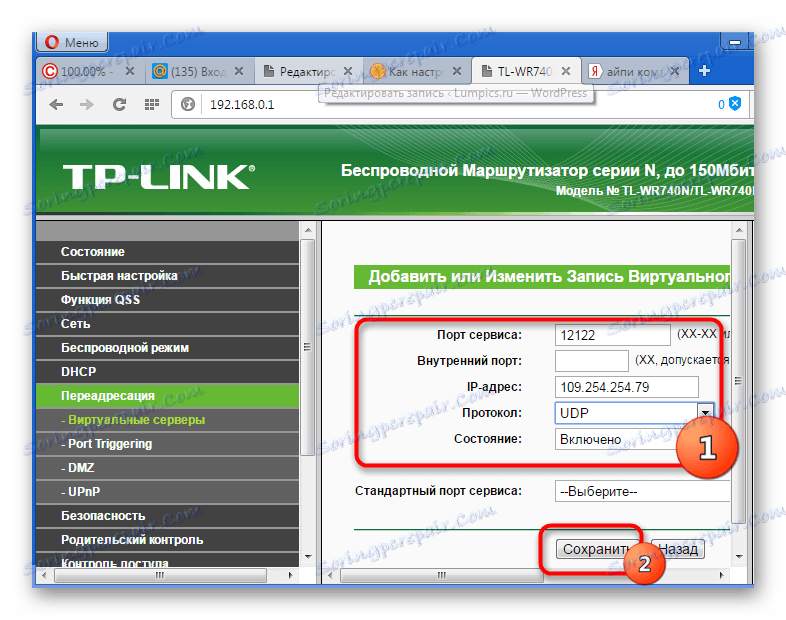
12. У головному вікні налаштувань, переходимо в «Стан» і переписуємо куди-небудь «MAC-Adress». Переходимо в «DHCP» - «Резервування адрес» - «Додати нову». Прописуємо MAC-адресу комп'ютера (записаний в попередньому розділі), з якого буде здійснюватися підключення до Хамачі, в першому полі. Далі ще раз пропишемо IP і зберегти.
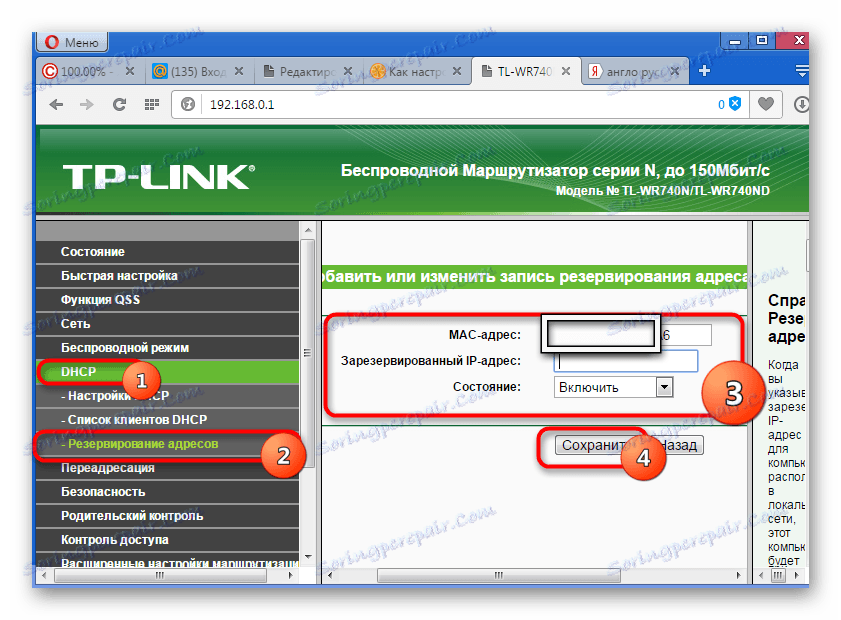
13. Перезавантажуємо роутер за допомогою великої кнопки (не плутайте з Reset).
14. Для вступу змін в силу, емулятор Hamachi також повинен бути перезавантажений.
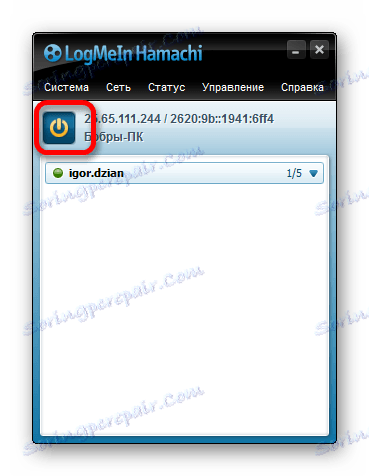
На цьому настройка Хамачі в операційній системі Windows 7 завершена. На перший погляд все здається складним, але, слідуючи покрокової інструкції, всі дії можна виконати досить швидко.