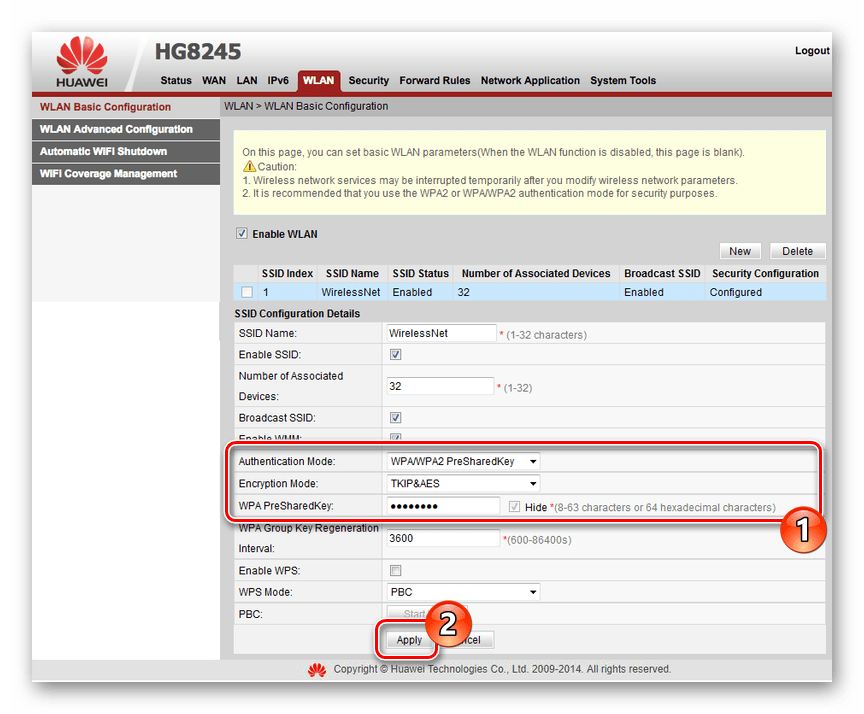Правильна настройка роутерів МГТС
На сьогоднішній день компанія МГТС надає одні з кращих умов для підключення домашнього інтернету з можливістю використання декількох моделей роутерів. Щоб розкрити весь потенціал обладнання в поєднанні з тарифними планами, необхідно його правильно налаштувати. Саме про це ми розповімо в рамках цієї статті.
зміст
Налаштування роутерів МГТС
У число актуальних пристроїв можна віднести три моделі роутерів, здебільшого відрізняються один від одного веб-інтерфейсом і деякими несуттєвими технічними характеристиками. Ми приділимо увагу кожної моделі з метою первинної настройки підключення до інтернету. Також ви завжди можете ознайомитися з призначеним для користувача керівництвом незалежно від пристрою.
Варіант 1: SERCOMM RV6688BCM
Абонентський термінал RV6688BCM не сильно відрізняється від інших моделей роутерів великих виробників і тому його веб-інтерфейс може здатися вельми знайомим.
підключення
- За допомогою патч-корду з'єднайте роутер з комп'ютером або ноутбуком.
- Запустіть будь-який веб-браузер і в адресному рядку введіть наступний IP-адреса:
191.168.1.254 - Після цього натисніть клавішу «Enter» і на сторінці, введіть представлені нами дані:
- Логін - «admin»;
- Пароль - «admin».
- Якщо при спробі авторизації зазначена вище зв'язка не підходить, можна скористатися альтернативою:
- Логін - «mgts»;
- Пароль - «mtsoao».
У разі успіху ви опинитеся на стартовій сторінці веб-інтерфейсу з основною інформацією про пристрій.


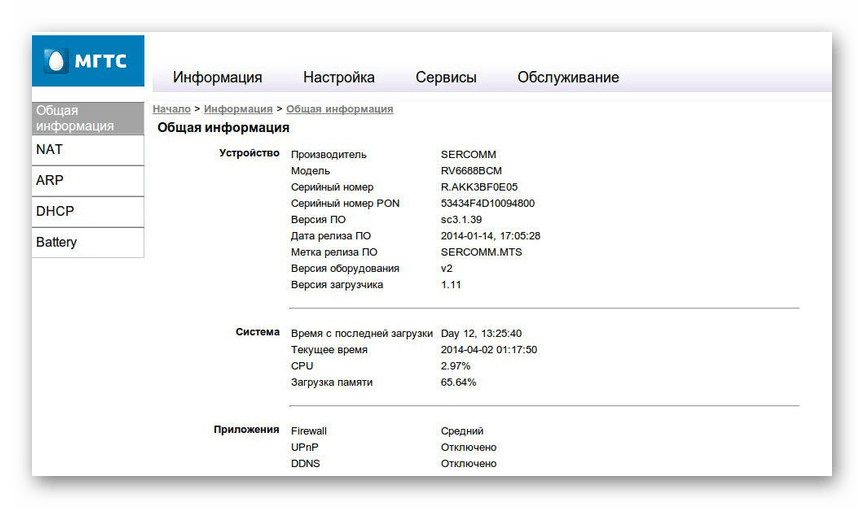
налаштування LAN
- Через головне меню у верхній частині сторінки перейдіть до розділу «Налаштування», розгорніть пункт «LAN» і виберіть «Основні параметри». Серед представлених параметрів ви можете вручну налаштувати IP-адреса і маску підмережі.
- У рядку «Сервер DHCP» встановіть значення «Включити», щоб кожен новий пристрій при підключенні в автоматичному режимі отримувало IP-адреса.
- У розділі «LAN DNS» можна присвоїти ім'я підключеному до роутера обладнання. Що використовується тут значення замінює MAC-адресу при зверненні до пристроїв.
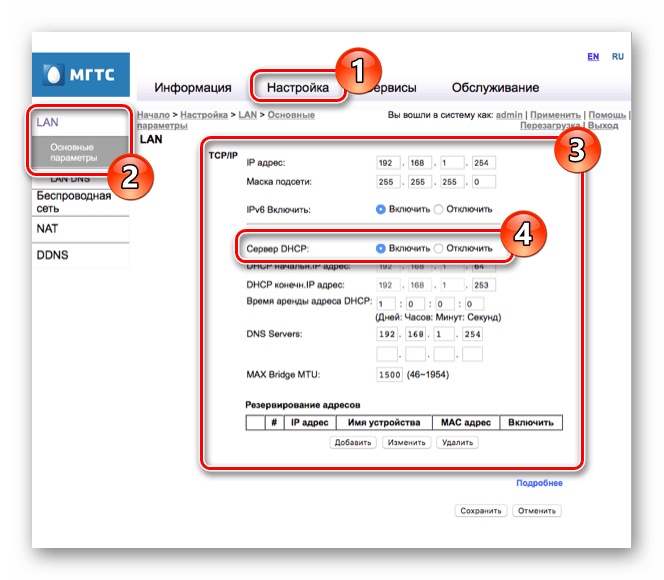
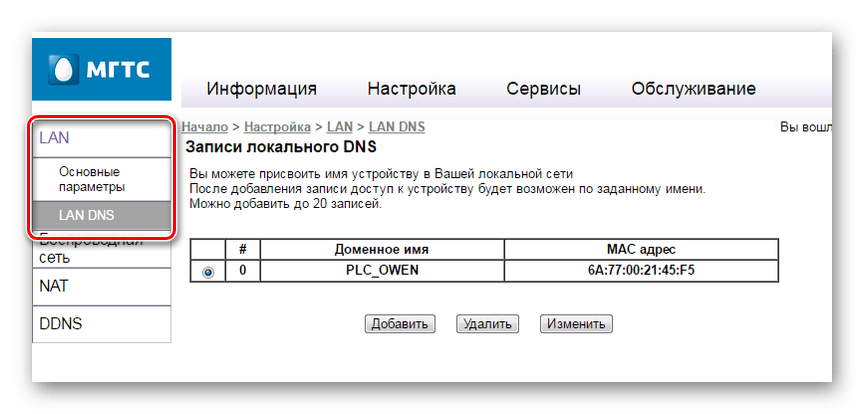
Бездротова мережа
- Завершивши редагування параметрів «LAN», перейдіть на вкладку «Бездротова мережа» і виберіть «Основні параметри». За замовчуванням при підключенні роутера мережа активується автоматично, проте якщо з якихось причин галочка «Включити бездротову мережу (Wi-Fi)» відсутня, встановіть її.
- У рядку «ID мережі (SSID)» можна вказати ім'я мережі, що відображається при підключенні інших пристроїв по Wi-Fi. Можна вказати будь-яке ім'я на латиниці.
- Через список «Режим роботи» виберіть одне з можливих значень. Зазвичай використовується режим «B + G + N» для забезпечення найбільш стабільного підключення.
- Зміна значення в блоці «Канал» необхідно тільки якщо разом з роутером МГТС використовуються інші аналогічні пристрої. В іншому випадку досить вказати «Auto».
- Залежно від якості сигналу роутера можна змінити «Рівень сигналу». Залиште значення «Auto», якщо не можете визначитися з найбільш оптимальними настройками.
- Останній блок «Гостьова точка доступу» призначений для активації до чотирьох гостьових Wi-Fi мереж, відокремлених від підключення по LAN.
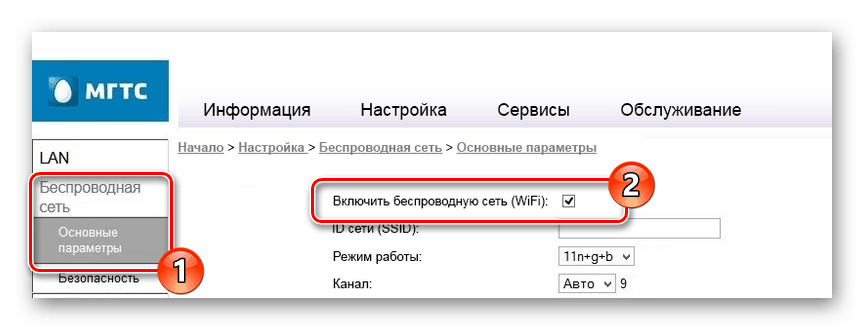
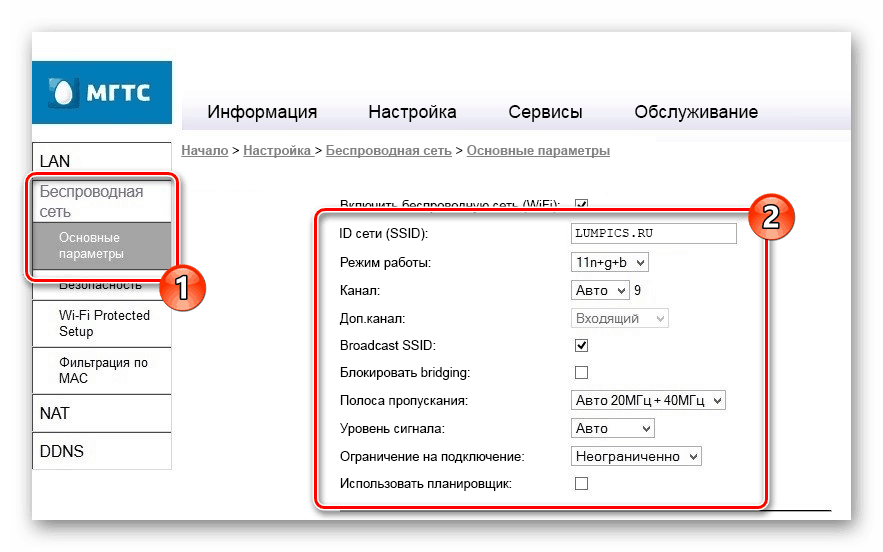
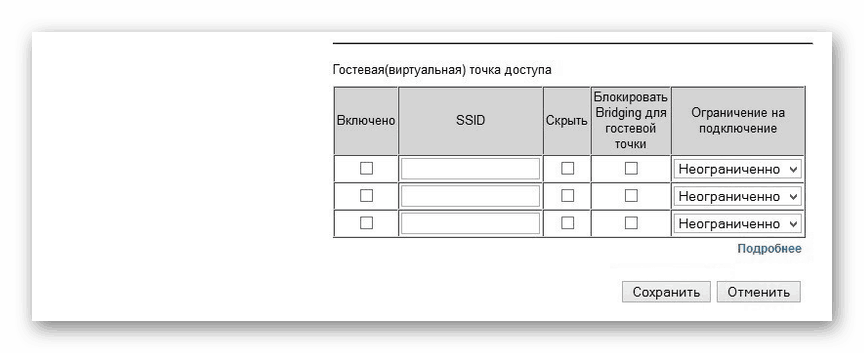
Безпека
- Відкрийте розділ «Безпека» і в рядку «Виберіть ідентифікатор» вкажіть раніше введене ім'я Wi-Fi мережі.
- Серед варіантів «Аутентифікації» слід вибрати «WPA2-PSK», щоб максимально надійно захистити мережу від небажаного використання. При цьому «Інтервал оновлення ключа» можна залишити за замовчуванням.
- Перед натисканням кнопки «Зберегти» в обов'язковому порядку вкажіть «Пароль». На цьому основні настройки роутера можна вважати завершеними.
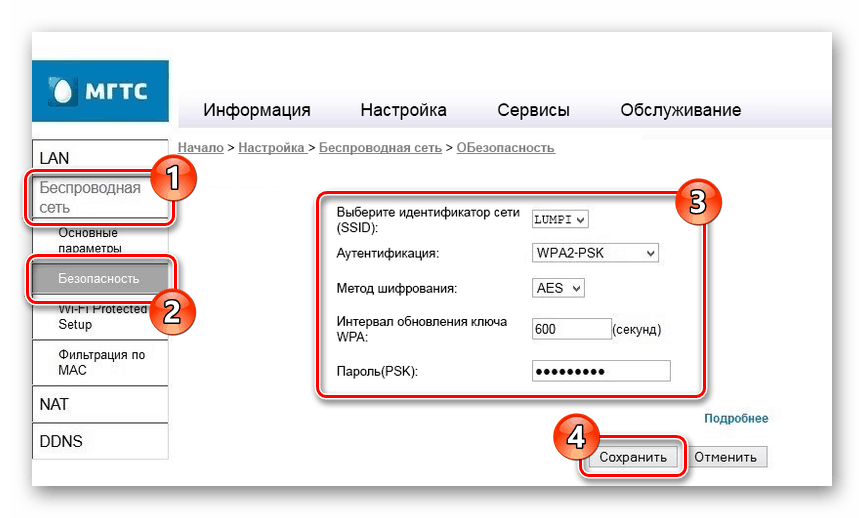
Решта галузей, які не були нами розглянуті, об'єднують в собі велику кількість додаткових параметрів, головним чином дозволяють контролювати фільтри, швидке підключення пристроїв по WPS, роботу LAN-сервісів, телефонію та зовнішні сховища інформації. Міняти тут будь-які установки слід тільки для більш тонкої настройки обладнання.
Варіант 2: ZTE ZXHN F660
Як і в раніше розглянутому варіанті, роутер ZTE ZXHN F660 надає велику кількість різних параметрів, що дозволяють детально налаштувати підключення до мережі. Міняти далі розглядаються настройки слід в разі непрацездатності інтернету після з'єднання обладнання з ПК.
підключення
- Виконавши підключення комп'ютера до роутера через патч-корд, відкрийте інтернет-браузер і перейдіть на сторінку авторизації за наступною адресою. За замовчуванням в представлені поля необхідно ввести «admin».
192.168.1.1 - Якщо авторизація пройшла успішно, на новій сторінці відобразиться основний веб-інтерфейс з інформацією про пристрій.

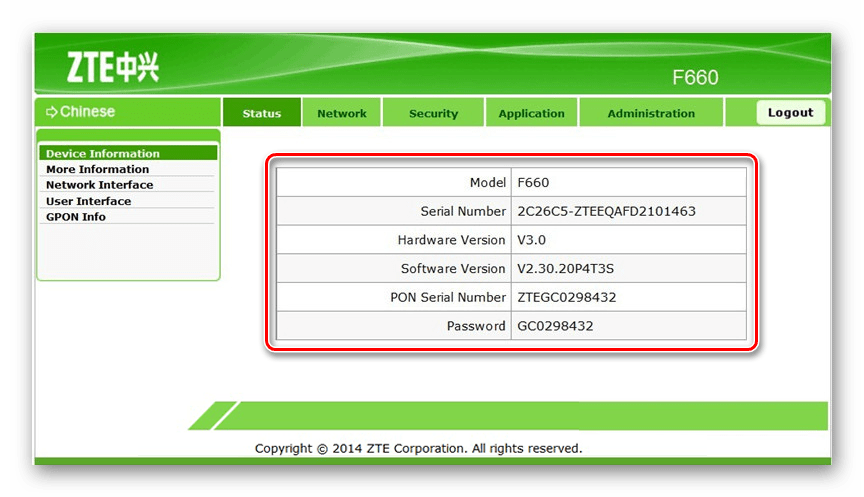
налаштування WLAN
- Через головне меню відкрийте розділ «Network» і в лівій частині сторінки виберіть «WLAN». На вкладці «Basic» поміняйте «Wireless RF Mode» в стан «Enabled».
- Далі змініть значення «Mode» на «Mixed (801.11b + 802.11g + 802.11n)» і також внесіть пункт «Chanel», встановивши параметр «Auto».
- Серед решти елементів слід встановити «Transmitting power» в стан «100%» і в разі потреби вказати «Russia» в рядку «Country / Region».
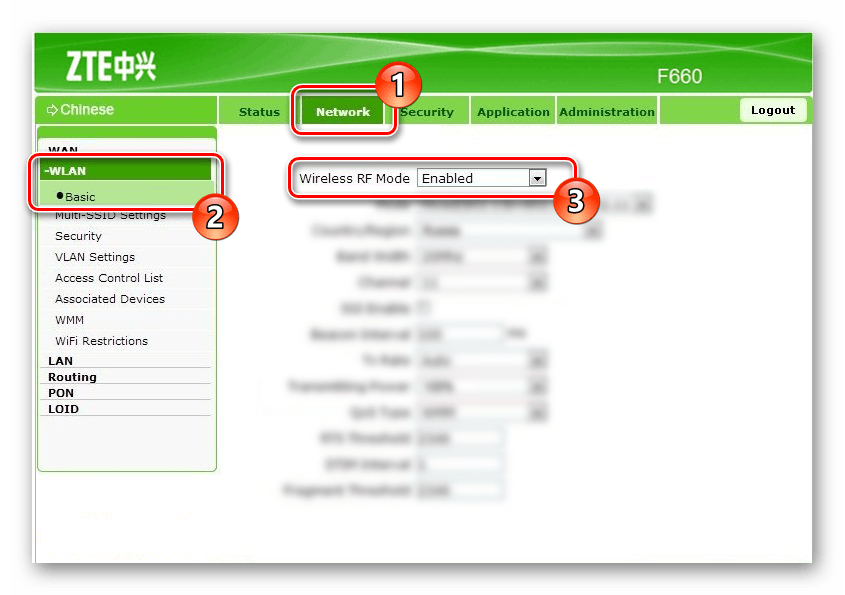
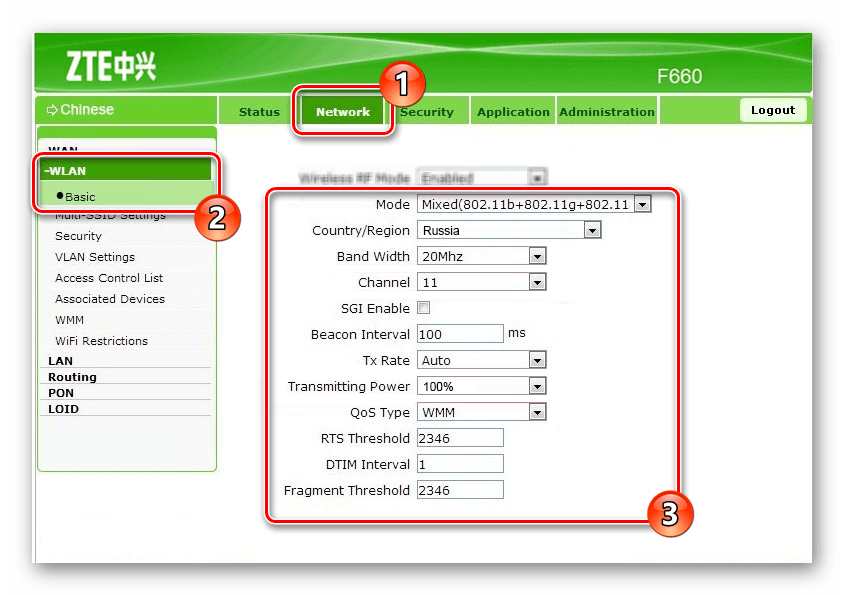
Multi-SSID Settings
- Натиснувши кнопку «Submit» на попередній сторінці, перейдіть в розділ «Multi-SSID Settings». Тут потрібно змінити значення «Choose SSID» на «SSID1».
- В обов'язковому порядку встановіть галочку «Enabled SSID» і вкажіть бажане ім'я Wi-Fi мережі в рядку «SSID Name». Інші параметри можна залишити без змін, виконавши збереження.
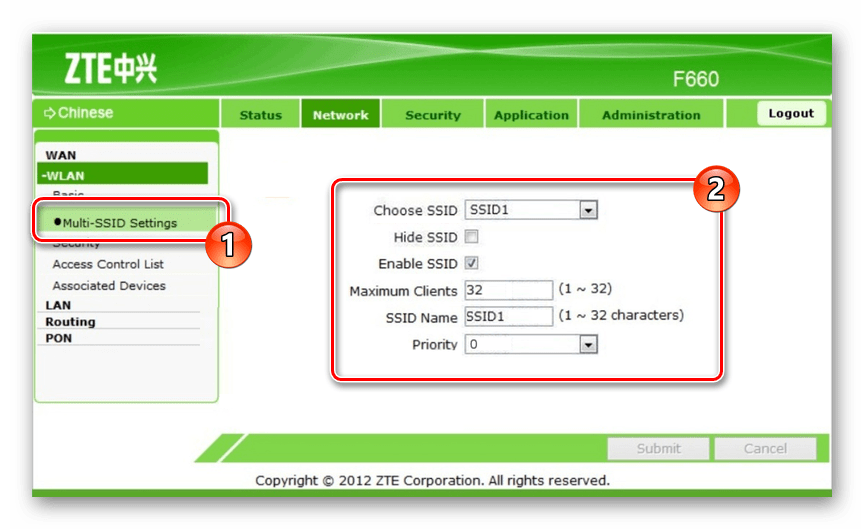
Безпека
- На сторінці «Security» можна на свій розсуд налаштувати ступінь захисту роутера або виставити найбільш рекомендовані установки. Поміняйте «Choose SSID» на «SSID1» відповідно до аналогічного пунктом з попереднього розділу.
- Зі списку «Authentication Type» виберіть «WPA / WPA2-PSK» і в полі «WPA Passphrase» вкажіть бажаний пароль від Wi-Fi мережі.
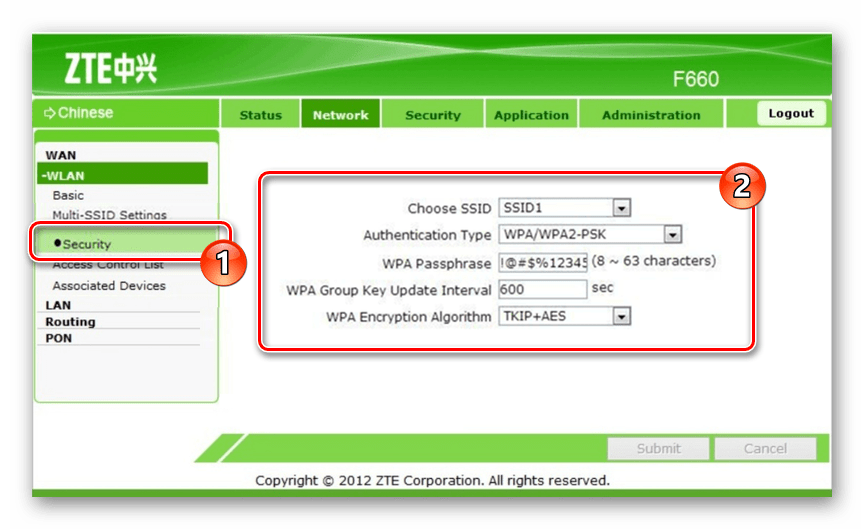
Знову виконавши збереження, налаштування роутера можна завершити. Інші припущення нами пункти не мають прямого відношення до роботи інтернету.
Варіант 3: Huawei HG8245
Роутер Huawei HG8245 є найбільш популярним пристроєм з розглянутих, так як крім компанії МГТС його нерідко використовують клієнти Ростелекома. Переважна більшість наявних параметрів не відноситься до процесу налаштування інтернету і тому їх ми розглядати не будемо.
підключення
- Після установки і підключення обладнання перейдіть до веб-інтерфейсу за спеціальною адресою.
192.168.100.1 - Тепер необхідно вказати дані для входу.
- Логін - «root»;
- Пароль - «admin».
- Далі повинна буде відкритися сторінка «Status» з інформацією про WAN-підключенні.

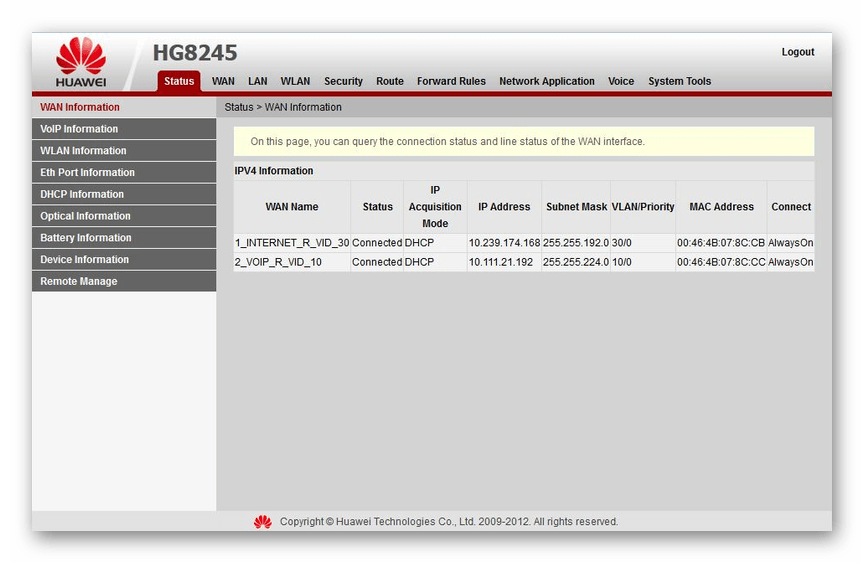
WLAN Basic Configuration
- Через меню у верхній частині вікна перейдіть на вкладку «WLAN» і виберіть підрозділ «WLAN Basic Configuration». Тут встановіть галочку «Enable WLAN» і натисніть «New».
- В поле «SSID» вкажіть назву Wi-Fi мережі і поруч активуйте пункт «Enable SSID».
- Шляхом зміни «Associated Device Number» можна обмежити кількість одночасних підключень до мережі. Максимальне значення не повинно перевищувати 32.
- Увімкніть функцію «Broadcast SSID» для передачі імені мережі в режимі широкомовлення. Якщо відключити даний пункт, точка доступу не буде доступний широкому на пристроях з підтримкою Wi-Fi.
- При використанні інтернету перевага на мультимедійних пристроях слід встановити галочку «WMM Enable» для оптимізації трафіку. Тут же за допомогою списку «Authentication Mode» ви можете змінити режим аутентифікації. Зазвичай встановлюється значення «WPA2-PSK».
![Додавання пароля на роутері Huawei HG8245]()
Не забудьте також вказати бажаний пароль від мережі в поле «WPA PreSharedKey». На цьому процес базової налаштування інтернету можна завершити.
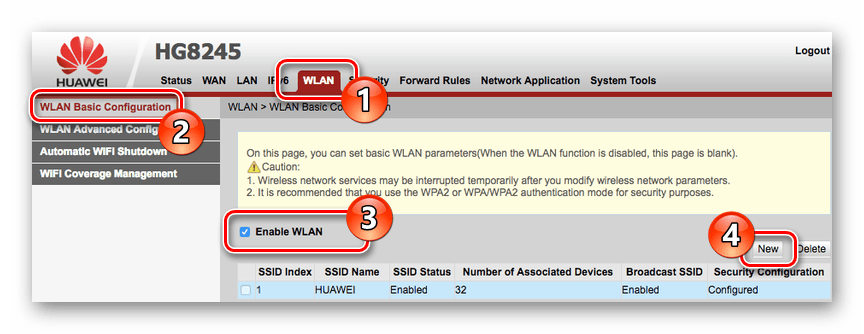
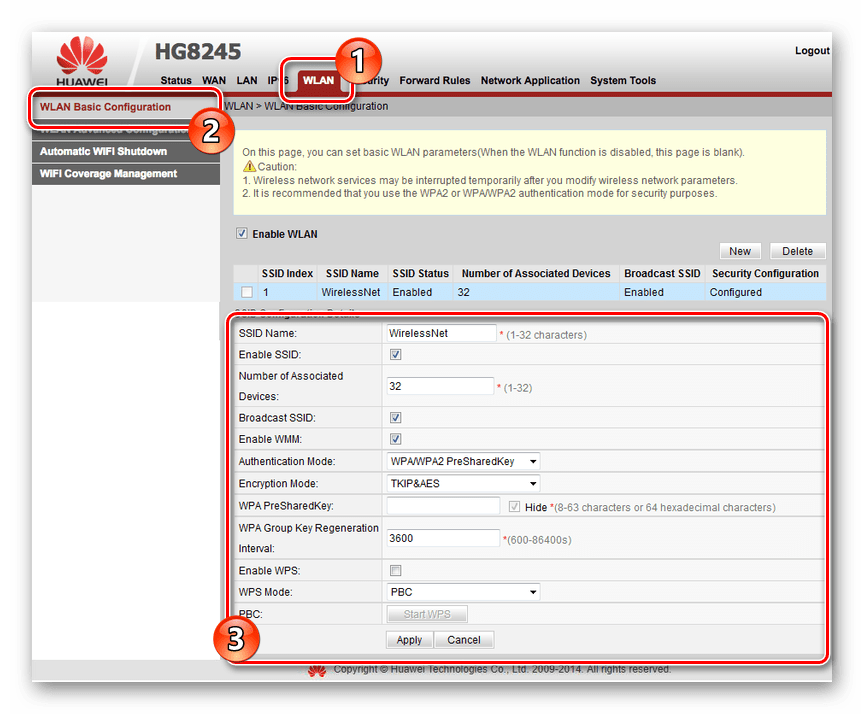
WLAN Advanced Configuration
- Відкрийте сторінку «WLAN Advanced Configuration» для переходу до додаткових параметрів мережі. При використанні роутера в будинку з невеликою кількістю Wi-Fi мереж змініть «Channel» на «Automatic». Інакше ж вручну виберіть найбільш оптимальний канал, з яких рекомендованим є «13».
- Поміняйте значення «Channel Width» на «Auto 20/40 MHz» незалежно від умов використання пристрою.
- Останнім важливим параметром є «Mode». Для підключення до мережі з більшості сучасних пристроїв кращим варіантом є «802.11b / g / n».
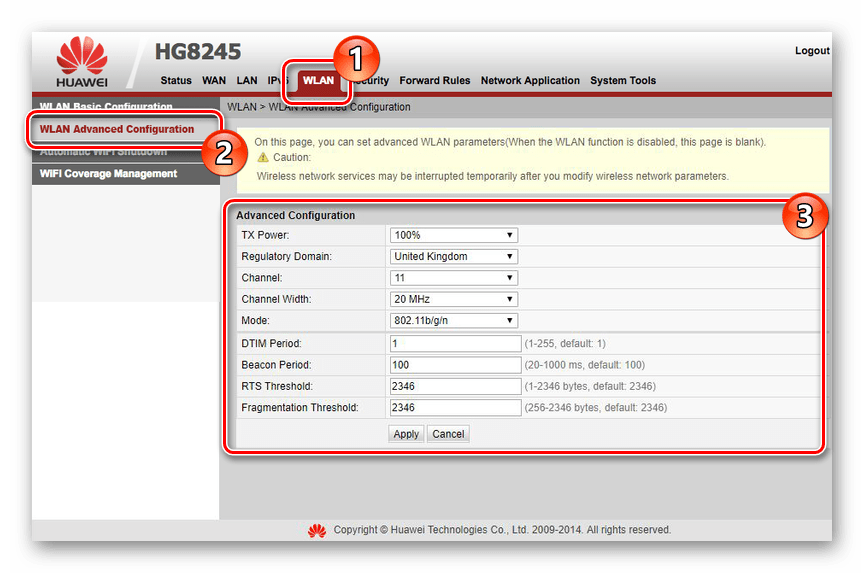
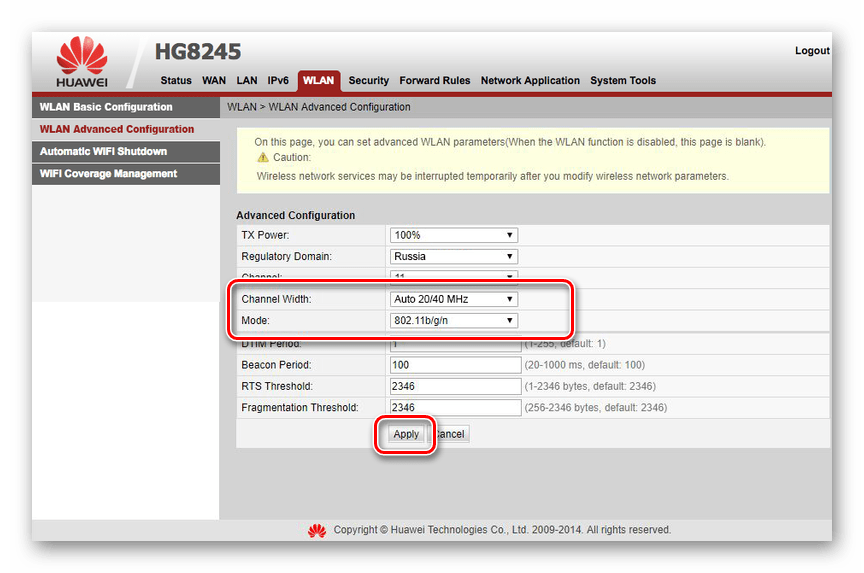
Після виставлення налаштувань в обох розділах не забудьте виконати збереження за допомогою кнопки "Apply».
висновок
Розглянувши настройки актуальних роутерів МГТС, ми завершуємо цю статтю. І хоча незалежно від використовуваного пристрою процедура настройки не повинна викликати додаткових питань через легені в освоєнні веб-інтерфейсу, пропонуємо ставити ваші запитання нам в коментарях.