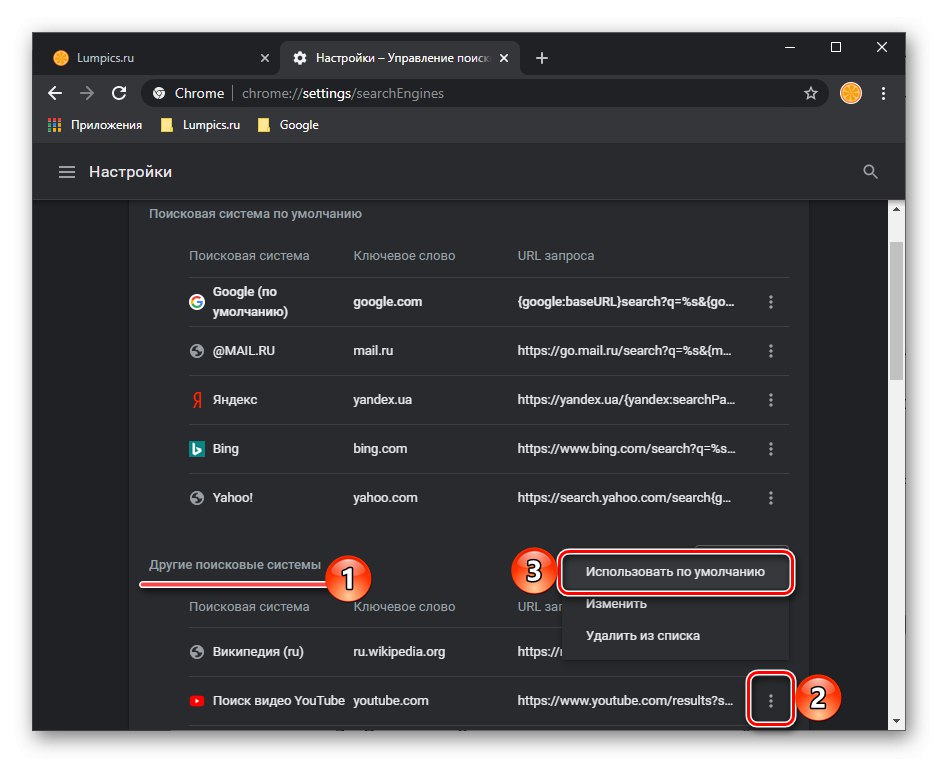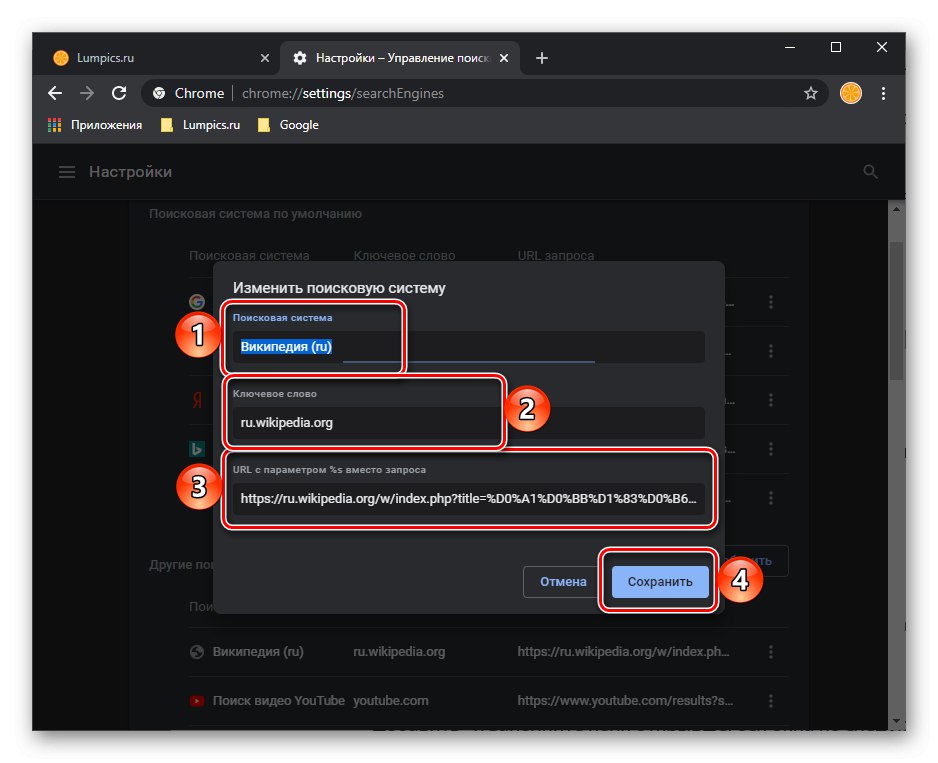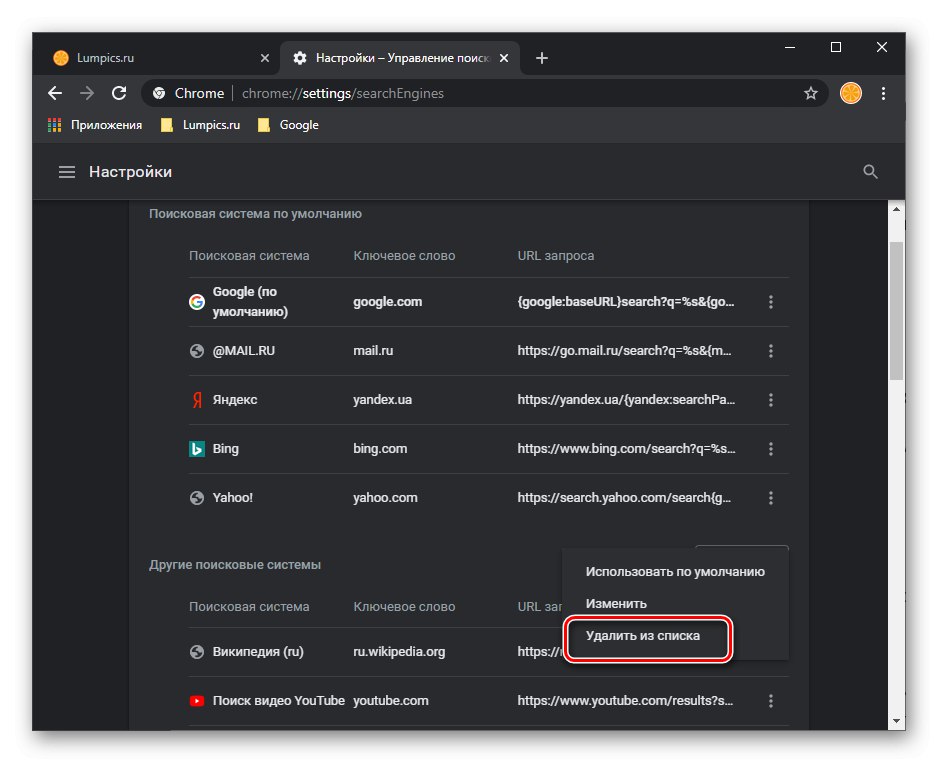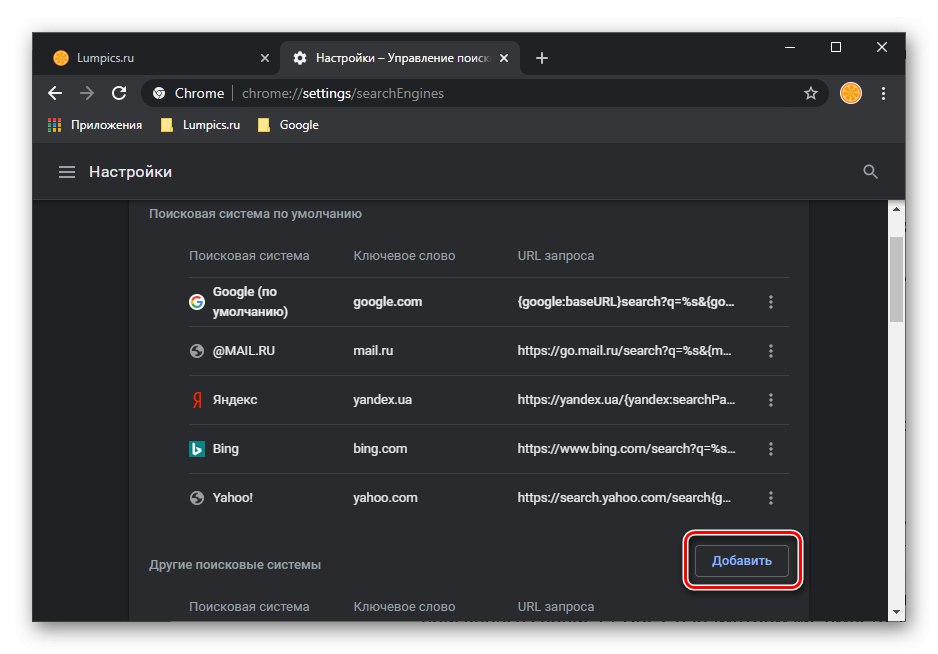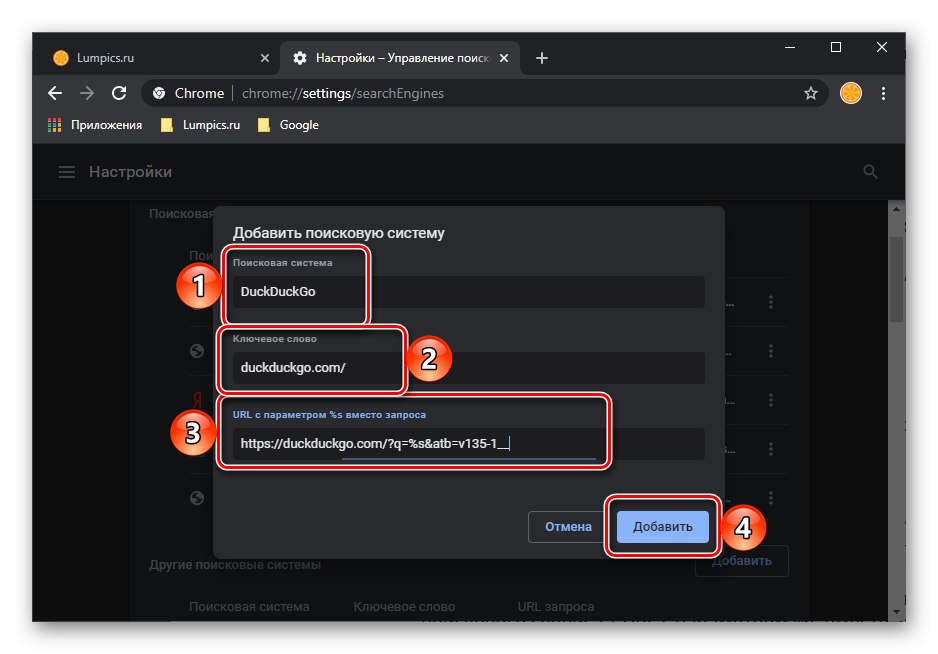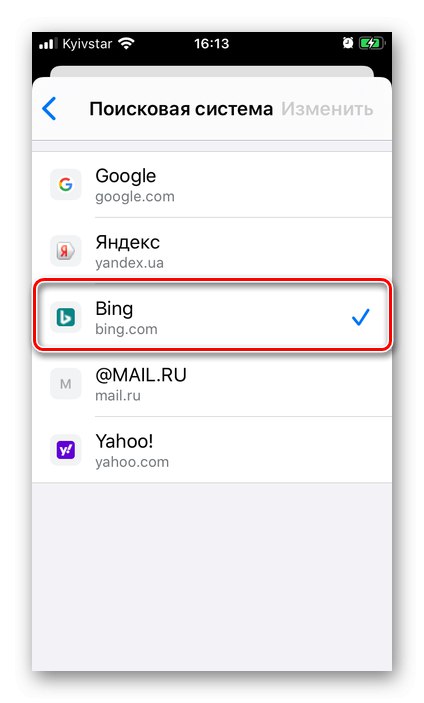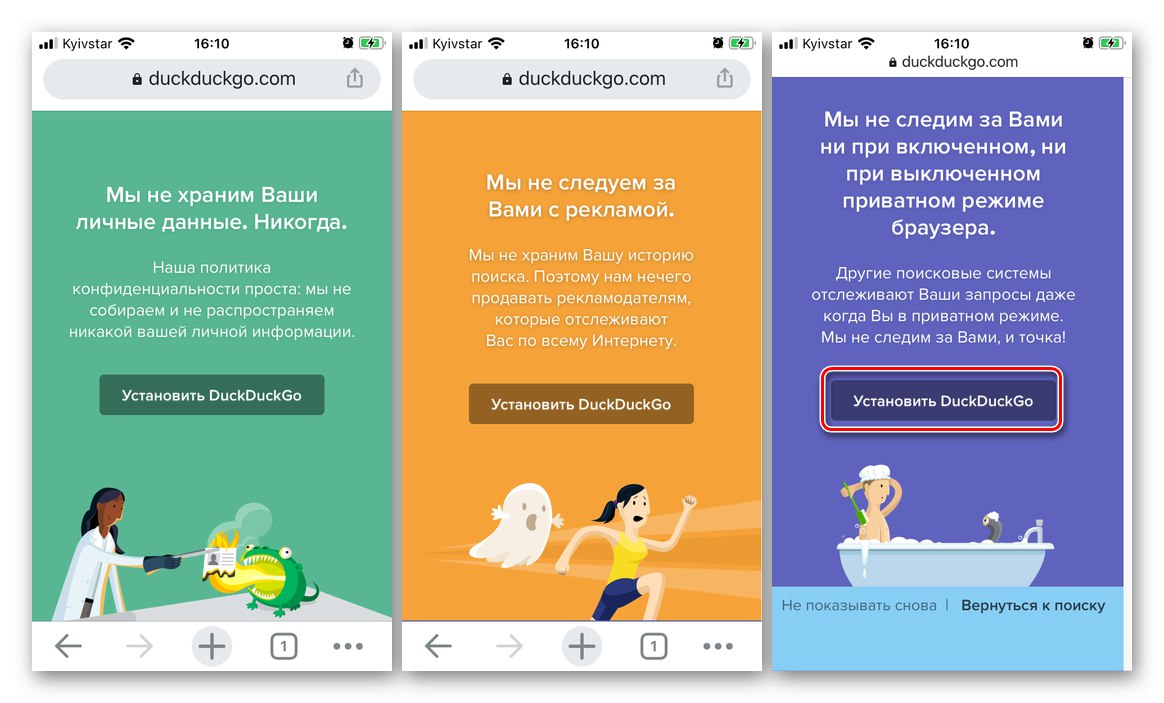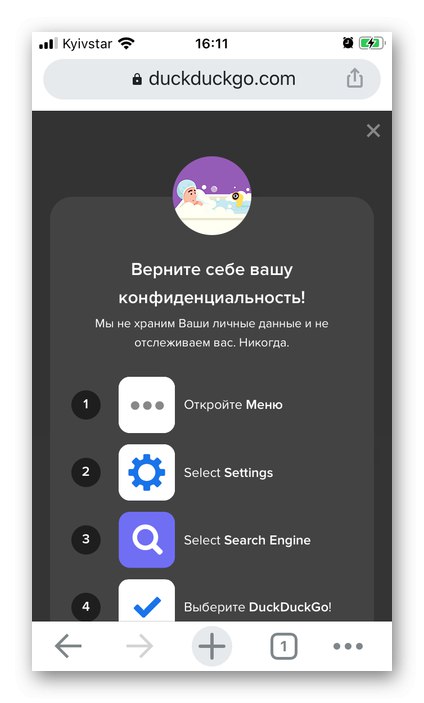Варіант 1: Комп'ютер
Налаштування пошукової системи в Google Chrome має на увазі установку одного з доступних за замовчуванням сервісів або додавання нового, але є і деякі інші параметри.
Зміна пошукової системи
- Викличте меню браузера і відкрийте його «Налаштування».
- Прокрутіть цю сторінку вниз до блоку "Пошукова система".
- У списку, розташованого навпроти пункту «Пошукова система, яка використовується в адресному рядку», Виберіть кращий пошуковик.
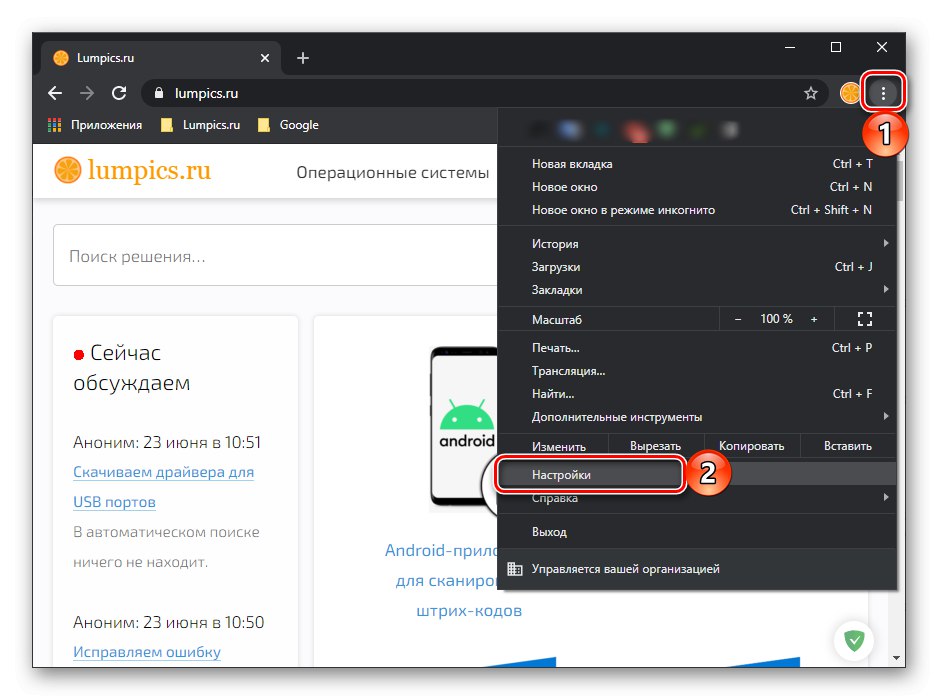
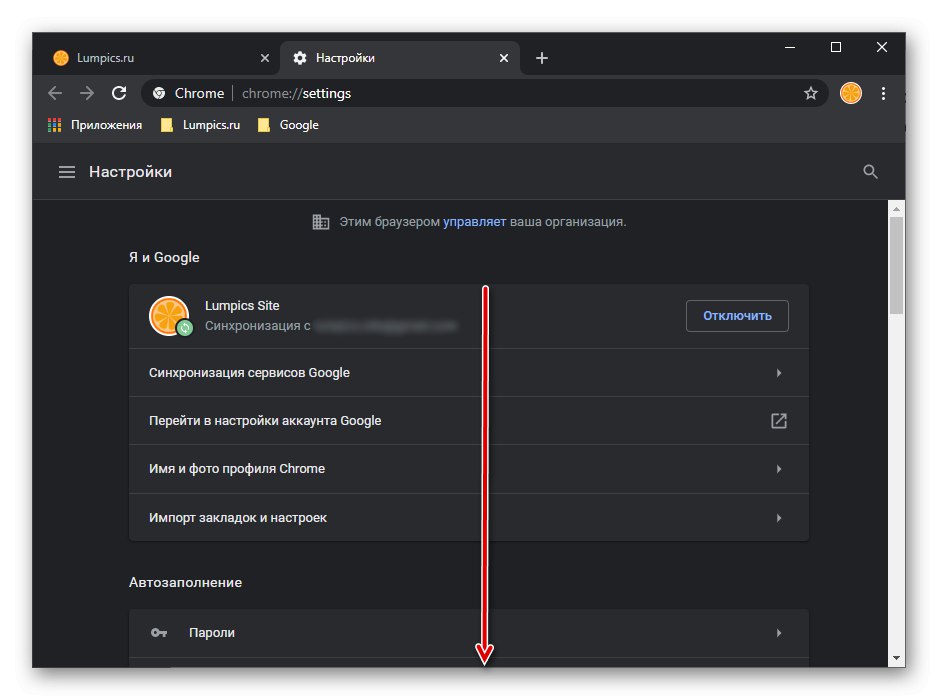
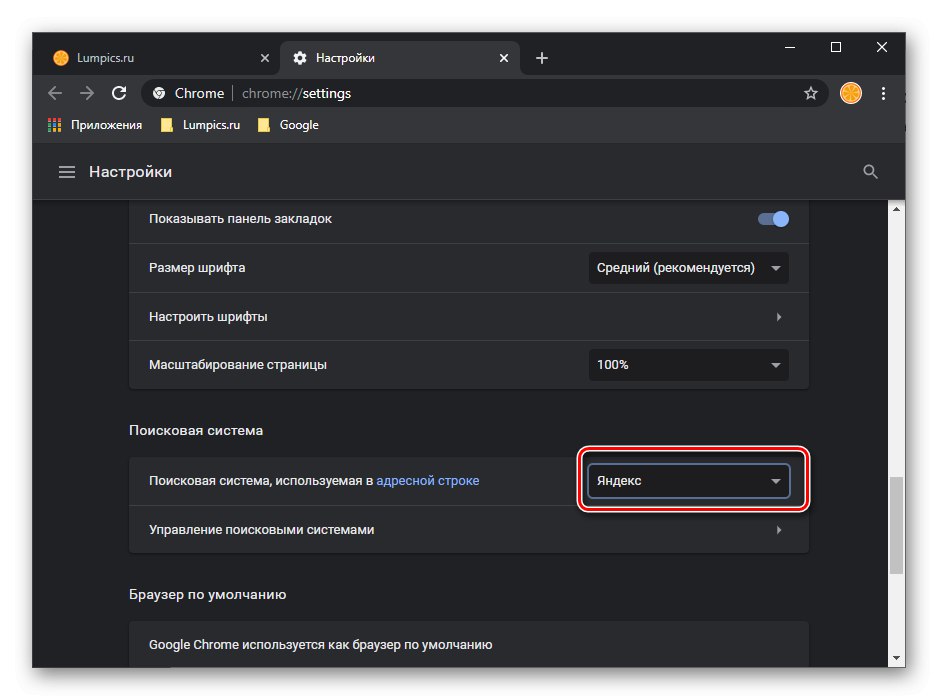
Внесені зміни відразу ж вступлять в силу, збереження не потрібно, вкладку «Настройок» можна закрити.
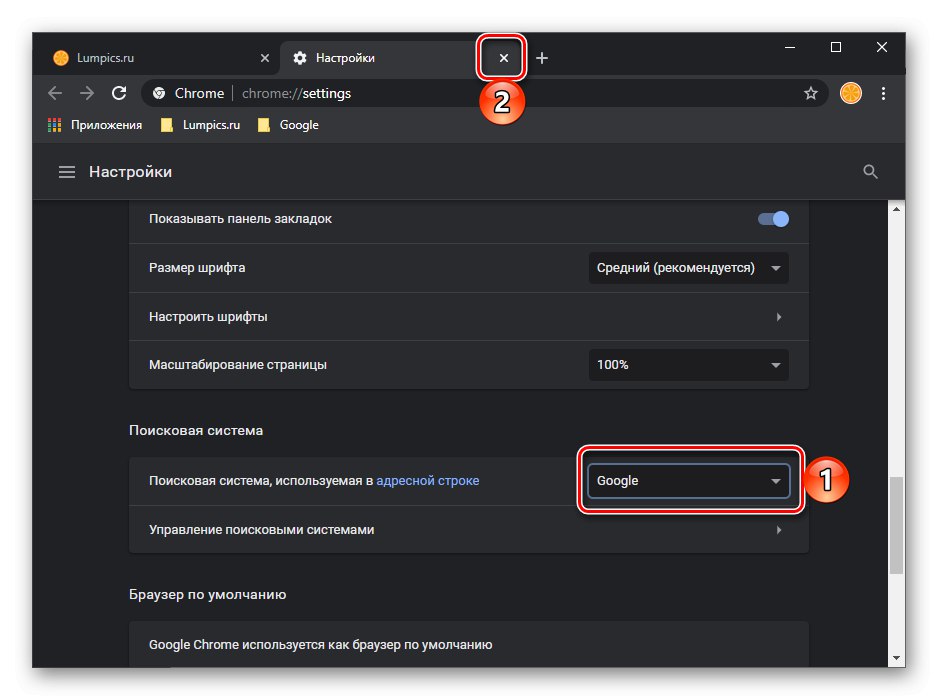
Читайте також: Зміна домашньої сторінки в браузері Гугл Хром
Додавання пошукової системи
За замовчуванням в Google Chrome на вибір доступно п'ять пошукових систем - це Google, Яндекс, Mail.ru, Bing і Yahoo! Якщо ж ви хочете використовувати в якості основного відмінний від позначених сервіс, спочатку потрібно його додати або вибрати з раніше відвіданих і збережених браузером.
Читайте також: Як зробити Гугл стартовою сторінкою в Хром
- Повторіть дії з кроків № 1-2 попередній частині статті і клацніть по пункту «Управління пошуковими системами».
- У списку «Інші пошукові системи» знайдіть той сервіс, який ви хочете використовувати в якості основного. Викличте меню, натиснувши на три вертикальних точки справа, і виберіть пункт «Використовувати за замовчуванням».
![Використовувати за замовчуванням іншу пошукову систему в браузері Google Chrome на ПК]()
Додатково використовуйте такі опції:
- «Змінити» - дозволяє задати такі параметри, як назва, адреса і запит. Процедура повністю аналогічна додаванню нового сервісу, що буде детально розглянуто нами в наступному пункті.
- "Видалити зі списку" - виключення пошукача з переліку доступних для використання за замовчуванням.
![Зміна налаштувань пошукової системи в браузері Google Chrome на ПК]()
![Видалення зі списку пошукової системи в браузері Google Chrome на ПК]()
- Якщо в цьому списку немає відповідного сервісу, натисніть на кнопку «Додати» і заповніть поля вікна за наступним алгоритмом:
![Додавання нової пошукової системи в браузері Google Chrome на ПК]()
- "Пошукова система" - назва пошукача;
-
"Ключове слово" - адреса сайту, можна без приставки
https: //; -
«URL з параметром% s замість запиту» - для кожного сервісу цю адресу різний, а тому доведеться знайти його самостійно, ввівши в пошуковий рядок запит виду
«Назва цікавить пошукового сервісу + URL з параметром% s замість запиту». Наприклад, для стрімко набирає популярність DuckDuckGo він виглядає наступним чином:
https://duckduckgo.com/?q=%s&atb=v135-1__![Додавання відомостей про нову пошуковій системі в браузері Google Chrome на ПК]()
Вказавши необхідні відомості, натисніть на кнопку «Додати», Після чого встановіть пошукову систему в якості використовуваної за замовчуванням.
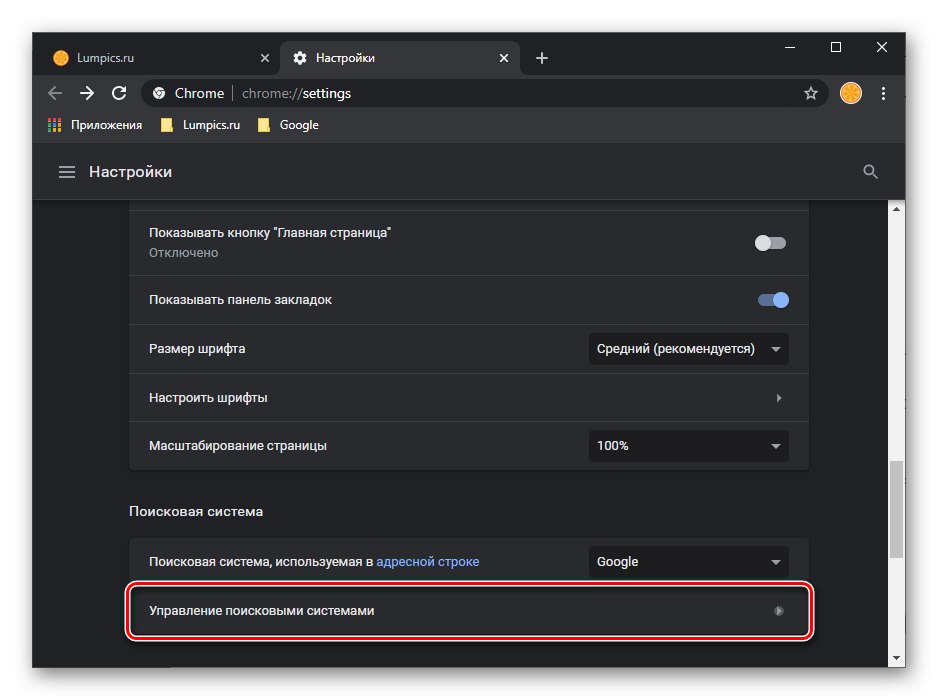
Читайте також: Налаштування браузера Гугл Хром на комп'ютері
Варіант 2: Смартфон
В додатку Google Chrome для мобільних платформ настройка пошукової системи виконується ще більш просто, ніж на ПК, правда, з деякими обмеженнями.
Примітка: В інтерфейсі браузера для iOS і Android є невеликі відмінності, проте вони не стосуються вирішення озвученої в заголовку статті завдання - необхідні елементи налаштувань мають ідентичні назви і розташування. Подальша інструкція буде показана на прикладі iPhone, але важливі моменти ми уточнимо окремо.
Зміна пошукової системи
- Викличте меню Гугл Хром, торкнувшись трьох точок, розташованих праворуч від адресного рядка (в iOS вони горизонтальні і знаходиться внизу, на Android - вертикальні, вгорі).
- Відкрийте «Налаштування».
- Тапніте за пунктом "Пошукова система".
- Виберіть кращий сервіс, зазначивши його галочкою (iPhone)
![Зміна пошукової системи в браузері Google Chrome на iPhone]()
або встановивши навпроти нього маркер (Android).
- вийдіть з «Настройок», натиснувши "Назад" двічі (Android) або один раз, додатково тапнув «Готово» або виконавши свайп вниз від верхньої межі вікна (iOS).
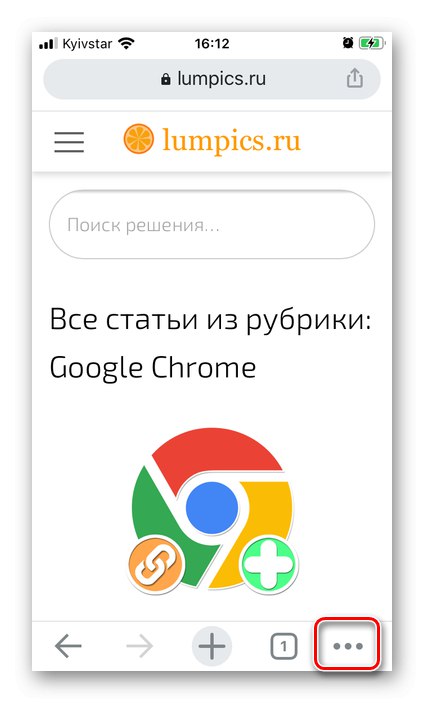
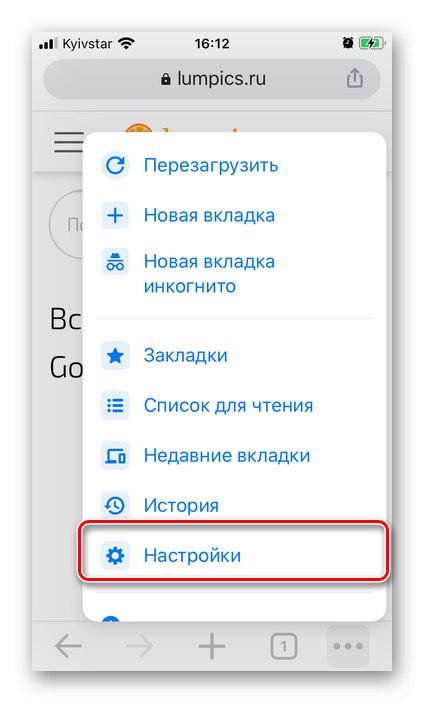
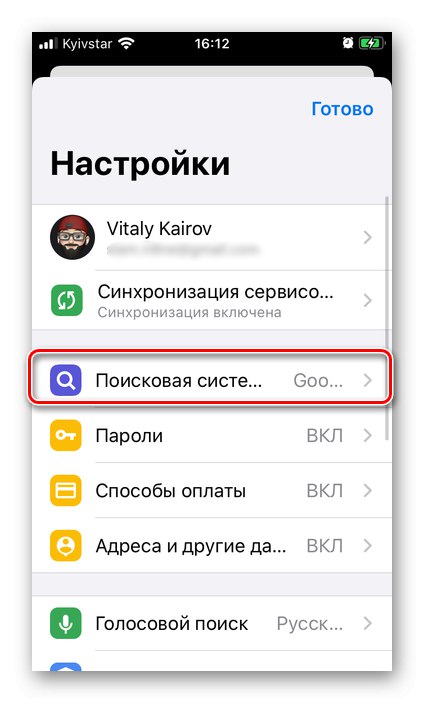
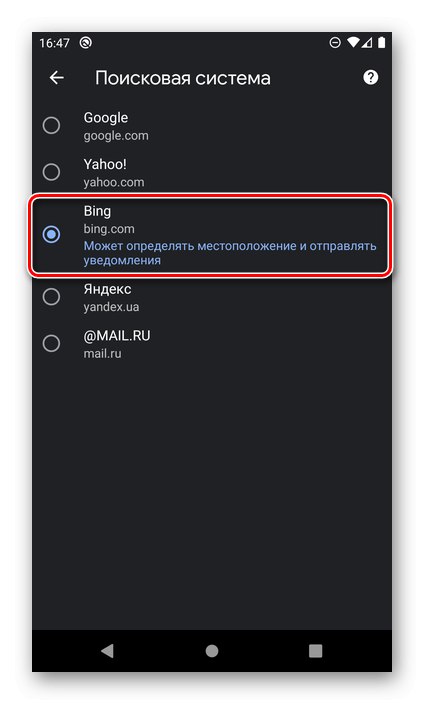
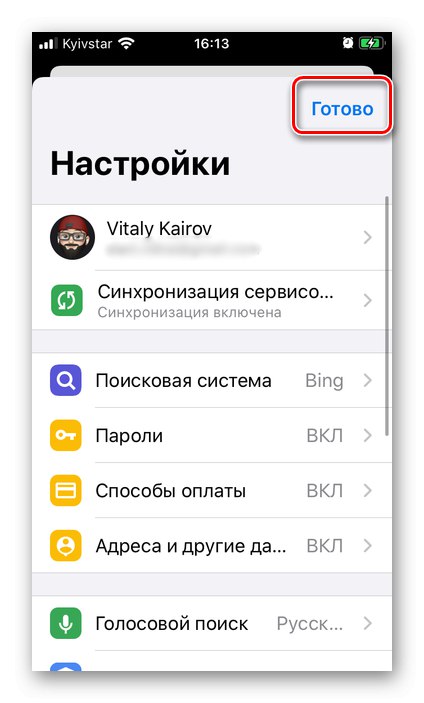
Пошукова система за замовчуванням буде змінена.
Додавання пошукової системи
У мобільній версії Гугл Хром не передбачено можливості додавання стороннього пошукача через настройки, як це робиться на ПК. Однак дана дія може бути виконано на домашній сторінці більшості популярних пошукових сервісів.Розглянемо загальний алгоритм на прикладі вже добре знайомого багатьом DuckDuckGo.
- У браузері Google Chrome на смартфоні перейдіть за представленою вище посиланням.
- Ознайомтеся з особливостями роботи сервісу, перейшовши за посиланням "Дізнатися більше", А потім натисніть «Встановити DuckDuckGo»
![Опис можливостей і установка DuckDuckGo в браузер Google Chrome на iPhone]()
або відразу скористайтеся кнопкою «Додати DuckDuckGo в Chrome».
- В обох випадках з'явиться невелика інструкція, по суті, дублює те, що нами було розглянуто в попередній частині статті,
![Інструкція по установці сервісу DuckDuckGo в браузер Google Chrome на iPhone]()
тому просто повторіть кроки № 1-4.

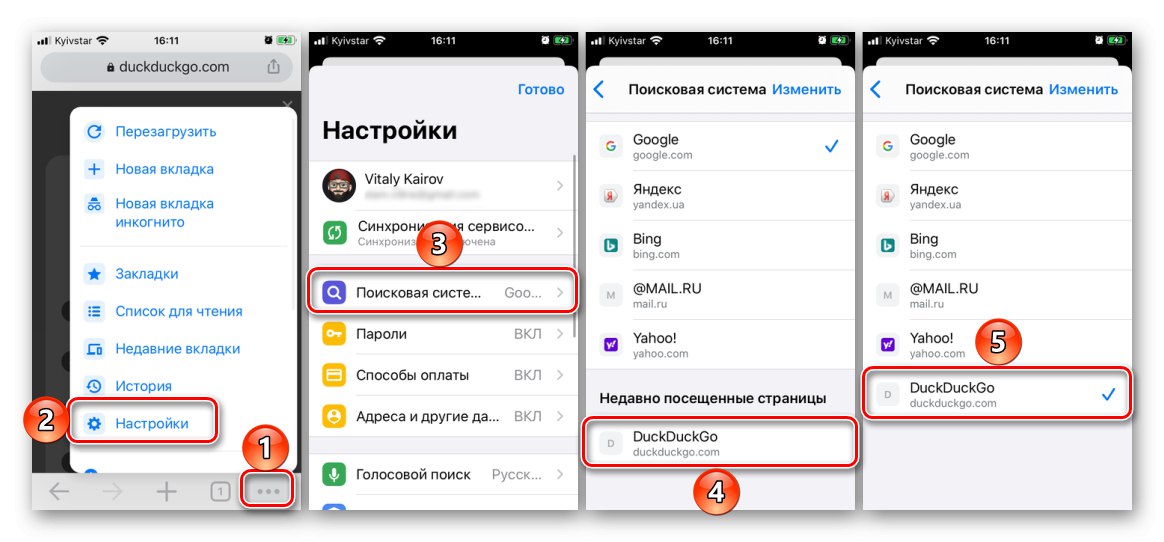
Видалення пошукової системи
Надалі, якщо виникне необхідність видалення пошукового сервісу зі списку, в залежності від використовуваної мобільної ОС, виконайте наступне:
Важливо! Видалити можна тільки самостійно додані пошуковики, але не доступні до використання за замовчуванням.
iOS
- В налаштуваннях пошукової системи тапніте по напису «Змінити», Розташованої в правому верхньому куті.
- Відзначте більш непотрібний сервіс.
- Виберіть пункт "Видалити".
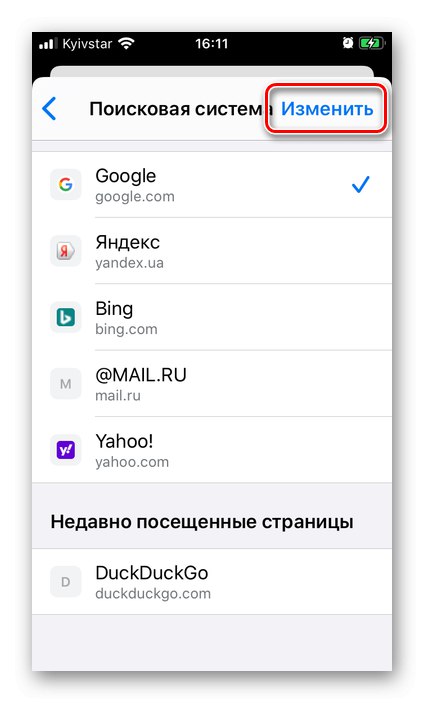
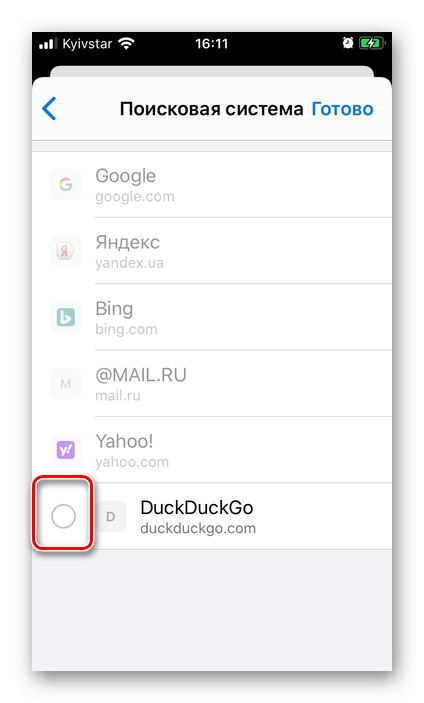
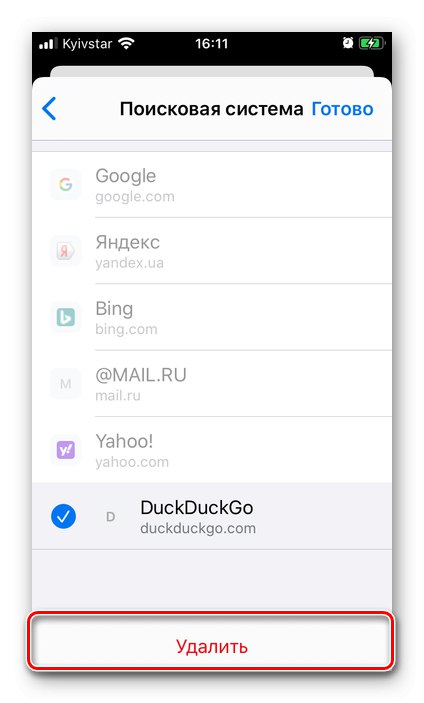
Ще більш простий спосіб полягає в свайпа справа наліво по найменуванню і вибору відповідного пункту.
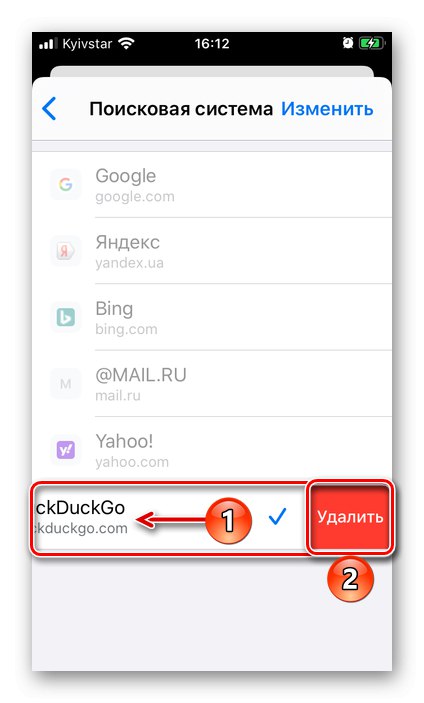
Android
З якихось незрозумілих причин сторонню пошукову систему, додану в Гугл Хром для Андроїд, видалити неможливо. Єдине, що є - це очищення і скидання її даних.
- Відкрийте список доступних до використання пошукових систем в мобільному браузері і торкніться назви тієї, дані про роботу якої потрібно видалити.
- Тапніте по кнопці «Очистити і скинути».
- Підтвердіть свої наміри у спливаючому вікні, натиснувши по відповідного напису.
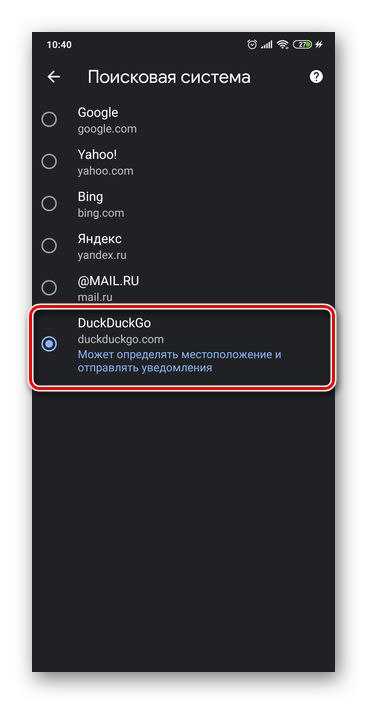
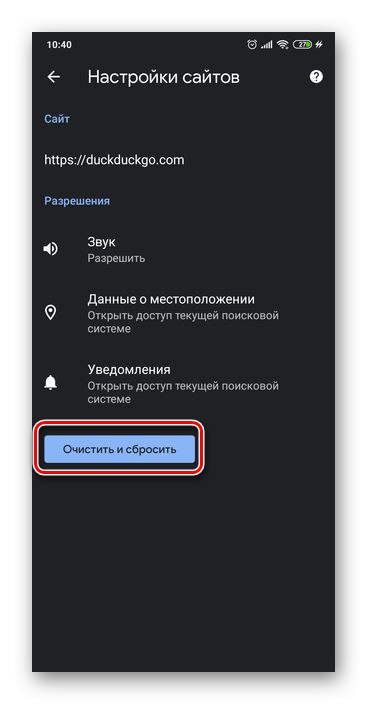
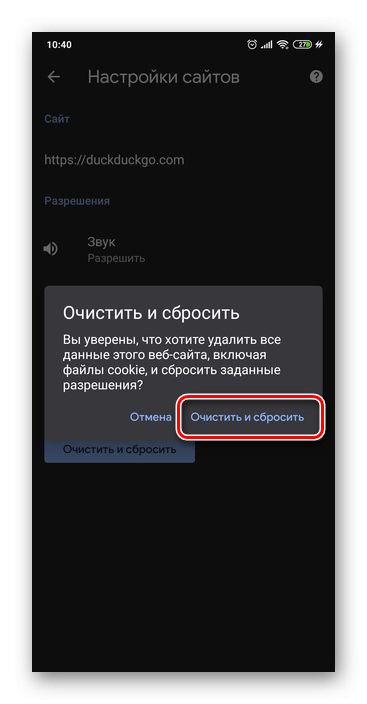
Пошуковик залишиться в загальному списку, але зібрані ним за час використання дані будуть видалені. За необхідності виберіть будь-який інший сервіс.