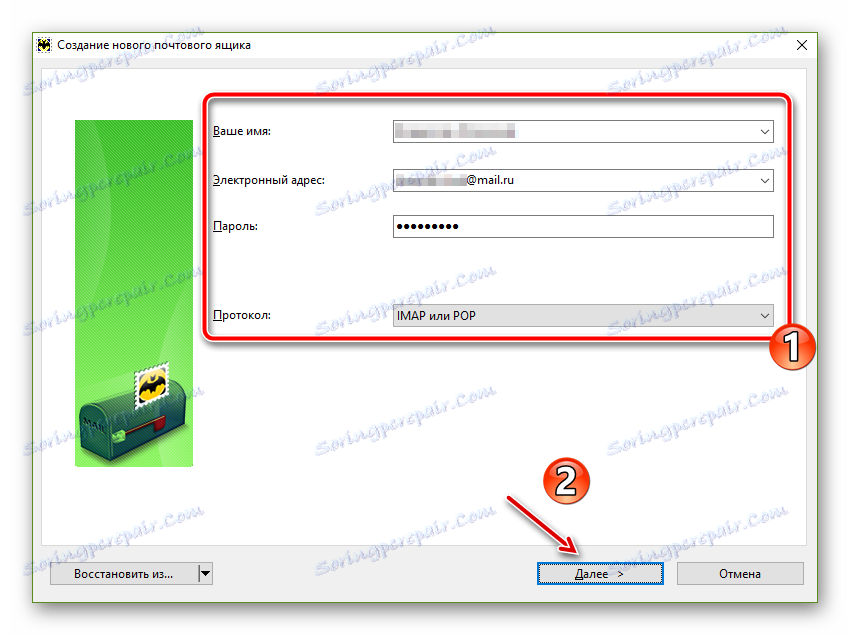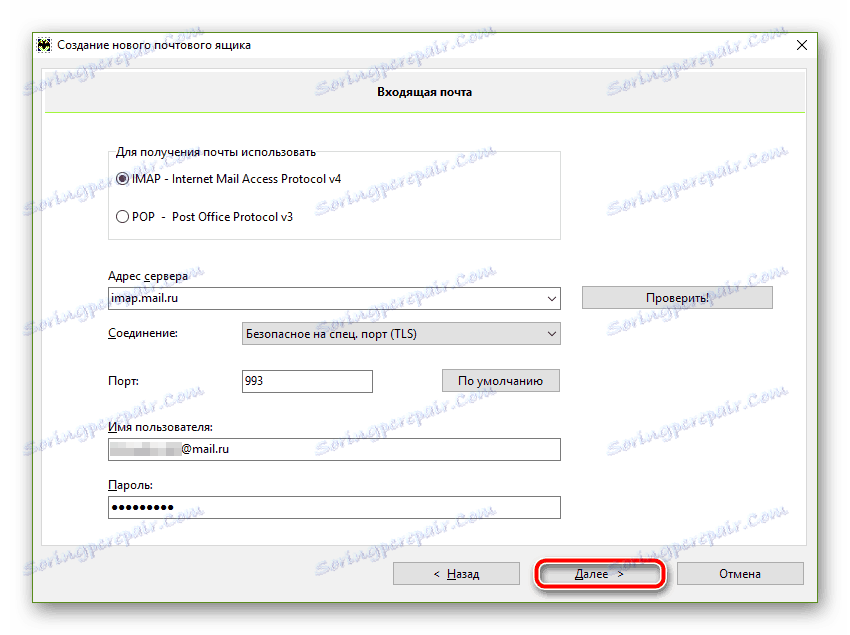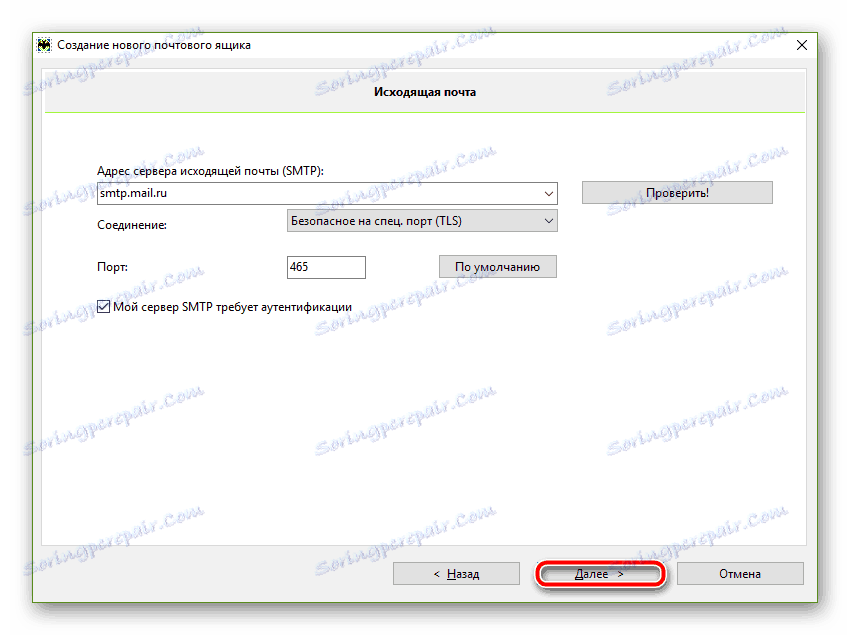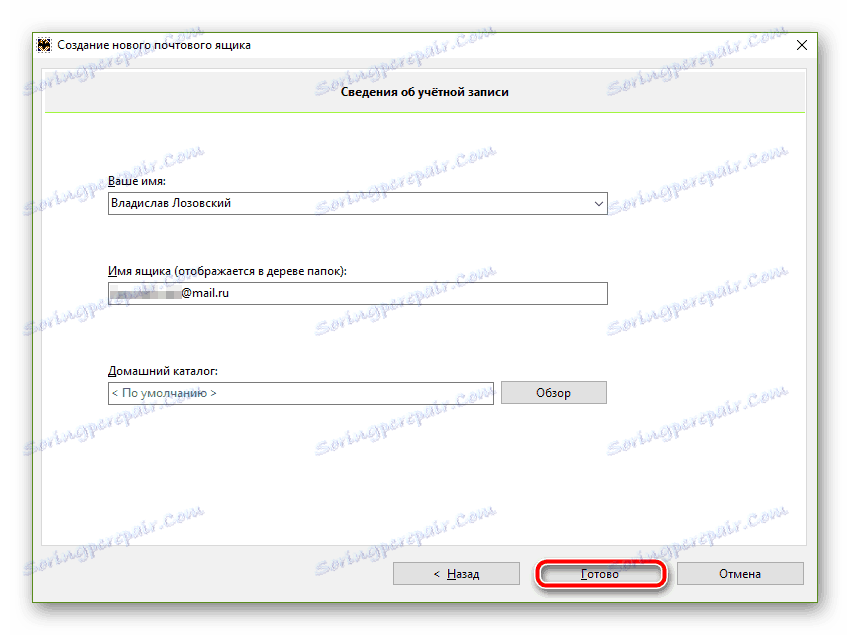Поштовий сервіс Mail.Ru в The Bat!
Користуватися поштовим сервісом Mail.Ru вельми комфортно і в браузері. Однак, якщо працювати з електронною кореспонденцією ви віддаєте перевагу за допомогою відповідного програмного забезпечення, слід вміти правильно його налаштовувати.
У цій статті ми розглянемо, як конфігурувати один з найпопулярніших поштових клієнтів The Bat! для відправки та отримання листів з ящика Мейл.ру.
Читайте також: Налаштування Яндекс.Пошти в The Bat!
зміст
Налаштовуємо пошту Мейл.ру в The Bat!
Щоб за допомогою The Bat! отримувати і відправляти листи, використовуючи поштовий ящик Mail.ru, його слід додати в програму, вказавши певні сервісом параметри.
Вибираємо поштовий протокол
Mail.ru, на відміну від аналогічних імейл-сервісів, за замовчуванням підтримує всі актуальні поштові протоколи, а саме POP3 і IMAP4.
Працювати з серверами першого виду в нинішніх реаліях абсолютно непрактично. Справа в тому, що протокол POP3 - вже дуже застаріла технологія отримання пошти, яка не працює з більшістю функцій, доступних в сучасних клієнтів. Також, використовуючи цей протокол, ви не можете синхронізувати інформацію на поштовій скриньці з декількома пристроями.
Саме тому The Bat! ми будемо налаштовувати для роботи з IMAP-сервером Мейл.ру. Відповідний протокол є більш сучасним і функціональним, ніж той же POP3.
налаштовуємо клієнт
Щоб почати працювати з поштою в The Bat !, потрібно додати в програму новий email-ящик з конкретними параметрами доступу.
- Для цього відкриваємо клієнт і вибираємо розділ меню «Ящик».
![Управляємо поштовими скриньками в The Bat!]()
У випадаючому списку натискаємо на пункт «Новий поштовий ящик ...».Якщо ви вперше запускаєте програму, даний пункт можна спокійно пропустити, т. К. Кожного нового користувача в The Bat! зустрічає процедура додавання ящика електронної пошти.
- Тепер нам потрібно вказати наше ім'я, імейл-адреса та пароль до відповідного скриньки. Також вибираємо «IMAP або POP» в випадаючому списку пункту «Протокол».
![Вказуємо особисті дані в The Bat!]()
Заповнивши всі поля, тиснемо «Далі». - Наступний крок - настройка отримання електронної кореспонденції в клієнті. Зазвичай, якщо ми використовуємо протокол IMAP, ця вкладка не вимагає змін. Втім, перевірка зазначених даних нам ніколи не завадить.
![Налаштування вхідної кореспонденції в клієнті The Bat!]()
Так як спочатку ми вирішили працювати з IMAP-сервером Mail.ru, то і тут в першому блоці параметрів відзначаємо радіокнопку «IMAP - Internet Mail Access Protocol v4». Відповідно, і адреса сервера повинен бути встановлений такий:imap.mail.ruПункт «З'єднання» встановлюємо як «TLS», а в полі «Порт» повинна бути комбінація «993». Останні ж два поля, що містять нашу електронну адресу і пароль до ящика, за замовчуванням вже заповнені.
Так, останній раз окинувши поглядом форму налаштувань вхідної пошти, натискаємо на кнопку «Далі».
- У вкладці «Вихідна пошта» зазвичай також всі вже правильно налаштоване. Однак і тут для вірності варто перевірити всі пункти.
![Конфігурація вихідної пошти в клієнті The Bat!]()
Отже, в поле «Адреса сервера вихідної пошти» повинна бути вказана наступна рядок:smtp.mail.ruТут, як і в випадку з вхідною кореспонденцією, поштовий сервіс використовує відповідний протокол відправки листів.
У пункті «З'єднання» вибираємо все той же варіант - «TLS», а ось «Порт» прописуємо як «465». Ну і чекбокс про необхідність аутентифікації на сервері SMTP також повинен знаходитися в активованому стані.
Перевіривши всі дані, тиснемо «Далі», щоб перейти до останнього етапу налаштування.
- На вкладці «Відомості про обліковий запис» ми (як і на початку процедури налаштування програми) можемо змінити наше ім'я, що відображається у адресатів наших листів, а також ім'я поштової скриньки, яке ми бачимо в дереві папок.
![Остання вкладка менеджера настройки клієнта The Bat!]()
Останнє рекомендується залишити в первісному варіанті - у вигляді імейл-адреси. Це дозволить простіше орієнтуватися в електронній кореспонденції при роботі з декількома ящиками одночасно.
Скорегувавши, якщо це необхідно, що залишилися параметри поштового клієнта, тиснемо «Готово».
Після успішного додавання поштової скриньки в програму ми можемо використовувати The Bat! для зручної та безпечної роботи з електронною кореспонденцією на своєму ПК.