Поштовий сервіс Gmail в The Bat!
Для роботи з поштою Gmail на комп'ютері можна використовувати не тільки веб-версію сервісу, але і різні сторонні програми. Одним з кращих рішень подібного роду є The Bat! - функціональний поштовий клієнт з високим ступенем захисту.
Саме про налаштування «Летючої Миші» для повноцінної взаємодії з вашим Gmail-ящиком і піде мова в даній статті.
Читайте також: Поштовий сервіс Mail.Ru в The Bat!
зміст
Налаштовуємо пошту Gmail в The Bat!
Щоб працювати з електронною кореспонденцією Gmail в The Bat !, необхідно додати відповідний поштовий ящик в програму і правильно його налаштувати. І почати варто з визначення параметрів безпосередньо на стороні сервісу.
вибираємо протокол
Відмітна особливість поштового сервісу від Google - гнучка робота з обома протоколами - POP і IMAP. При завантаженні листів за допомогою POP тут є можливість залишати копії оних на сервері або ж відзначати повідомлення прочитаними. Це дозволяє не просто використовувати ящик на декількох пристроях, а й паралельно задіяти інший протокол - IMAP.
Саме останній використовується для отримання і відправки електронної кореспонденції в Gmail за замовчуванням. Щоб включити протокол POP, потрібно скористатися розділом налаштувань в веб-версії поштового сервісу.
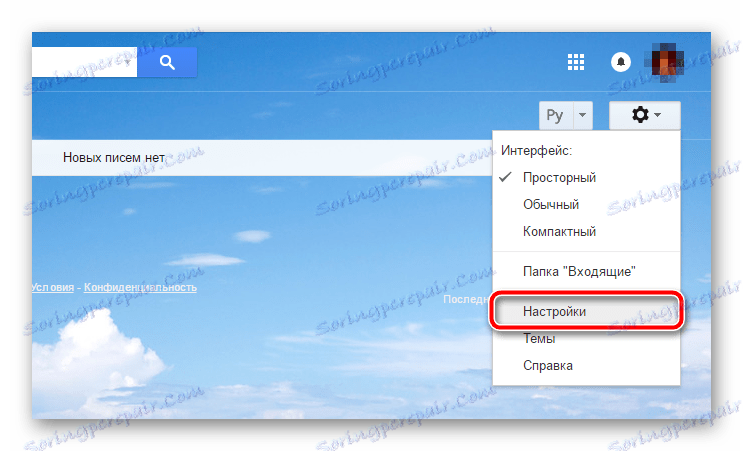
В «Налаштуваннях» перейдіть у вкладку «Пересилання та POP / IMAP».
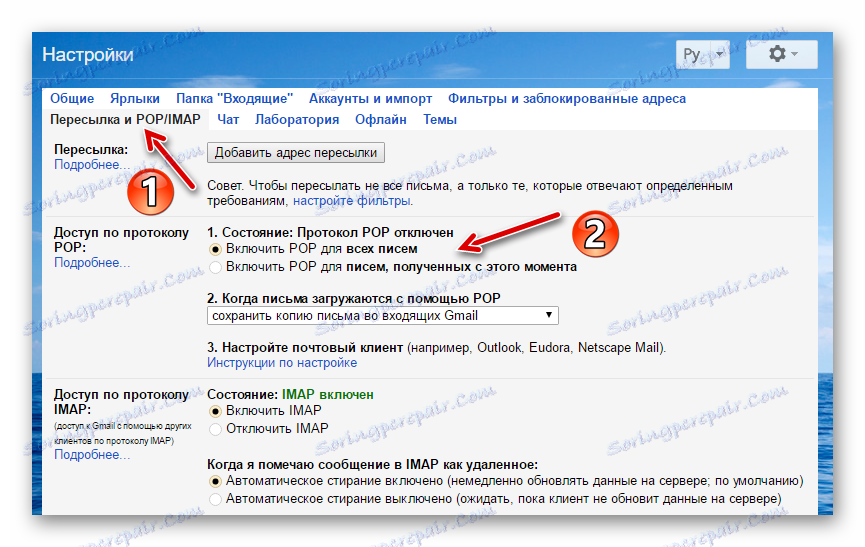
Тут для активації POP в групі параметрів «Доступ по протоколу» можна включити відповідний протокол для всіх листів або ж лише тих, що будуть отримані з моменту збереження обраних налаштувань.
Також при необхідності тут можна детально настроїти роботу як IMAP-сервера електронної кореспонденції, так і працює по протоколу POP. Наприклад, можна деактивувати використовувану за замовчуванням функцію автоматичного стирання листів і безпосередньо налаштувати видалення повідомлень.
Змінюємо конфігурацію клієнта
Отже, перейдемо до безпосередньої налаштування нашої поштової програми. Наше завдання - додати новий ящик в клієнт, вказавши конкретні параметри, надані імейл-сервісом.
- Якщо раніше ви вже підключали поштові скриньки до The Bat !, то для додавання облікового запису Gmail в клієнт перейдіть в розділ «Ящик» панелі меню.
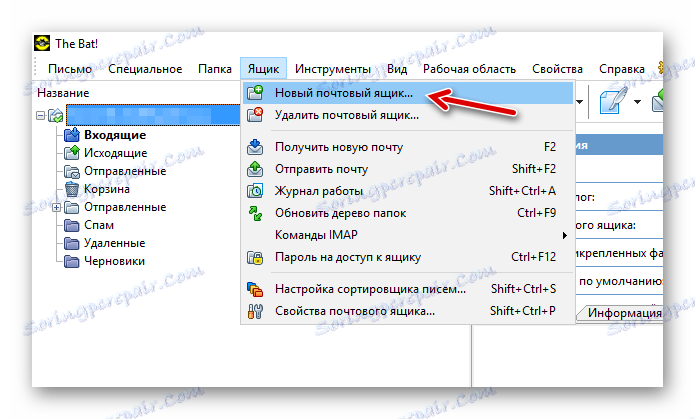 Потім в випадаючому списку виберіть перший пункт - «Новий поштовий ящик ...».
Потім в випадаючому списку виберіть перший пункт - «Новий поштовий ящик ...». Ну а в разі першого знайомства з програмою цей крок можна пропустити. Процедура додавання нового мейлбокса таким чином буде розпочато автоматично.
- Після цього відкриється нове вікно, в якому вам необхідно вказати ряд даних, що ідентифікують вас і вашу поштову скриньку.
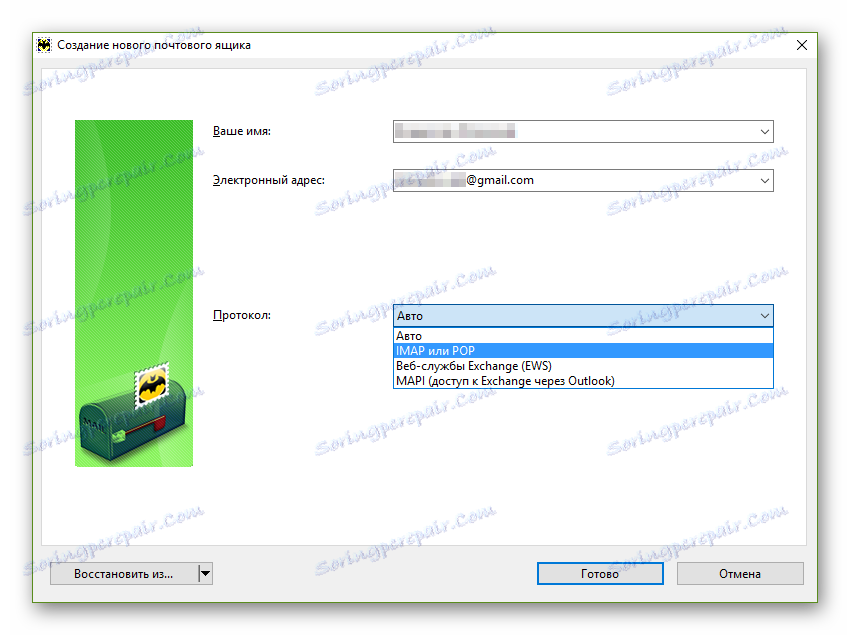
Спочатку в першому полі введіть своє ім'я в тому форматі, в якому бажаєте, щоб показати його у адресатів ваших листів. Потім вкажіть свою поштову адресу в сервісі Gmail. Вписати його потрібно повністю, разом зі знаком «@» та доменом.Далее в випадаючому списку пункту «Протокол» виберіть варіант «IMAP або POP». Саме після цього стане доступним поле «Пароль», куди і слід ввести відповідну комбінацію символів.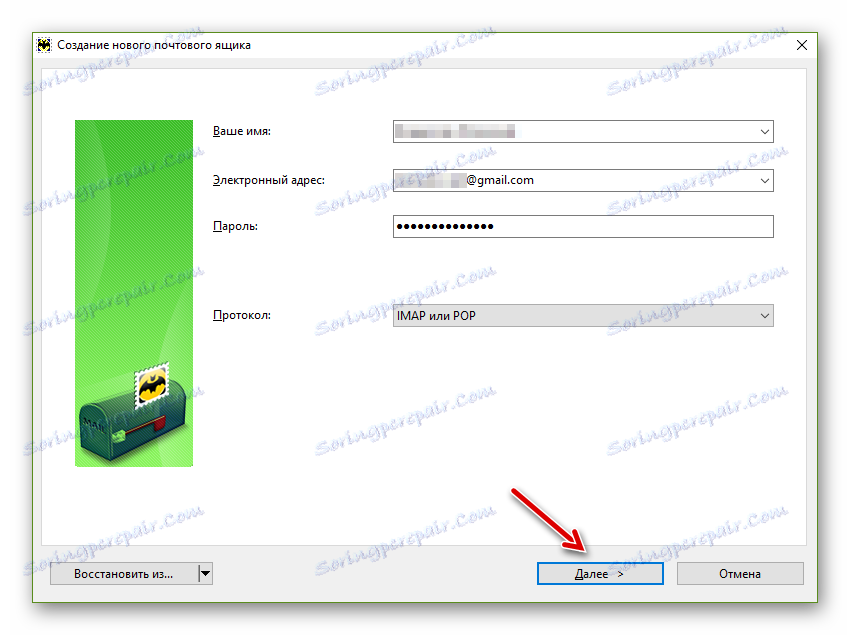 Щоб перейти до подальшої налаштування ящика Gmail в The Bat !, натисніть «Далі».
Щоб перейти до подальшої налаштування ящика Gmail в The Bat !, натисніть «Далі». - Перед вами відкриється вкладка з більш конкретними параметрами доступу до сервера пошти «Корпорації Добра».
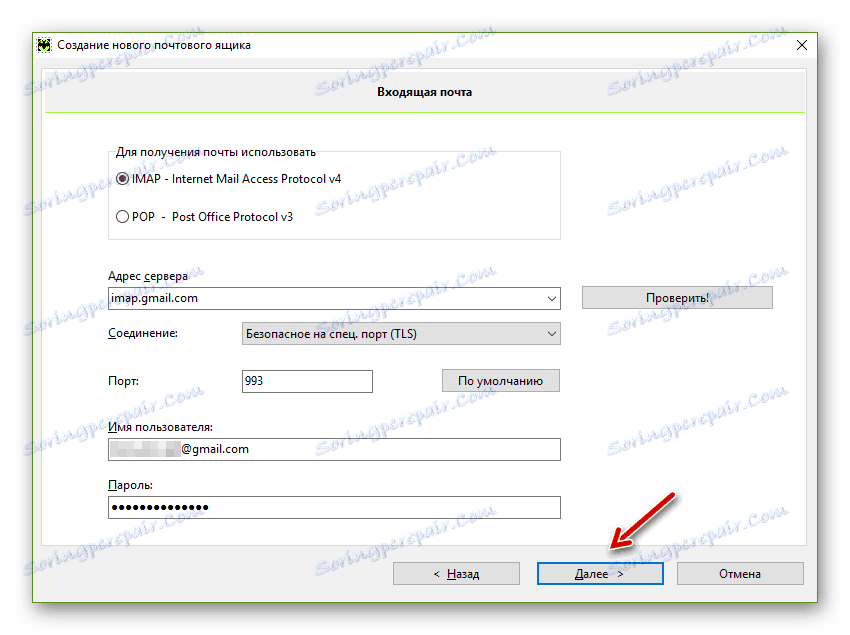
У першому блоці відзначте протокол, з яким бажаєте працювати - IMAP або POP. Залежно від цього вибору буде автоматично встановлений «Адреса сервера» і «Порт». Пункт «З'єднання» ж варто залишити як «Безпечне на спец. порт (TLS) ». Ну а поля «Ім'я користувача» і «Пароль», якщо на початковому етапі налаштування ви їх заповнили вірно, міняти не потрібно. Ще раз побіжно все перевірте і натисніть «Далі». - На новій вкладці вам будуть представлені настройки вихідної пошти.
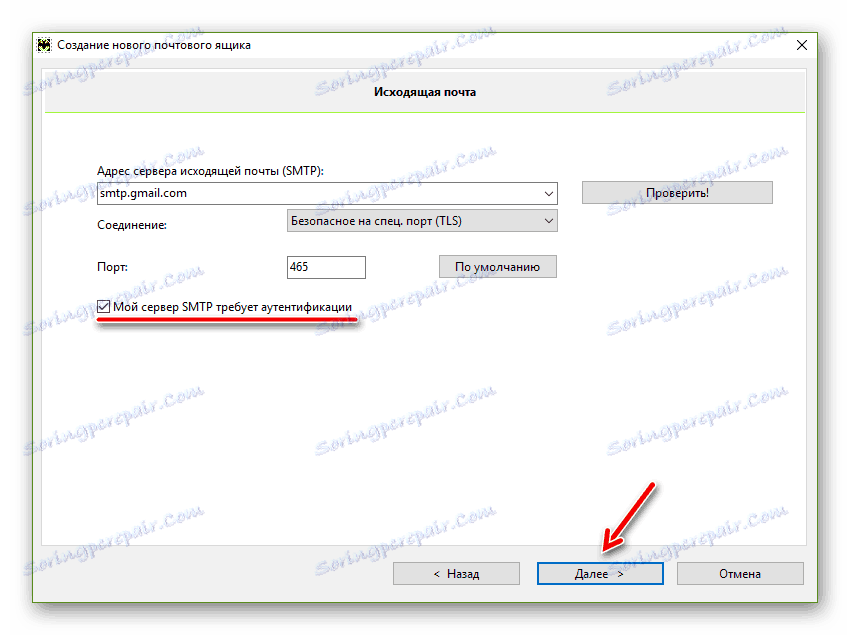
Міняти тут нічого не потрібно - за замовчуванням вже встановлені необхідні значення. Головне - простежте, щоб був відзначений чекбокс «Мій сервер SMTP вимагає аутентифікації». Загалом, все повинно бути, як на скріншоті више.Чтоби перейти до завершення налаштування The Bat !, клікніть на все ту ж кнопку «Далі» внизу. - Власне, тепер все, що нам потрібно - клікнути на кнопку «Готово» на новій вкладці.
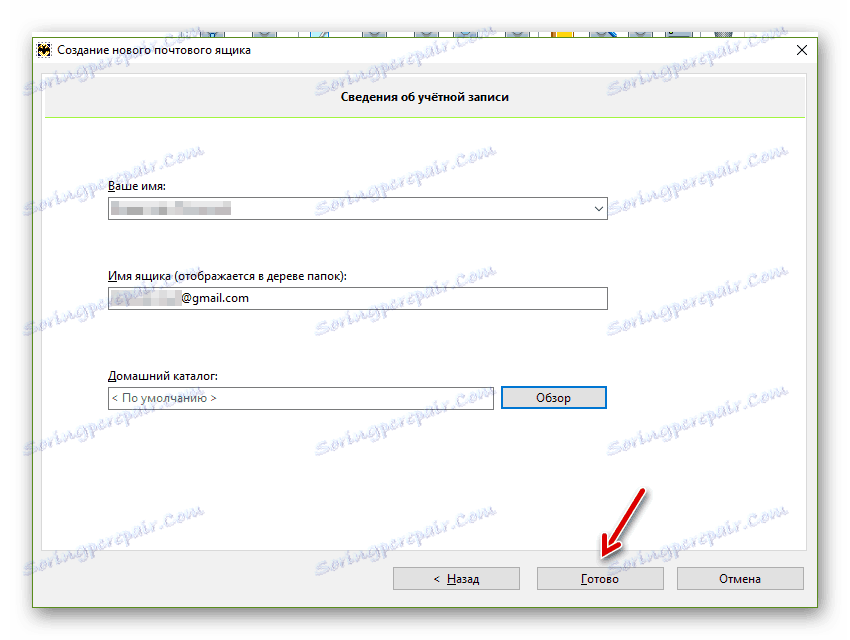
Звичайно, можна змінити відображається в дереві папок ім'я ящика або ж розташування мейлбокса безпосередньо в пам'яті комп'ютера. Але краще залишити все як є - працювати таким чином з кількома ящиками в одній програмі найзручніше. - Після встановлення пошти Gmail в The Bat !, рядок журналу роботи програми в нижній частині інтерфейсу клієнта повинна відобразити повідомлення на кшталт «Аутентифікація на IMAP / POP-сервері успішно завершена ...».

Якщо ж в результаті отримати доступ до вашого імейл-аккаунту програма так і не змогла, перейдіть в «Ящик» - «Властивості поштової скриньки» (або «Shift + Ctrl + P») і ще раз перевірте на правильність всі параметри, усунувши помилки введення .