Налаштування програми FileZilla Server
Більшість користувачів ПК хоча б раз чули про програму FileZilla, яке через клієнтський інтерфейс передає і приймає дані по протоколу FTP. Але мало хто знає, що у цього додатка існує серверний аналог - FileZilla Server. На відміну від звичайної версії, дана програма реалізує процес передачі даних по протоколах FTP і FTPS на серверній стороні. Давайте вивчимо основні настройки програми FileZilla Server. Це особливо актуально, враховуючи той факт, що існує тільки англомовний варіант даної програми.
зміст
Налаштування підключення до адміністрування
Відразу ж, після досить простого і інтуїтивно зрозумілого для практично будь-якого користувача процесу установки, в FileZilla Server запускається вікно, в якому потрібно вказати ваш хост (або IP-адреса), порт і пароль. Ці настройки потрібні для підключення до особистого кабінету адміністратора, а не до доступу по FTP.
Поля найменувань хоста і порту, як правило, заповнюються автоматично, хоча, при бажанні ви зможете змінити перше з цих значень. А ось пароль доведеться придумати самому. Заповнюємо дані і тиснемо на кнопку Connect (Підключення).
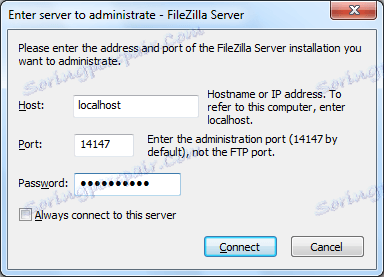
Загальні налаштування
Тепер перейдемо до загальних налаштувань програми. Потрапити в секцію налаштувань можна, натиснувши на розділ верхнього горизонтального меню Edit, а потім вибравши пункт Setting.
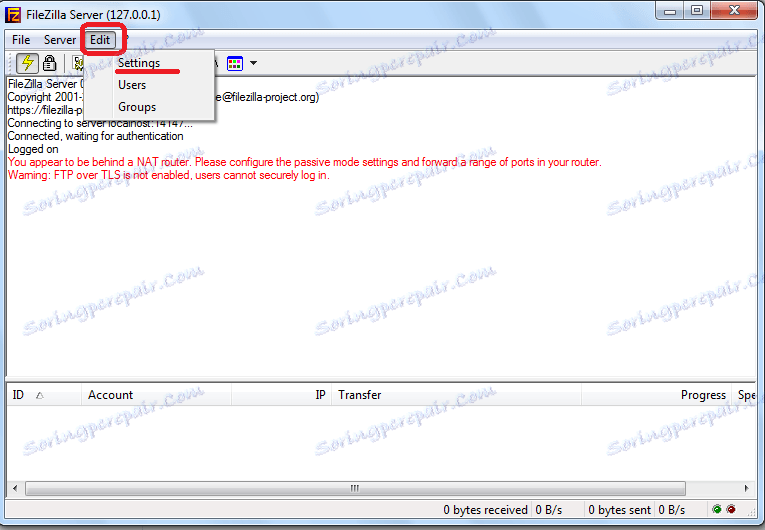
Перед нами відкриється посібник програми. Відразу ж ми потрапимо в розділ Основних налаштувань (General Settings). Тут потрібно встановити номер порту, до якого будуть підключатися користувачі, і вказати максимальне їх число. Потрібно відзначити, що параметр «0» означає необмежену кількість користувачів. Якщо з якоїсь причини їх число потрібно обмежити, то проставляйте відповідну цифру. Окремо встановлюється кількість потоків. У підрозділі «Timeout settings», налаштовується величина таймаута до наступного підключення, при відсутності відгуку.
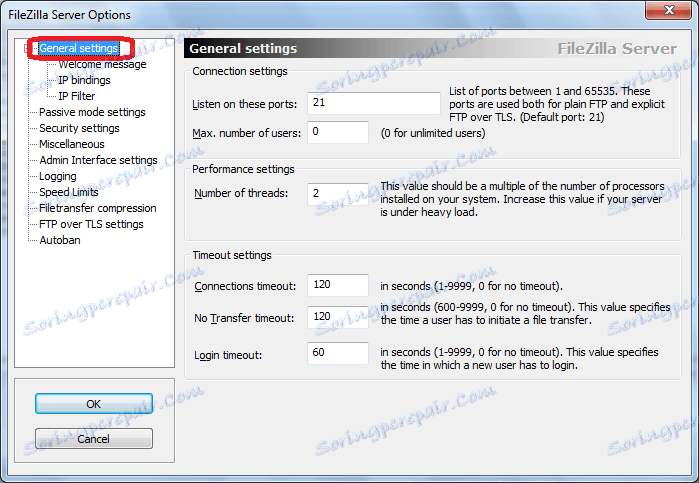
У розділі «Welcome message» можна вписати вітальне повідомлення для клієнтів.
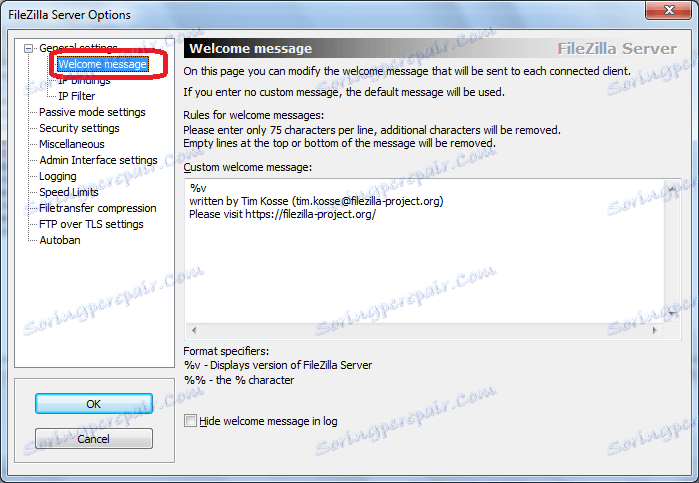
Наступний розділ «IP bindings» дуже важливий, так як саме тут проставляються адреси, за якими сервер буде доступним для інших осіб.
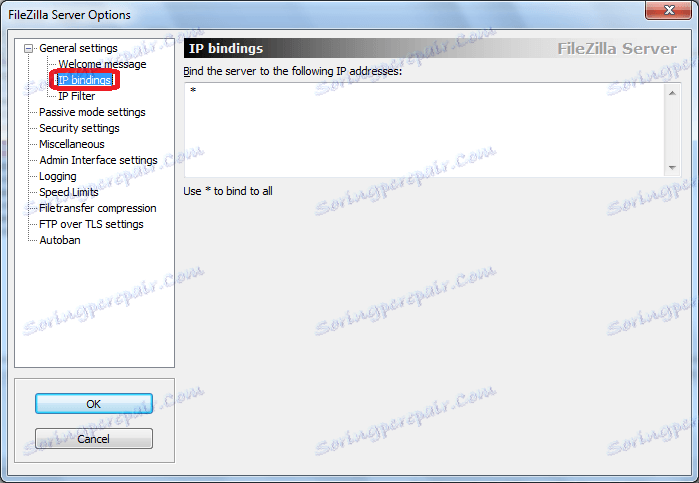
У вкладці «IP Filter», навпаки, вписують заблоковані адреси тих користувачів, підключення яких до сервера небажано.
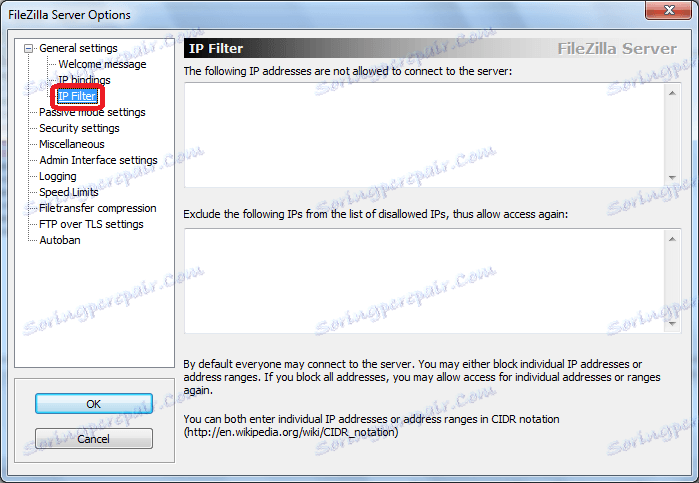
У наступному розділі «Passive mode setting» можна вписати параметри роботи в разі застосування пасивного режиму передачі даних по FTP. Ці настройки досить індивідуальні, і без особливої потреби їх чіпати не рекомендується.
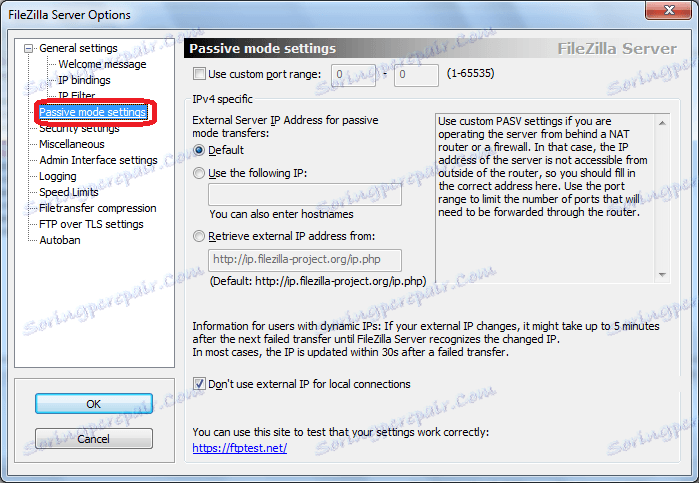
Підрозділ «Security Settings» відповідає за безпеку підключення. Як правило, тут робити зміни не потрібно.
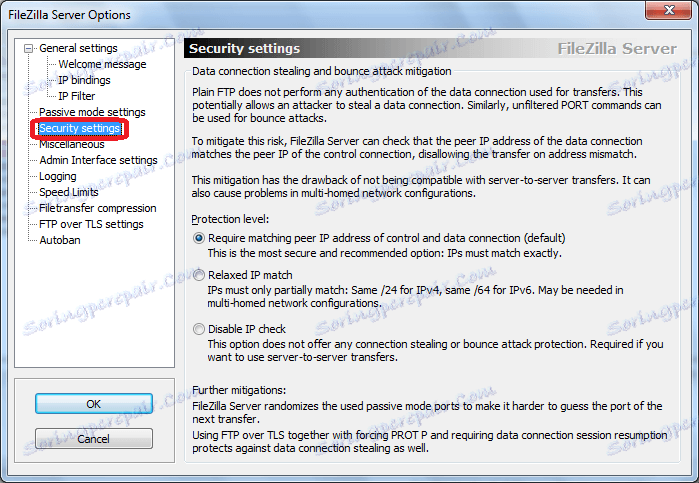
У вкладці «Miscellaneous» виробляються дрібні настройки зовнішнього вигляду інтерфейсу, наприклад його згортання, і установка інших малозначних параметрів. Краще за все, ці настройки теж залишити без змін.

У розділі «Admin Interface Settings» вводяться настройки доступу до адміністрування. По суті, це ті ж настройки, які ми вводили при першому включенні програми. В даній вкладці, при бажанні, їх можна змінити.
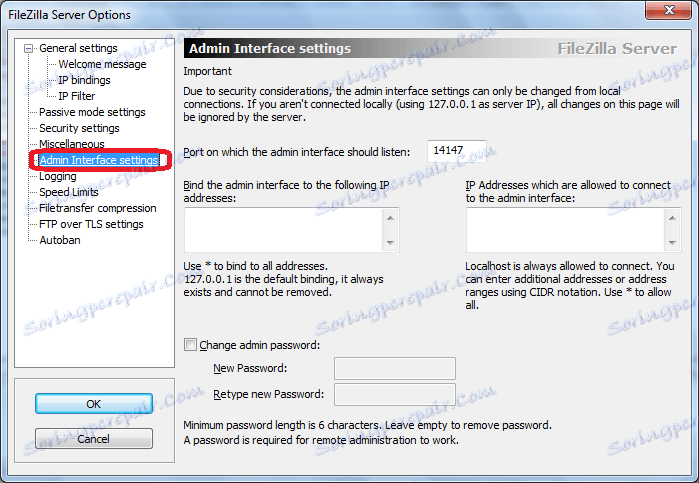
У вкладці «Logging» проводиться включення створення лог-файлів. Тут же можна вказати їх допустимий максимальний розмір.
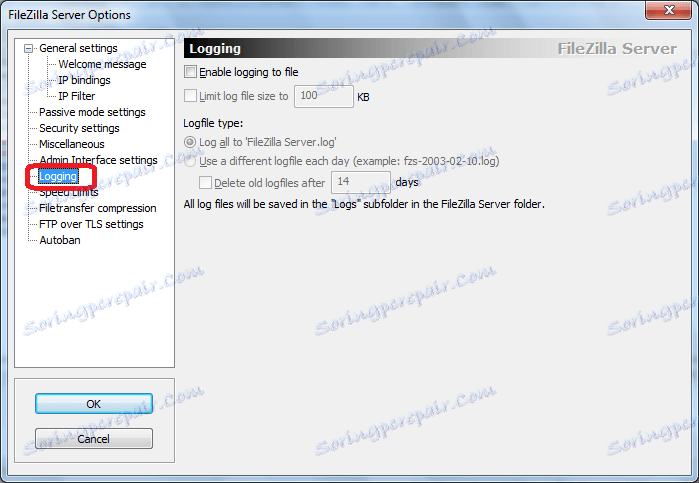
Назва вкладки «Speed Limits» говорить сама за себе. Тут при необхідності встановлюється розмір швидкості передачі даних, як по вхідному каналу, так і по вихідному.
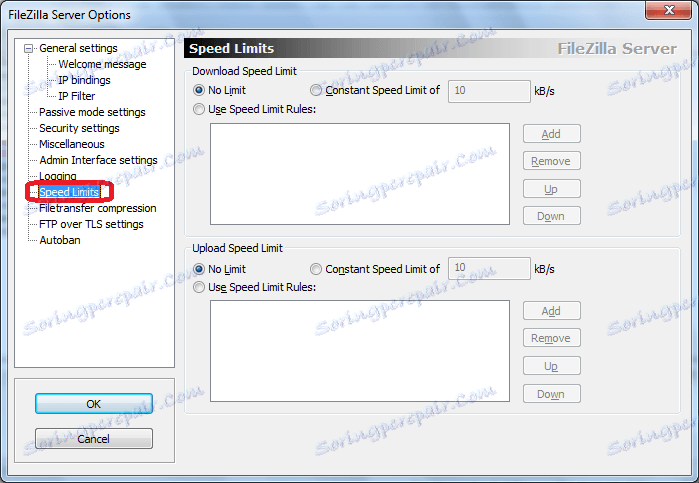
У розділі «Filetransfer compression» можна включити компресію файлів при їх передачі. Це допоможе заощадити трафік. Тут же слід вказати максимальний і мінімальний рівень компресії.
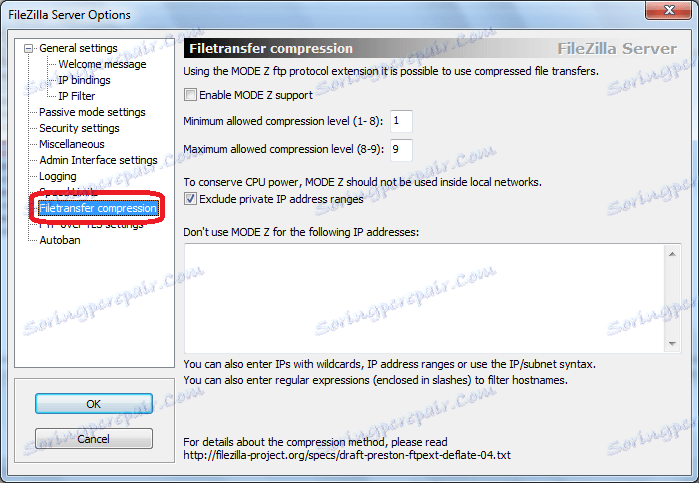
У розділі «FTP over TLS settings» налаштовується захищене з'єднання. Тут же при його наявності слід вказати місцезнаходження ключа.
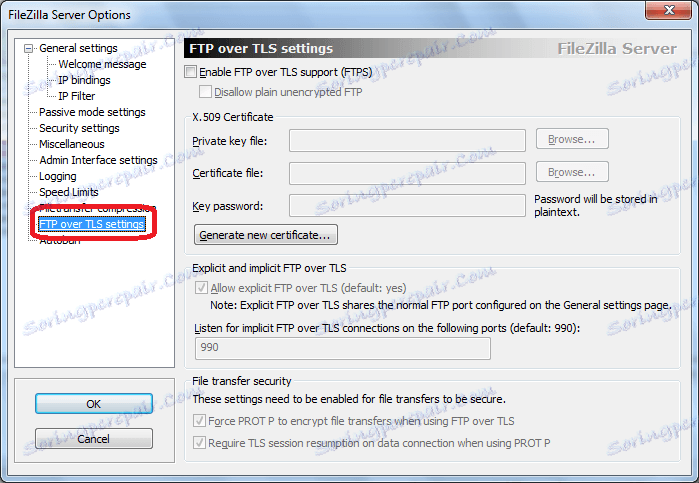
В останній вкладці з розділу налаштувань «Autoban» можливе включення автоматичного блокування користувачів, в разі перевищення ними попередньо зазначеного числа невдалих спроб підключення до сервера. Тут же слід зазначити, який період часу блокування буде діяти. Ця функція ставить перед собою мету запобігання злому сервера або проведення різних атак на нього.
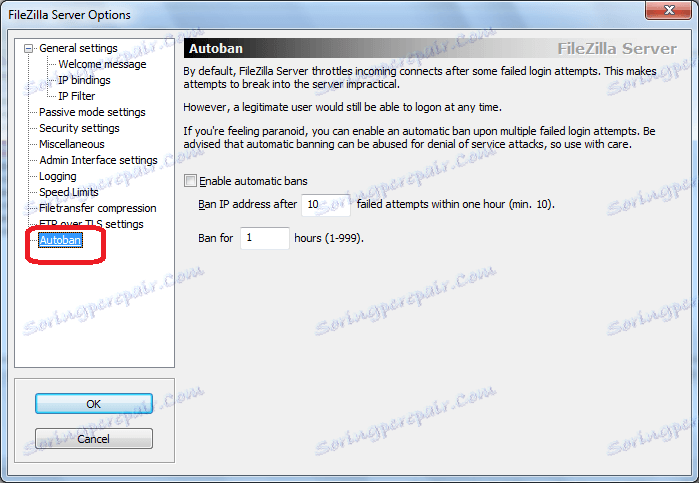
Настройки призначеного для користувача доступу
Для того, щоб налаштувати користувальницький доступ до сервера, переходимо через пункт головного меню Edit в розділ Users. Після цього відкривається вікно управління користувачами.
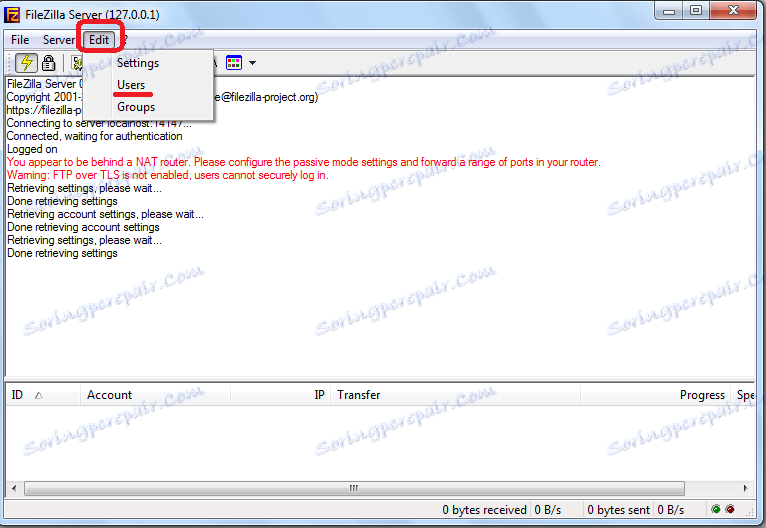
Щоб додати нового учасника, потрібно натиснути на кнопку «ADD».
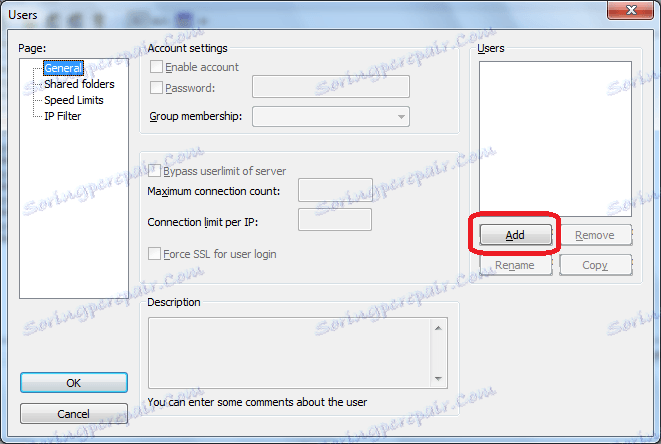
У вікні потрібно вказати ім'я нового користувача, а також, при бажанні, групу, до якої він належить. Після того, як дані настройки зроблені, тиснемо на кнопку «OK».
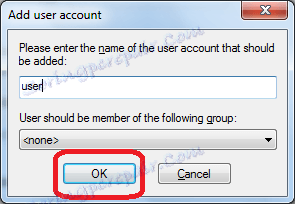
Як бачимо, у вікні «Users» додався новий користувач. Встановлюємо на нього курсор. Поле «Password» стало активним. Сюди слід вписати пароль для цього користувача.

У наступному розділі «Share Folders» призначаємо, до яких саме тек користувач отримає доступ. Для цього натискаємо на кнопку «ADD», і вибираємо папки, які вважаємо потрібними. У цьому ж розділі є можливість встановити права для даного користувача на читання, запис, видалення і зміна папок і файлів зазначених директорій.
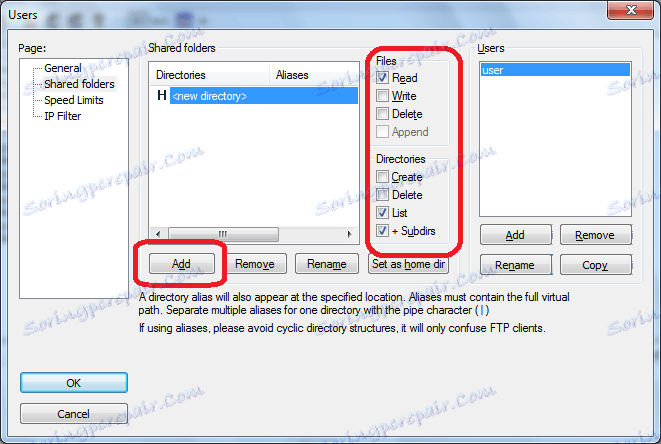
У вкладках «Speed Limits» і «IP Filter» можна виставити індивідуальні обмеження швидкості і блокування для конкретного користувача.
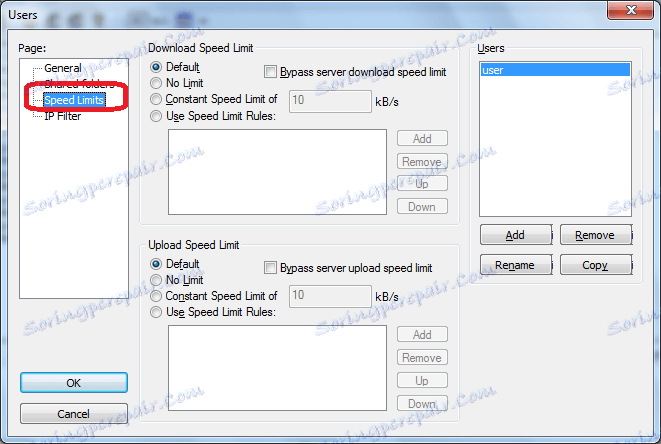
Після завершення всіх налаштувань, тиснемо на кнопку «OK».
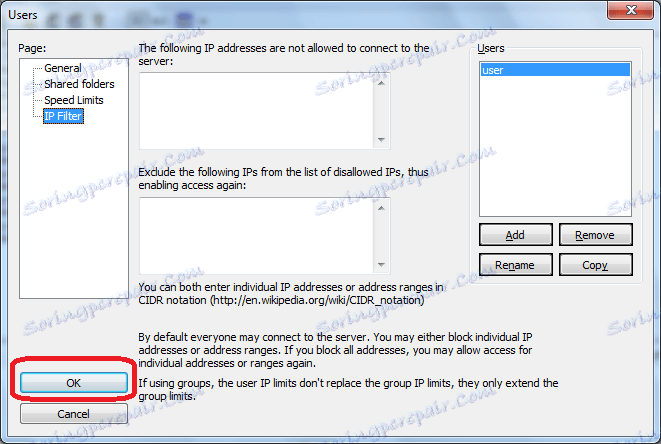
налаштування груп
Тепер переходимо в розділ редагування налаштувань груп користувачів.
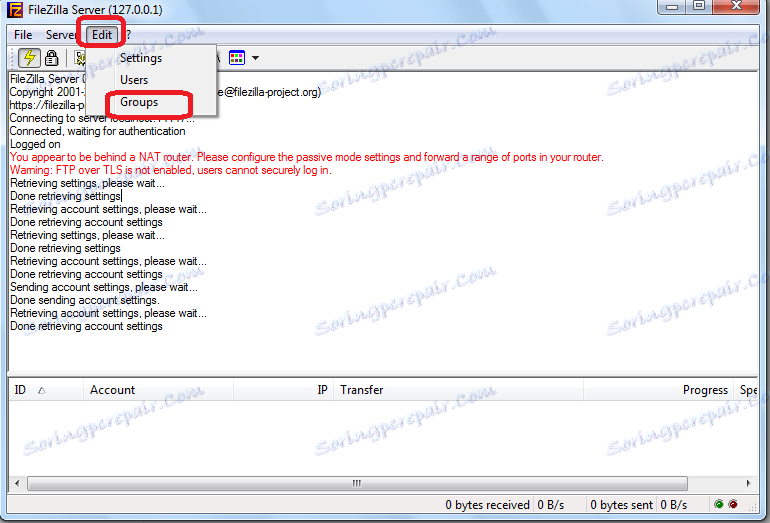
Тут проводимо повністю аналогічні налаштування тим, які виконувалися для окремих користувачів. Як ми пам'ятаємо, зарахування користувача до конкретної групи проводилося на етапі створення його облікового запису.
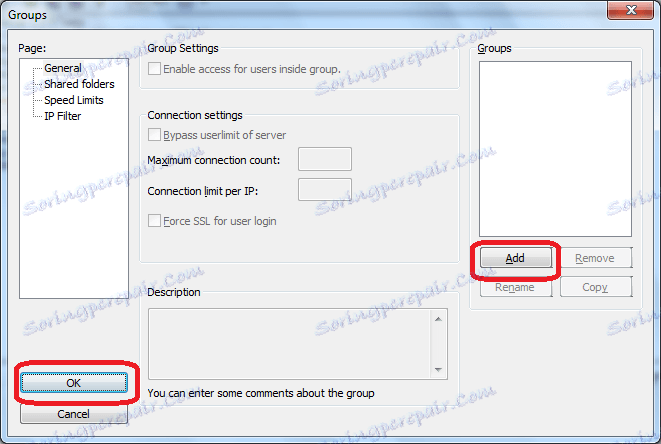
Як бачимо, не дивлячись на складність, настройки програми FileZilla Server не такі вже й заумні. Але, безумовно, для вітчизняного користувача певні труднощі становитиме той факт, що інтерфейс цього додатка повністю англомовний. Втім, якщо дотримуватися покрокової інструкції даного огляду, то проблем при установці налаштувань програми у користувачів бути не повинно.
