Налаштування програми MyPublicWiFi
Якщо у вас з яких-небудь причин відсутній бездротове з'єднання, то його можна забезпечити, перетворивши ноутбук в віртуальний роутер. Наприклад, ваш ноутбук підключений до інтернету по дроту. Вам лише залишається встановити і налаштувати програму MyPublicWiFi, яка і дозволить роздавати іншим пристроям інтернет по мережі Wi-Fi.
MyPublicWiFi - популярна повністю безкоштовна програма для створення віртуальної бездротової точки доступу. Сьогодні ми розглянемо докладніше, як налаштувати травня Паблік Вай Фай для того, щоб ви змогли забезпечити всі свої гаджети бездротовим інтернетом.
Сенс встановлювати програму є тільки в тому випадку, якщо ваш ноутбук або стаціонарний комп'ютер оснащений Wi-Fi адаптером. Зазвичай адаптер виступає в ролі приймача, приймаючи сигнал Wi-Fi, але в даному випадку він буде працювати на віддачу, тобто сам роздавати інтернет.
Завантажити програму MyPublicWiFi
Як налаштувати MyPublicWiFi?
Перш ніж ми будемо запускати програму, необхідно обов'язково упевнитися, що Wi-Fi адаптер в вашому ноутбуці або комп'ютері активний.
Наприклад, в Windows 10 відкрийте меню «Центр повідомлень» (можна швидко викликати за допомогою гарячих клавіш Win + A) і переконайтеся, що значок Wi-Fi, показаний на скріншоті нижче, виділений кольором, тобто адаптер активний.
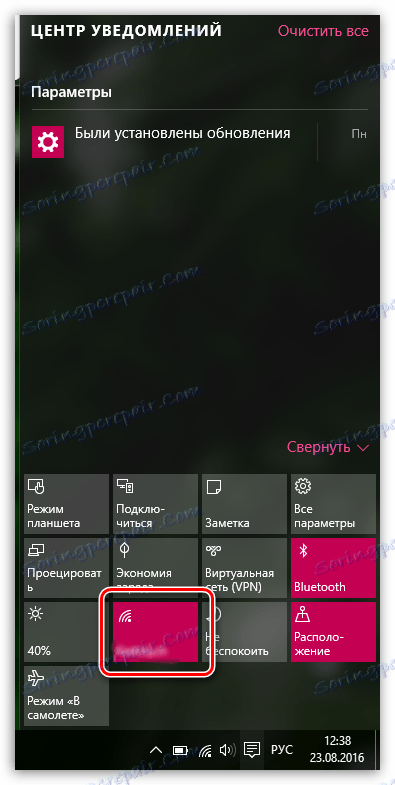
Крім цього, на ноутбуках за включення і відключення Wi-Fi адаптера відповідає певна кнопка або поєднання клавіш. Як правило, це поєднання клавіш Fn + F2, але у вашому випадку воно може відрізнятися.
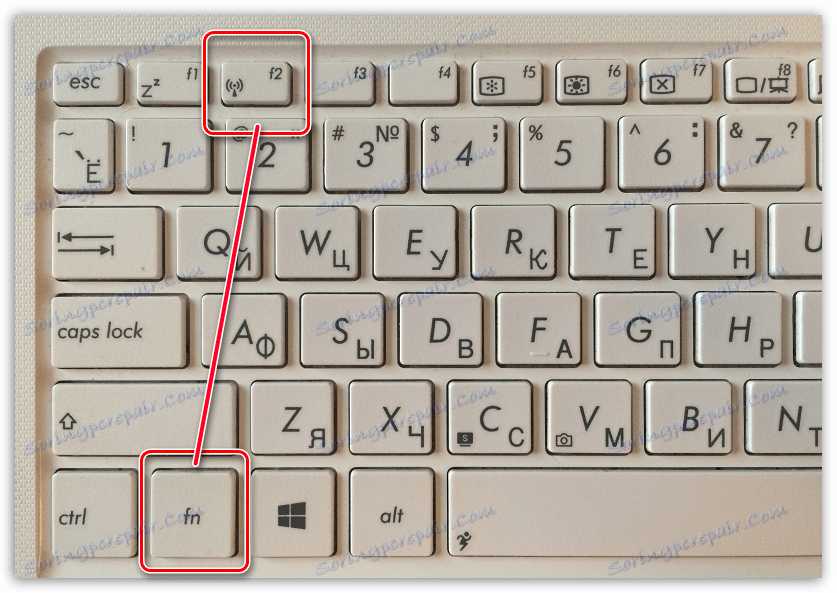
Зверніть увагу, що для роботи з MyPublicWiFi програмі обов'язково вимагається надання прав адміністратора, інакше програма запущена не буде. Для цього клацніть правою кнопкою миші по ярлику програми на робочому столі і в відобразиться вікні виберіть пункт «Запуск від імені адміністратора».
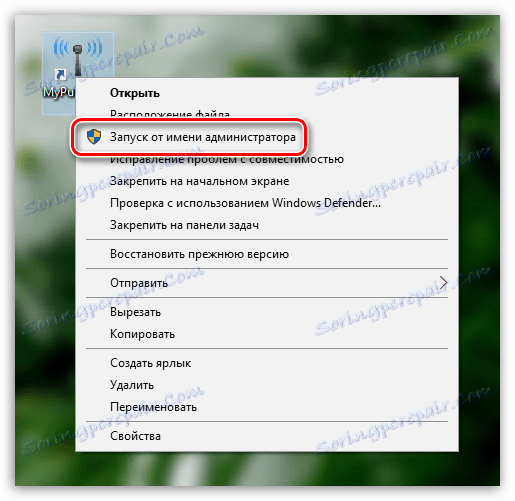
Запустивши програму, на екрані відобразиться вікно MyPublicWiFi, з відкритою вкладкою Setting, в якій і відбувається налаштування бездротової мережі. В даному вікні вам буде потрібно заповнити наступні пункти:
1. Network name (SSID). У цій графі вказується найменування вашої бездротової мережі. Ви можете залишити цей параметр як за замовчуванням (тоді при пошуку бездротової мережі орієнтуйтеся на назву програми), так і призначити власне.
Найменування бездротової мережі може складатися виключно з букв англійського алфавіту, цифр і символів. Російські літери і пропуски не допускаються.
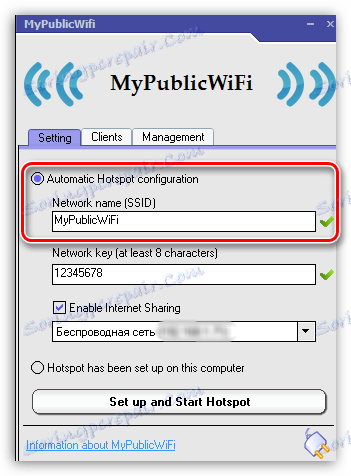
2. Network key. Пароль - це основний інструмент, що захищає вашу бездротову мережу. Якщо ви не хочете, щоб до вашої мережі підключалися треті особи, тоді слід ввести надійний пароль, що складається мінімум з восьми символів. При складанні пароля можна використовувати букви англійського алфавіту, цифри і символи. Використання російської розкладки і пробілів не припускається.
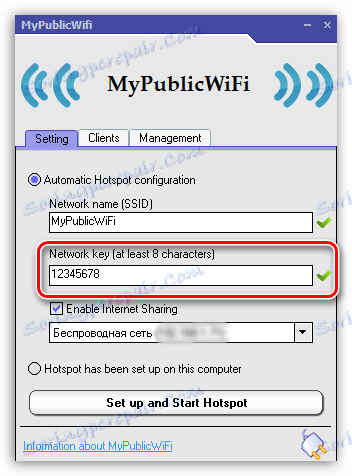
3. Вибір мережі. Дана стоку йде третьою за рахунком, і в ній необхідно вказати мережу, яка і буде лунати різноманітних пристроїв за допомогою MyPublicWiFi. Якщо для доступу в інтернет на комп'ютері ви використовуєте одне підключення, то програма визначить його автоматично і тут нічого міняти не потрібно. Якщо ж ви використовуєте два і більше підключення, то в списку буде потрібно відзначити вірне.
Також над даної рядком обов'язково переконайтеся, що у вас проставлена галочка біля пункту «Enable Internet Sharing», яка дозволяє програмі роздачу інтернету.
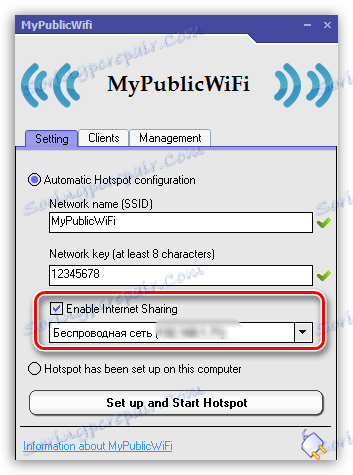
Перш ніж ви активуєте роздачу бездротової мережі, перейдіть в MyPublicWiFi до вкладці «Management».
У блоці «Language» можна вибрати мову програми. На жаль, в програмі відсутня підтримка російської мови, а за замовчуванням в програмі виставлений англійський, тому, швидше за все, даний пункт міняти безглуздо.
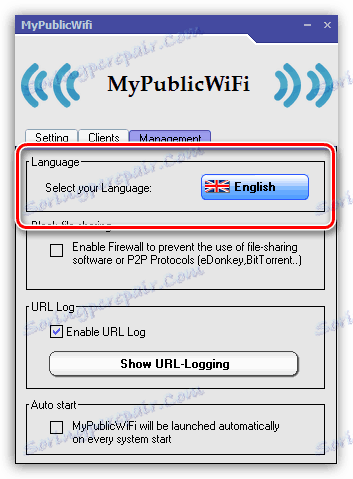
Наступний блок називається «Block file sharing». Поставивши в даному блоці галочку, ви активуєте в програмі заборона на роботу програм, що працюють по протоколу P2P: BitTorrent, uTorrent і т.д. Даний пункт рекомендується активувати, якщо у вас є обмеження по кількості трафіку, а також ви не хочете втрачати в швидкості інтернет-з'єднання.
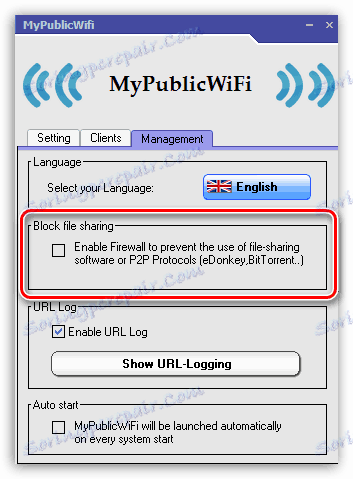
Третій блок називається «URL Log». В даному пункті за замовчуванням активований журнал, який фіксує роботу програми. Якщо ви натиснете кнопку «Show URL-Logging», ви зможете переглянути весь вміст цього журналу.
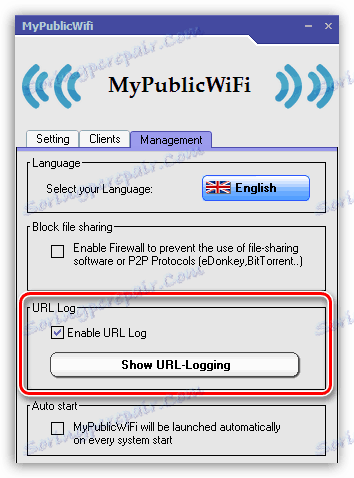
Заключний блок «Auto start» відповідає за розміщення програми в автозавантаження Windows. Активувавши пункт в даному блоці, програма MyPublicWiFi буде поміщена в автозавантаження, а значить, буде автоматично запускатися при кожному старці комп'ютера.
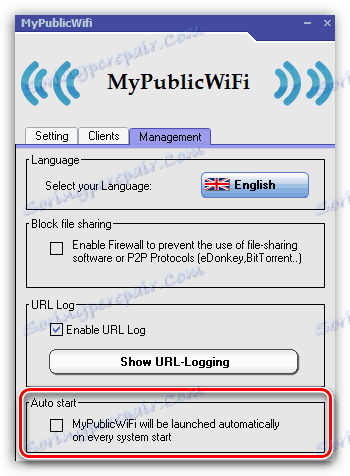
Мережа Wi-Fi, створена в програмі MyPublicWiFi, буде активна тільки в тому випадку, якщо і ваш ноутбук буде постійно включений. Якщо вам необхідно забезпечити тривалу активність бездротового з'єднання, то краще зайвий раз переконатися, що ваш ноутбук не піде в сон, перервавши доступ в інтернет.
Для цього відкрийте меню «Панель управління», встановіть режим перегляду «Дрібні значки» і відкрийте розділ «Електроживлення».
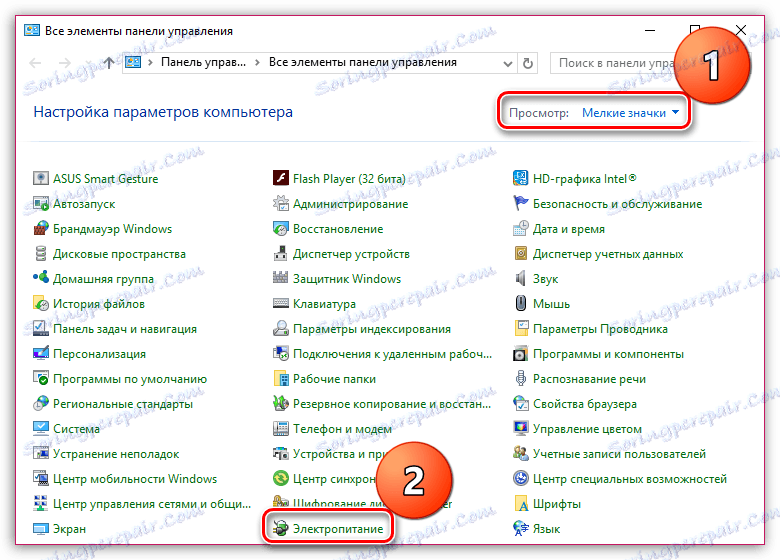
У вікні, виберіть пункт «Налаштування схеми електроживлення».
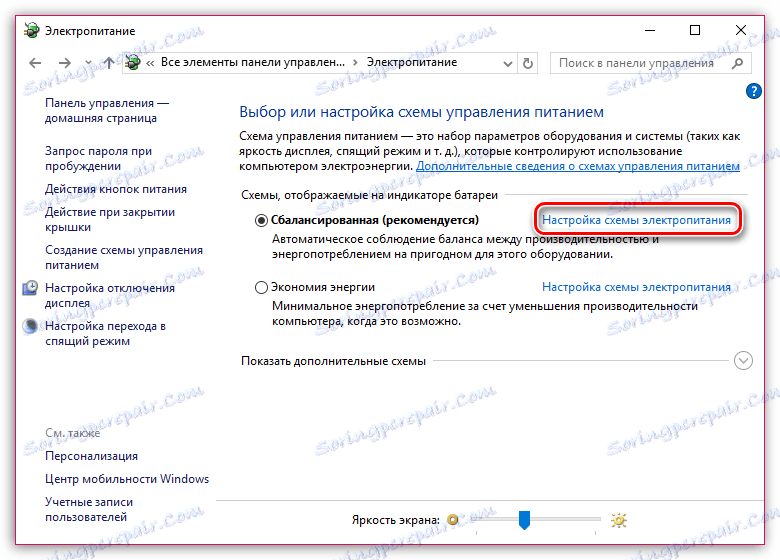
В обох випадках, будь то від батареї або від мережі, встановіть біля пункту «Перекладати комп'ютер в сплячий режим» параметр «Ніколи», а потім збережіть зміни.
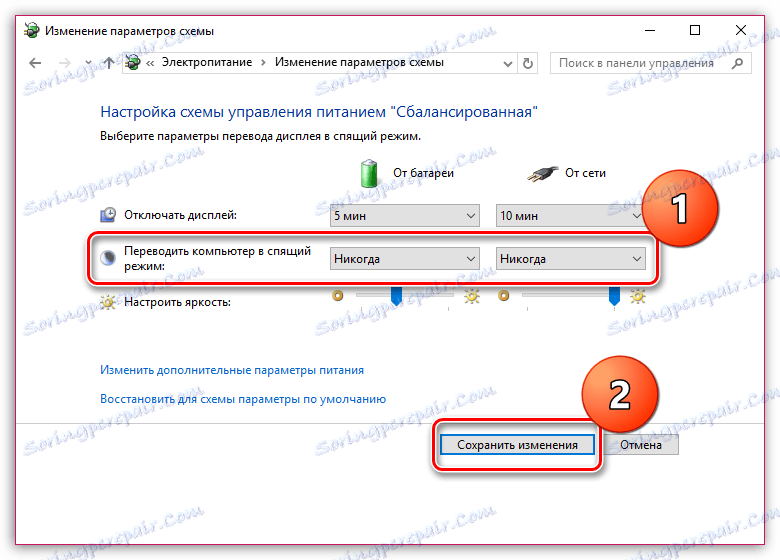
На цьому невелика настройка MyPublicWiFi завершена. З цього моменту можна приступати до комфортного використання.
Читайте також: Як користуватися програмою MyPublicWiFi
MyPublicWiFi - надзвичайно корисна програма для комп'ютера, яка дозволяє замінити собою Wi-Fi роутер. Сподіваємося, дана стаття була вам корисна.