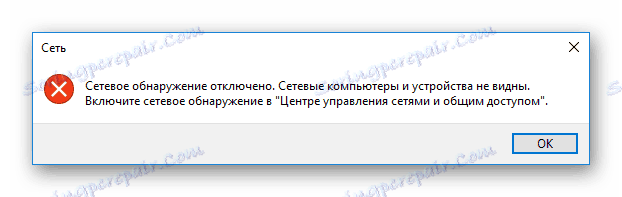Налаштування загальних папок в VirtualBox
Для більш комфортного управління віртуальною ОС, запущеної в VirtualBox , Існує можливість створення спільних папок. Вони однаково доступні з хостовой і гостьовий систем і призначені для зручного обміну даними між ними.
зміст
Загальні папки в VirtualBox
Через загальні папки користувач може переглядати і використовувати локально зберігаються файли не тільки на хост-машині, але і в гостьовій ОС. Ця можливість спрощує взаємодію операційних систем і позбавляє від необхідності підключати флешки, переносити документи в хмарні сервіси зберігання та інші способи зберігання даних.
Крок 1: Створення спільної папки на хост-машині
Загальні папки, з якими в подальшому можуть працювати обидві машини, повинні розташовуватися в основний ОС. Вони створюються точно таким же способом, як і звичайні папки у вашій Windows або Linux. Крім того, в якості загальної папки можна вибирати будь-яку існуючу.
Крок 2: Налаштування VirtualBox
Створені або вибрані папки необхідно зробити доступними для обох операційних систем через настройку VirtualBox.
- Відкрийте VB Менеджер, виділіть віртуальну машину і натисніть «Налаштувати».
- Перейдіть в розділ «Загальні папки» і натисніть на іконку з плюсом, що знаходиться праворуч.
- Відкриється вікно, де буде запропоновано вказати шлях до папки. Клацніть по стрілці і з меню, що випадає виберіть «Інший». Вкажіть розташування через стандартний системний провідник.
- Поле «Ім'я папки» зазвичай заповнюється автоматично, шляхом підстановки оригінального імені папки, але при бажанні його можна змінити на інше.
- Увімкніть режим «Авто-підключення».
- Якщо ви хочете заборонити внесення змін до папку для гостьової ОС, то поставте галочку поруч з атрибутом «Тільки для читання».
- Коли настройка буде закінчена, обрана папка з'явиться в таблиці. Можна додавати кілька таких папок, і всі вони будуть відображатися тут же.
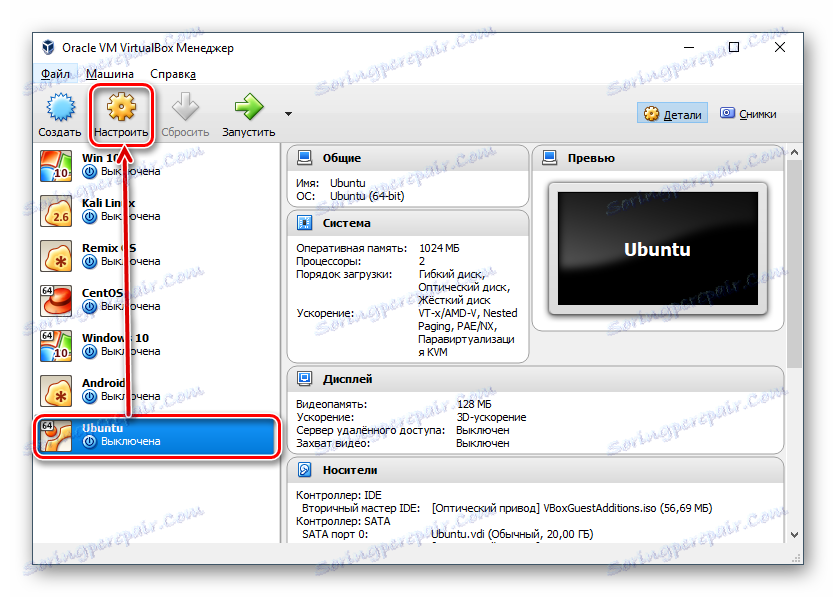

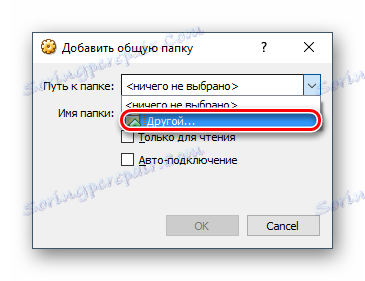

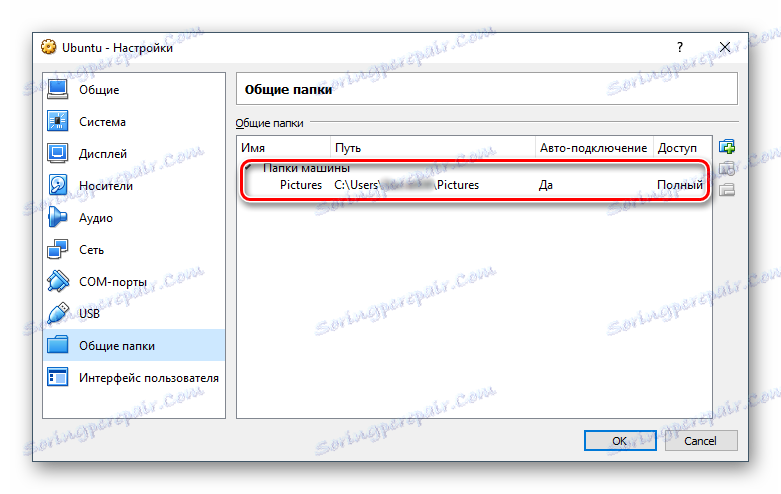
Коли цей етап буде виконано, буде потрібно скористатися додатковим ПО, призначеним для тонкої настройки ВіртуалБокс.
Крок 3: Установка гостьових доповнень
Гостьові доповнення VirtualBox - це фірмовий набір розширених функцій для більш гнучкої роботи з віртуальними операційними системами.
Перед установкою не забудьте оновити VirtualBox до останньої версії, щоб уникнути проблем з сумісністю програми і доповнень.
перейдіть за цим посиланням на сторінку завантажень офіційного сайту ВіртуалБокс.
Натисніть на посилання «All supported platforms» і скачайте файл.
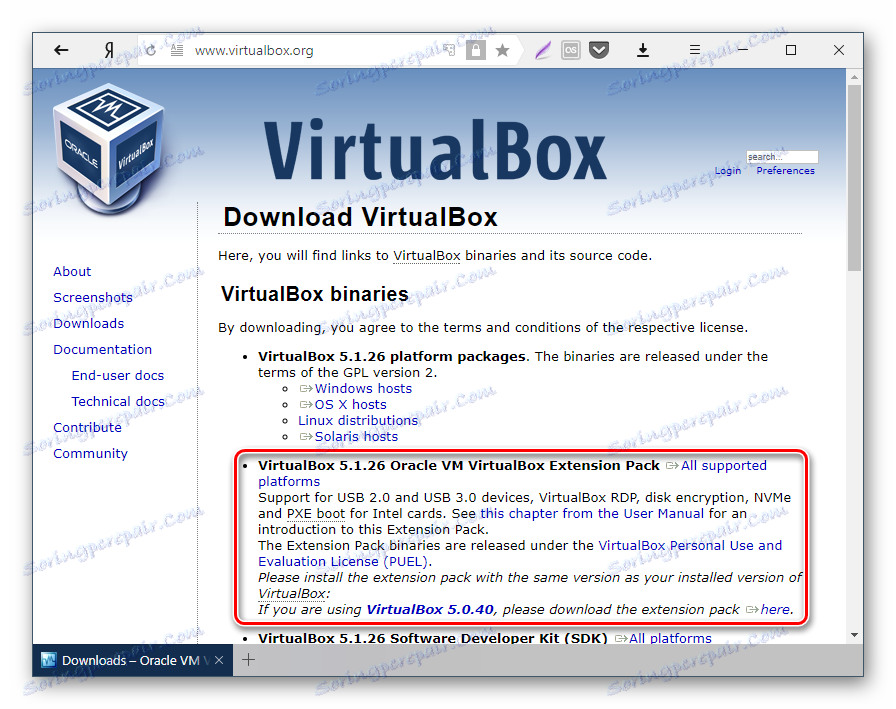
На Windows і Linux він встановлюється по-різному, тому далі ми розглянемо обидва варіанти.
- Установка VM VirtualBox Extension Pack в Windows
- На панелі меню VirtualBox виберіть «Пристрої»> «Підключити образ диска Додатків гостьовий ОС ...».
- У Провіднику з'явиться емульований диск з монтажником гостьових доповнень.
- Клацніть по диску два рази лівою кнопкою миші, щоб запустити інсталятор.
- Виберіть папку в віртуальної ОС, куди будуть встановлені доповнення. Рекомендується не змінювати шлях.
- З'являться компоненти для установки. Натисніть «Install».
- Розпочнеться установка.
- На питання: «Встановити програмне забезпечення для цього пристрою?» Виберіть «Встановити».
- По завершенні вам буде запропонована перезавантаження. Погодьтеся, натиснувши «Finish».
- Після перезавантаження зайдіть в Провідник, і в розділі «Мережа» ви зможете знайти ту саму загальну папку.
- У деяких випадках мережеве виявлення може бути відключено, і при натисканні на «Мережа» з'являється таке повідомлення про помилку:
![Відключене мережеве оточення Windows в VirtualBox]()
Натисніть «Ок».
- Відкриється папка, в якій буде оповіщення про те, що мережеві параметри недоступні. Клацніть по цьому повідомленню і в меню виберіть пункт «Включити мережеве виявлення і загальний доступ до файлів».
- У вікні з питанням про включення виявлення мережі виберіть перший варіант: «Ні, зробити мережу, до якої підключений цей комп'ютер, приватної».
- Тепер, клацнувши по «Мережа» в лівій частині вікна ще раз, ви побачите загальну папку, яка називається «VBOXSVR».
- Всередині неї будуть відображатися зберігаються файли тієї папки, яку ви розшарено.
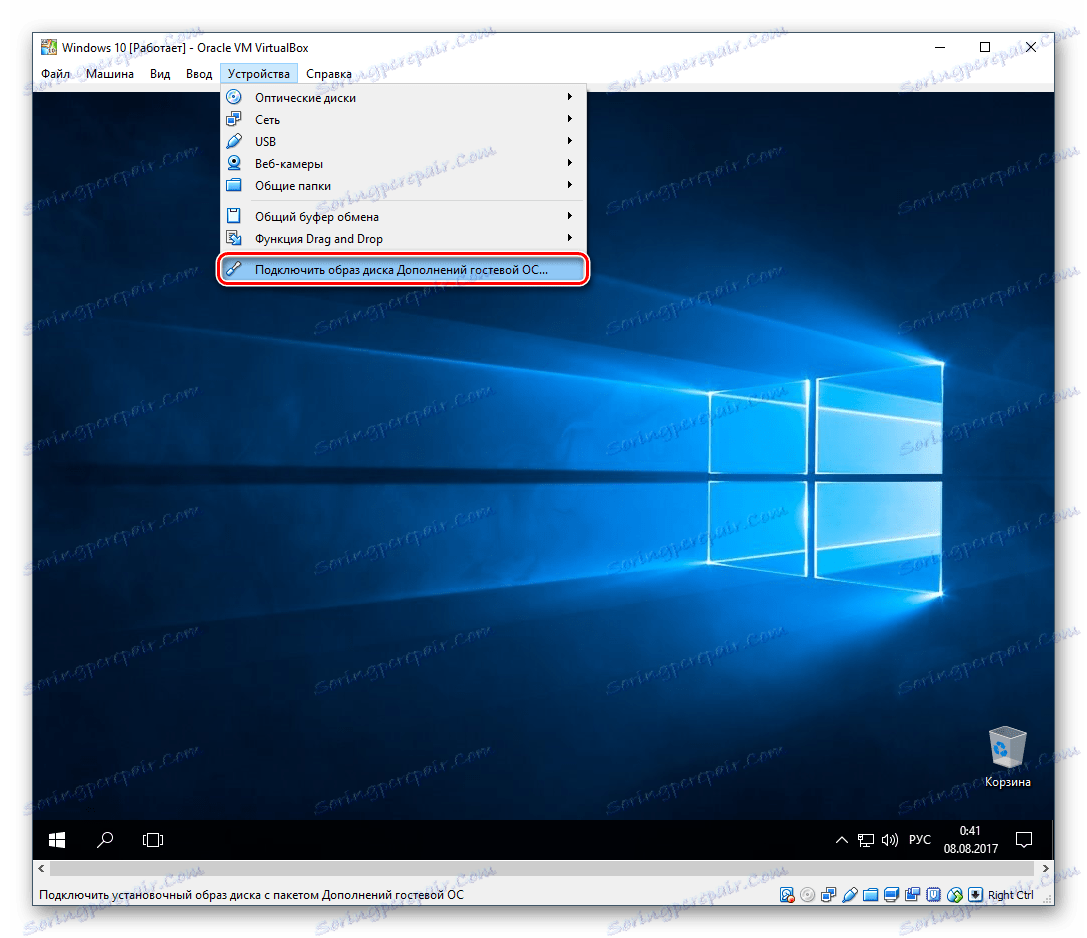
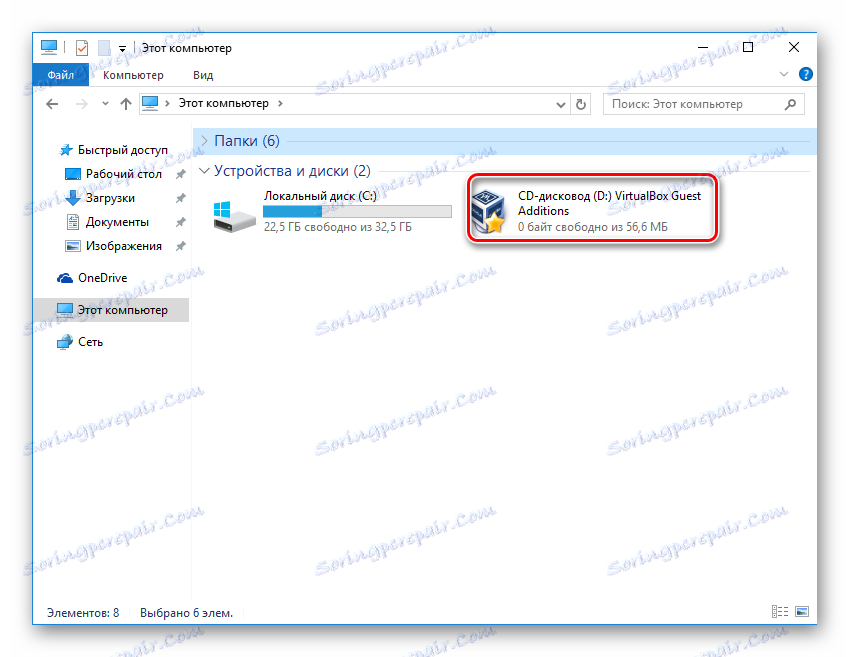
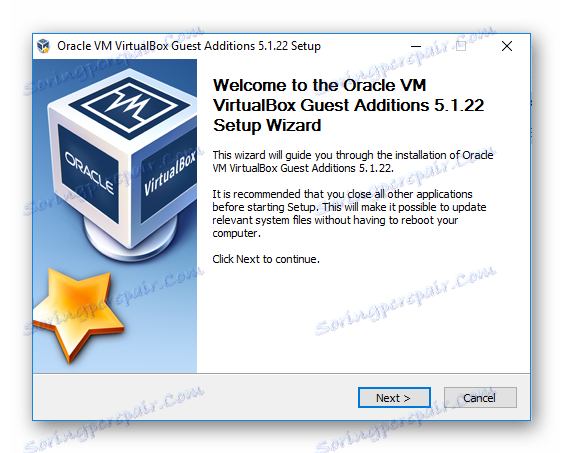
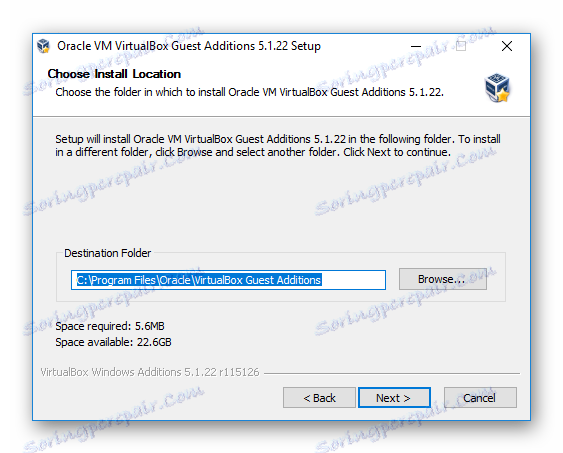
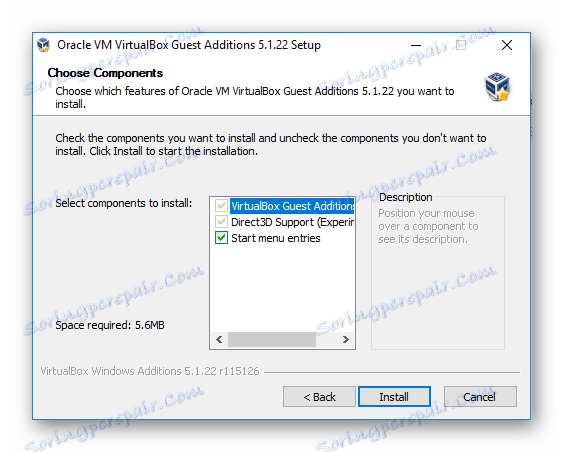
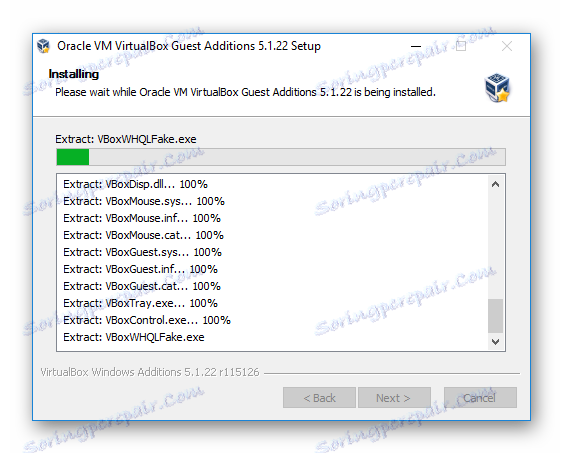
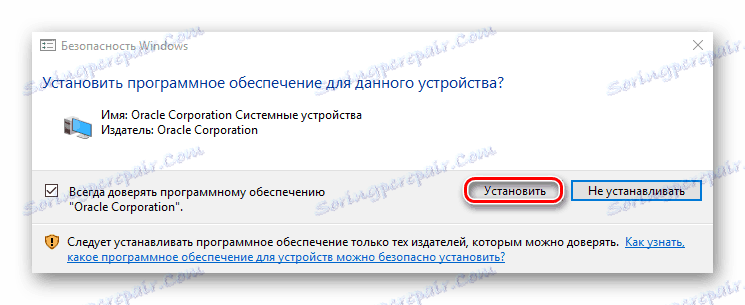
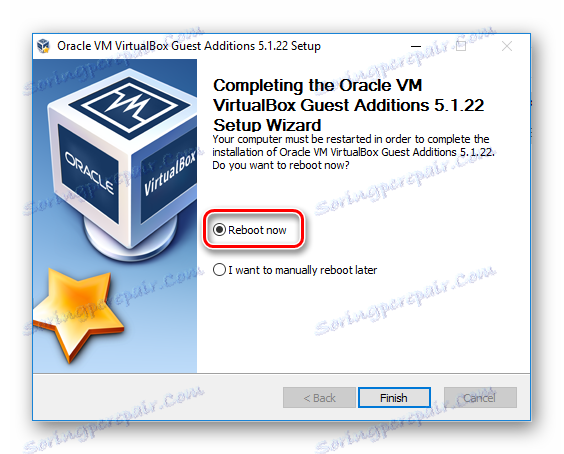
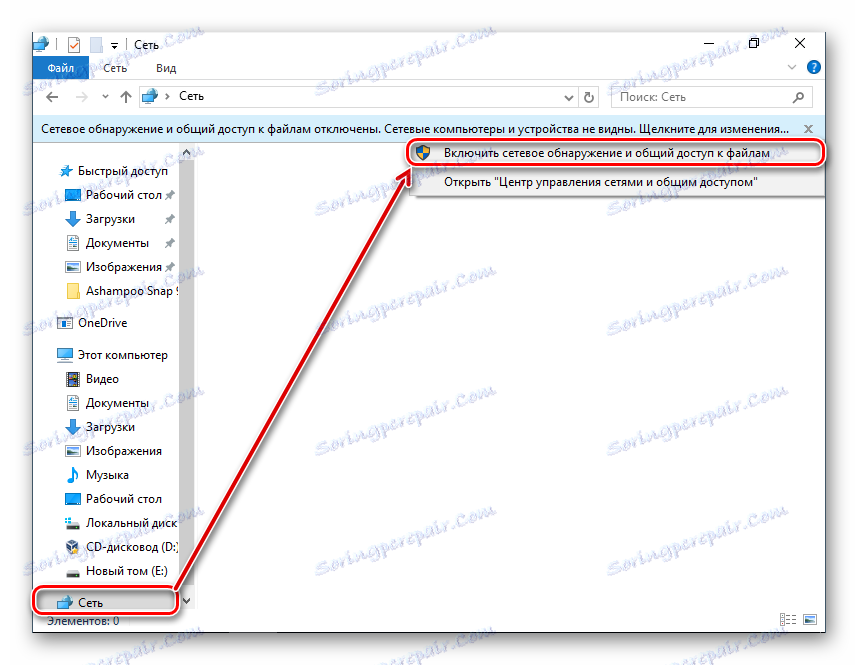
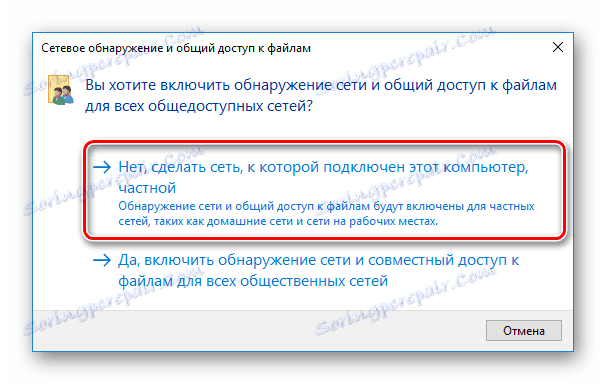
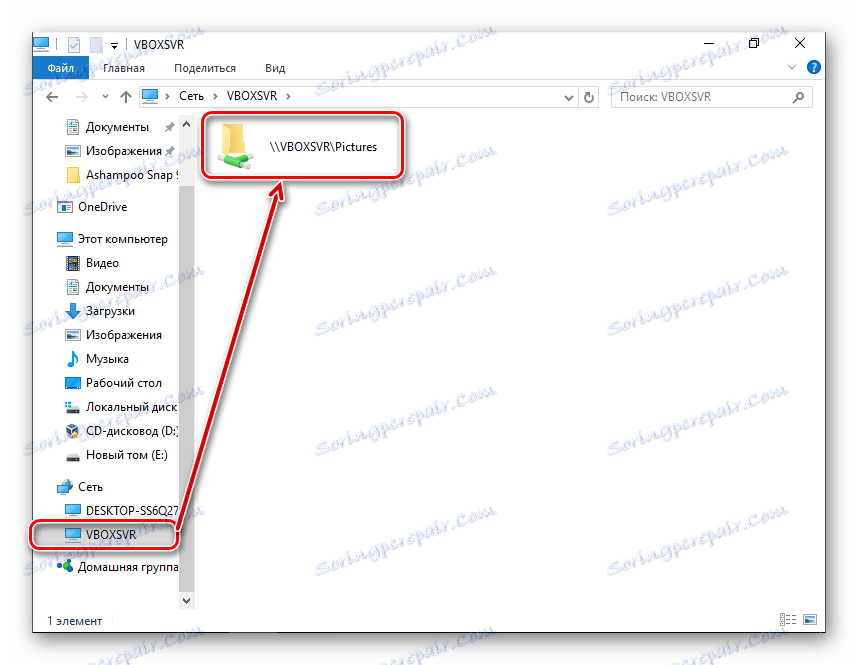
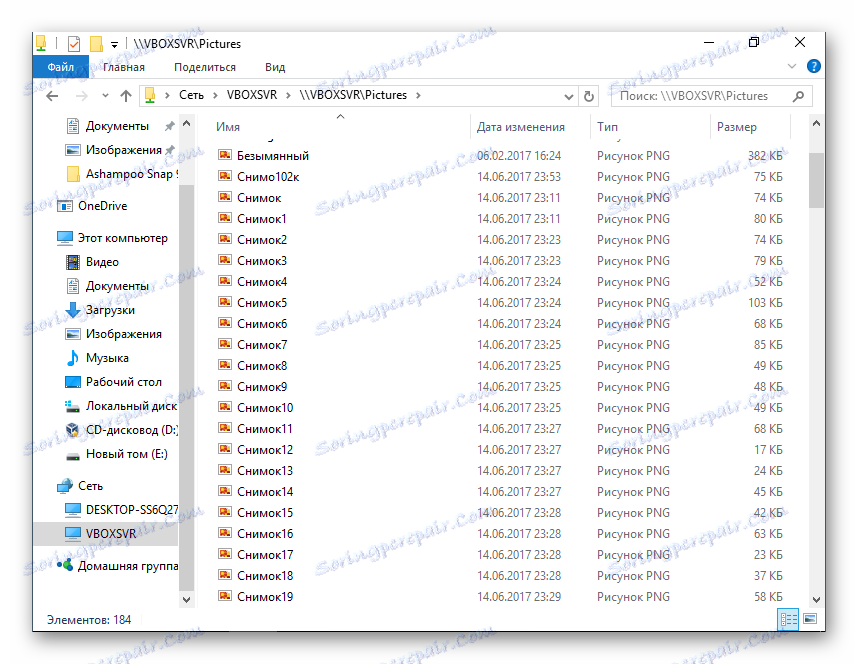
- Установка VM VirtualBox Extension Pack в Linux
Установка доповнень до ОС на Linux буде показана на прикладі найпоширенішого дистрибутива - Ubuntu.
- Запустіть віртуальну систему і на панелі меню VirtualBox виберіть «Пристрої»> «Підключити образ диска Додатків гостьовий ОС ...».
- Відкриється діалогове вікно, що запрошує запуск виконуваного файлу на диску. Натисніть на кнопку «Запустити».
- Процес установки буде відображений в «Терміналі», який потім можна буде закрити.
- Створена загальна папка може бути недоступна з наступною помилкою:
«Не вдалося показати вміст цієї папки. Недостатньо прав для перегляду вмісту об'єкта sf_Імя_папкі ».
Тому заздалегідь рекомендується відкрити нове вікно «Терміналу» і прописати в ньому наступну команду:
sudo adduser имя_учетной_записи vboxsfВведіть пароль для sudo і дочекайтеся доданні в групу vboxsf.
- Перезавантажте віртуальну машину.
- Після запуску системи зайдіть в провідник, і в каталозі зліва знайдіть ту папку, яку расшарівать. В даному випадку загальної стала стандартна системна папка «Зображення». Тепер їй можна користуватися через хостовую і гостьову операційні системи.
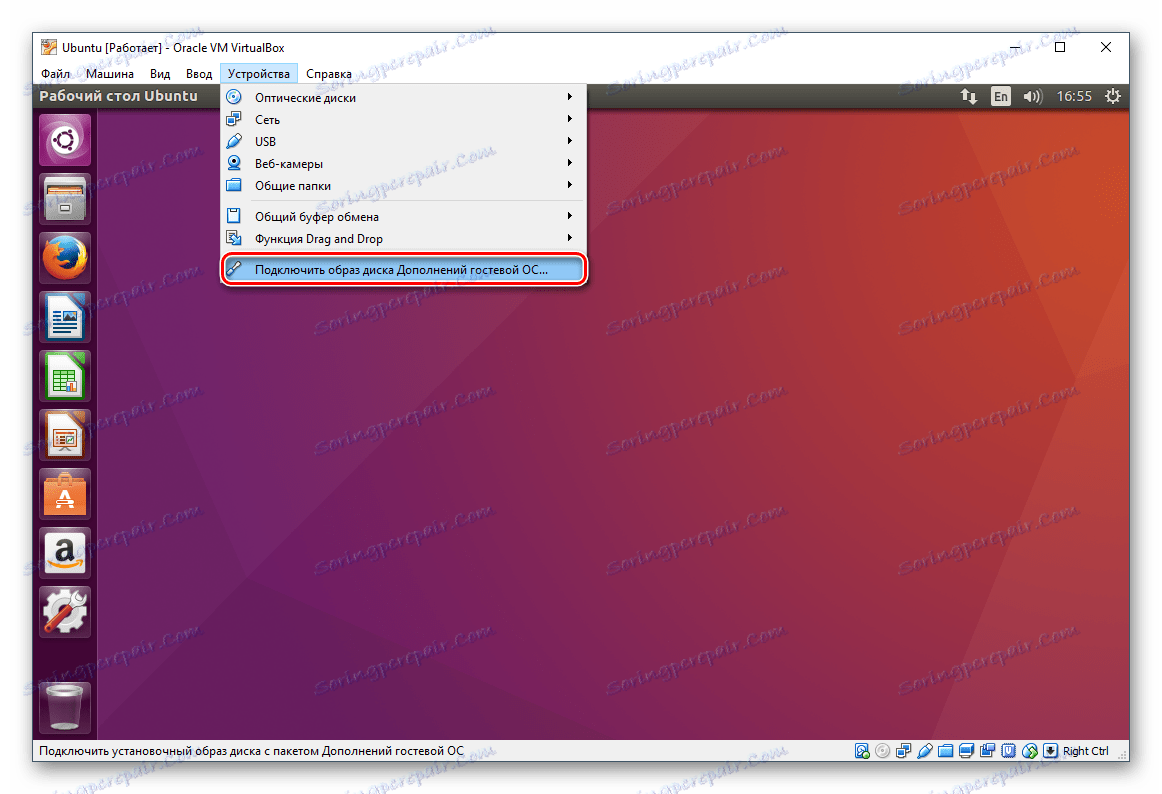
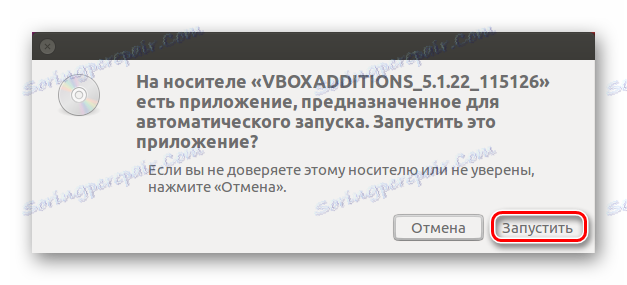
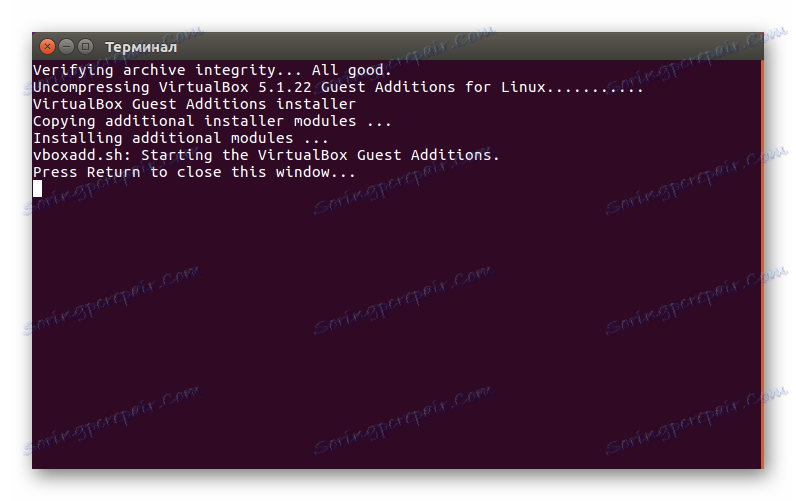
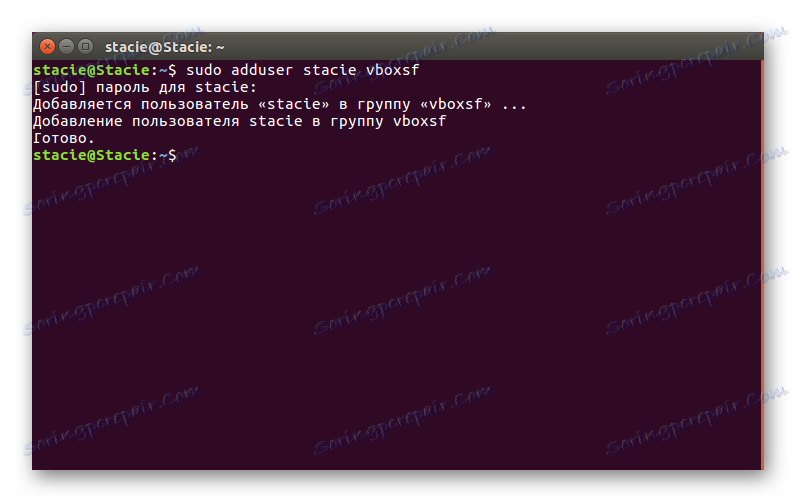

В інших дистрибутивах Linux останній крок може дещо відрізнятися, однак у більшості випадків принцип підключення загальної папки залишається таким же.
Таким нескладним способом ви можете підключити будь-яку кількість загальних папок в VirtualBox.