Часто перед користувачами виникає потреба змінити стан будь-якої служби в Windows 10. Це може бути пов'язано з рішенням неполадок або тимчасовим відключенням роботи програми. Однак не завжди процес відбувається коректно. Іноді на екрані з'являється повідомлення "Відмовлено в доступі", Що означає неможливість внести зазначені зміни. Далі ми хочемо продемонструвати всі доступні варіанти виправлення цієї ситуації.
Виправляємо помилку "Немає доступу" при роботі зі службами в Windows 10
Помилка "Відмовлено в доступі" свідчить про обмеження на права користувача, які були виставлені адміністратором або системою автоматично. У більшості випадків виникнення подібної ситуації пов'язане з системними збоями, тому доводиться перебирати можливі варіанти її вирішення. Ми пропонуємо почати з самого очевидного і ефективного, поступово переходячи до більш складним і рідкісним виправлень.
Спосіб 1: Налаштування прав доступу системного розділу
Як відомо, всі файли, пов'язані з операційною системою, зберігаються на системному розділі жорсткого диска. Якщо на нього встановлені будь-які правові обмеження, можуть виникати різні проблеми при спробі взаємодіяти зі стандартними файлами, в тому числі і службами. Вирішується ця проблема в такий спосіб:
- через «Провідник» перейдіть в розділ «Цей комп'ютер», Знайдіть там локальний системний диск, клікніть по ньому правою кнопкою миші і виберіть пункт «Властивості».
- У вікні, переміститеся на вкладку «Безпека».
- Клацніть по кнопці «Змінити», Попередньо знявши вибір з будь-якої облікового запису.
- Натисніть на «Додати», Для створення нової групи або користувача в списку дозволених.
- У полі «Введіть імена вибраних об'єктів» напишіть "Усе" і натисніть на «Перевірити імена».
- Цей напис має стати підкресленою - це означає, що перевірка пройшла успішно. Після цього просто натисніть на «ОК», Щоб зберегти зміни.
- Образу автоматично перехід на цю ж вкладку «Безпека». Тепер відзначте поле "Усе" і встановіть дозволу для повного доступу. Перед виходом не забудьте застосувати зміни.
- Процес внесення правок безпеки займе кілька хвилин. Чи не закривайте це вікно, щоб не перервати операцію.
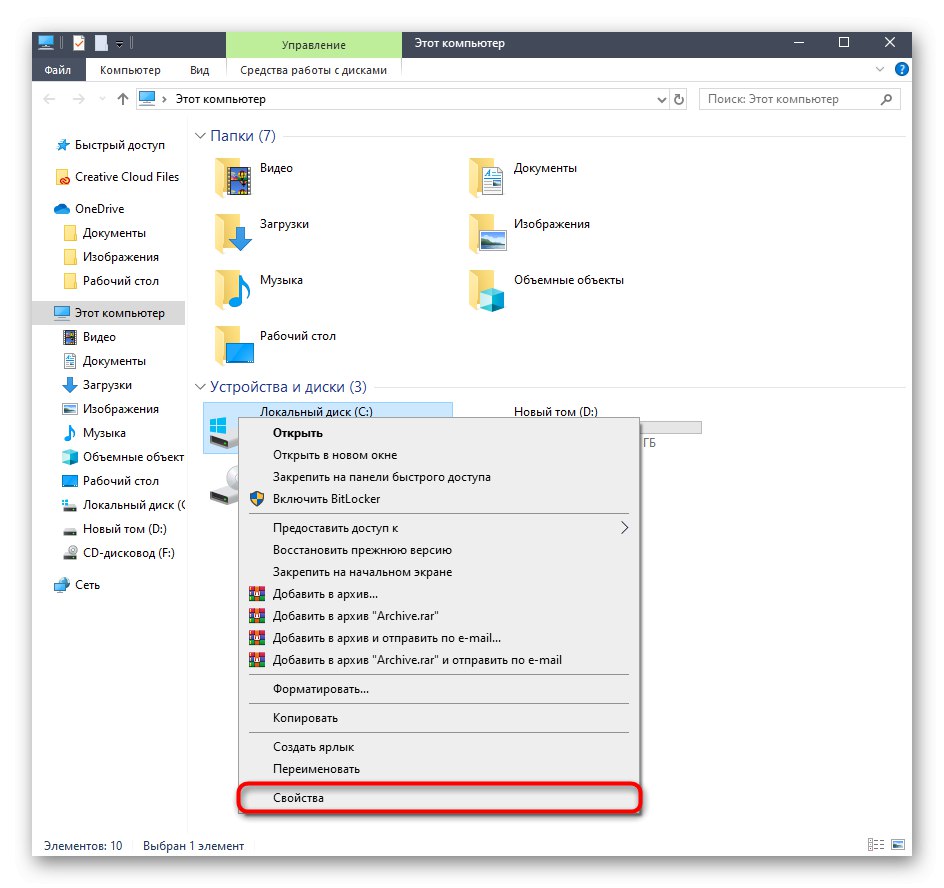
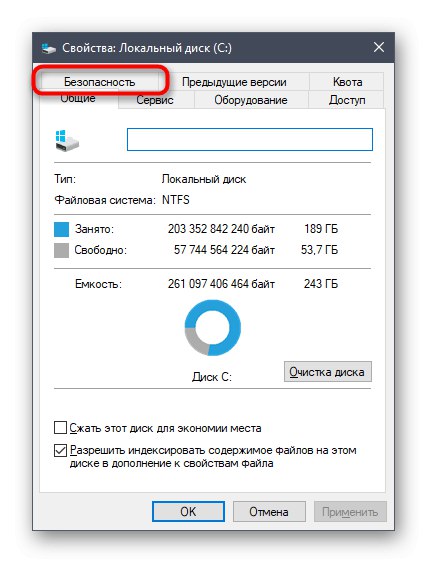
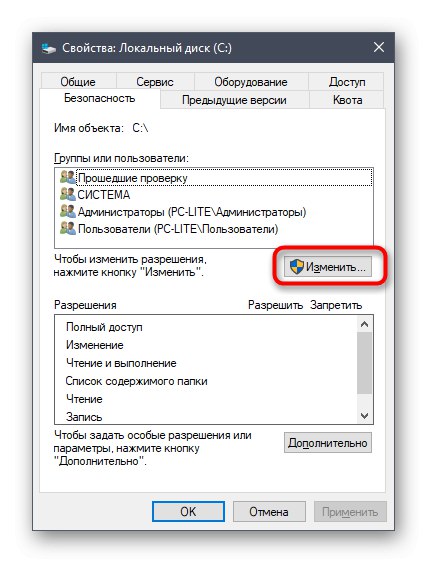
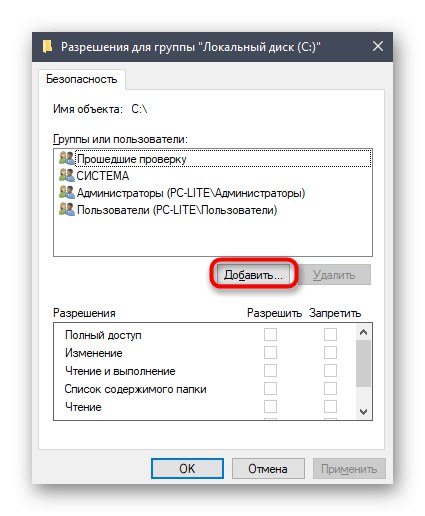
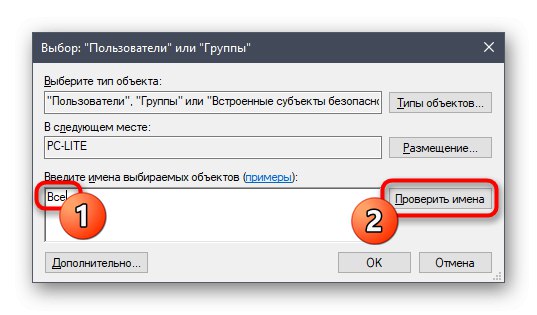
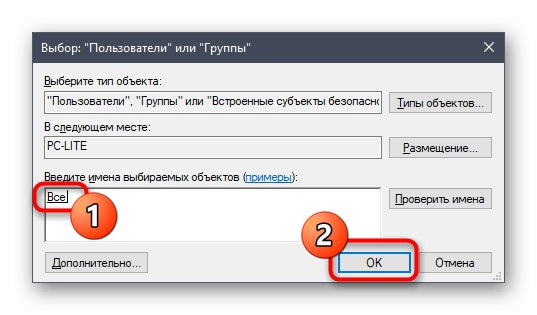
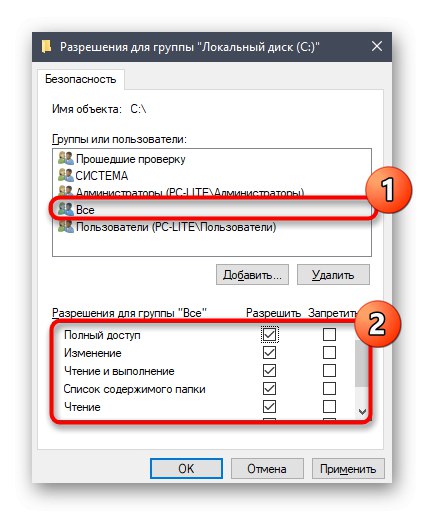
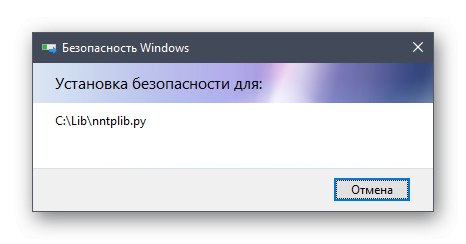
Після застосування нових правил безпеки рекомендується перезавантажити комп'ютер, а вже потім запускати вікно «Служби» і намагатися проводити необхідні зміни, перевіряючи дієвість виконаних щойно налаштувань.
Спосіб 2: Редагування групи Адміністратори
Наступне рішення буде пов'язано зі зміною локальної групи користувачів під назвою Адміністратори. Принцип цього способу полягає в додаванні прав на управління локальними і мережевими службами. Для цього доведеться від імені адміністратора виконати дві команди в консолі, з чим впорається навіть самий досвідчений користувач.
- додаток "Командна строка" в обов'язковому порядку слід запустити від імені адміністратора. Найпростіше це зробити, відшукавши консоль через «Пуск» і вибравши там відповідний пункт.
- В першу чергу введіть команду
net localgroup Адміністратори / add networkserviceі натисніть на Enter. - Ви будете повідомлені про її виконанні.
- Тепер можна ввести другу команду
net localgroup Адміністратори / add localservice. - Закрийте консоль після появи рядка «Команда виконана успішно».
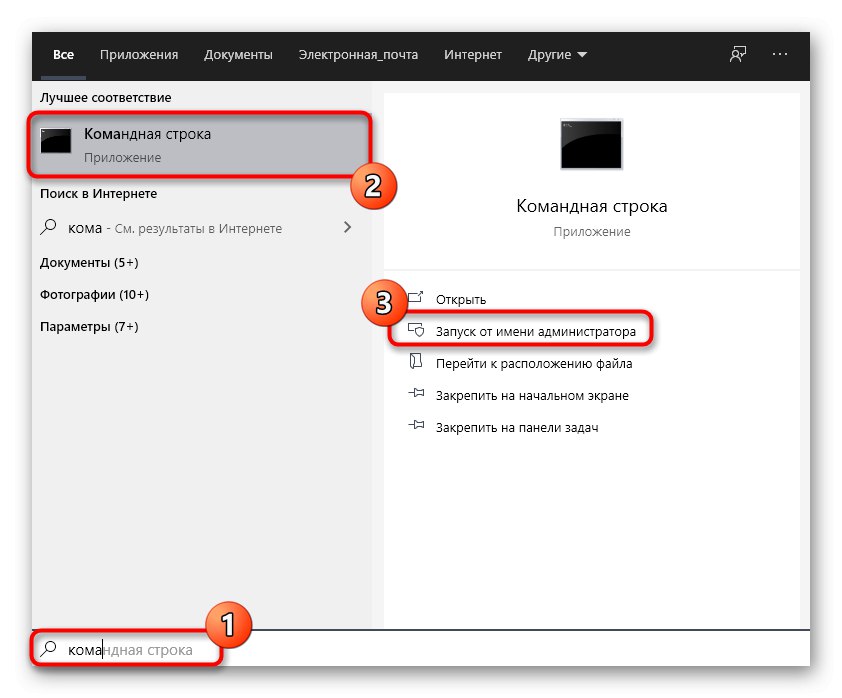
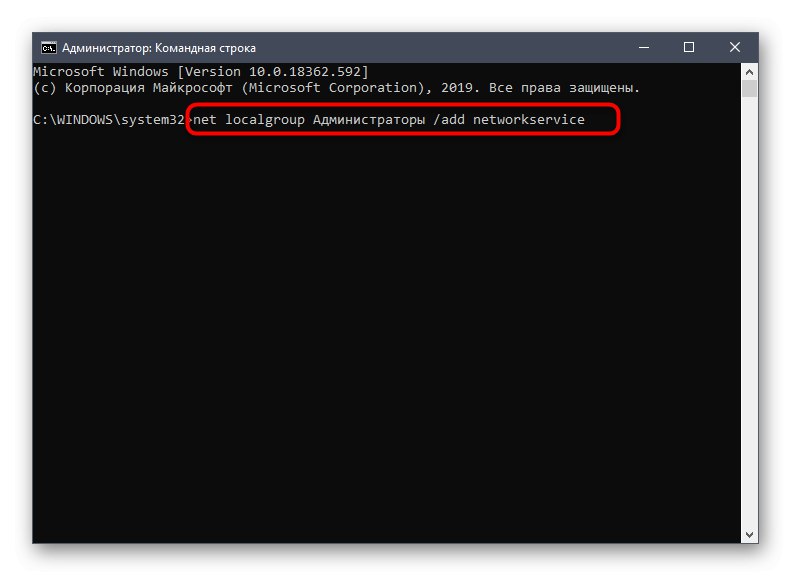
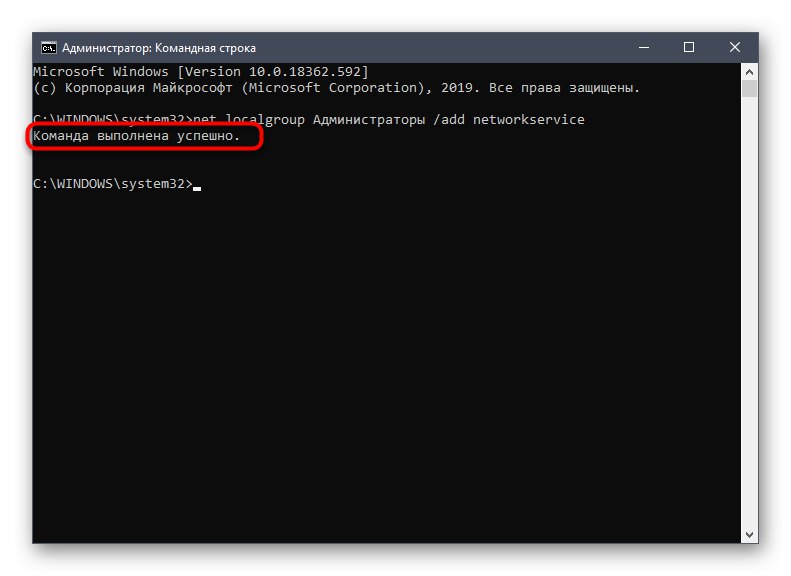
Якщо замість цього ви отримали помилку «Зазначена локальна група не існує», Напишіть її назву на англійській мові - «Administrators» замість «Адміністратори». Те ж саме треба зробити і з командою з наступного кроку.
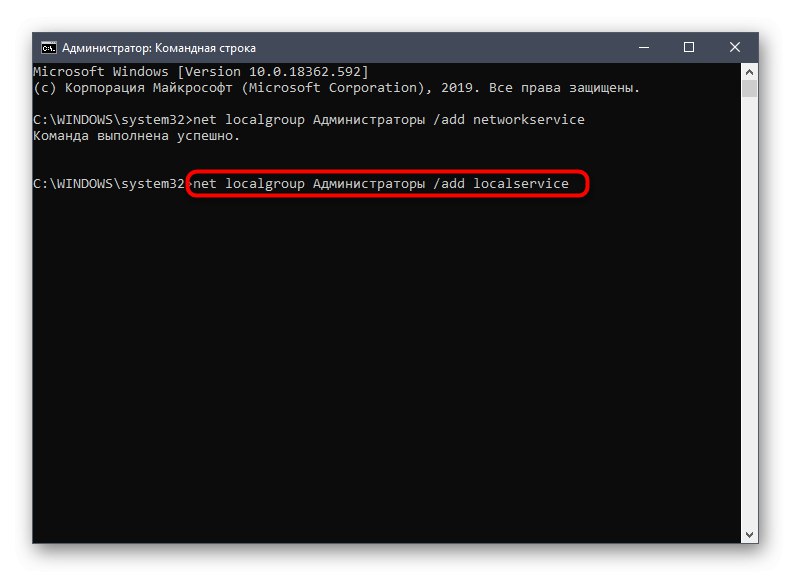
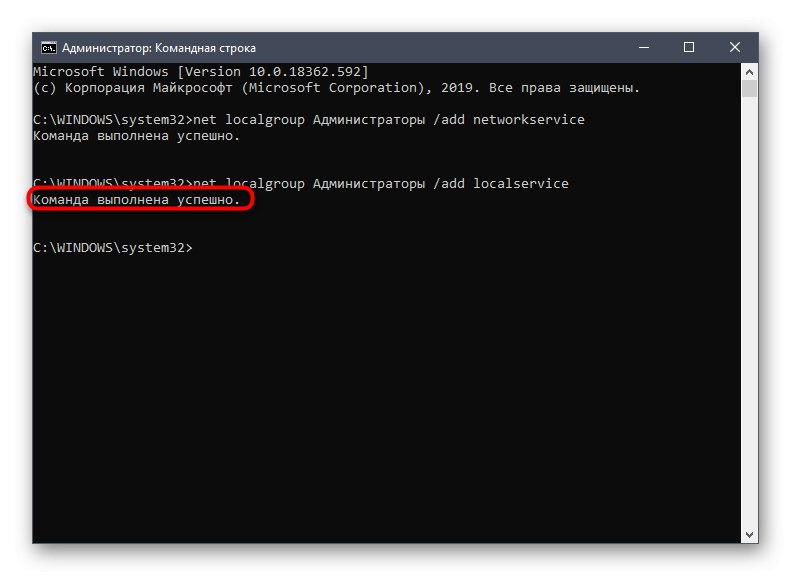
По завершенні цієї операції обов'язково перезавантажте комп'ютер, оскільки встановлена конфігурація активується тільки при створенні нового сеансу.
Спосіб 3: Перевірка певної служби
Цей метод підійде тим користувачам, хто має проблеми з появою повідомлення "Відмовлено в доступі" тільки при роботі з конкретними службами. Справа може бути в тому, що обмеження встановлені безпосередньо для самої служби, а це можна перевірити тільки через редактор реєстру.
- Для початку потрібно визначити системне найменування служби. запустіть «Пуск», Знайдіть через пошук додаток «Служби» і запустіть його.
- Відшукайте рядок з необхідним параметром і двічі клацніть по ній, щоб перейти в властивості.
- Ознайомтеся з вмістом рядка «Ім'я служби».
- Запам'ятайте його і запустіть утиліту «Виконати» через комбінацію клавіш Win + R. Введіть
regeditі натисніть на Enter. - У редакторі реєстру перейдіть по шляху
HKEY_LOCAL_MACHINESYSTEMCurrentControlSetServices. - У кінцевій папці відшукайте каталог з назвою потрібної служби і клацніть по ньому ПКМ.
- Через контекстне меню перейдіть в «Дозволи».
- Переконайтеся в тому, що для груп Адміністратори і Користувачі встановлено повний дозволяє доступ. Якщо це не так, змініть параметри і збережіть зміни.
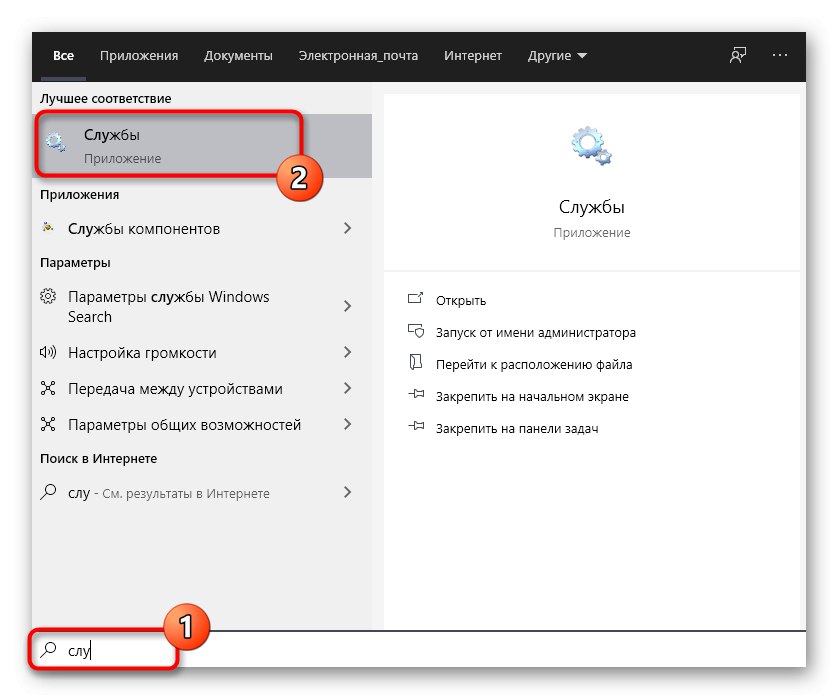
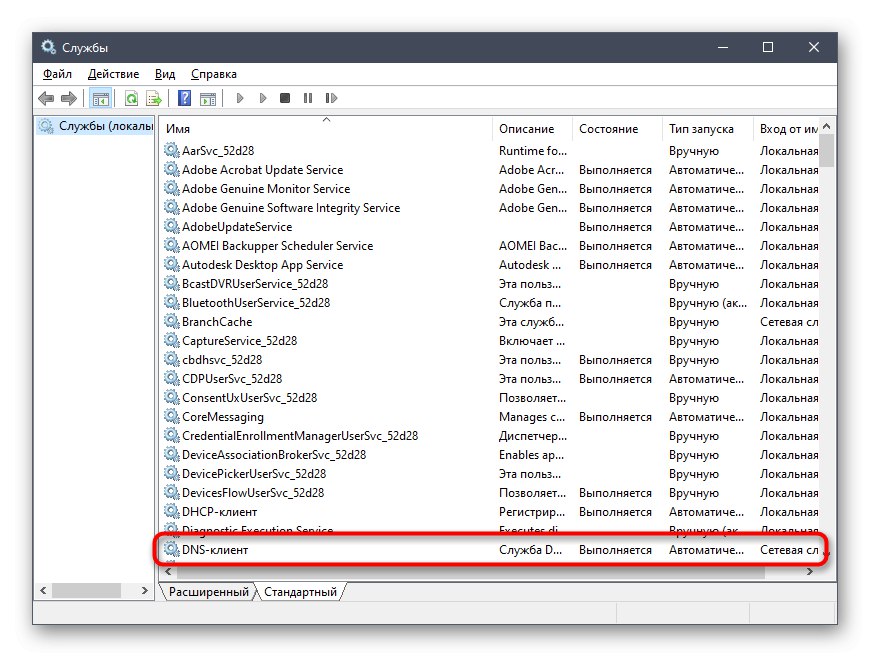
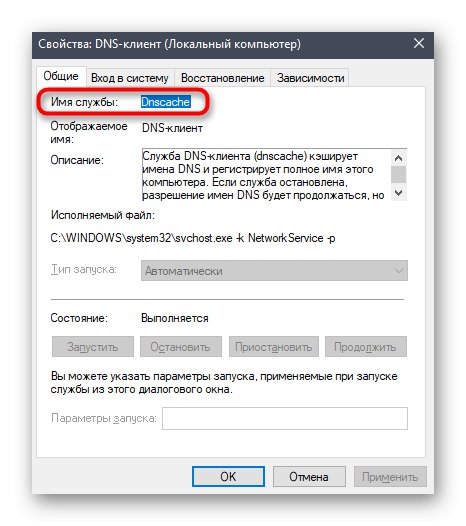
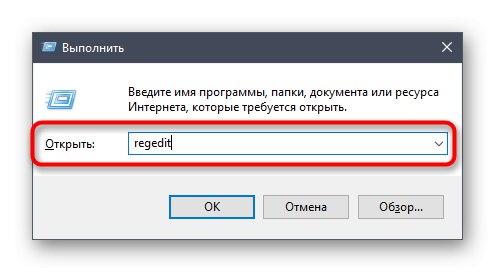
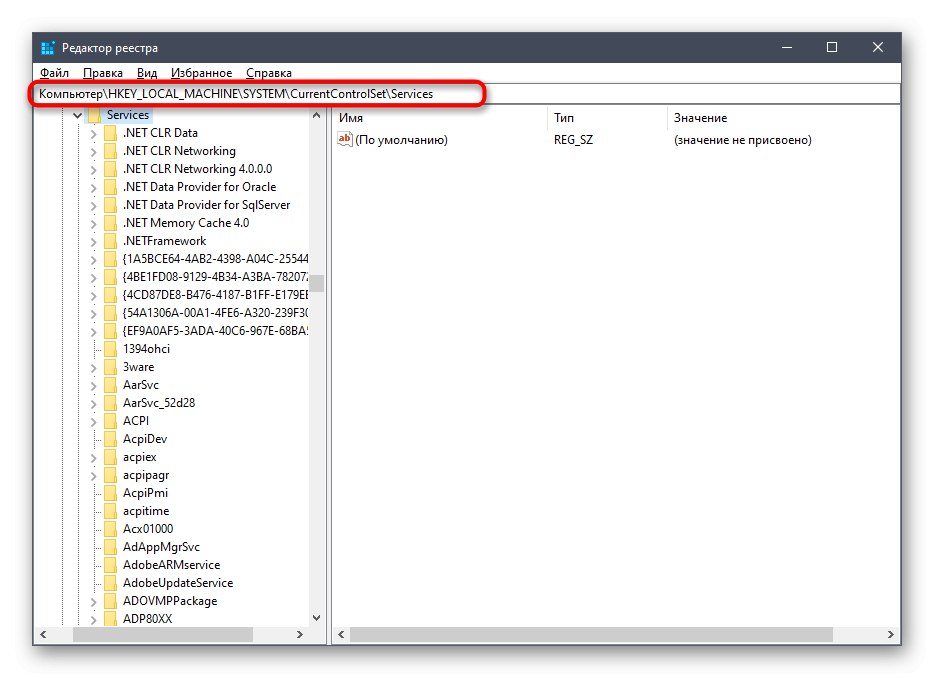

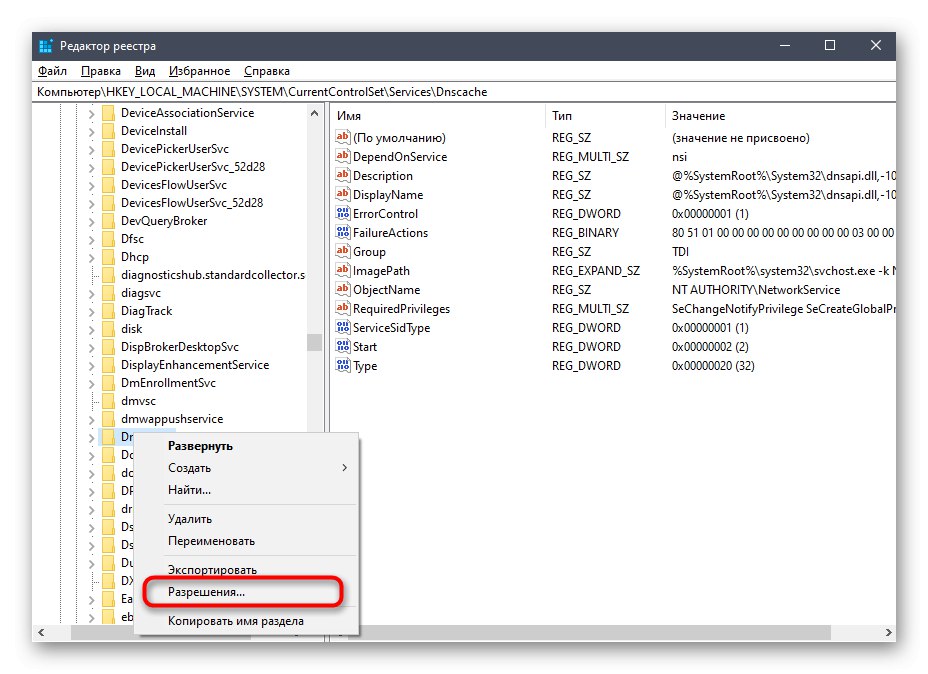
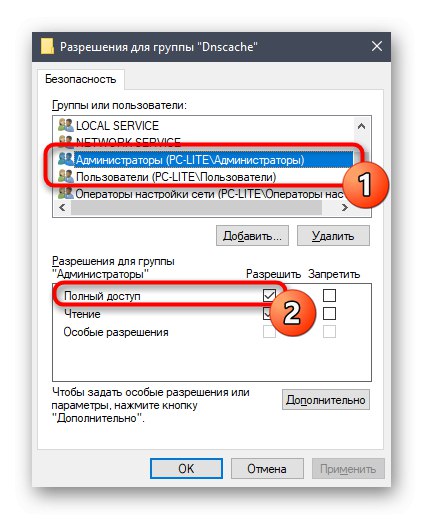
Тепер ви можете прямо в редакторі реєстру змінити стан параметра або повернутися в додаток «Служби», Щоб перевірити, чи допомогли вироблені дії позбутися проблеми.
Спосіб 4: Включення привілеїв для LOCAL SERVER
У Windows 10 є обліковий запис під назвою LOCAL SERVER. Вона є системною і відповідає за запуск певних опцій, в тому числі і при взаємодії зі службами. Якщо жоден з попередніх методів не приніс належного результату, можна спробувати встановити окремі права для цього облікового запису, що робиться так:
- Перейдіть в властивості локального диска з операційною системою через контекстне меню, відкрийте вкладку «Безпека» і натисніть на «Змінити».
- Буде потрібно клікнути на «Додати», Щоб перейти до пошуку профілю.
- У вікні переміститеся в розділ «Додатково».
- Почніть пошук облікових записів.
- Зі списку виберіть необхідну зараз.
- Після надайте їй повний доступ для управління системними компонентами і застосуйте зміни.
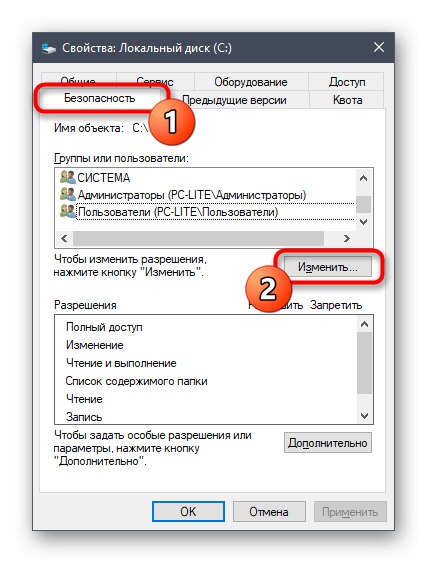
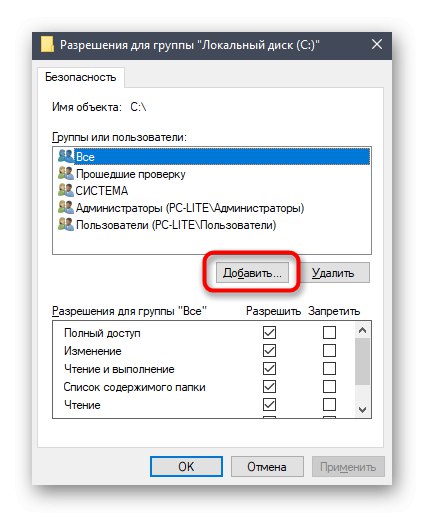
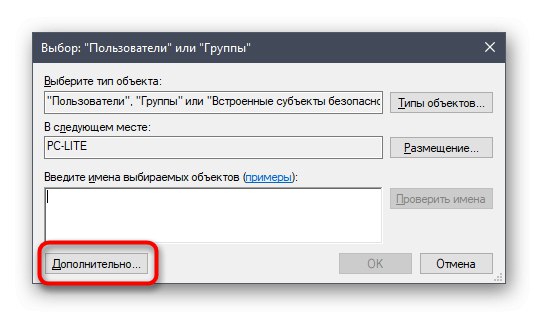
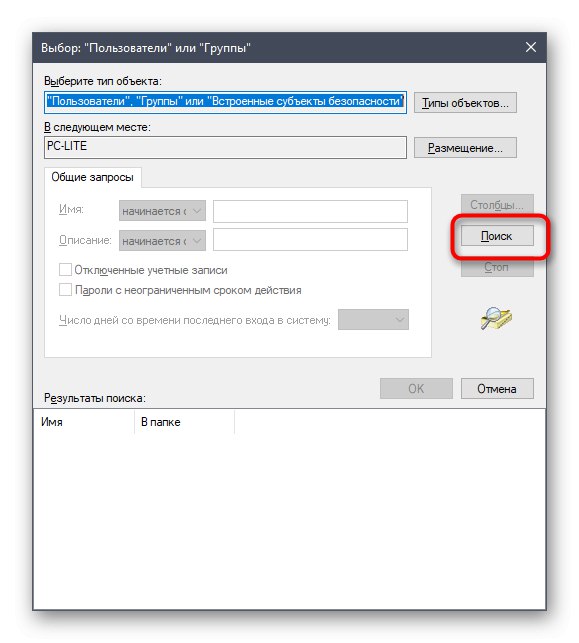
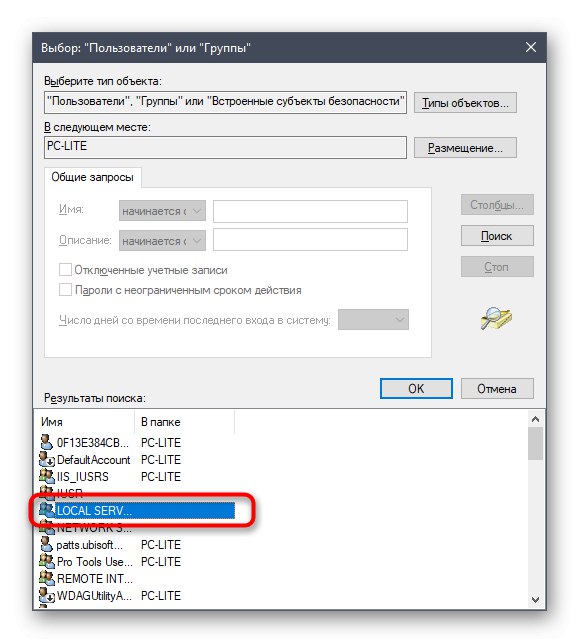
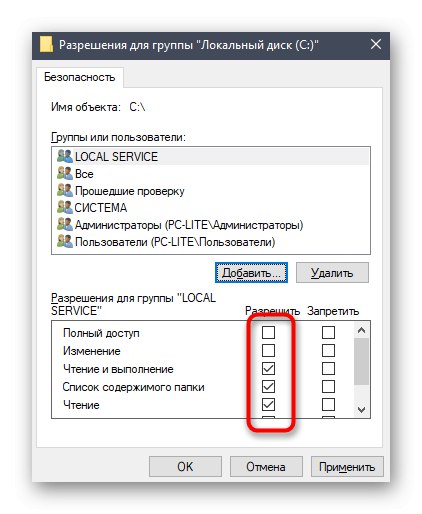
Спосіб 5: Перевірка системи на віруси
Останній метод, розглянутий сьогодні, передбачає перевірку системи на віруси. Використовувати його слід в тих випадках, коли жоден з наведених вище варіантів не допоміг впоратися з проблемою - тоді є привід задуматися про дію шкідливих файлів. Цілком можливо, що якийсь вірус просто блокує доступ до служб, а сама проблема буде вирішена тільки після його видалення і відновлення системних об'єктів. Більш детально про це читайте в окремому матеріалі на нашому сайті далі.
Докладніше: Боротьба з комп'ютерними вірусами
Тепер ви знаєте як боротися з проблемою "Відмовлено в доступі" при спробах змінити стан служби в Віндовс 10. Залишилося тільки по черзі виконувати кожен спосіб, щоб в максимально короткі терміни відшукати дієве рішення.