Роутер знижує швидкість: вирішуємо проблему
Напевно, дуже багато хто з нас впритул стикалися з однією неприємною проблемою. При підключенні до інтернету через роутер помітно падає швидкість обміну даними, причому як через бездротовий інтерфейс, так і по кабелю RJ-45. Відразу варто відзначити, що заявлена виробником маршрутизатора максимальна швидкість завищена в цілях реклами і в реальних умовах, звичайно ж, буде нижче. Тому не чекайте від роутера занадто багато чого. Так що можна зробити простому юзеру, якщо роутер ріже швидкість з'єднання?
зміст
Виправляємо проблему зі швидкістю роутера
Причин зниження швидкості з'єднання з інтернетом при підключенні через маршрутизатор може бути безліч. Наприклад, велика відстань від мережевого пристрою, перешкоди радіосигналу, кількість одночасно підключених абонентів, застаріла прошивка роутера, некоректно вироблені настройки. Тому намагайтеся не віддалятися занадто далеко від маршрутизатора і обмежити в розумних межах число девайсів в мережі. Спробуємо разом вирішити задачу підвищення швидкості інтернет-з'єднання через маршрутизатор.
Спосіб 1: Зміна конфігурації роутера
Для ефективної і стабільної роботи вашої локальної мережі необхідно правильно налаштувати конфігурацію роутера в залежності від місцевих умов і поставлених завдань. Швидкість прийому і передачі даних є одним з найважливіших критеріїв для кожного користувача. Подивимося, де саме в веб-інтерфейсі маршрутизатора можна вплинути на поліпшення цього показника.
- На будь-якому комп'ютері або ноутбуці, підключеним до мережі по повітрю або проводу, відкриваємо інтернет-оглядач. В адресний поле браузера вводимо діючий зараз IP-адреса роутера. За замовчуванням найчастіше це
192.168.0.1або192.168.1.1, можливі інші варіанти. Натискаємо клавішу Enter. - У віконці аутентифікації заповнюємо відповідні рядки з логіном і паролем доступу. Якщо ви їх не змінювали, то вони однакові:
admin. Тиснемо на «OK». - У відкритому веб-клієнті переходимо на вкладку «Додаткові настройки».
- На сторінці розширених налаштувань вибираємо розділ «Бездротовий режим», де ми знайдемо багато корисного для успішного досягнення поставленої мети.
- У випадаючому підменю заходимо в блок «Налаштування бездротового режиму».
- У графі «Захист» виставляємо рекомендований режим безпеки «WPA / WPA2 Personal». Він цілком надійний для звичайного користувача.
- Потім встановлюємо тип шифрування сигналу Wi-Fi на AES. При використанні інших видів кодування роутер буде автоматично підрізати швидкість до 54 Мбіт / с.
- Якщо до вашої локальної мережі не підключаються зовсім вже застарілі пристрої, то доцільно в рядку «Режим» вибрати положення «Тільки 802.11n».
- Далі вибираємо найменш завантажений радіоканал. У Росії ви можете вибрати один з тринадцяти діапазонів. Канали 1, 6 і 11 за замовчуванням вільні при автоматичній настройці мережевих пристроїв. Призначаємо для свого маршрутизатора один з них або застосовуємо стороннє ПО для пошуку вільних каналів.
- У параметрі «Ширина каналу» ставимо значення з «Авто» на 20 або 40 Мгц. Дослідним шляхом, за допомогою онлайн-сервісів або спеціальних програм для вимірювання швидкості інтернет-з'єднання визначаємо оптимальне значення для ваших конкретних умов.
- На закінчення налаштовуємо потужність передавача в залежності від відстані до підключаються девайсів. Чим далі дистанція, тим вище повинна бути потужність радіосигналу. Пробуємо на практиці і залишаємо краще становище. Не забуваємо зберегти конфігурацію.
- Повертаємося в попереднє підміню і входимо в «Додаткові настройки» бездротового режиму. Включаємо «Wi-Fi Multimedia», поставивши позначку в полі «WMM». Не забудьте задіяти цю функцію в властивості бездротового модуля, що підключаються. Для завершення налаштування роутера натискаємо кнопку «Зберегти». Маршрутизатор перезавантажується з новими параметрами.

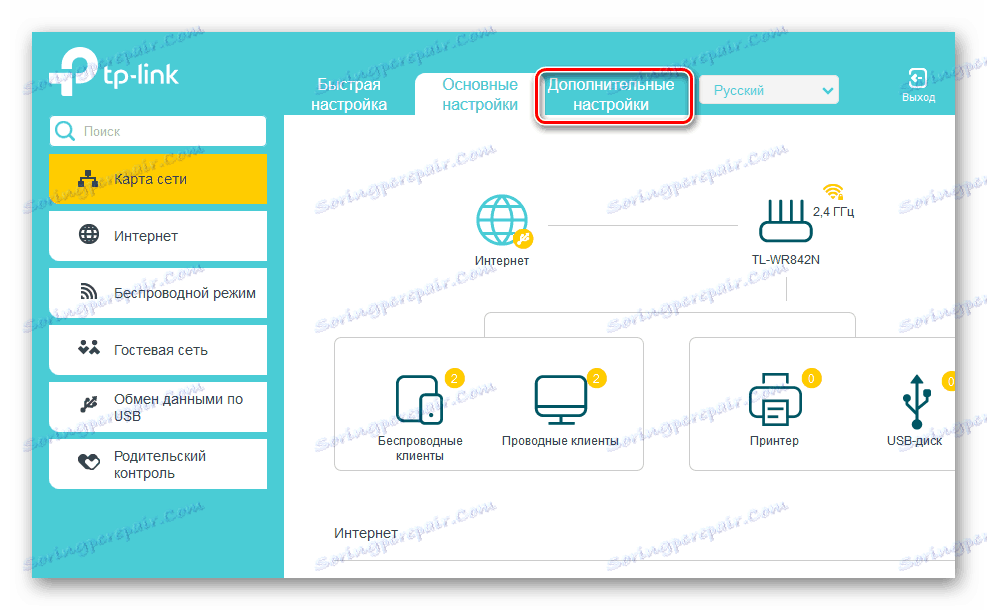
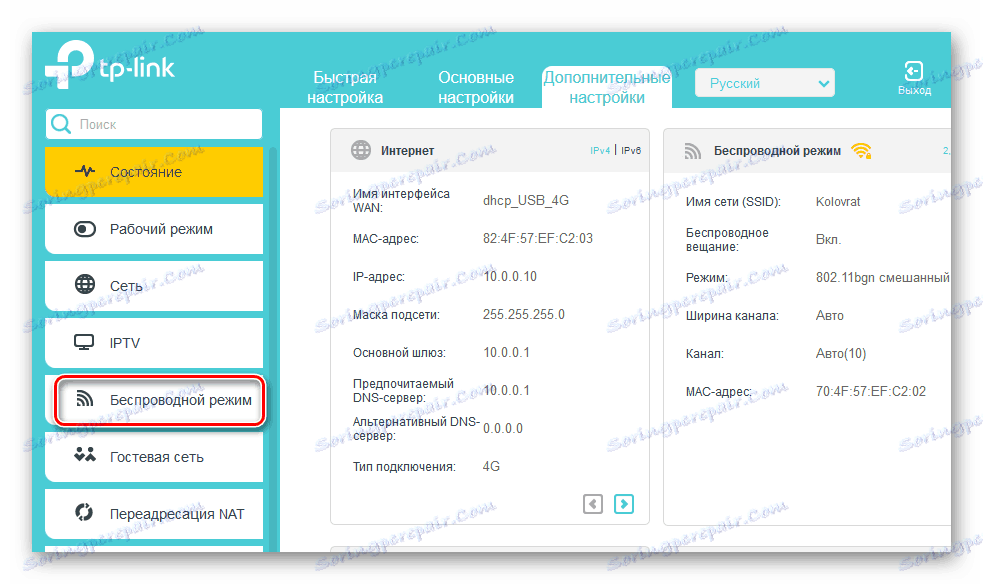
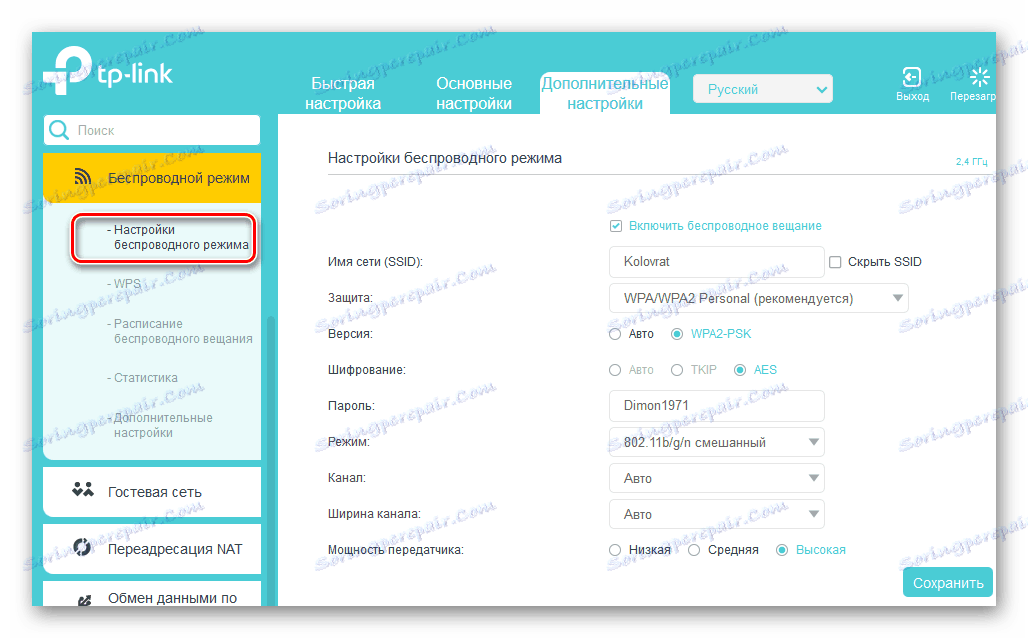
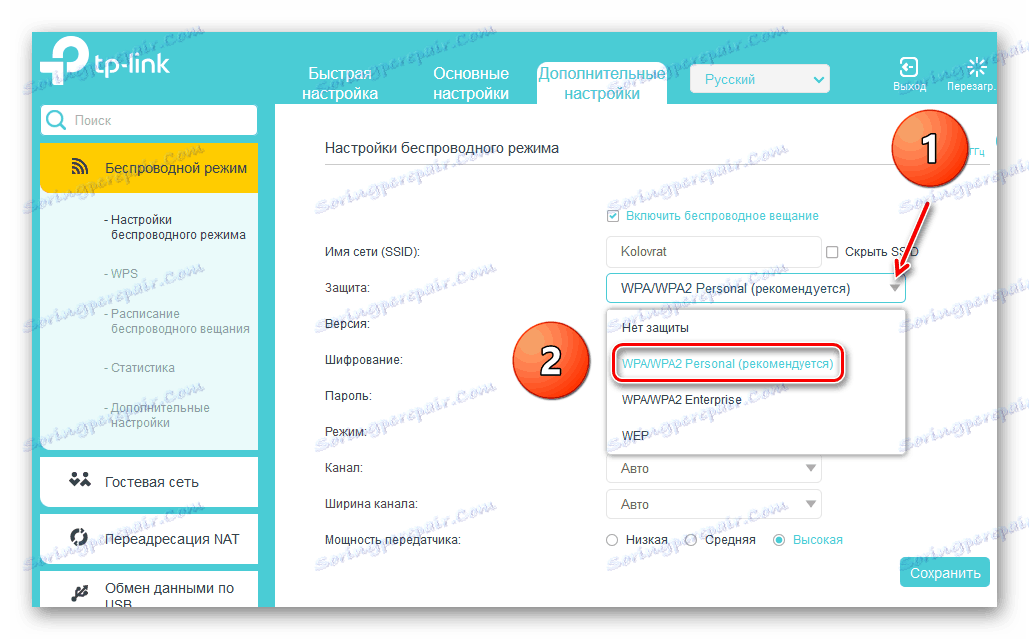
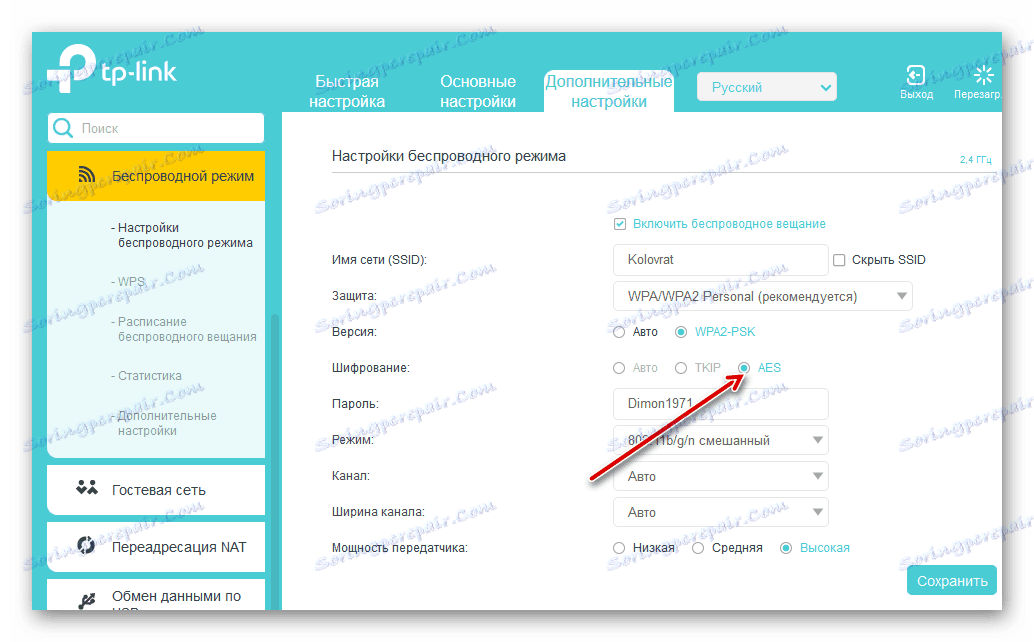
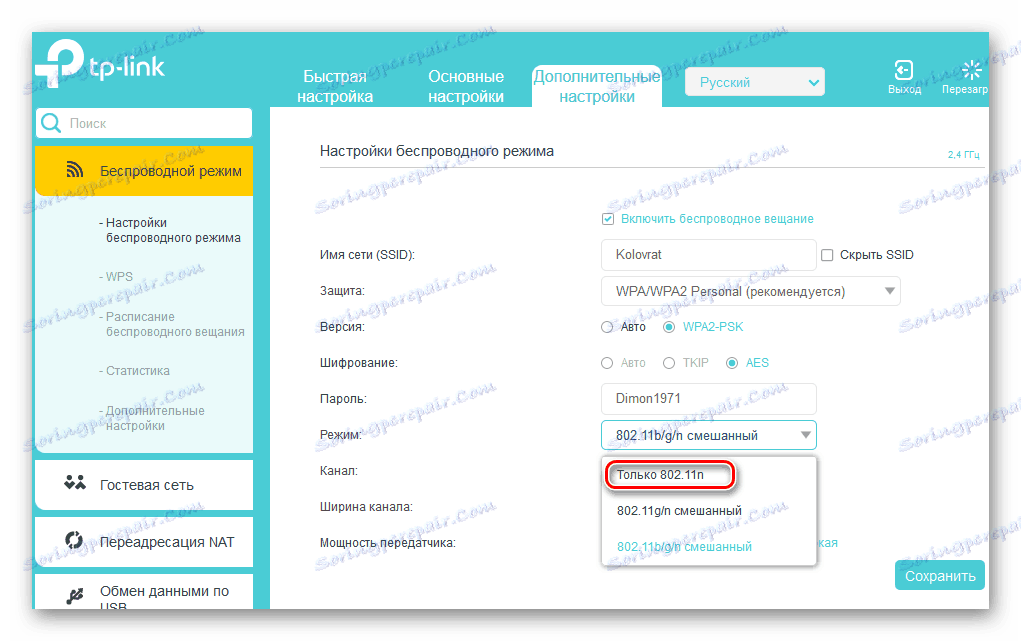
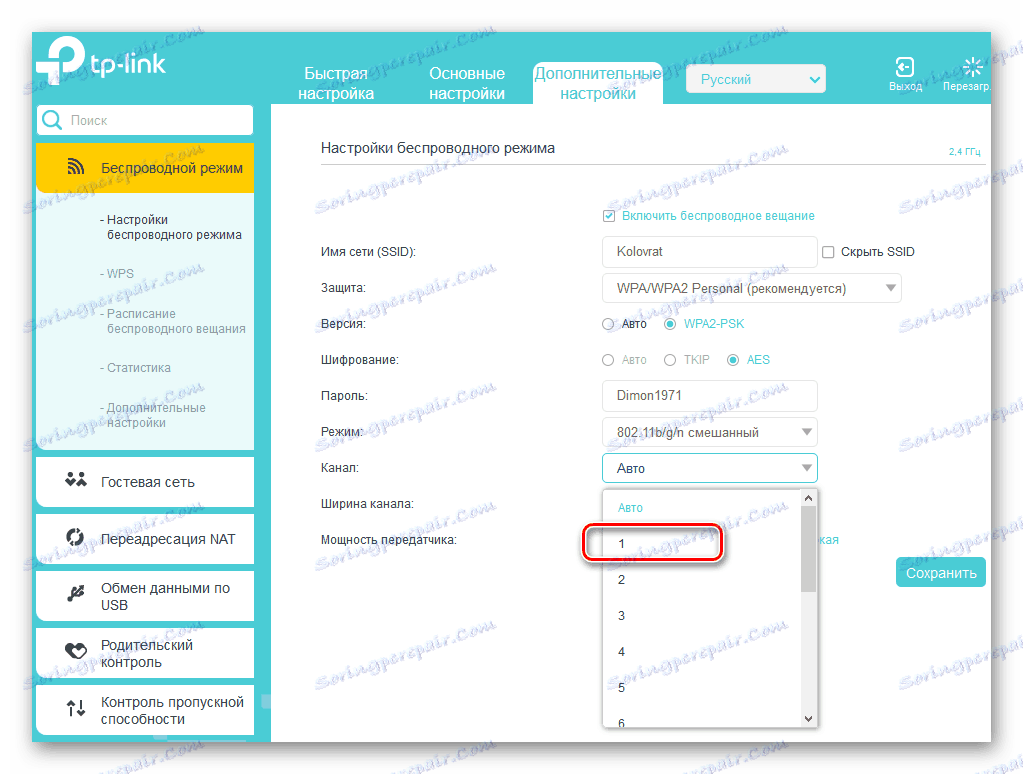
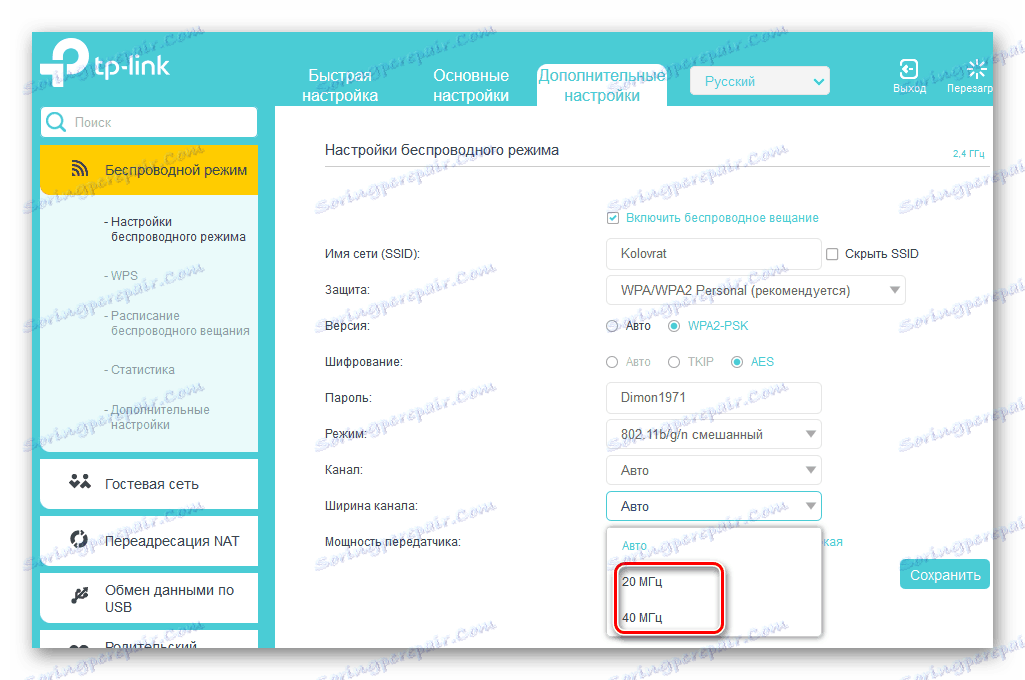
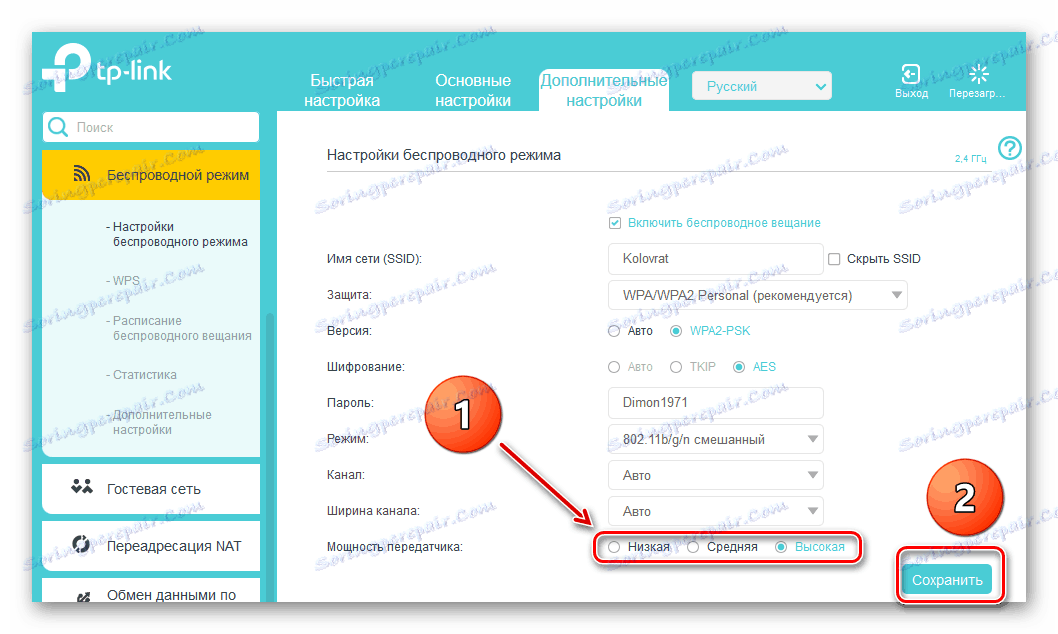
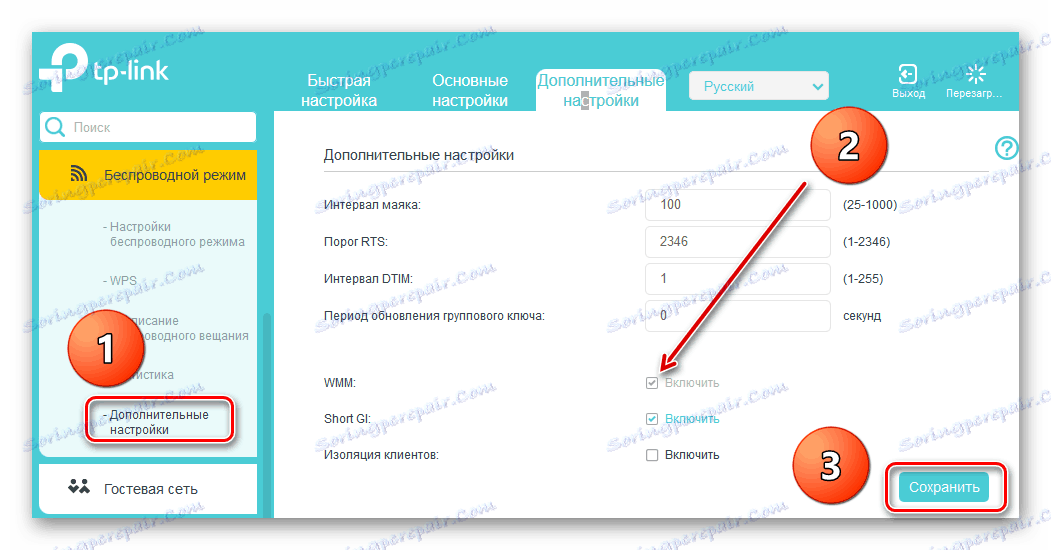
Спосіб 2: Перепрошивка роутера
Поліпшити роботу роутера, в тому числі і збільшити швидкість обміну даними, може оновлення вбудованої мікропрограми маршрутизатора, так званої прошивки. Відомі виробники мережевих пристроїв періодично вносять поліпшення і виправляють помилки в даному сегменті. Намагайтеся вчасно оновлювати прошивку роутера до найсвіжішої. Про те, як це можна зробити, читайте в іншому матеріалі на нашому ресурсі. Кардинальних відмінностей в алгоритмі дій в залежності від бренду тут не буде.
Детальніше: Перепрошивка роутера TP-Link
Як ви бачите, спробувати збільшити швидкість підключення до мережі через роутер цілком реально власними силами. Але враховуйте, що в силу об'єктивних причин дротове підключення завжди буде швидшим, ніж бездротове. Закони фізики не обдуриш. Космічної швидкості вам і безперебійного інтернет-з'єднання!
Читайте також: Вирішуємо проблему з відсутністю роутера в системі