Програма Microsoft Excel: округлення чисел
Програма Microsoft Excel працює, в тому числі, і з числовими даними. При виконанні поділу або роботі з дробовими числами, програма робить округлення. Це пов'язано, перш за все, з тим, що абсолютно точні дробові числа рідко коли бувають потрібні, але оперувати громіздким виразом з декількома знаками після коми не дуже зручно. Крім того, існують числа, які в принципі точно не округлюються. Але, в той же час, недостатньо точне округлення може привести до грубих помилок в ситуаціях, де потрібно саме точність. На щастя, в програмі Microsoft Excel є можливість самим користувачам встановлювати, як будуть округлятися числа.
зміст
Зберігання чисел в пам'яті Excel
Всі числа, з якими працює програма Microsoft Excel, діляться на точні і наближені. В пам'яті зберігаються числа до 15 розряду, а відображаються до того розряду, який вкаже сам користувач. Але, при цьому, всі розрахунки виконуються згідно з збережених в пам'яті, а які не відображаються на моніторі даними.
За допомогою операції округлення, Microsoft Excel відкидає деяку кількість знаків після коми. В Excel застосовується загальноприйнятий спосіб округлення, коли число менше 5 округляється в меншу сторону, а більше або дорівнює 5 - в більшу сторону.
Округлення за допомогою кнопок на стрічці
Найпростішим способом змінити округлення числа - це виділити клітинку або групу осередків, і перебуваючи у вкладці «Головна», натиснути на стрічці на кнопку «Збільшити розрядність» або «Зменшити розрядність». Обидві кнопки розташовуються в блоці інструментів «Число». При цьому, буде округлятися тільки відображене число, але для обчислень, при необхідності будуть задіяні до 15 розрядів чисел.
При натисканні на кнопку «Збільшити розрядність», кількість внесених знаків після коми збільшується на один.
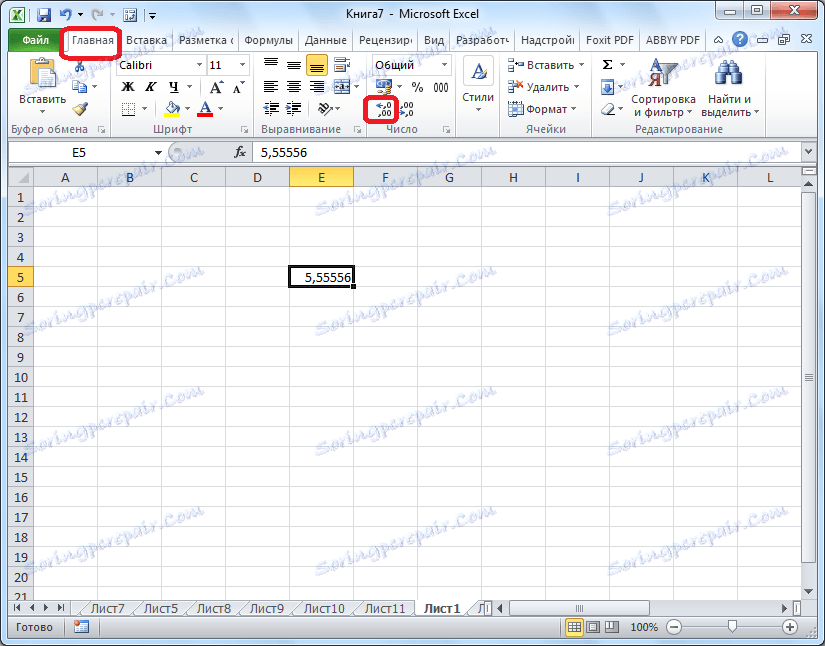
При натисканні на кнопку «Зменшити розрядність» кількість цифр після коми зменшується на одну.
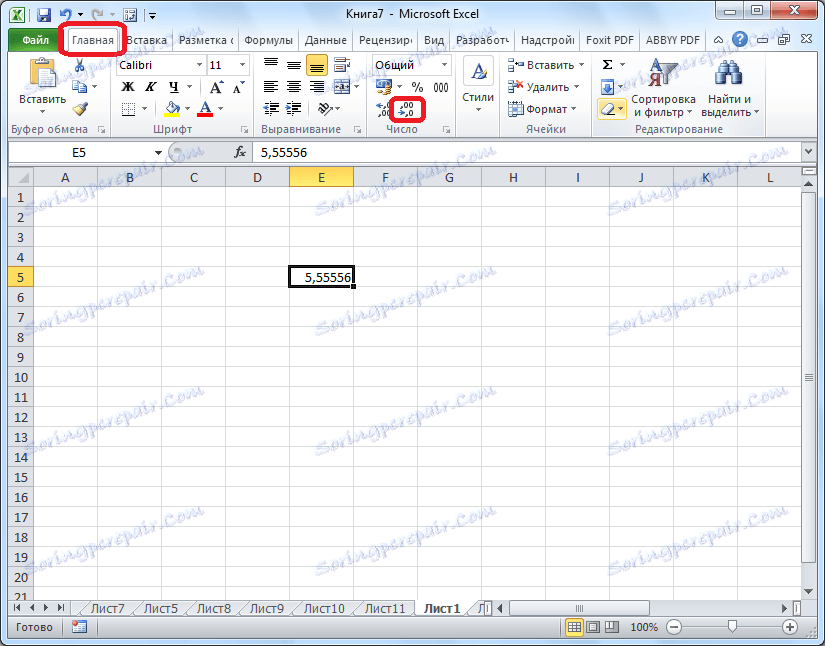
Округлення через формат осередків
Також можна виставити округлення за допомогою налаштувань формату осередків. Для цього, потрібно виділити діапазон комірок на аркуші, натиснути правою кнопкою миші, і в меню вибрати пункт «Формат ячеек».
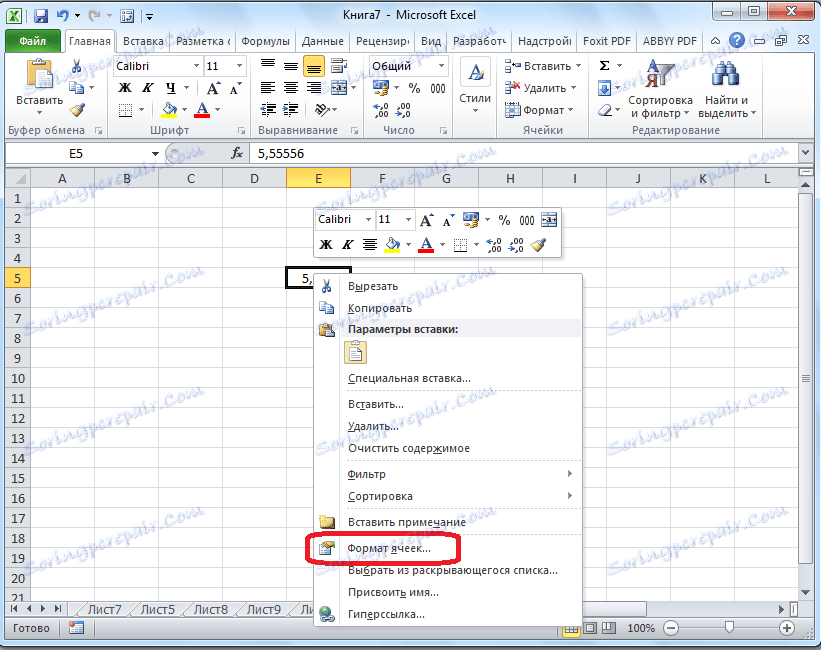
У вікні налаштувань формату осередків потрібно перейти у вкладку «Число». Якщо формат даних зазначений не числовий, то потрібно вибрати саме числовий формат, інакше ви не зможете регулювати округлення. У центральній частині вікна біля напису «Число десяткових знаків» просто вказуємо цифрою то число знаків, яке бажаємо бачити при округленні. Після цього, виконуємо клік по кнопці «OK».
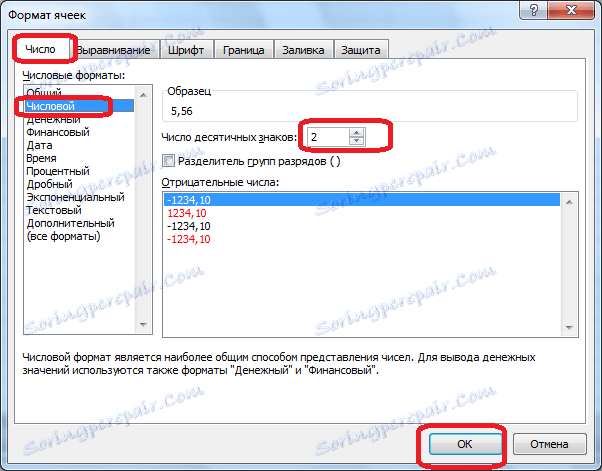
Установка точності розрахунків
Якщо в попередніх випадках, що встановлюються параметри впливали тільки на зовнішнє відображення даних, а при розрахунках використовувалися більш точні показники (до 15 знака), то зараз ми розповімо, як змінити саму точність розрахунків.
Для цього, переходимо у вкладку «Файл». Далі, подорожуємо у розділ «Параметри».
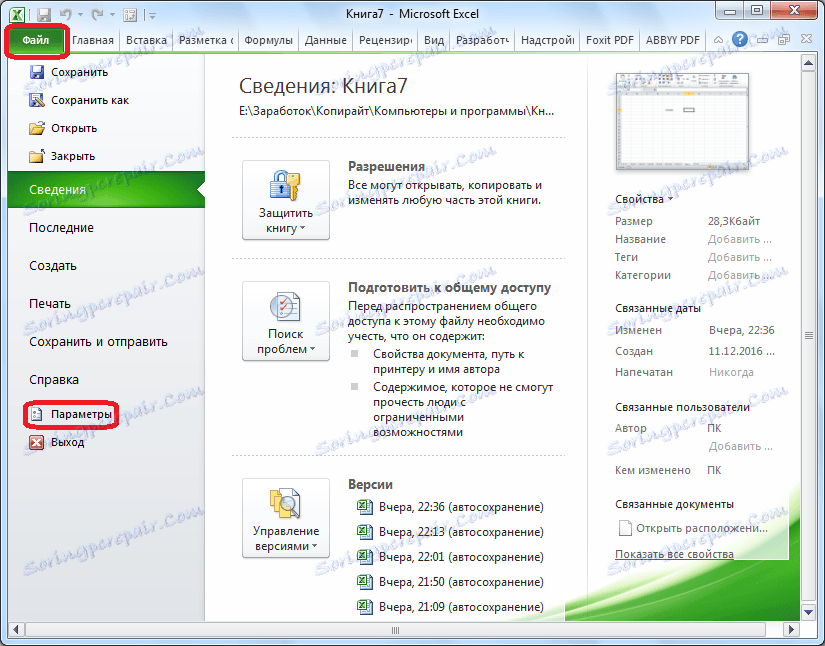
Відкривається вікно параметрів Excel. У цьому вікні переходимо до підрозділу «Додатково». Шукаємо блок налаштувань під назвою «При перерахунку цієї книги». Налаштування в даному боки застосовуються до жодного листу, а до всієї книги в цілому, тобто до всього файлу. Ставимо галочку навпроти параметра «Поставити точність як на екрані». Тиснемо на кнопку «OK», розташовану в нижньому лівому кутку вікна.
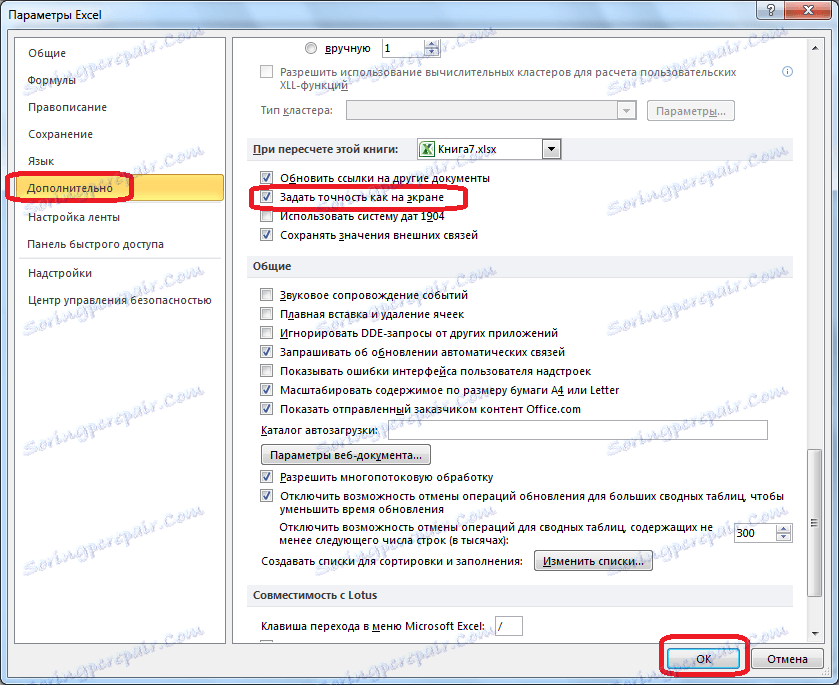
Тепер при розрахунку даних буде враховуватися відображається величина числа на екрані, а не та, яка зберігається в пам'яті Excel. Налаштування же відображуваного числа можна провести будь-яким з двох способів, про які ми говорили вище.
застосування функцій
Якщо ж ви хочете змінити величину округлення при розрахунку щодо однієї або декількох осередків, але не хочете знижувати точність розрахунків в цілому для документа, то в цьому випадку, краще всього скористатися можливостями, які надає функція «ОКРУГЛ», і різні її варіації, а також деякі інші функції.
Серед основних функцій, які регулюють округлення, слід виділити такі:
- ОКРУГЛ - округлює до зазначеного числа десяткових знаків, відповідно до загальноприйнятих правил округлення;
- ОКРУГЛВВЕРХ - округлює до найближчого числа вгору по модулю;
- ОКРУГЛВНІЗ - округлює до найближчого числа вниз по модулю;
- ОКРУГЛТ - округлює число із заданою точністю;
- ОКРВВЕРХ - округлює число із заданою точність вгору по модулю;
- ОКРВНІЗ - округлює число вниз по модулю із заданою точністю;
- ОТБР - округлює дані до цілого числа;
- Парні - округлює дані до найближчого парного числа;
- Непарні - округлює дані до найближчого непарного числа.
Для функцій ОКРУГЛ, ОКРУГЛВВЕРХ і ОКРУГЛВНІЗ наступний формат вводу: «Найменування функції (число; чісло_разрядов). Тобто, якщо ви, наприклад, хочете округлити число 2,56896 до трьох розрядів, то застосовуєте функцію ОКРУГЛ (2,56896; 3). На виході виходить число 2,569.
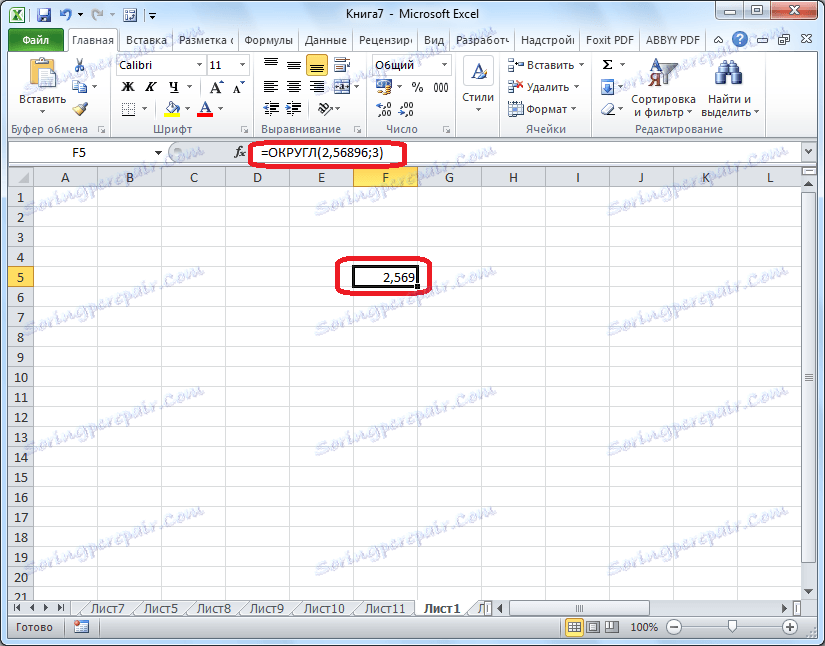
Для функцій ОКРУГЛТ, ОКРВВЕРХ і ОКРВНІЗ застосовується така формула округлення: «Найменування функції (число; точність)». Наприклад, щоб округлити число 11 до найближчого числа кратного 2, вводимо функцію ОКРУГЛТ (11; 2). На виході виходить число 12.
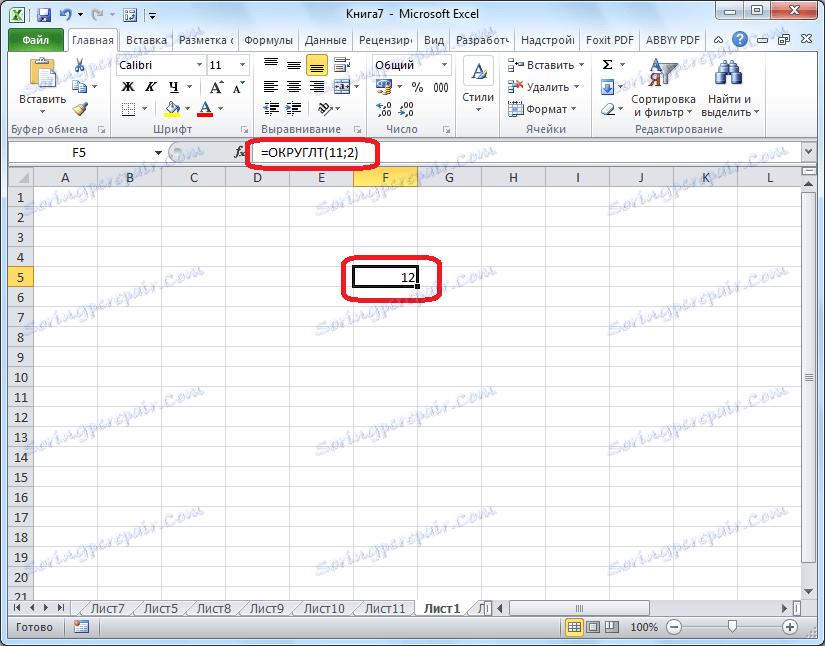
Функції ОТБР, парні і непарне використовують наступний формат: «Найменування функції (число)». Для того, щоб округлити число 17 до найближчого парного застосовуємо функцію парні (17). Отримуємо число 18.
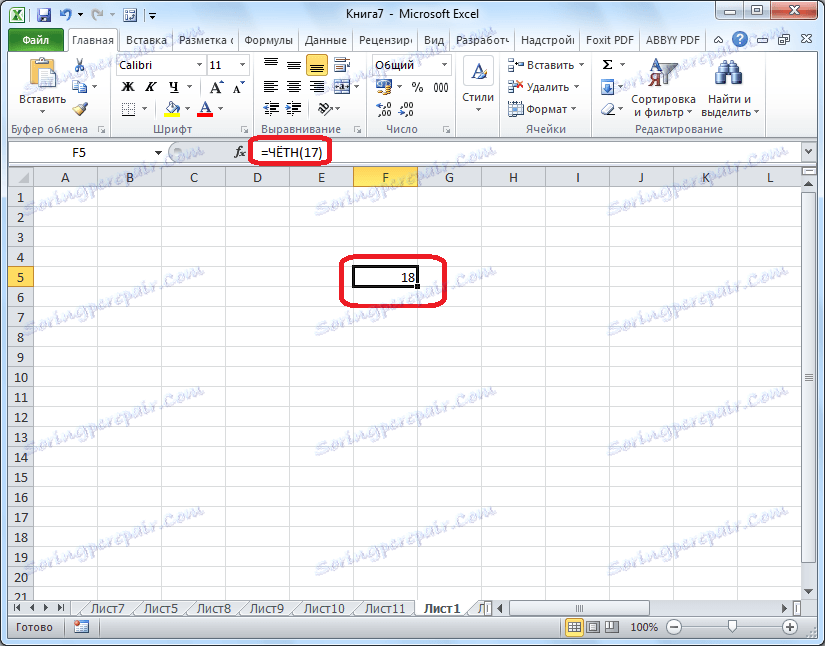
Функцію можна вводити, як в клітинку, так і в рядок функцій, попередньо виділивши ту клітинку, в якій вона буде перебувати. Перед кожною функцією потрібно ставити знак «=».
Існує і дещо інший спосіб введення функцій округлення. Даний параметр особливо корисний, коли є таблиця зі значеннями, які потрібно перетворити в округлені числа в окремому стовпчику.
Для цього, переходимо у вкладку «Формули». Кількома по копанні «Математичні». Далі, в списку вибираємо потрібну функцію, наприклад ОКРУГЛ.
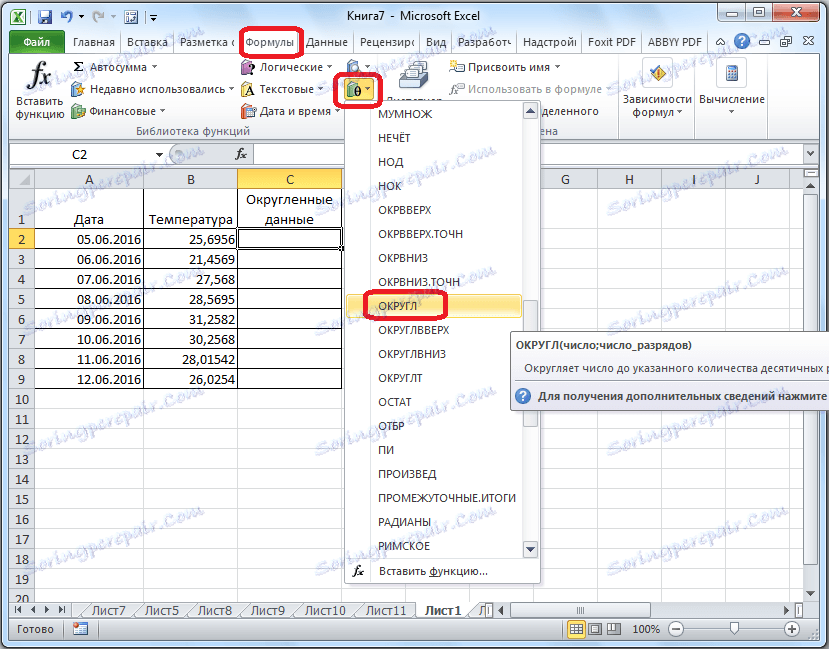
Після цього, відкривається вікно аргументів функції. В поле «Кількість» можна ввести число вручну, але якщо ми хочемо автоматично округлити дані всієї таблиці, тоді натискаємо на кнопку праворуч від вікна введення даних.
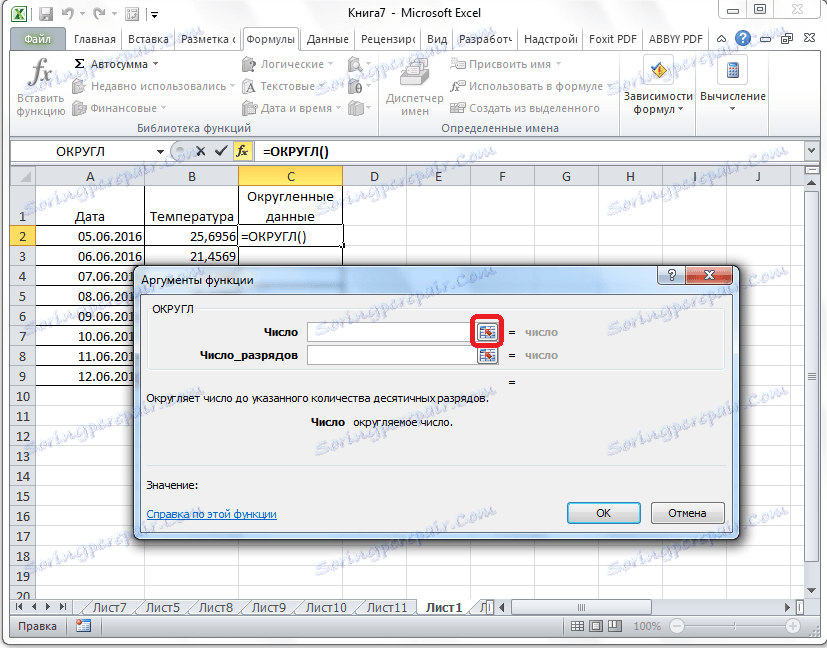
Вікно аргументів функції згортається. Тепер потрібно клікнути по самій верхній осередку шпальти, дані якого ми збираємося округлити. Після того, як значення занесено у вікно, натискаємо на кнопку праворуч від цього значення.
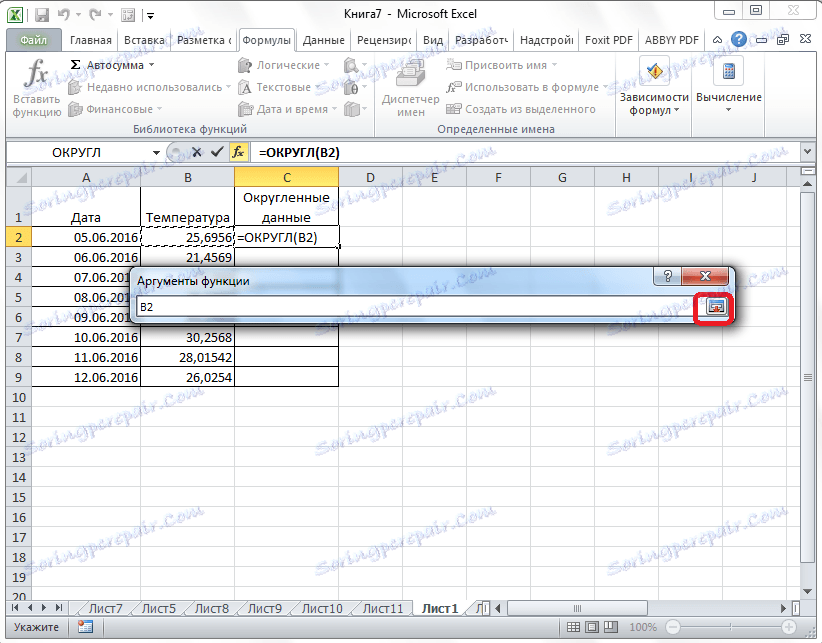
Знову відкривається вікно аргументів функції. В поле «Кількість розрядів» записуємо розрядність, до якої нам потрібно скорочувати дроби. Після цього, тиснемо на кнопку «OK».
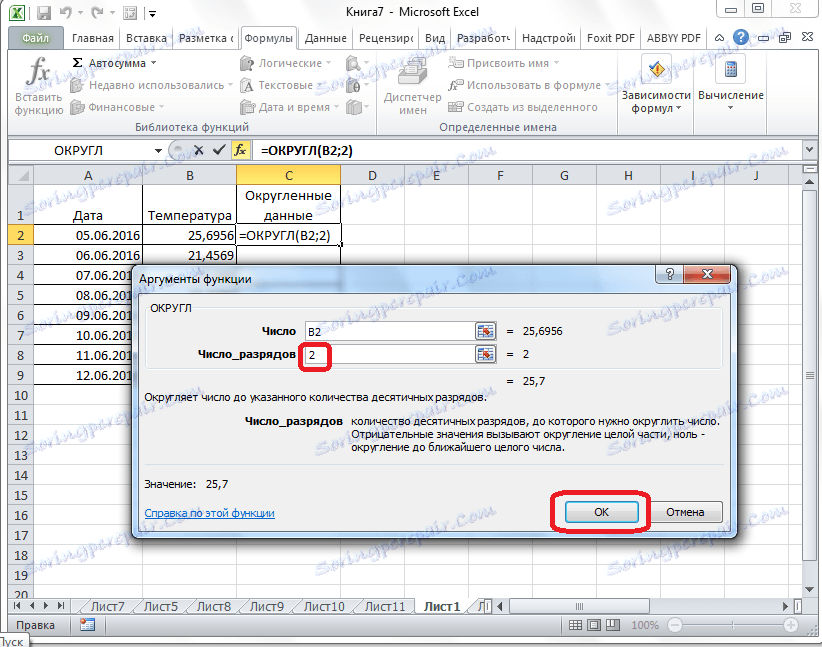
Як бачимо, число округлилося. Для того, щоб таким же чином округлити і всі інші дані потрібного стовпчика, наводимо курсор на нижній правий кут комірки з округленим значенням, тиснемо на ліву кнопку миші, і простягаємо її вниз до кінця таблиці.
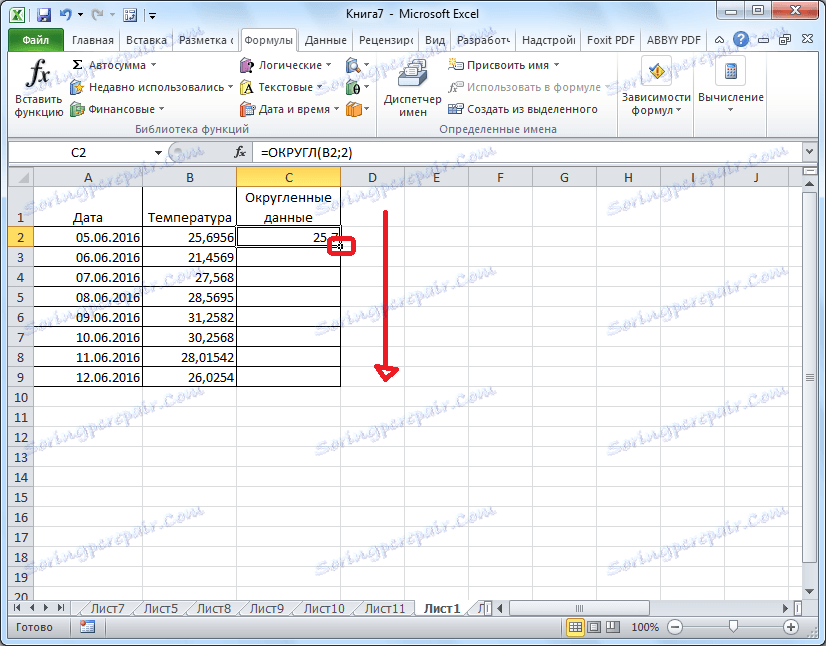
Після цього, всі значення в потрібному стовпці будуть округлені.
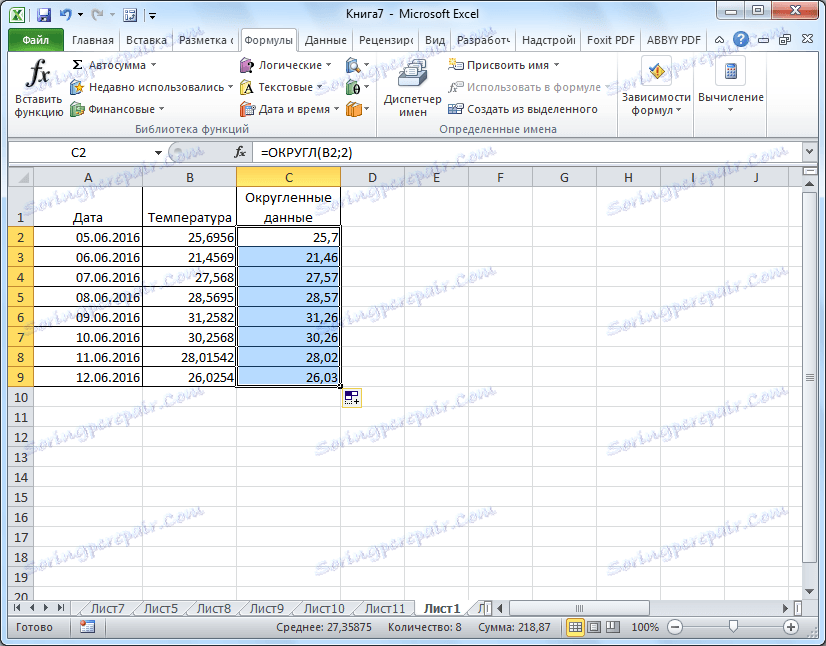
Як бачимо, існують два основних способи округлити видиме відображення числа: за допомогою кнопки на стрічці, і шляхом зміни параметрів формату осередків. Крім того, можна змінити і округлення реально розраховуються даних. Це також можна зробити двома способами: зміною налаштувань книги в цілому, або шляхом застосування спеціальних функцій. Вибір конкретного способу залежить від того, чи збираєтеся ви застосовувати подібний вид округлення для всіх даних у файлі, або тільки для певного діапазону комірок.