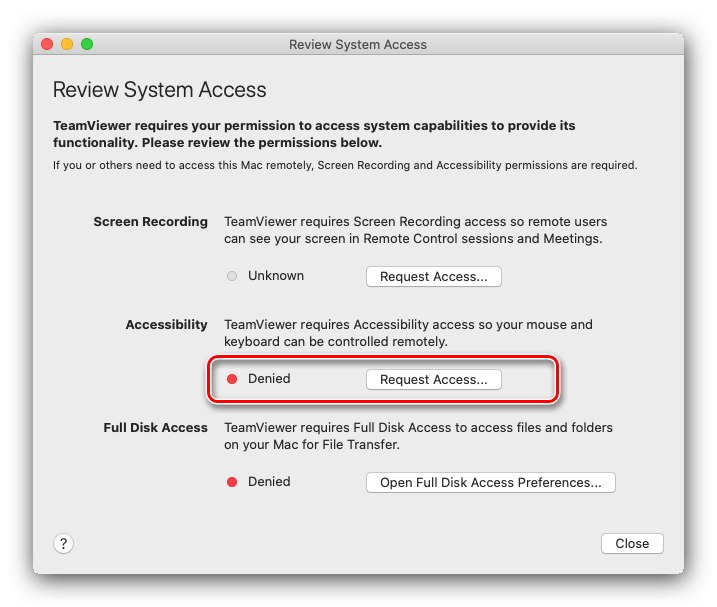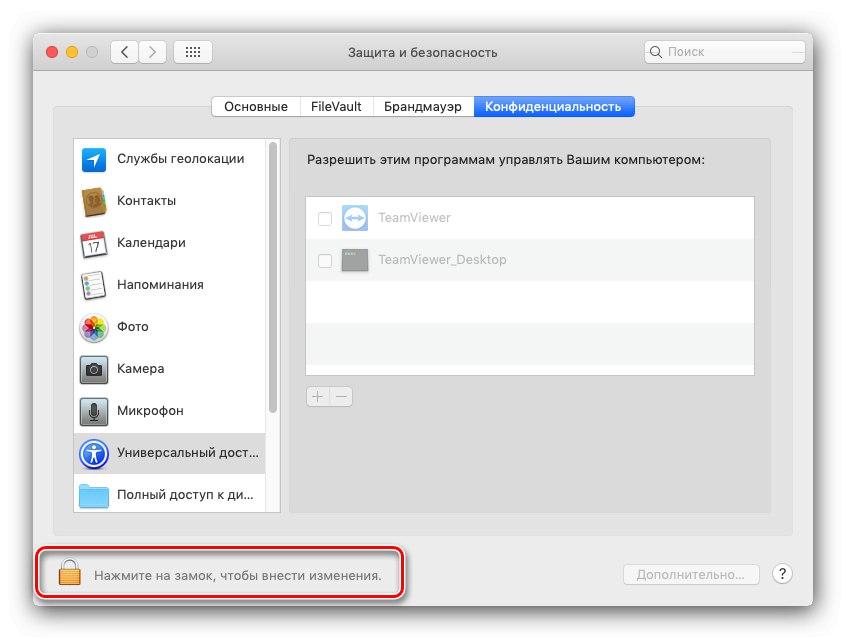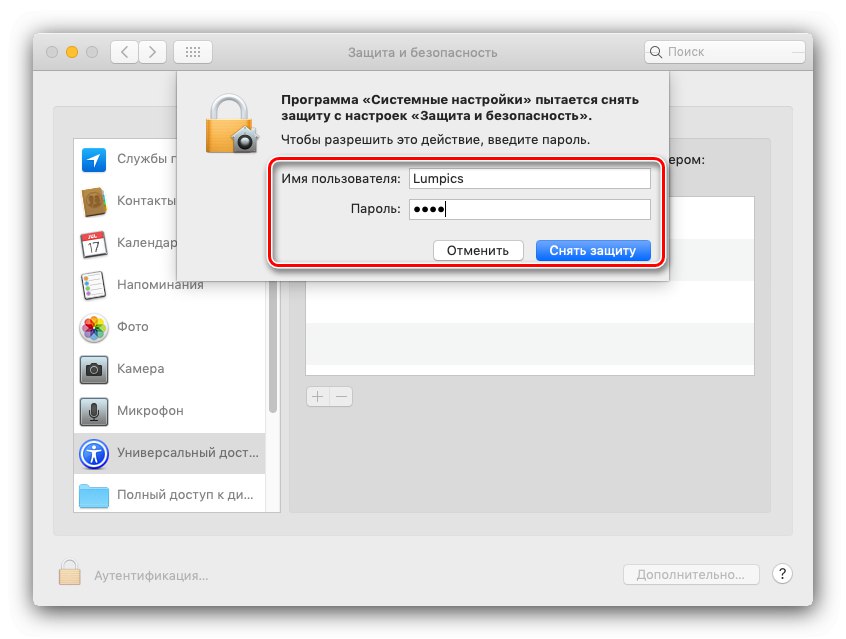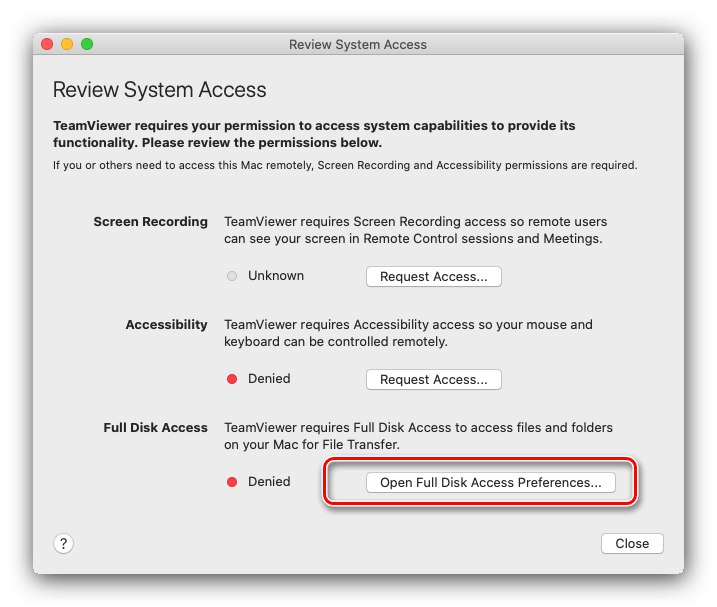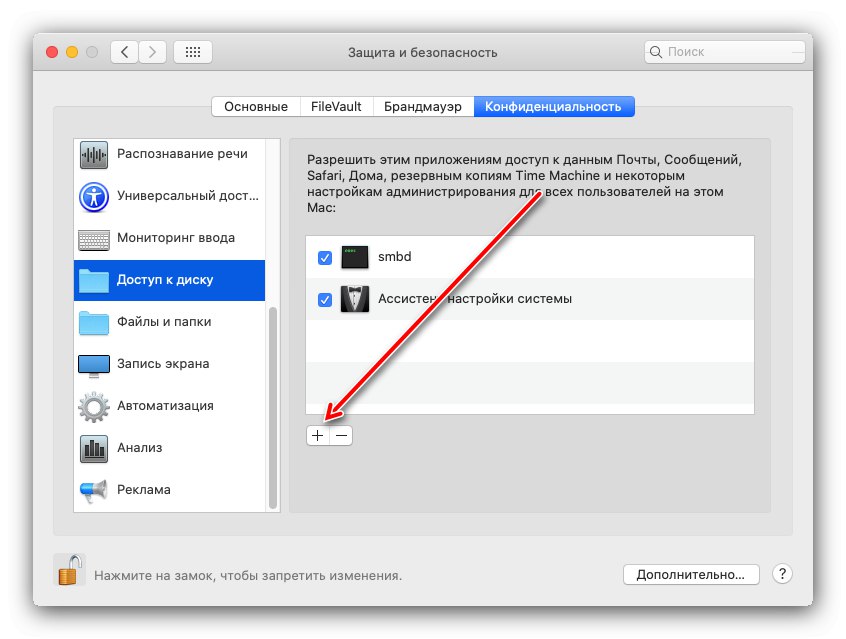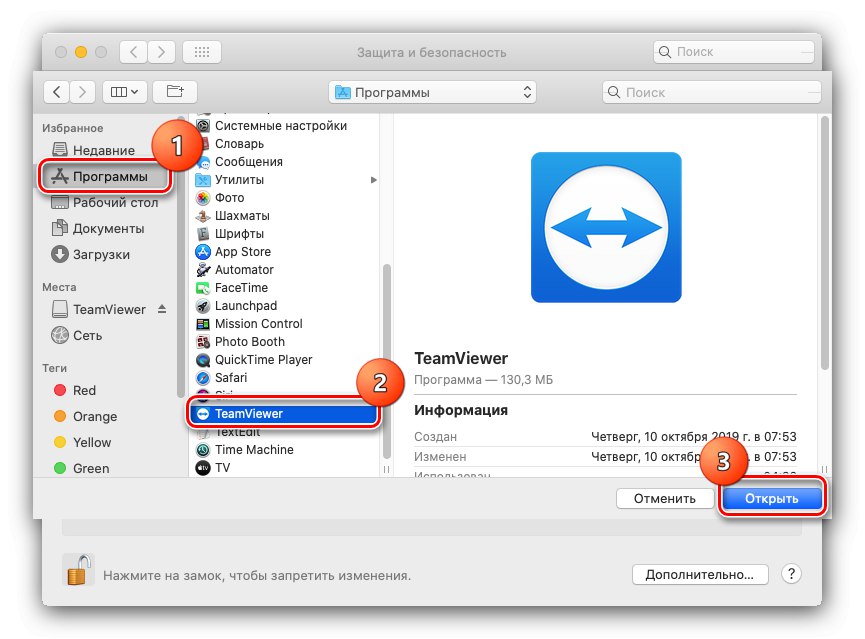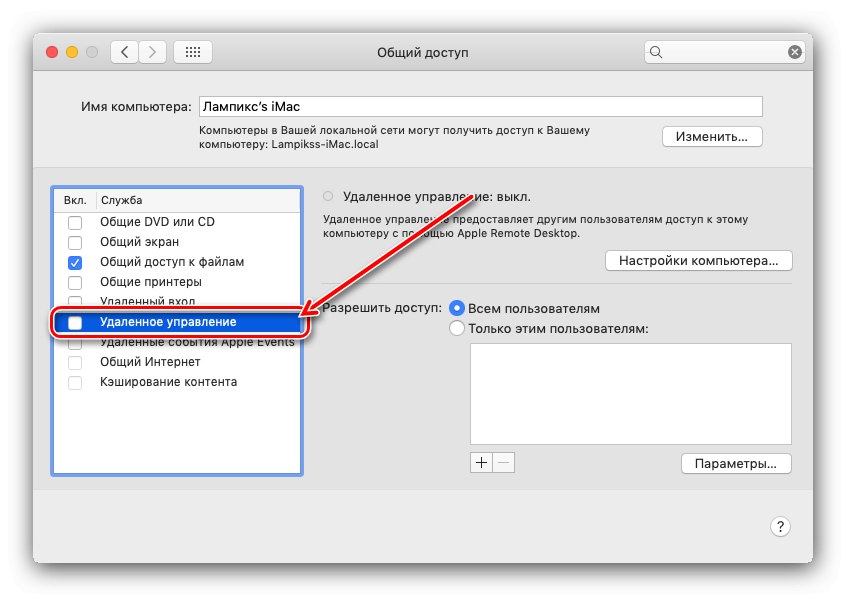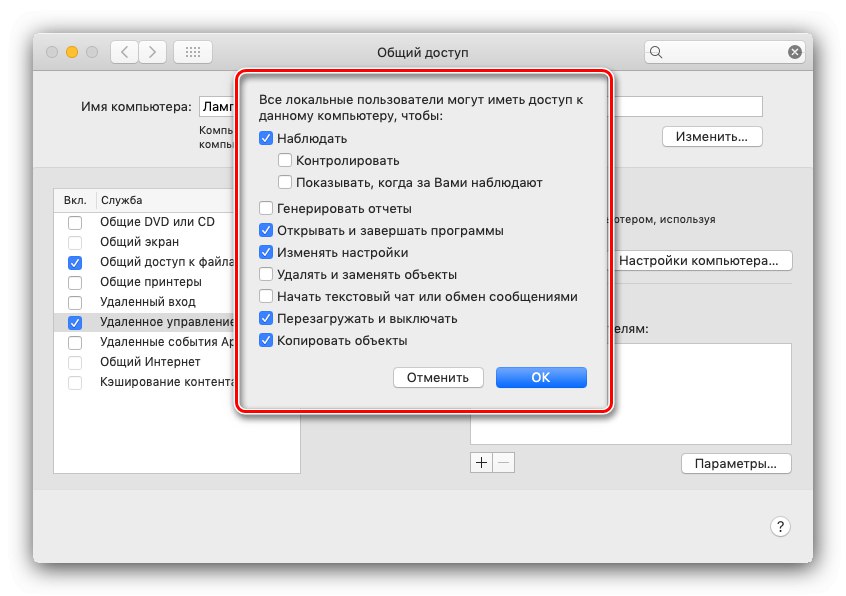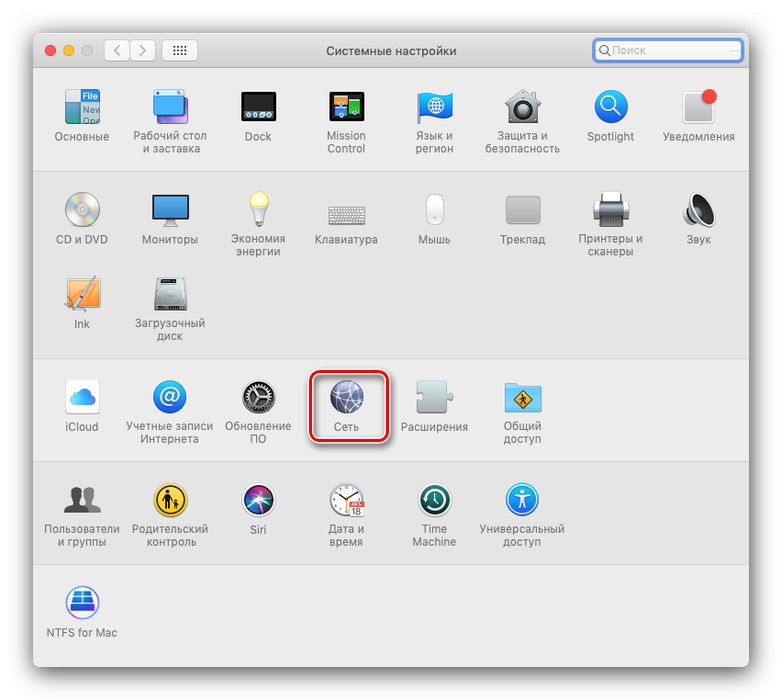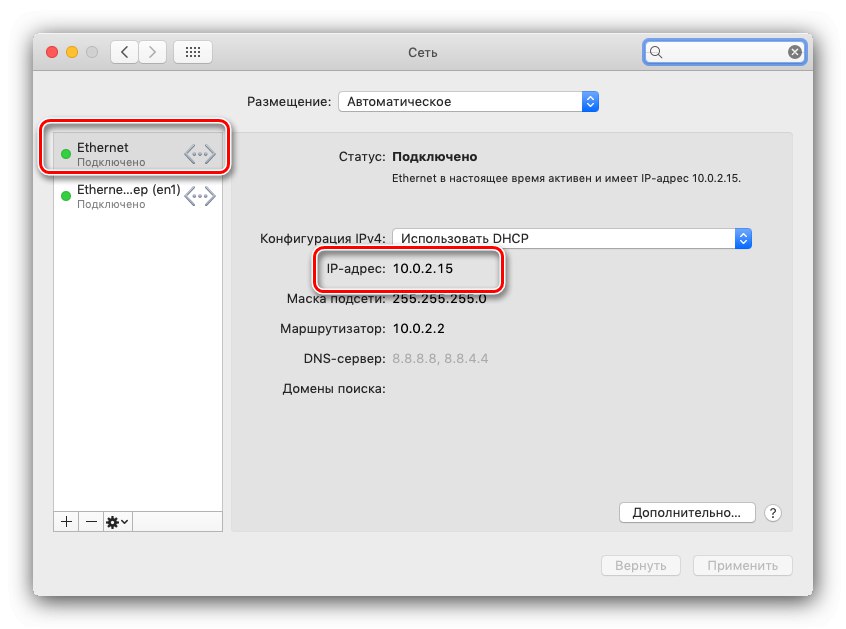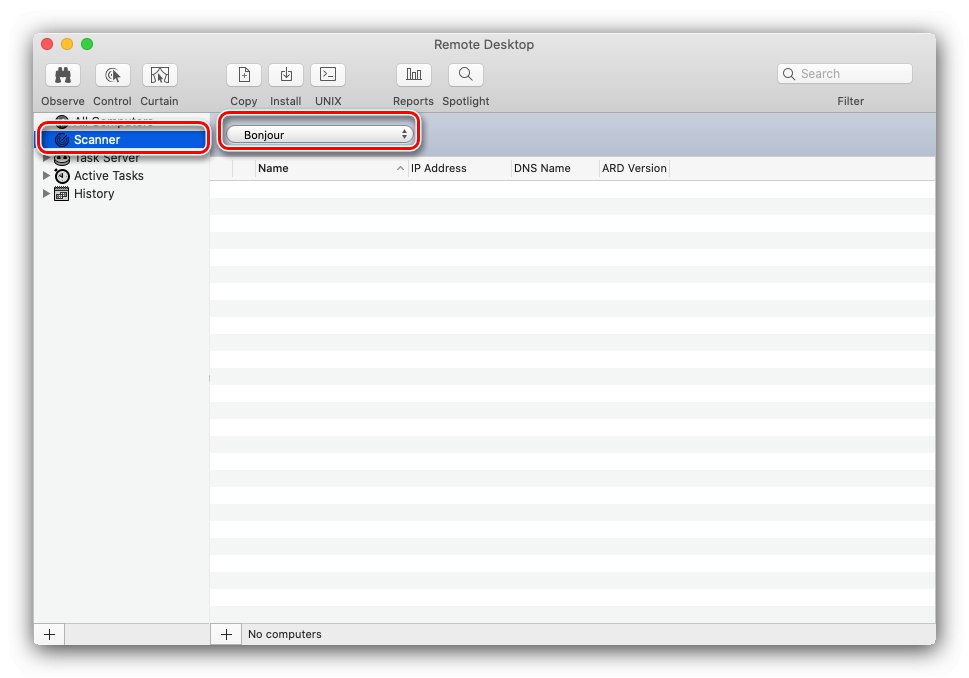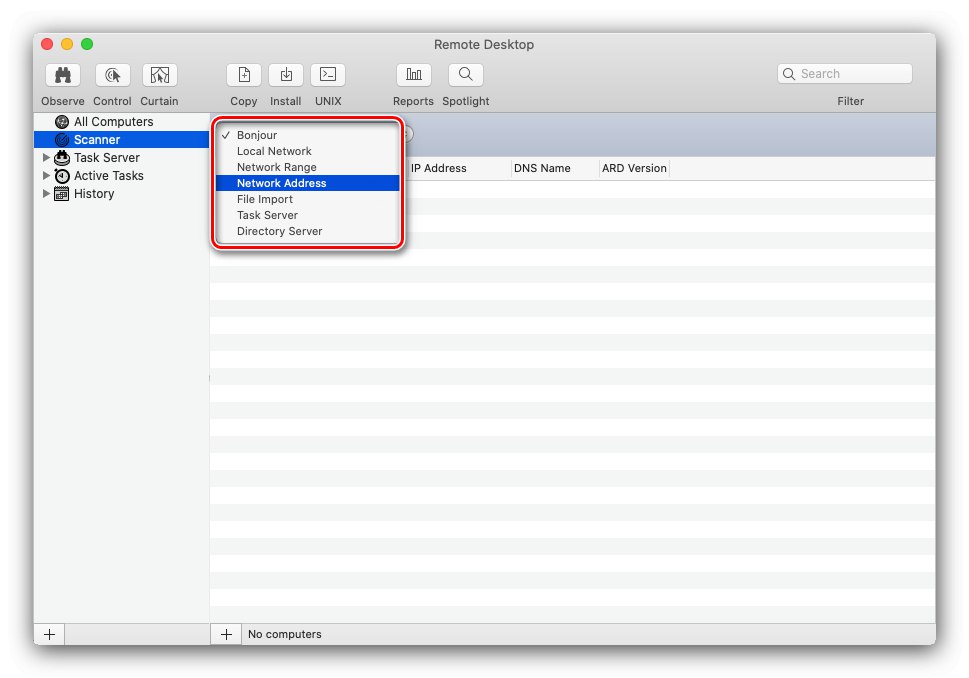Функція віддаленого робочого стола дуже корисна в ряді випадків - наприклад, для моніторингу за активністю користувача або дистанційної настройки тієї чи іншої машини. Сьогодні ми розповімо вам, як цією можливістю скористатися в macOS.
Використовуємо Remote Desktop на Маке
Актуальних додатків для використання віддаленого робочого столу в Макос існує два - фірмове рішення від Apple і програма TeamViewer, відома користувачам, які перейшли на Мак з Віндовс.
Спосіб 1: TeamViewer
TeamViewer відомий в першу чергу простотою настройки і використання - цей же принцип перекочував і в версію для macOS.
Завантажити TeamViewer з офіційного сайту
- Скачайте інсталяційний DMG-файл і інсталюйте рішення на обидва цільових комп'ютера. Під час першого запуску програми вона запросить дозволу на доступ до засобів управління (клавіатурі і мишці) і дискового простору для обміну файлами. Почнемо з коштів управління - клацніть на кнопці «Request Access».
![Видати дозвіл доступу до управління віддаленим робочим столом за допомогою TeamViewer]()
відкриються «Системні налаштування», розділ «Захист і безпека», Відразу на потрібній вкладці. Натисніть на значок для вирішення змін.
![Доступ до налаштувань для керування віддаленим робочим столом за допомогою TeamViewer]()
Далі введіть пароль від свого облікового запису.
![Ввести пароль доступу до налаштувань для керування віддаленим робочим столом за допомогою TeamViewer]()
Поставте галочку напроти пункту «TeamViewer» і закрийте настройки.
- Тепер клацніть на кнопці «Open Full Disk Access ...».
![Доступ диска для управління віддаленим робочим столом за допомогою TeamViewer]()
знову відкриються «Системні налаштування», Однак з невідомих причин ТімВьювер не додана в список програм, тому її доведеться внести туди вручну. Дозвольте внесення змін по аналогії з першим кроком, потім клацніть на кнопці «+» внизу списку.
![Почати додавання програми для доступу до диска перед управлінням віддаленим робочим столом за допомогою TeamViewer]()
відкриється вікно Finder. За допомогою бокового меню перейдіть в директорію «Програми», Де знайдіть і виділіть запис TeamViewer, Після чого натисніть на кнопку «Відкрити».
![Додати програму в доступ до дисків для управління віддаленим робочим столом за допомогою TeamViewer]()
Після повернення до «Системним налаштувань» переконайтеся, що програма відзначена, потім закривайте оснащення.
- Повторіть кроки 1-2 для другого комп'ютера, потім запустіть програму на машині, до якої буде здійснюватися підключення. Зверніть увагу на блок з ідентифікатором і паролем - їх потрібно записати або запам'ятати.
- Відкрийте ТімВьювер на клієнті. У головному вікні програми в блоці «Керувати комп'ютером» відзначте пункт "Віддалене управління", Потім введіть в поле вище ідентифікатор цільового Mac і натисніть «Підключитися».
- Далі буде потрібно ввести пароль для підключення.
- Готово - відкриється окреме вікно з доступом до віддаленого робочого столу.
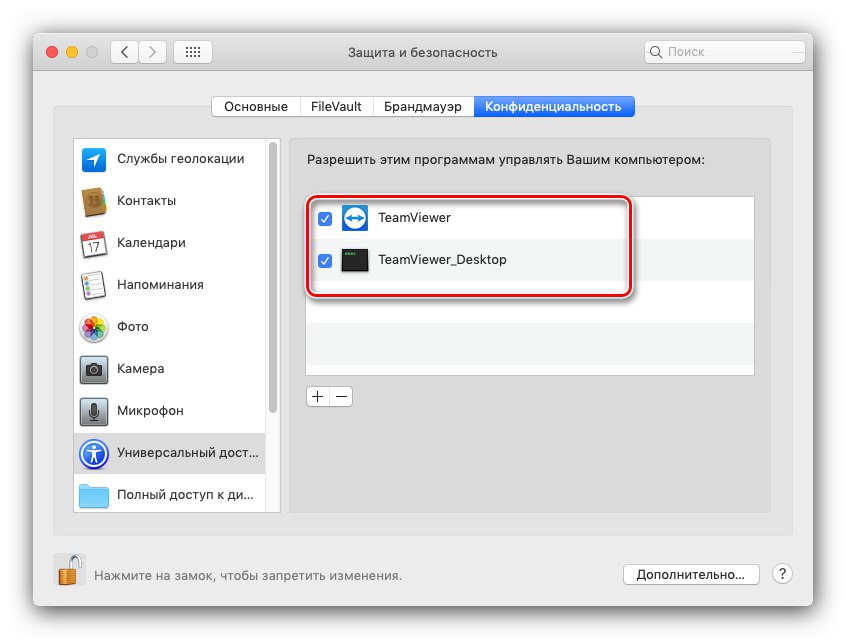
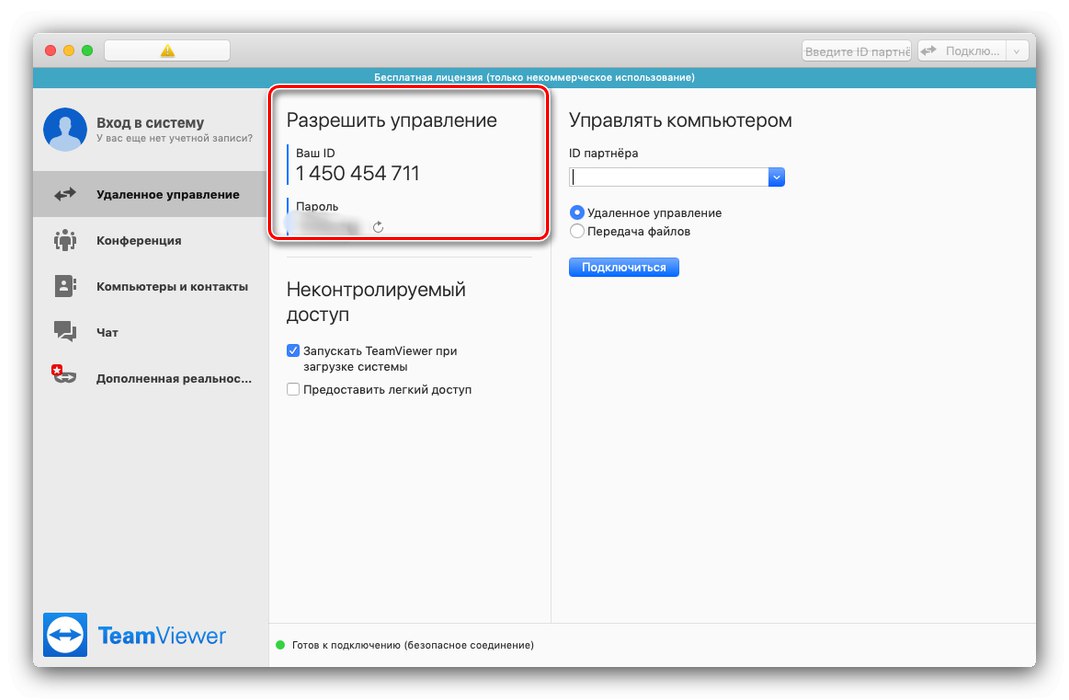
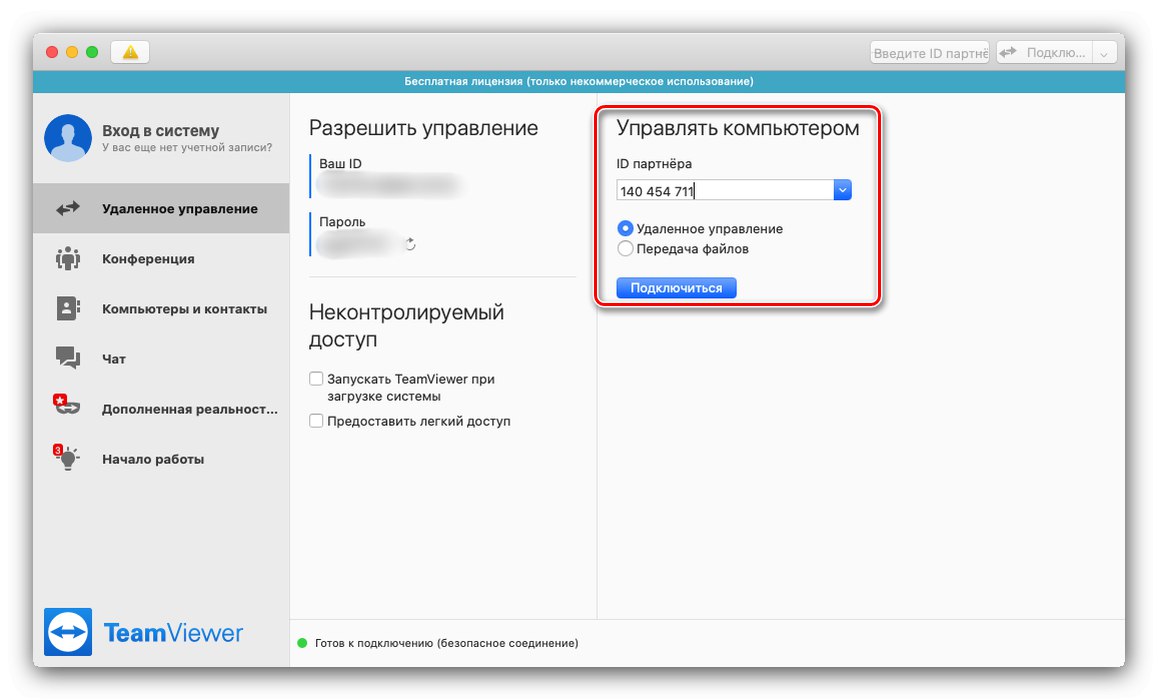
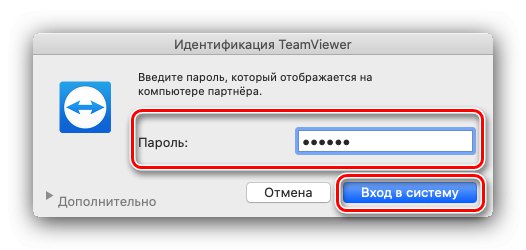
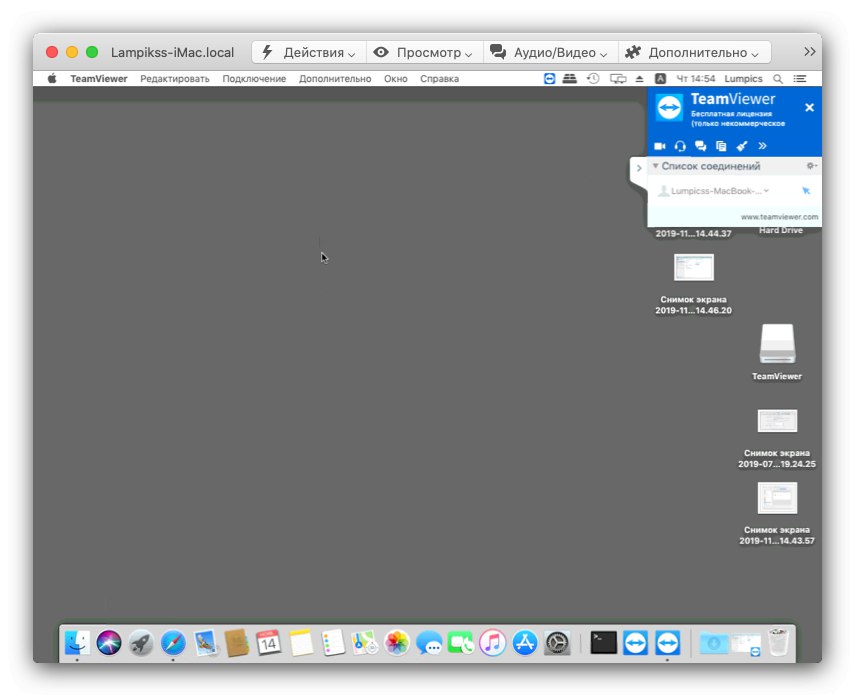
TeamViewer являє собою відмінне рішення, проте іноді зустрічаються неясного роду проблеми з відображенням віддаленого комп'ютера плюс програма досить вимоглива до швидкості інтернету.
Спосіб 2: Apple Remote Desktop
Також можна скористатися рішенням від компанії Еппл, розробників macOS. Однак варто мати на увазі, що програма платна (~ $ 80) без пробного терміну дії або демо-версії.
- Рішення від Apple потрібно налаштувати як для клієнта, так і для сервера. Почнемо з першого - відкрийте «Системні налаштування» з панелі Dock.
- Далі перейдіть до пункту "Загальний доступ".
- Після запуску вікна управління загальним доступом відзначте галочкою пункт "Віддалене управління".
![Активувати віддалене управління на комп'ютері-хості для підключення за допомогою Apple Remote Desktop на macOS]()
Якщо буде потрібно, підтвердіть адміністраторські повноваження, ввівши пароль облікового запису.
- Далі потрібно вибрати конкретні опції доступу - наприклад, в якості шаблону можете скористатися налаштуваннями як на скріншоті нижче.
![Параметри віддаленого управління для підключення за допомогою Apple Remote Desktop на macOS]()
Після вибору натисніть «ОК».
- Далі поверніться до основного меню «Системних параметрів», В яких виберіть пункт "Мережа".
![Параметри мережі на комп'ютері-хості для підключення за допомогою Apple Remote Desktop на macOS]()
Після відкриття списку мереж, виберіть основний адаптер в списку ліворуч. Далі зверніть увагу на пункт «IP-адреса» - він знадобиться нам для підключення, тому запишіть його десь або скопіюйте.
![Отримання IP-адреси для підключення за допомогою Apple Remote Desktop на macOS]()
На цьому настройка машини-хоста завершена.
- Тепер займемося клієнтом. Відкрийте на цільовому комп'ютері Apple Remote Desktop і скористайтеся пунктом
«Scanner».![Варіанти підключення до віддаленого робочого столу за допомогою Apple Remote Desktop на macOS]()
Далі зверніться до випадає меню, зазначеного на скріншоті.
![Вибрати тип підключення до хосту Apple Remote Desktop на macOS]()
Тут відзначені варіанти підключень до віддаленого робочого столу, короткий огляд:
- «Bonjour» - система автоматичного пошуку комп'ютерів Apple поблизу;
- «Local Network» - пошук в локальній мережі;
- «Network Range» - пошук по підмережі;
- «Network Adress» - підключення по IP-адресою.
У прикладі далі будемо використовувати останній варіант.
- У текстове поле праворуч введіть IP цільового комп'ютера - той, який ми отримали в кроці 5, - і натисніть Enter.
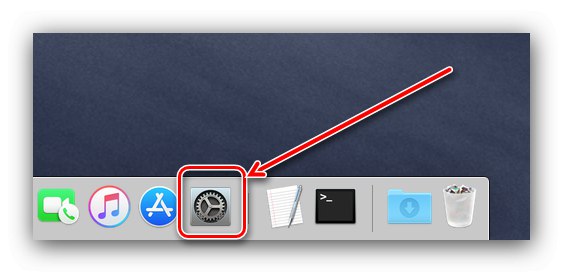
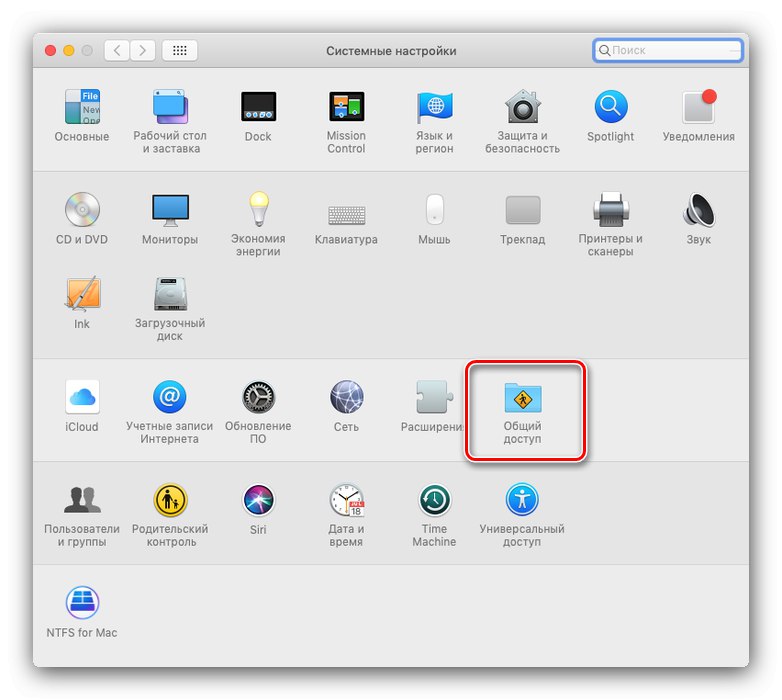
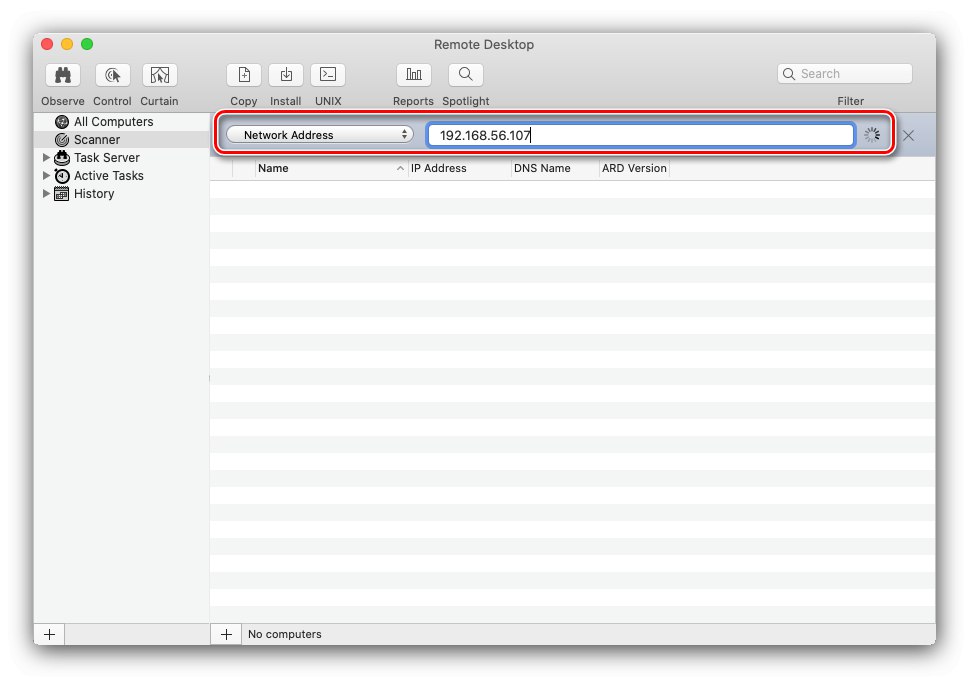
- Адреса буде додано до списку. Повноцінний віддалений робочий стіл доступний в трьох режимах, які активуються кнопками зверху зліва:
- «Observe» - спостереження без можливості вносити будь-які зміни в віддалену систему;
- «Control» - повноцінне керування іншим Mac;
- «Curtain» - повноцінне керування з можливістю зміни налаштувань безпеки.
виберемо варіант «Control».
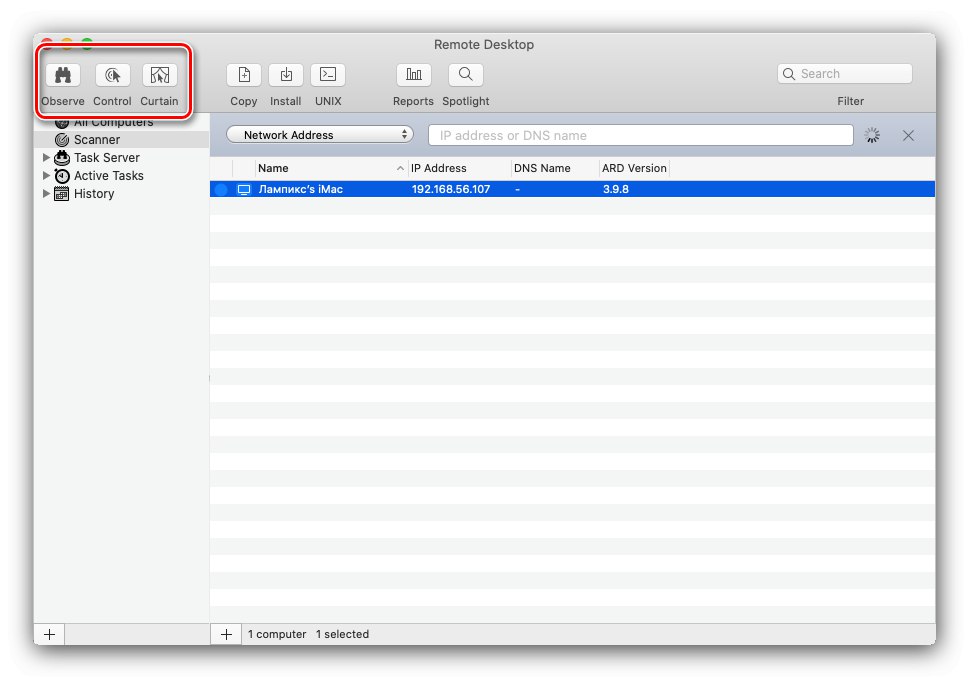
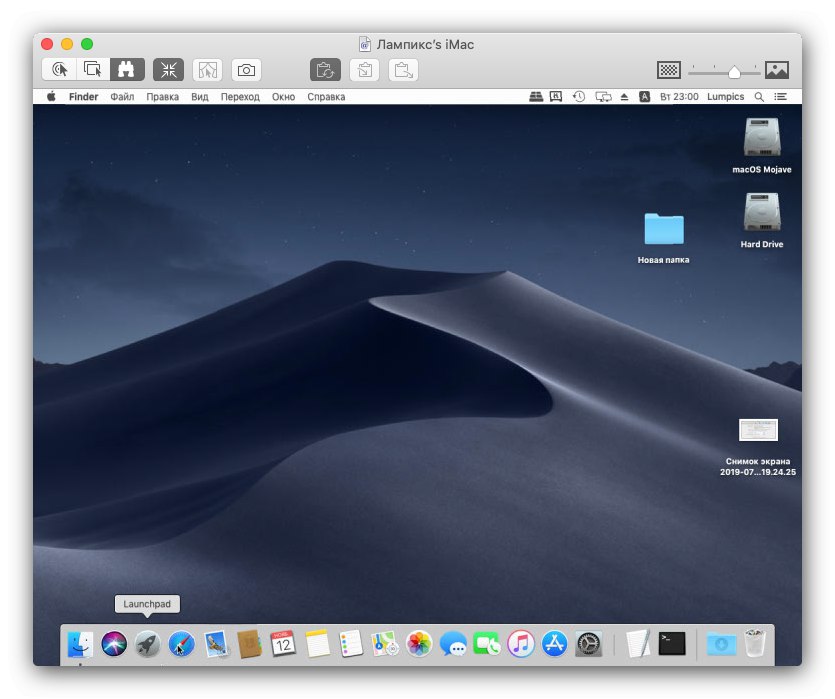
Як бачимо, робота з клієнтом віддалених робочих столів фірмової розробки Apple досить зручна, однак варто невиправдано дорого і підходить для використання швидше корпоративним користувачам, ніж для домашніх машин.
висновок
Таким чином, ми познайомили вас з методами підключення до віддаленого робочого столу в macOS. Як бачимо, обидва представлених рішення мають як переваги, так і недоліки, тому при виборі краще орієнтуватися на конкретну ситуацію і завдання.