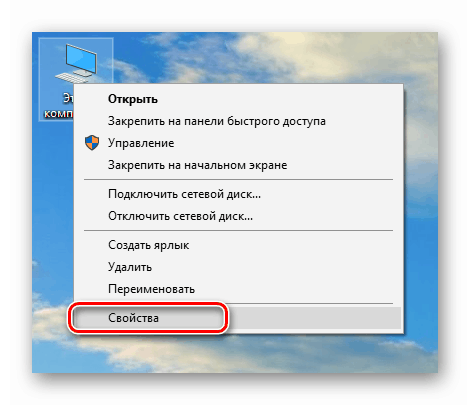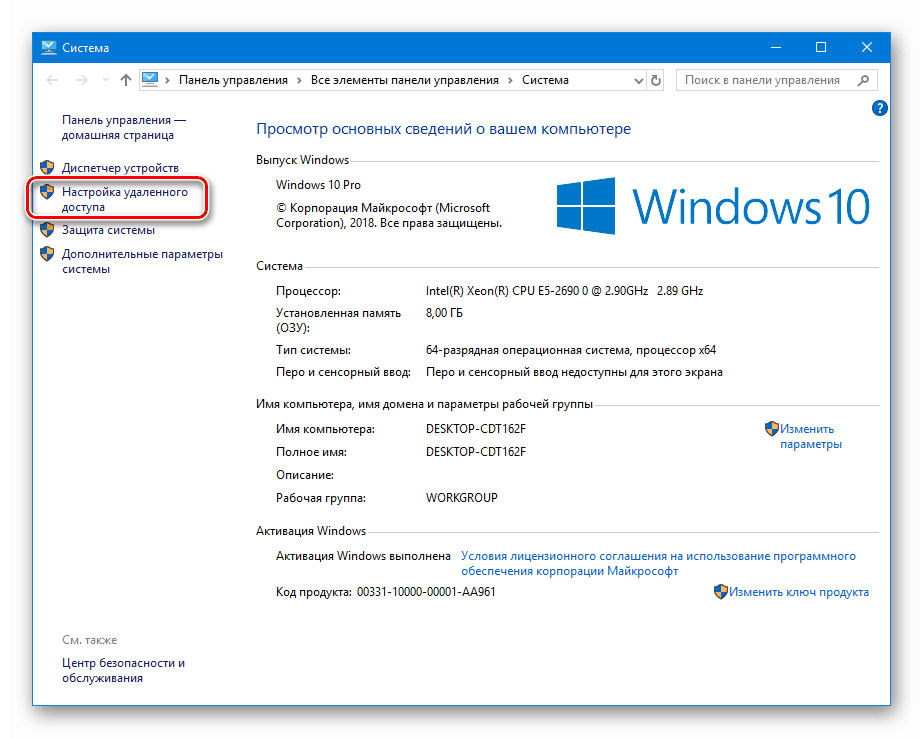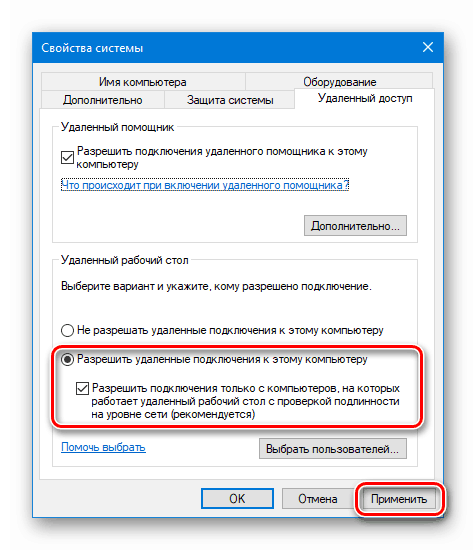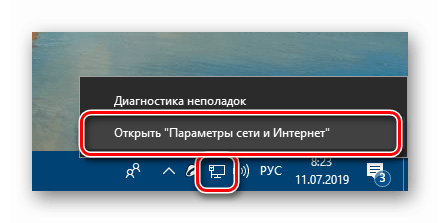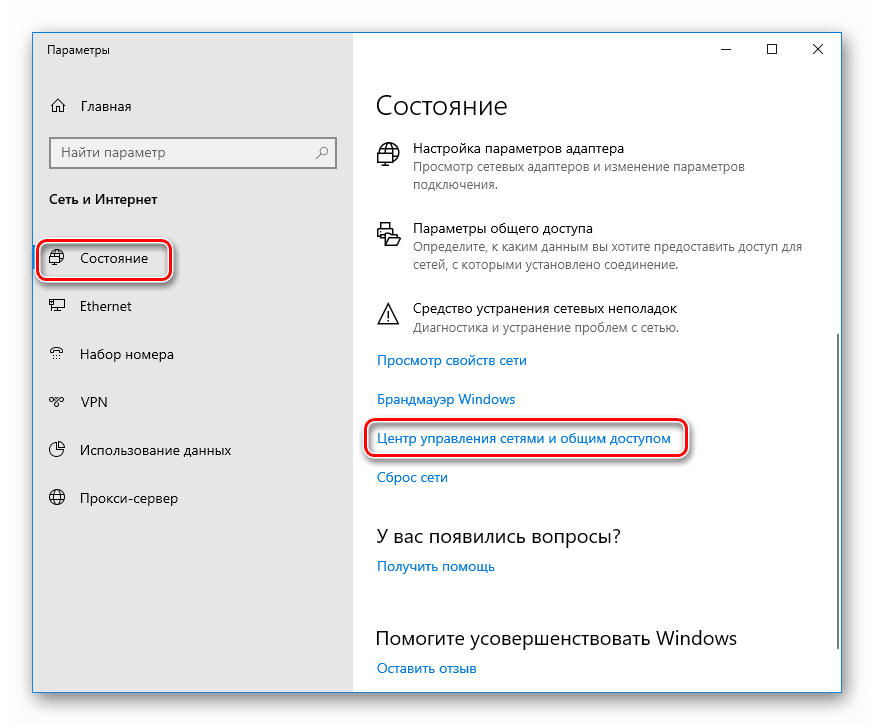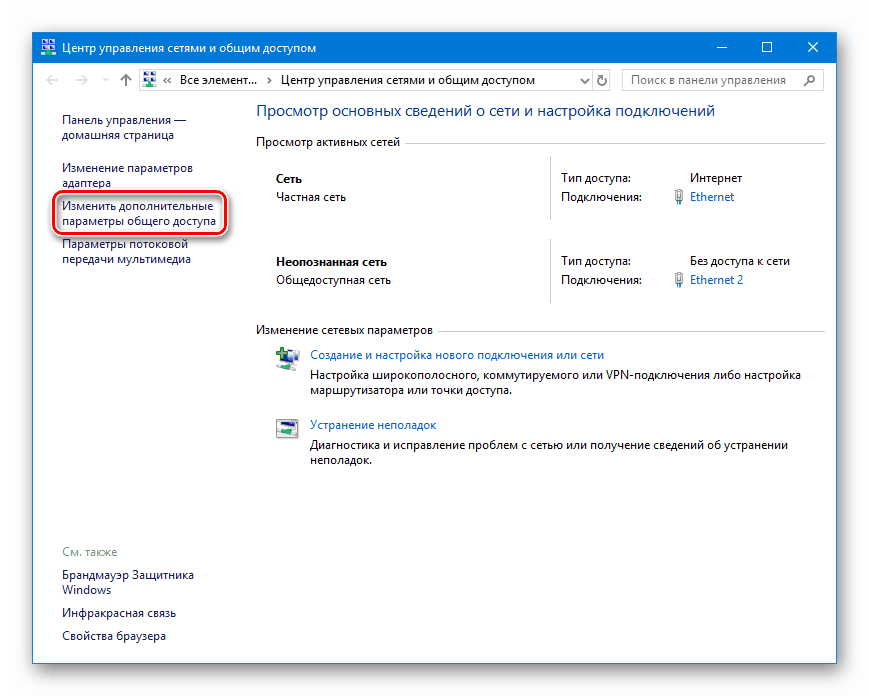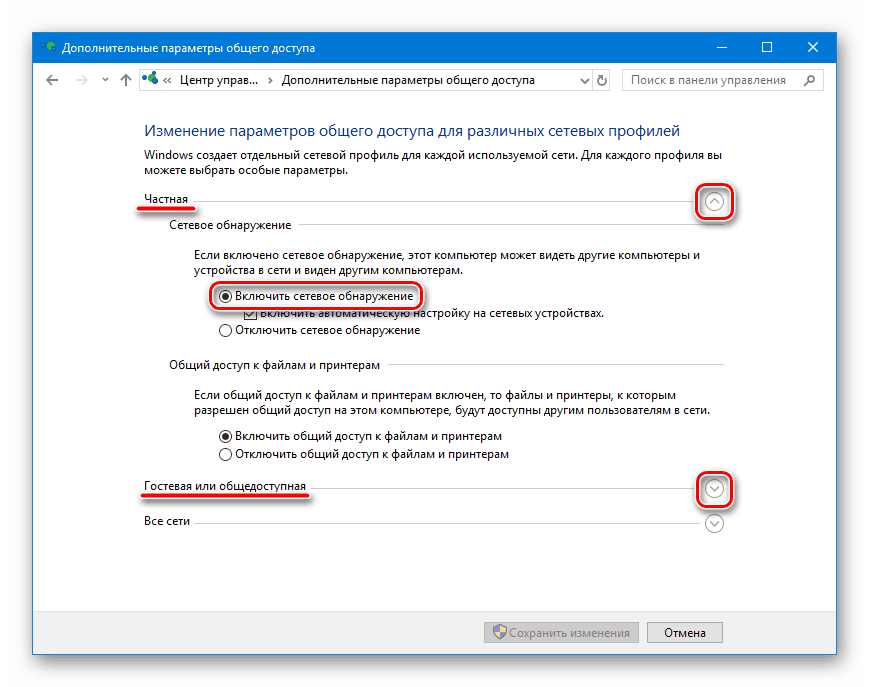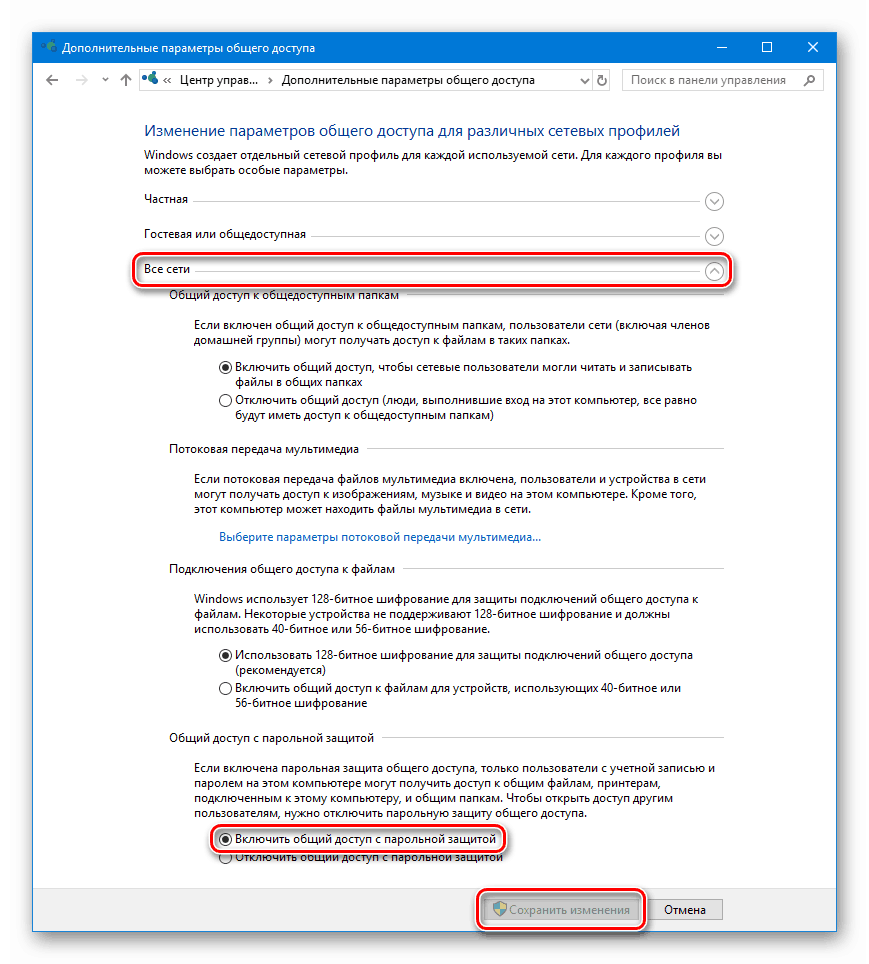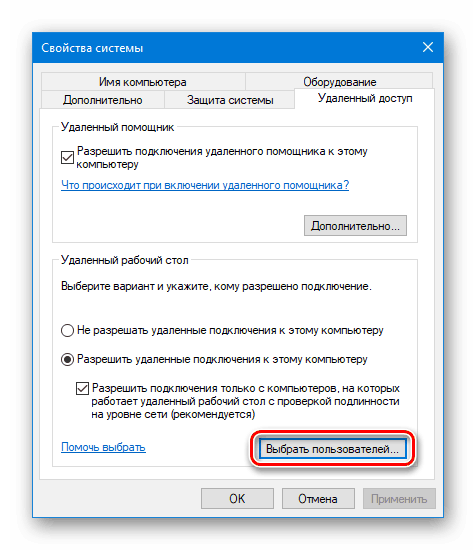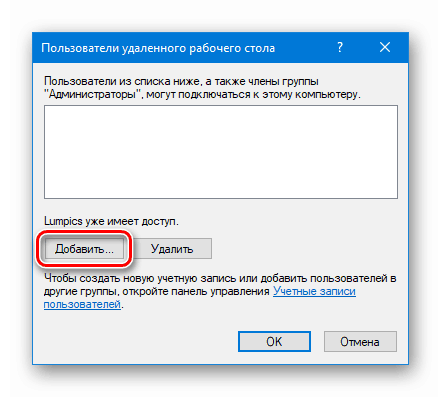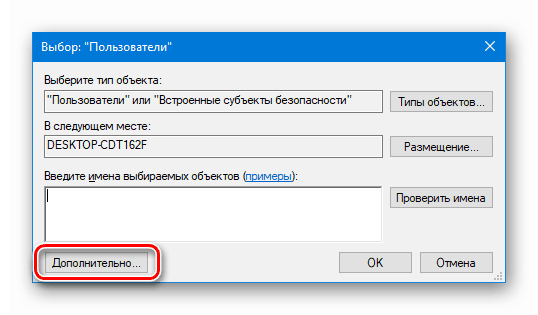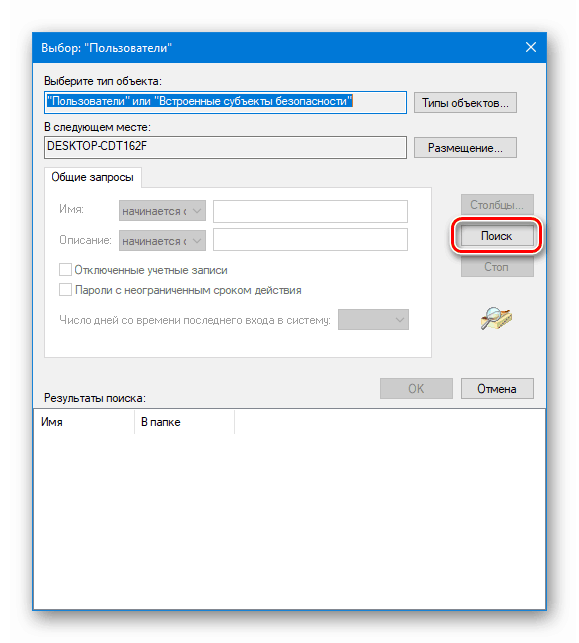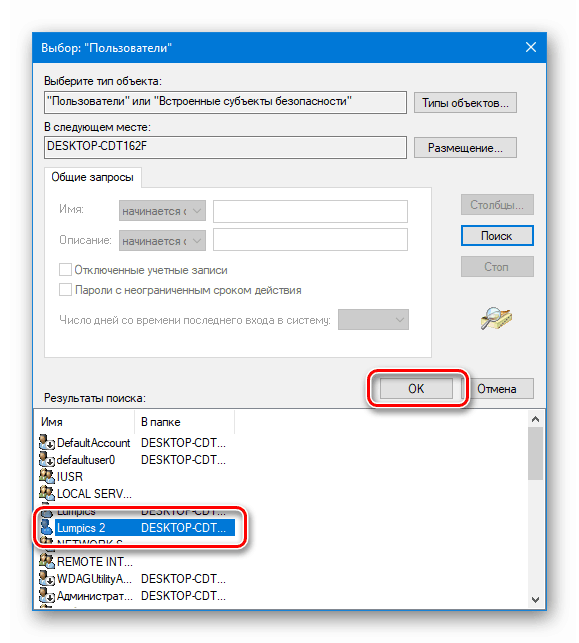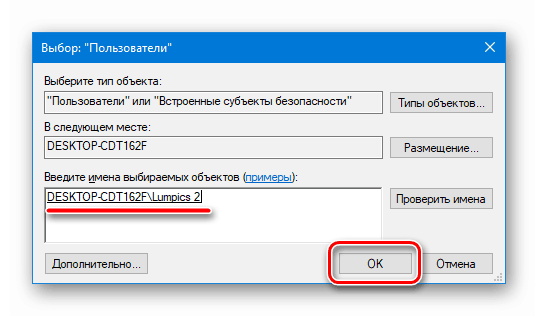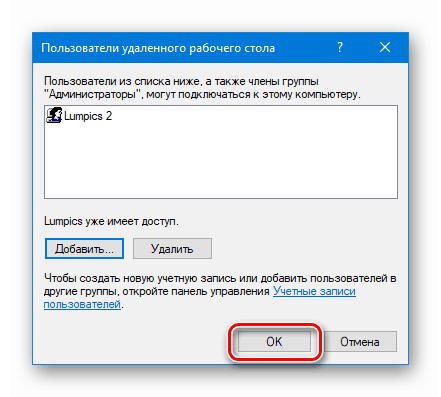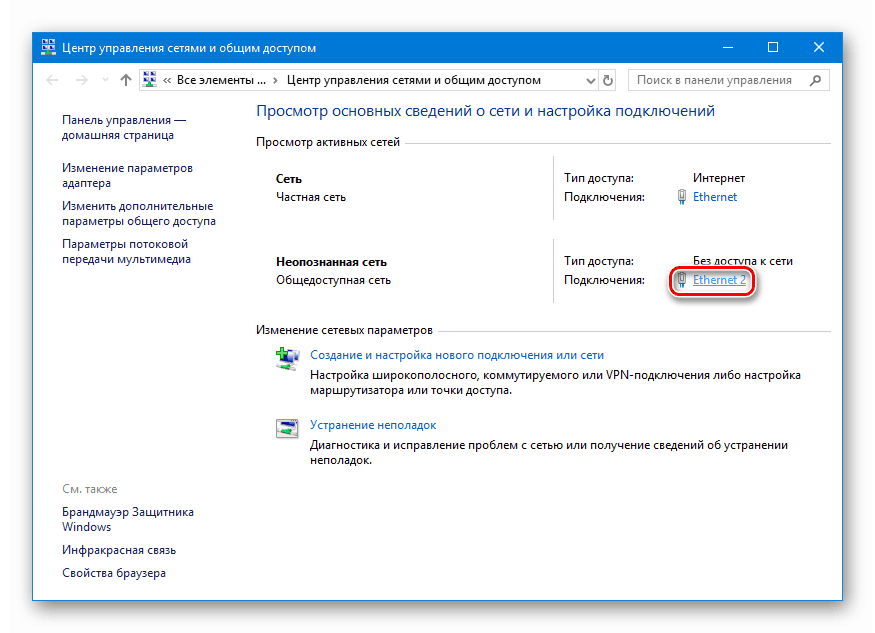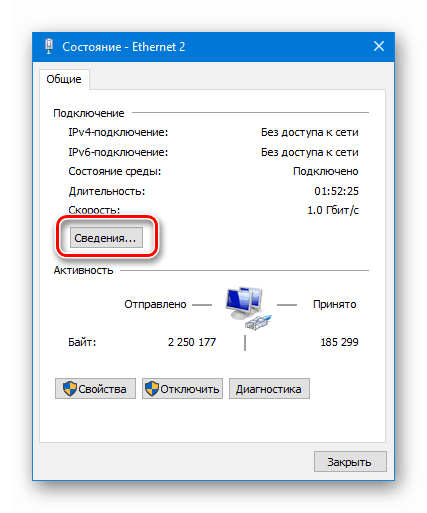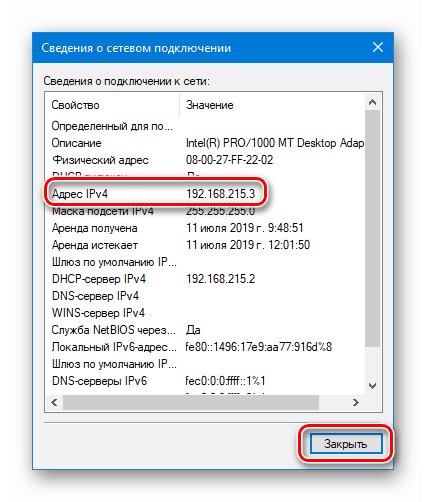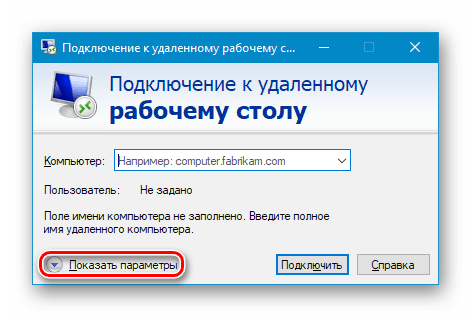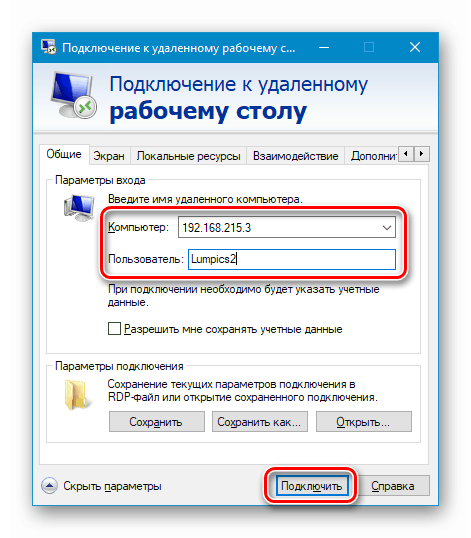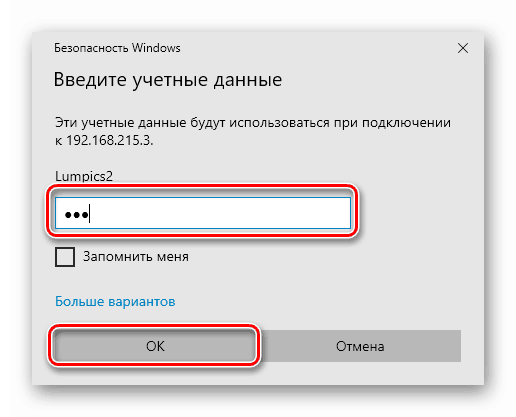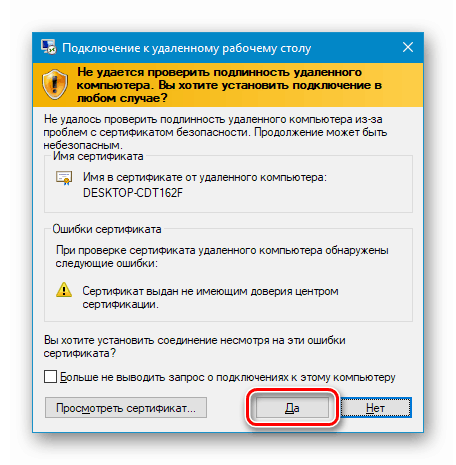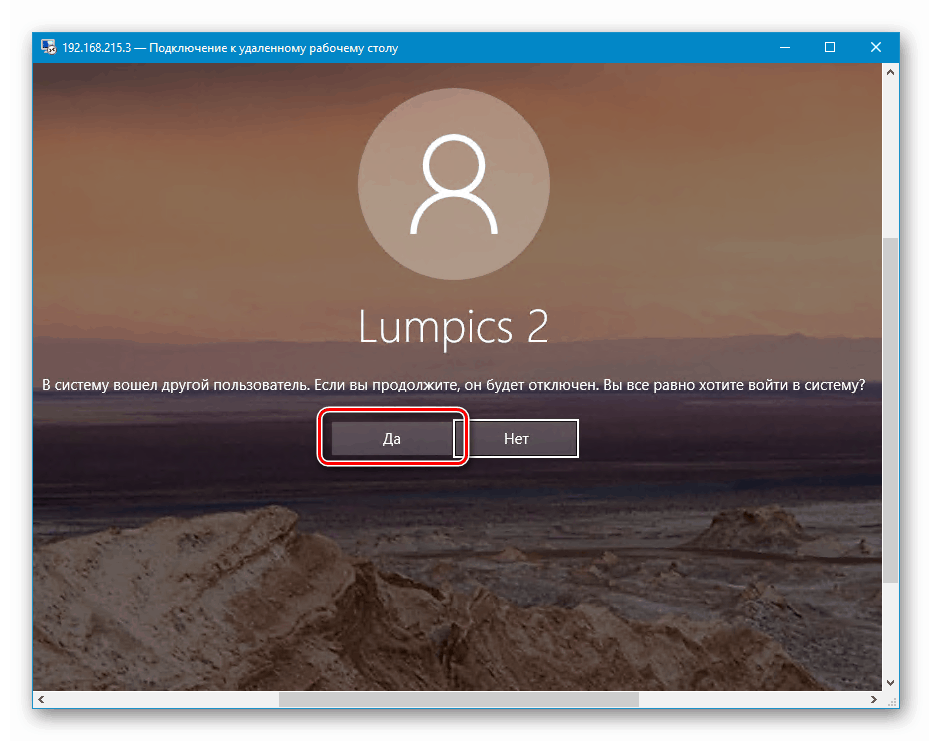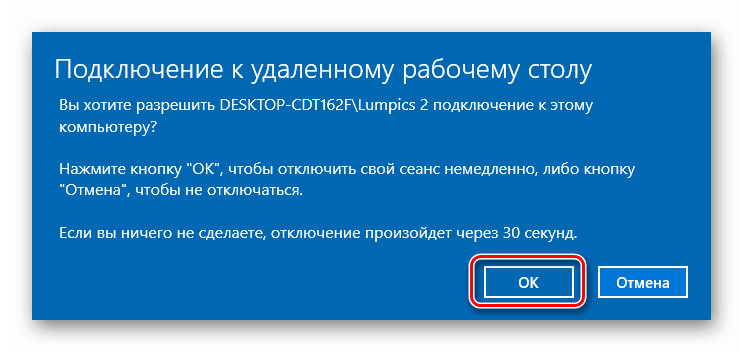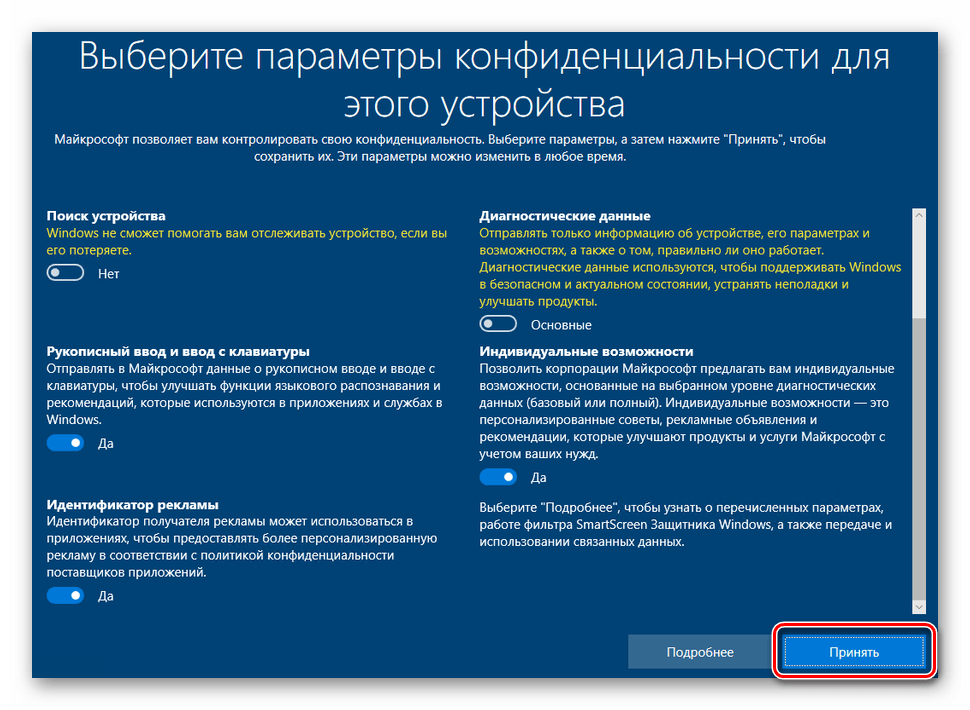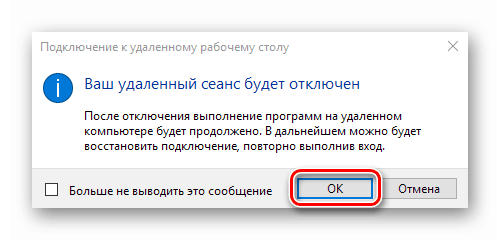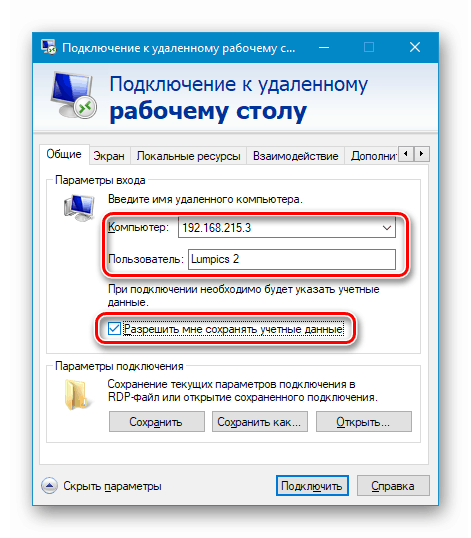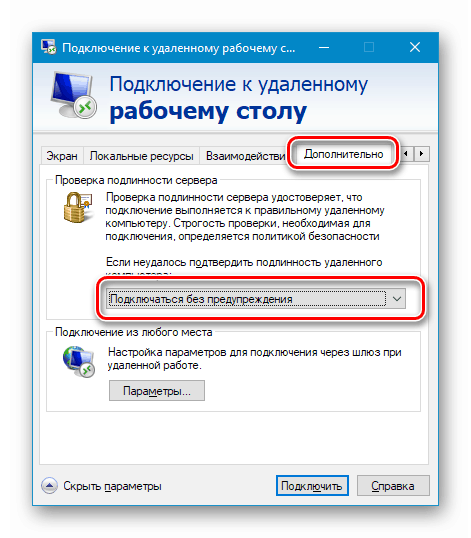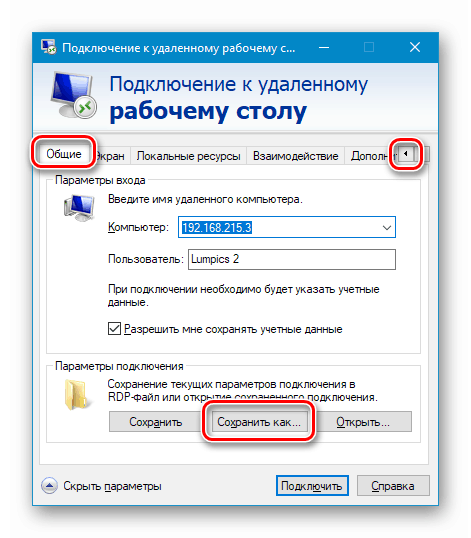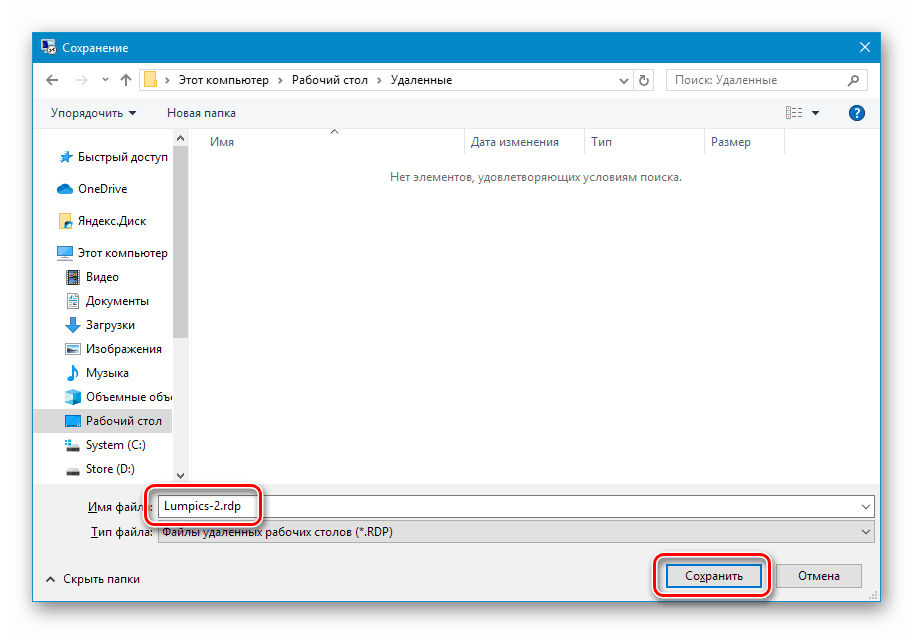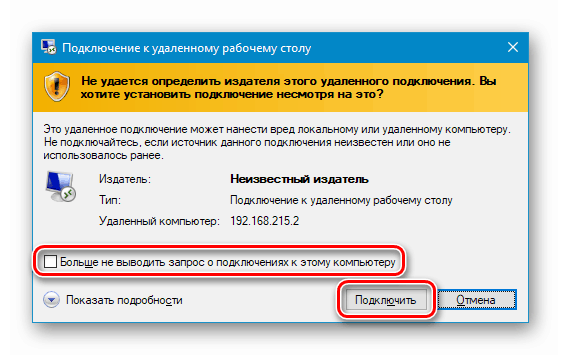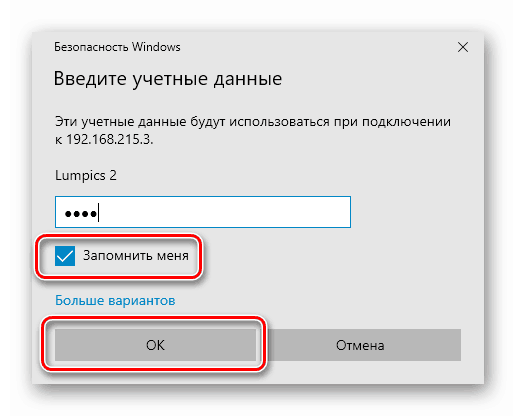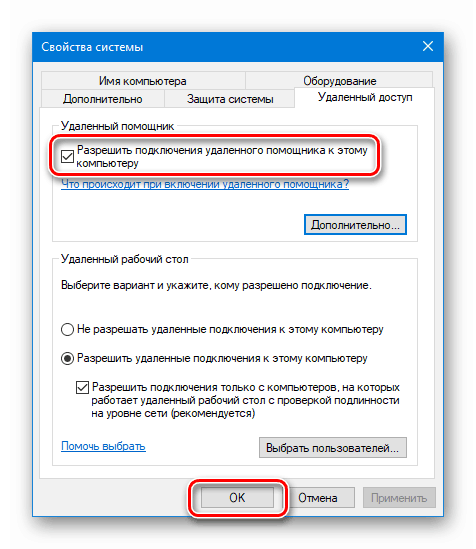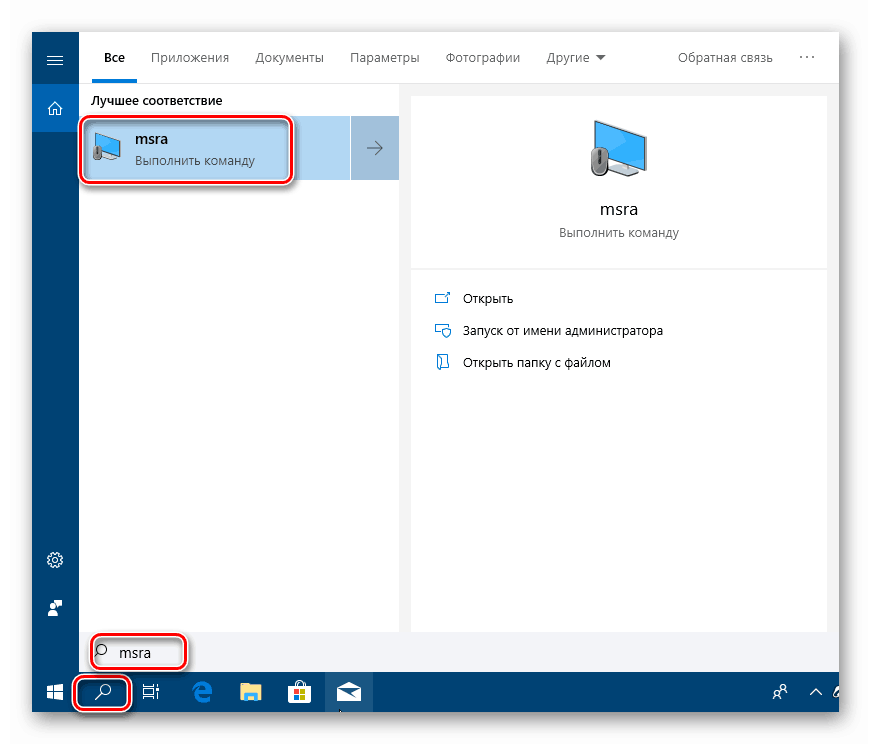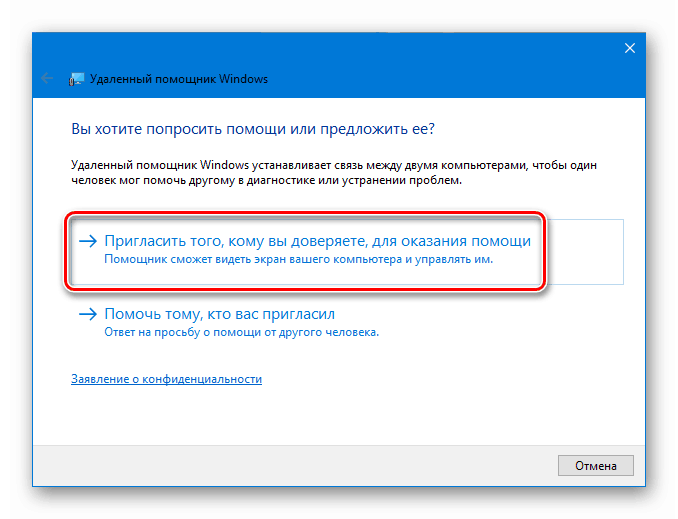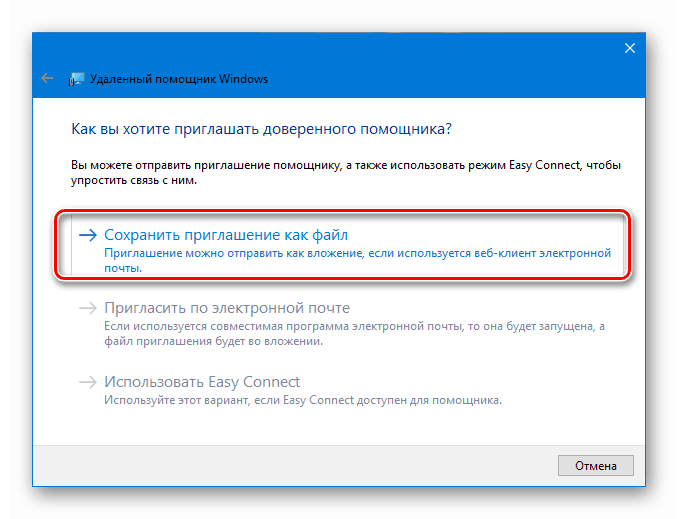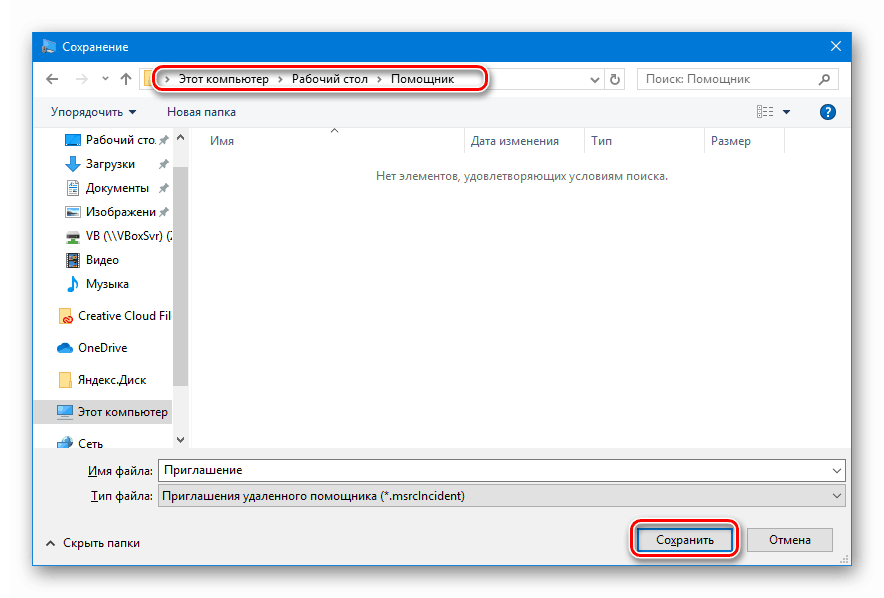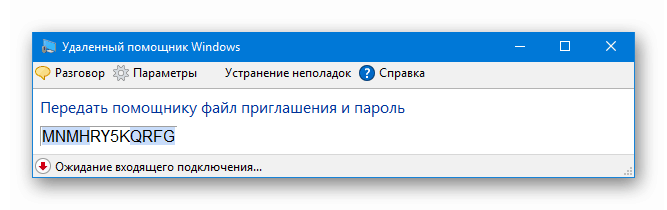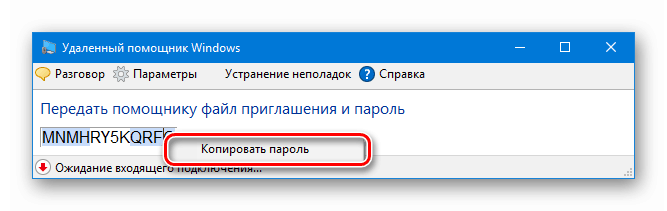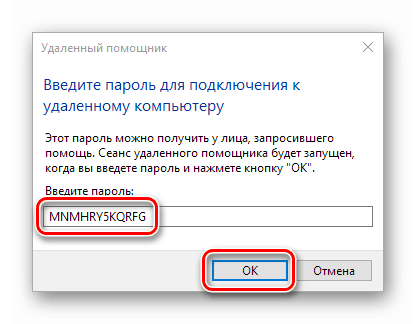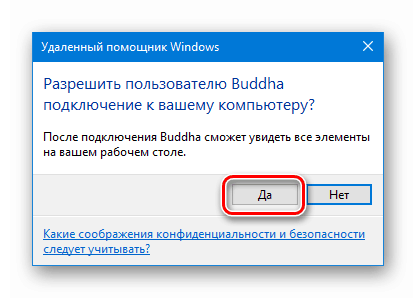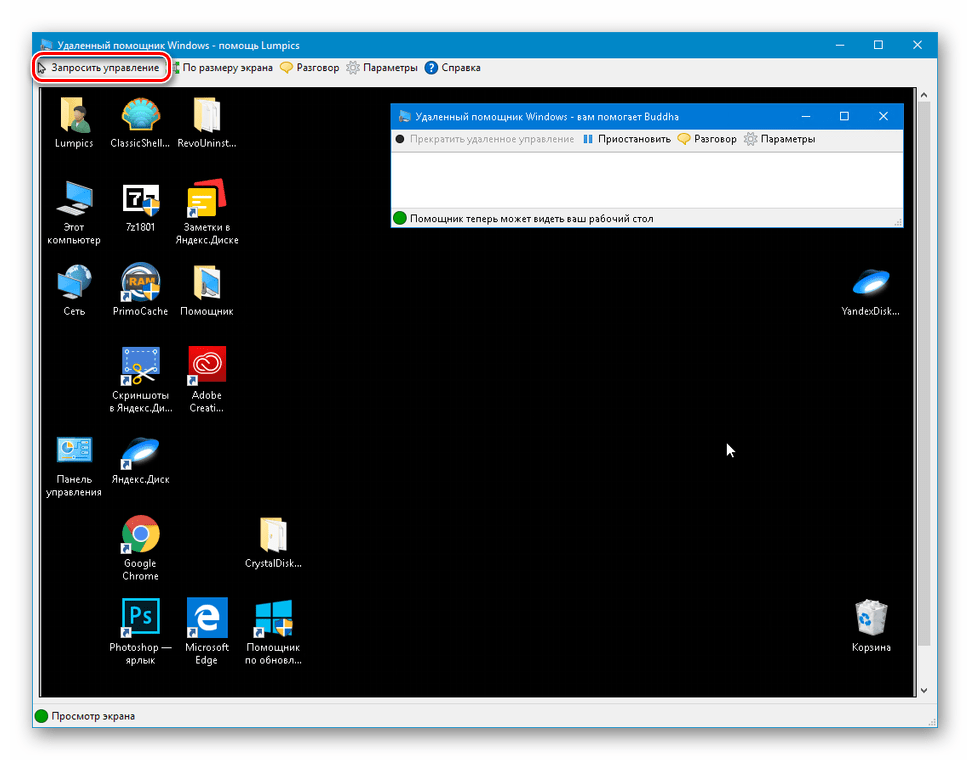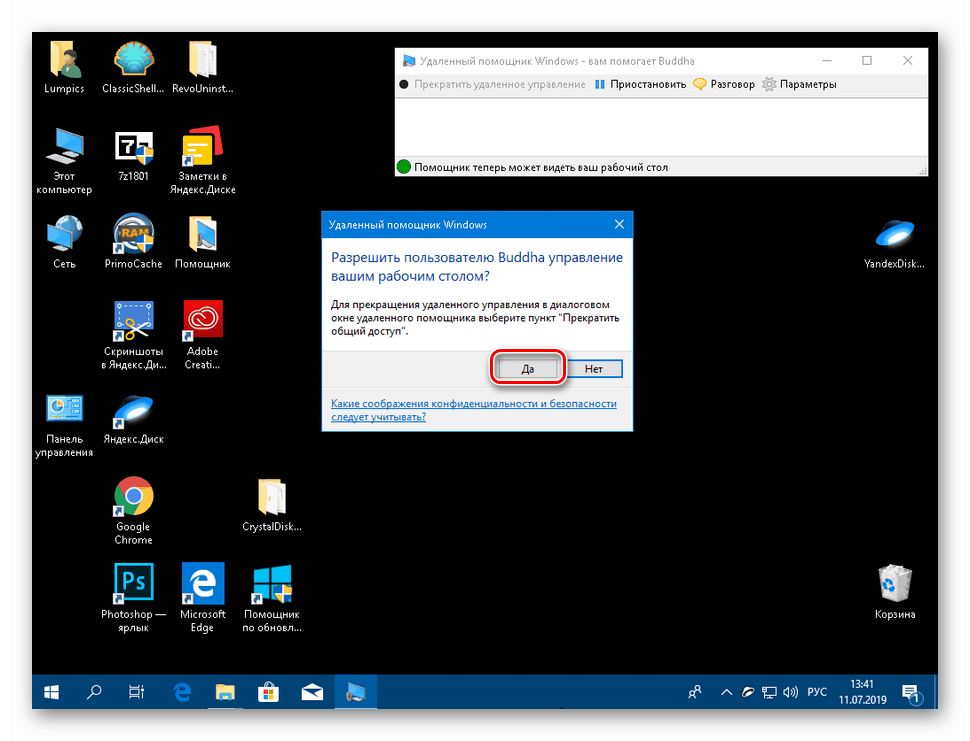Способи підключення до віддаленого робочого столу в Windows 10
Операційні системи сімейства Windows дають користувачам можливість адміністрування через локальну або глобальну мережу. У цій статті ми розберемо способи віддаленого підключення до робочого столу в Віндовс 10.
зміст
Підключення до віддаленого робочого столу
Підключитися до комп'ютера через мережу можна як за допомогою вбудованих системних засобів, так і скориставшись спеціальними програмами для віддаленого адміністрування. Обов'язковою умовою для успішного з'єднання є дозвіл системи на такі підключення, яке потрібно налаштувати, відвідавши відповідний розділ параметрів.
підготовка
- Кількома по ярлику «Цей комп'ютер» на робочому столі правою кнопкою миші і йдемо в «Властивості».
![Перехід до властивостей операційної системи з робочого столу в Windows 10]()
- У лівому блоці з посиланнями переходимо до управління віддаленим доступом.
![Перехід до управління віддаленим доступом до комп'ютера в ОС Windows 10]()
- Встановлюємо перемикач в вказане на скріншоті положення ( «Дозволити»), встановлюємо галку для перевірки автентичності (це потрібно для підвищення безпеки підключень) і тиснемо «Застосувати».
![Дозвіл віддалених підключень до комп'ютера в ОС Windows 10]()
- Далі потрібно перевірити настройки мережевого виявлення. Натискаємо ПКМ по значку мережі в області повідомлень і переходимо до «Параметри мережі та інтернету».
![Перехід до параметрів мережі та інтернету з області повідомлень в Windows 10]()
- На вкладці «Стан» прокручуємо правий блок вниз і переходимо по посиланню «Центр управління мережами і загальним доступом».
![Перехід до Центру управління сетян ми і загальним доступом з Параметрів Windows 10]()
- Натискаємо на посилання змінити додаткові параметри.
![Перехід до зміни додаткових параметрів загального доступу в ОС Windows 10]()
- На вкладках «Приватна» (мережа) і «Гостьова або загальнодоступна» включаємо мережеве виявлення.
![Включення мережевого виявлення в додаткових параметрах загального доступу в Windows 10]()
- На вкладці «Всі мережі» включаємо доступ з парольного захистом. Після всіх маніпуляцій тиснемо «Зберегти зміни».
![Активація обміну з пральний захистом в додаткових параметрах загального доступу в Windows 10]()
Якщо виникають проблеми з віддаленим доступом, також слід перевірити працездатність деяких служб. У статті, доступною по посиланню нижче, ми відключали можливості віддаленого доступу до ПК, в тому числі і працювали з системними сервісами. При неполадках просто виконайте дії в зворотному порядку.
Докладніше: Відключаємо віддалене управління комп'ютером
Після того, як всі параметри будуть перевірені і налаштовані, можна встановлювати віддалене підключення.
Спосіб 1: Спеціальні програми
Софт, призначений для віддалених підключень, широко представлений на просторах інтернету. Такі продукти розповсюджуються як на платній, так і на безкоштовній основі і мають деякі відмінності в функціоналі. Вибрати відповідний можна, перейшовши до статей по посиланнях нижче.
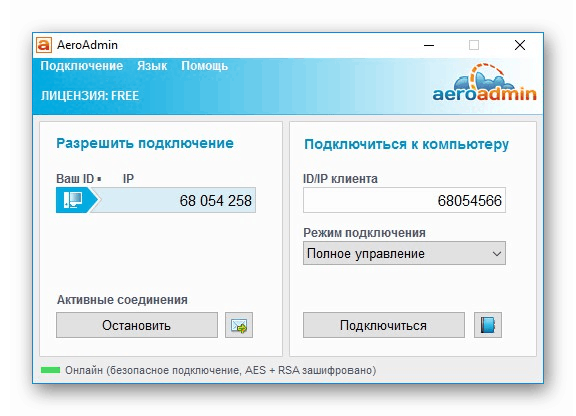
Докладніше:
Програми для віддаленого адміністрування ПК
Безкоштовні аналоги TeamViewer
Безперечно, найбільш популярною програмою є TeamViewer . Він дозволяє підключатися до комп'ютера і виконувати будь-які дії - виробляти настройки, встановлювати і видаляти програми, а також переміщати файли між системами з дозволу власника.
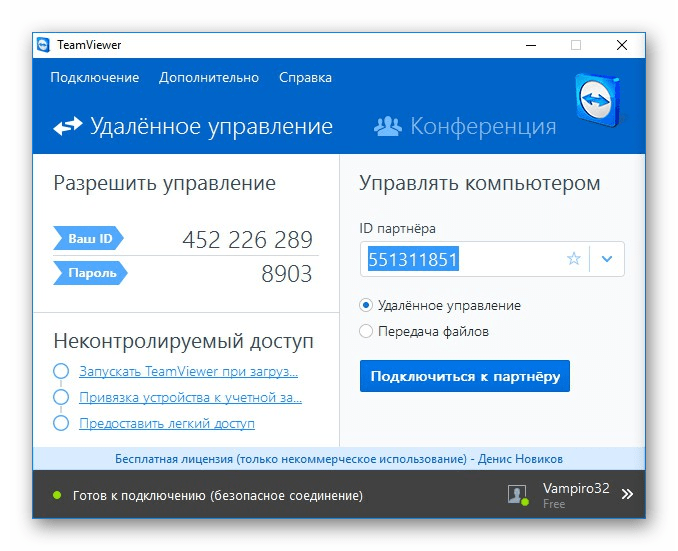
Докладніше: Підключення до іншого комп'ютера через TeamViewer
Як і будь-який інший програмний продукт, TeamViewer схильний збоїв при роботі. До того ж у взаємодії систем бере участь третя сторона у вигляді проміжного сервера, і його некоректне функціонування або невірні запити з комп'ютерів можуть призводити до проблем. Зважаючи на широку підтримки розробників вони вирішуються досить швидко, чого не можна сказати про іншому подібному софті. На нашому сайті також опубліковано кілька статей з інструкціями щодо усунення несправностей в програмі, які допоможуть позбутися від багатьох неприємностей. Знайти їх можна, ввівши в пошукове поле на головній сторінці назва софта і натиснувши ENTER. Можна додати до запиту і текст помилки. Наприклад, «TeamViewer код помилки WaitforConnectFailed».
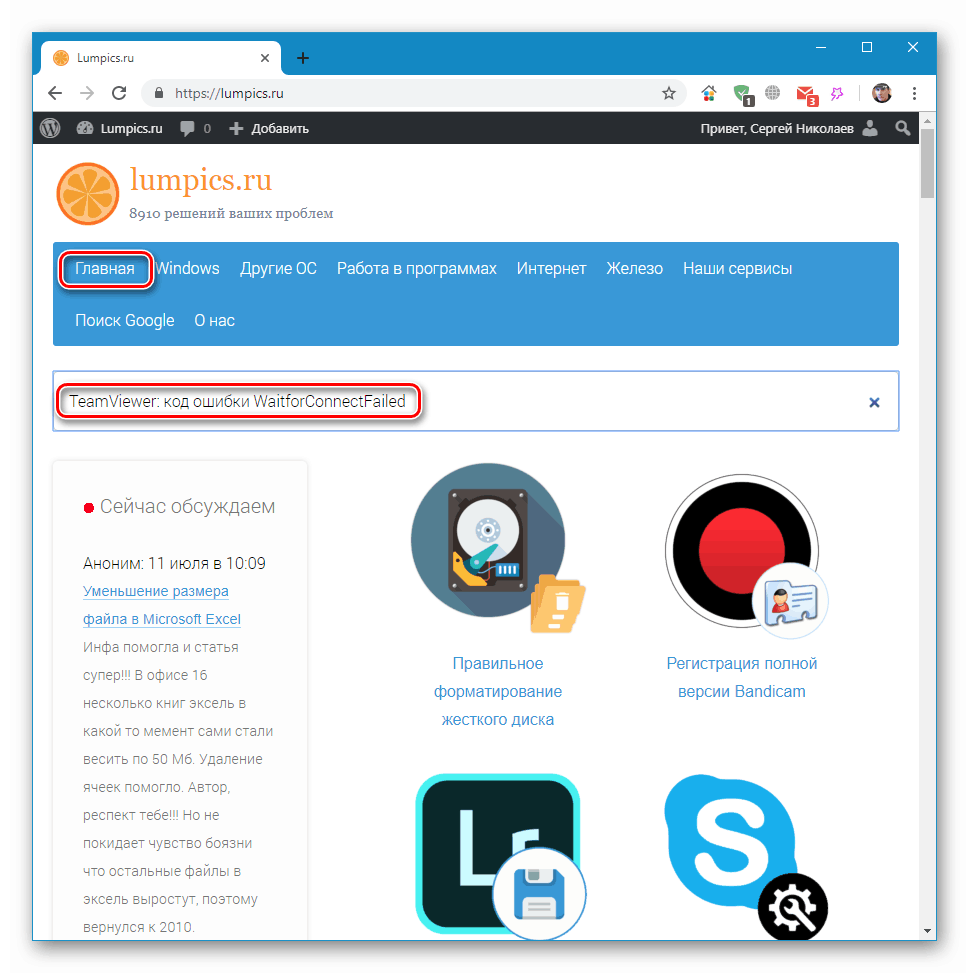
Далі ми поговоримо про системні інструментах для віддаленого доступу.
Спосіб 2: Віддалений робочий стіл Windows
У Віндовс є засіб під назвою «Підключення до віддаленого робочого столу». Воно відкриває доступ до комп'ютера, використовуючи його IP-адресу і дані для авторизації - ім'я користувача та пароль. Знайти інструмент можна в меню «Пуск» в папці «Стандартні - Windows».

Обов'язковою умовою успішного підключення є наявність статичного ( «білого») IP-адреси на цільовому ПК. Наприклад, при провідному підключенні до провайдера найчастіше видається саме таку адресу. У локальній мережі також у кожного комп'ютера є власний IP. А ось при використанні модему-флешки айпі буде динамічним ( «сірим») і під'єднатися до такої машини буде неможливо.
З'ясувати, який у вас IP, можна зв'язавшись з постачальником інтернету. У нього ж можна замовити статичний адреса був призначений додатковий додаткову плату. З 3g-4G модемами це також працює. Є й інший спосіб, менш надійний, з'ясувати природу айпі. Перейдіть на один із сервісів, зазначених в статті за посиланням нижче, і подивіться відповідне значення. Перезавантажте ПК і знову перевірте цифри. Якщо вони відрізняються від попередніх, значить IP динамічний, а якщо немає - статичний.
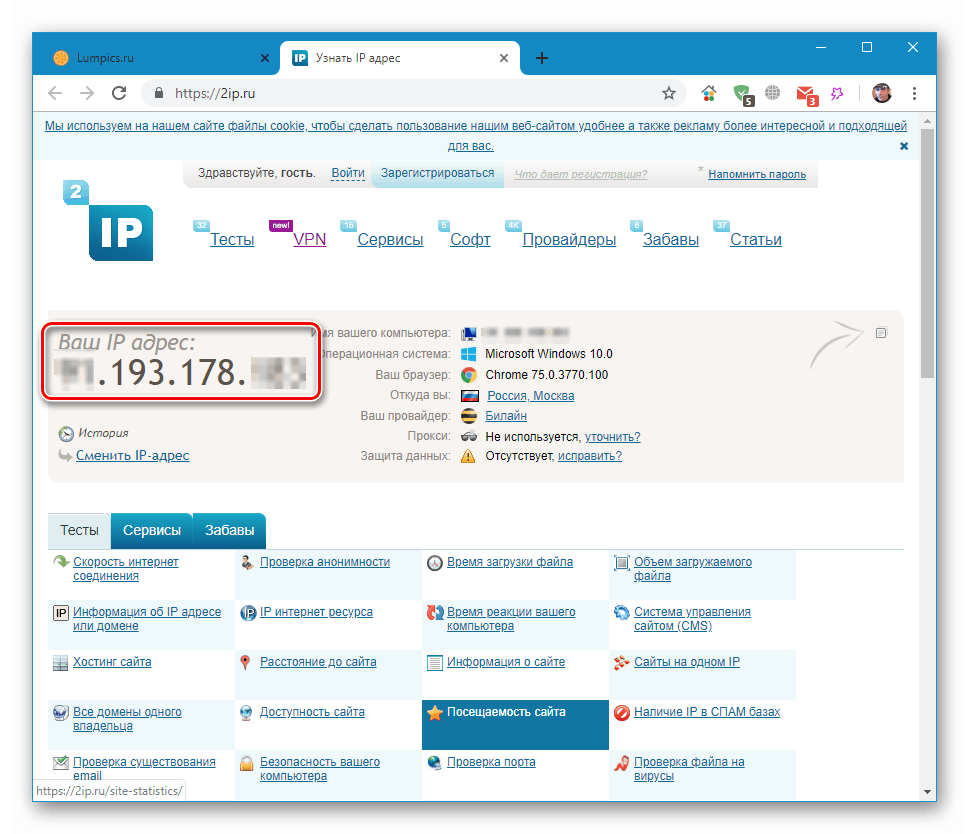
Докладніше: Як дізнатися IP-адресу свого комп'ютера
Нижче ми наведемо інструкції по підключенню за допомогою цього додатка.
Створення нового локального користувача
Цей крок можна пропустити, якщо ви або довірена особа підключаєтеся до свого комп'ютера з іншого робочого місця. Необхідність в ньому виникає тоді, коли потрібно обмежити доступ до особистих або системних файлів або параметрам ОС. При створенні користувача зверніть увагу на тип облікового запису - «Стандартний» або «Адміністратор». Це буде впливати на рівень прав в системі. Також не забудьте встановити пароль для нової «учеткі», так як без нього доступ буде неможливий.
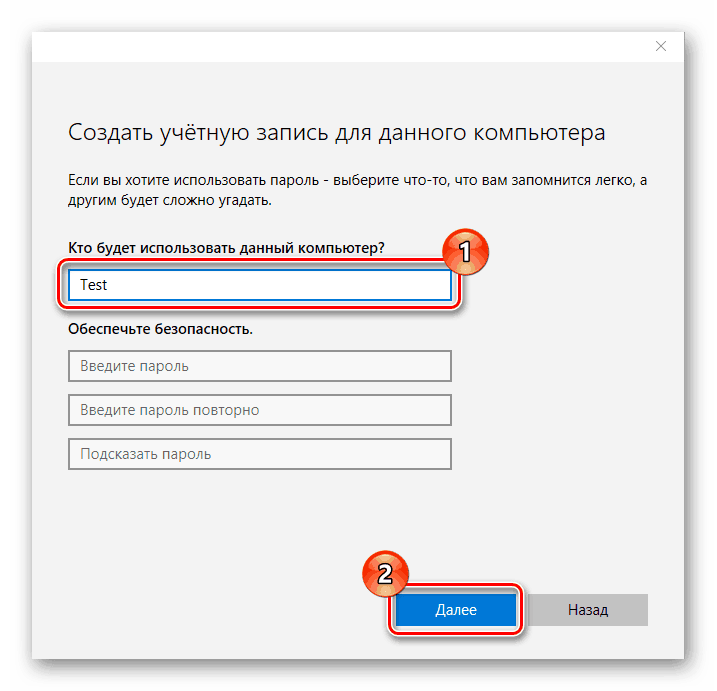
Докладніше:
Створення нових локальних користувачів в Windows 10
Управління правами облікового запису в Windows 10
Додавання нового користувача віддаленого робочого стола
- Переходимо до налаштувань віддаленого доступу (див. Параграф «Підготовка»).
- У нижній частині вікна тиснемо на кнопку «Вибрати користувачів».
![Перехід до вибору користувачів віддаленого робочого стола в Windows 10]()
- Натискаємо «Додати».
![Перехід до додавання користувачів віддаленого робочого стола в Windows 10]()
- Далі тиснемо на кнопку «Додатково».
![Перехід до додаткових параметрів додавання користувачів віддаленого робочого стола в Windows 10]()
- «Пошук».
![Перехід до пошуку користувачів віддаленого робочого стола в Windows 10]()
- Вибираємо нашого нового користувача і натискаємо ОК.
![Вибір користувача віддаленого робочого столу в Windows 10]()
- Перевіряємо, щоб в поле «Введіть імена вибраних об'єктів» з'явилася відповідна рядок і знову ОК.
![Додавання нового користувача віддаленого робочого столу в Windows 10]()
- Ще раз ОК.
![Підтвердження додавання нового користувача віддаленого робочого столу в Windows 10]()
Визначення IP-адреси
Як дізнатися наш айпі в інтернеті, ми вже знаємо (див. вище). Визначити ж адреса машини в локальній мережі можна тільки в настройках маршрутизатора (якщо він є) або в параметрах системи. Другий варіант простіший, їм і скористаємося.
- Натискаємо ПКМ по значку мережі в треї і переходимо до параметрів мережі, після чого йдемо в «Центр управління мережами і загальним доступом». Як це зробити, читайте в параграфі «Підготовка».
- Кількома по посиланню з назвою підключення.
![Перехід до властивостей мережевого підключення в локальній мережі в Windows 10]()
- У вікні стану натискаємо кнопку «Відомості».
![Перехід до відомостей про мережевому підключенні в локальній мережі в Windows 10]()
- Записуємо дані, зазначені напроти пункту «Адреса IPv4» і закриваємо всі вікна.
![Відомості про IP-адресу мережевого підключення в локальній мережі в Windows 10]()
Зверніть увагу, що нам потрібно саме адресу виду
192.168.х.х
Якщо він інший, наприклад, такий, як на скріншоті нижче, виберіть сусідній адаптер.
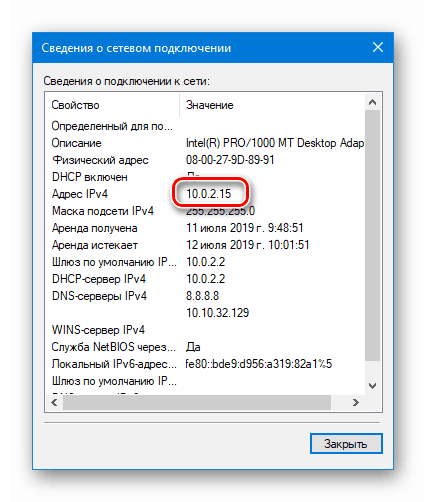
підключення
Цільову машину ми підготували і отримали всі необхідні відомості, тепер можна до неї підключитися з іншого ПК.
- Запускаємо програму «Підключення до віддаленого робочого столу» (див. Вище) і натискаємо «Показати параметри».
![Перехід до налаштування параметрів програми для підключення до віддаленого робочого столу в Windows 10]()
- Вводимо IP-адреса віддаленої машини і ім'я користувача, якому дозволяли доступ, і тиснемо «Підключити».
![Введення даних і підключення до віддаленого робочого столу в Windows 10]()
- Якщо введені дані вірні, відкриється вікно авторизації, де вводимо пароль користувача і натискаємо ОК.
![Введення пароля користувача і підключення до віддаленого робочого столу в Windows 10]()
- Цілком ймовірно, що система «заматюкався» на справжність віддаленого комп'ютера через проблеми з сертифікатом. Просто натискаємо «Так».
![Попередження про проблеми з сертифікатом безпеки нв віддаленому комп'ютері в Windows 10]()
- Далі ми побачимо екран блокування віддаленого комп'ютера з попередженням про те, що інший користувач буде відключений. В цьому і полягає головний мінус даного способу, а саме в неможливості спільного використання робочого стола (як, наприклад, в TeamViewer). Натискаємо «Так».
![Підтвердження відключення іншого користувача і підключення до віддаленого комп'ютера в Windows 10]()
Користувач на цільовій машині може підтвердити вихід або відмовитися. Якщо реакції не буде протягом 30 секунд, відключення відбудеться автоматично, і ми потрапимо в віддалену систему.
![Підтвердження відключення іншого користувача від системи на віддаленому комп'ютері в Windows 10]()
- Також ймовірно, що нам буде запропоновано налаштувати параметри конфіденційності. Якби виконувалося підключення до існуючого користувачеві, це вікно було б пропущено. Уважно знайомимося з усіма пунктами, включаємо потрібні або відключаємо непотрібні. Натискаємо «Підтвердити».
![Налаштування параметрів конфіденційності при підключенні до віддаленого робочого столу в Windows 10]()
- Потрапляємо на робочий стіл віддаленого комп'ютера. Можна працювати. Управління вікном (згортання і закриття) проводиться за допомогою спеціальної панелі у верхній частині.
![Робочий стіл віддаленого комп'ютера і панель управління вікном в Windows 10]()
Якщо закрити вікно хрестиком, після підтвердження відбудеться розрив з'єднання.
![Підтвердження розриву з'єднання з віддаленим робочим столом в Windows 10]()
тривалість передачі даних
Якщо потрібно регулярно підключатися до цієї машини, можна створити ярлик програми на робочому столі для швидкого доступу.
- Запускаємо програму, вводимо дані (IP-адреса і ім'я користувача) і встановлюємо галку «Дозволити мені зберігати облікові дані».
![Включення збереження облікових даних при підключенню до віддаленого робочого столу в Windows 10]()
- Йдемо на вкладку «Додатково» і відключаємо попередження про проблеми з достовірністю сертифіката. Зверніть увагу, що робити це можна, тільки якщо ви підключаєтеся до «знайомому» ПК.
![Відключення перевірки сертифіката безпеки віддаленого комп'ютера в Windows 10]()
- Повертаємося на вкладку «Загальні» (якщо вона зникла з видимості, натискаємо на стрілку «вліво») і тиснемо «Зберегти як».
![Перехід до збереження підключення до віддаленого робочого столу в Windows 10]()
- Вибираємо місце, даємо ім'я підключенню ( «.rdp» дописувати не обов'язково) і зберігаємо.
![Тривалість передачі даних до віддаленого робочого столу в Windows 10]()
- Запускаємо створений файл, ставимо галку «Більше не показувати запит» (якщо вікно попередження з'явиться) і натискаємо «Підключити».
![Відключення виведення попереджень безпеки при віддаленому підключенні в Windows 10]()
- Вводимо пароль. Зробити це потрібно буде тільки один раз, щоб система його зберегла. Встановлюємо прапорець навпроти «Запам'ятати мене» і підключаємося кнопкою ОК.
![Збереження облікових даних і підключення до віддаленого робочого столу в Windows 10]()
Усі наступні підключення за допомогою створеного ярлика будуть проводитися без додаткових підтверджень і введення облікових даних за умови, що віддалений комп'ютер включений, користувач все ще існує (і його пароль той же), а настройки дозволяють доступ.
Спосіб 3: Віддалений помічник Windows
У Windows є ще один інструмент для віддаленого підключення. З додаткових функцій в «Помічнику» присутній тільки чат, але цього цілком достатньо для вирішення завдань.
- Для початку перевіряємо, чи включена функція в настройках віддаленого доступу (див. Вище). Якщо немає, встановлюємо галку і натискаємо ОК.
![Включення віддаленого помічника в Windows 10]()
- Відкриваємо системний пошук, натиснувши на значок лупи біля кнопки «Пуск», і пишемо
msraПереходимо до «Помічнику», натиснувши на єдиний пункт в пошуковій видачі.
![Перехід до віддаленого помічника з системного пошуку в Windows 10]()
- Натискаємо кнопку зі словом «Запросити».
![Запрошення користувача в віддалений помічник в Windows 10]()
- Зберігаємо запрошення як файл.
![Збереження файлу запрошення в віддалений помічник в Windows 10]()
- Вибираємо місце і тиснемо «Зберегти».
![Вибір місця для збереження файлу запрошення в віддалений помічник в Windows 10]()
- Відкриється вікно «Помічника», яке необхідно залишити відкритим до здійснення підключення, інакше все доведеться робити заново.
![Вікно віддаленого помічника в ОС Windows 10]()
- Копіюємо пароль, натиснувши по полю з ним і вибравши єдиний пункт в контекстному меню.
![Копіювання пароля у вікні віддаленого помічника в Windows 10]()
- Тепер передаємо створений файл разом з паролем іншому користувачеві будь-яким зручним способом. Він його повинен запустити на своєму ПК і ввести отримані дані.
![Введення пароля і підключення віддаленого помічника в Windows 10]()
- На нашому комп'ютері з'явиться вікно, в якому ми повинні дозволити підключення, натиснувши «Так».
![Як дозволити встановлювати з'єднання віддаленого помічника до комп'ютера в Windows 10]()
- Віддалений користувач побачить наш робочий стіл. Для того щоб управляти системою, він повинен натиснути кнопку «Запросити управління».
![Запит на дозвіл управління системою в віддаленому помічника в Windows 10]()
Ми повинні дозволити доступ кнопкою «Так» в діалоговому вікні.
![Дозвіл управління системою в віддаленому помічника в Windows 10]()
- Для завершення сеансу досить закрити вікно «Помічника» на одному з комп'ютерів.
висновок
Ми познайомилися з трьома способами віддаленого підключення до комп'ютера. Всі вони мають свої переваги і недоліки. Спеціальні програми вельми зручні, але вимагають пошуку і установки, а також можуть стати «дірою» в безпеці. Стандартні засоби цілком надійні, але мають на увазі наявність певних знань в управлінні параметрами, а додаток «Підключення до віддаленого робочого столу» не надає можливість спільної роботи в системі. Вирішуйте самі, в якій ситуації користуватися тим чи іншим інструментом.