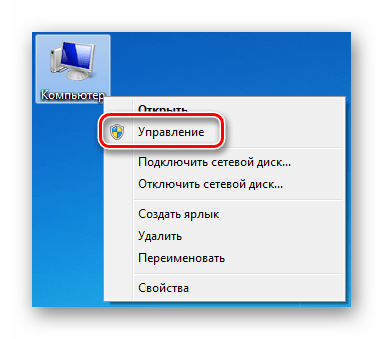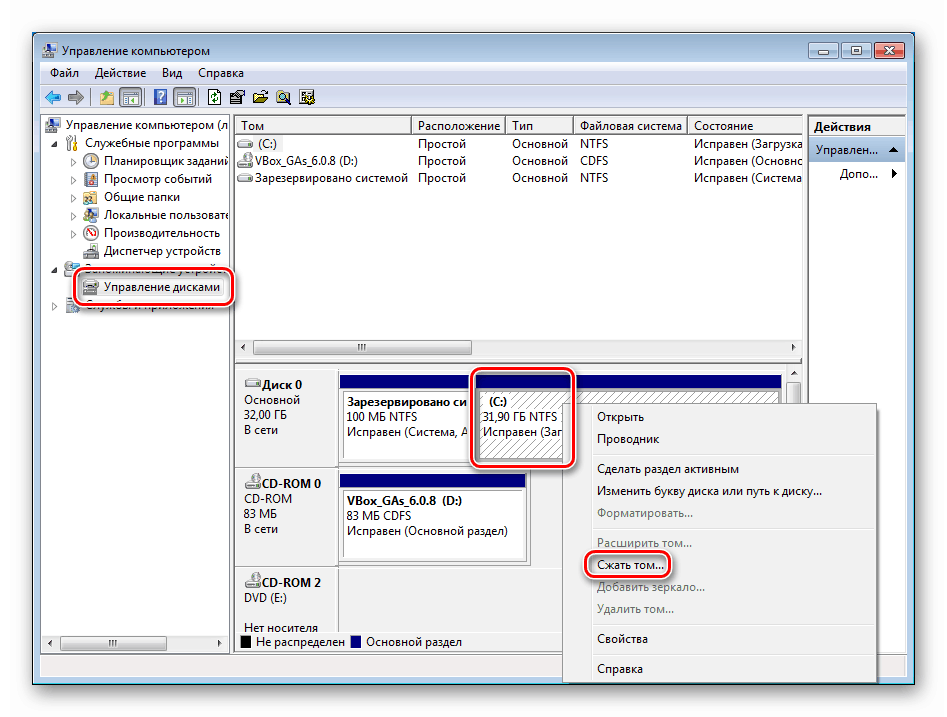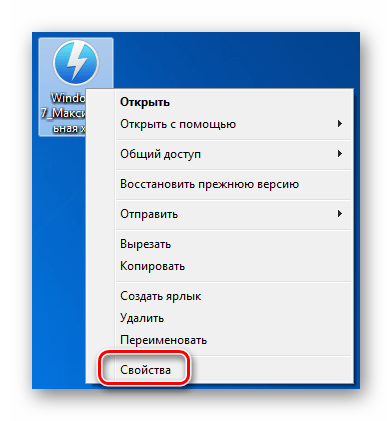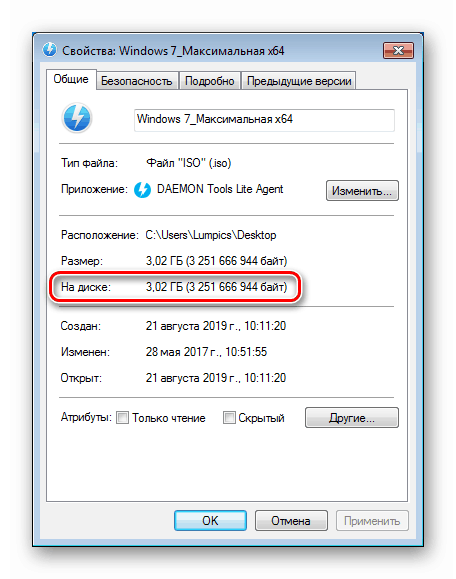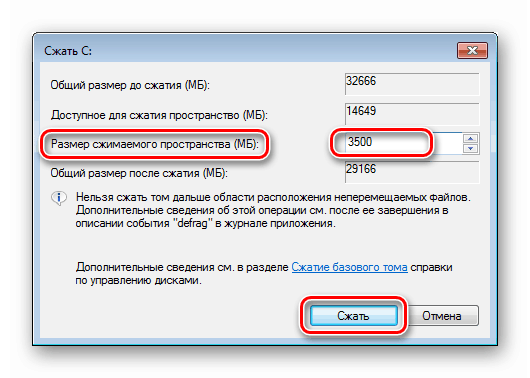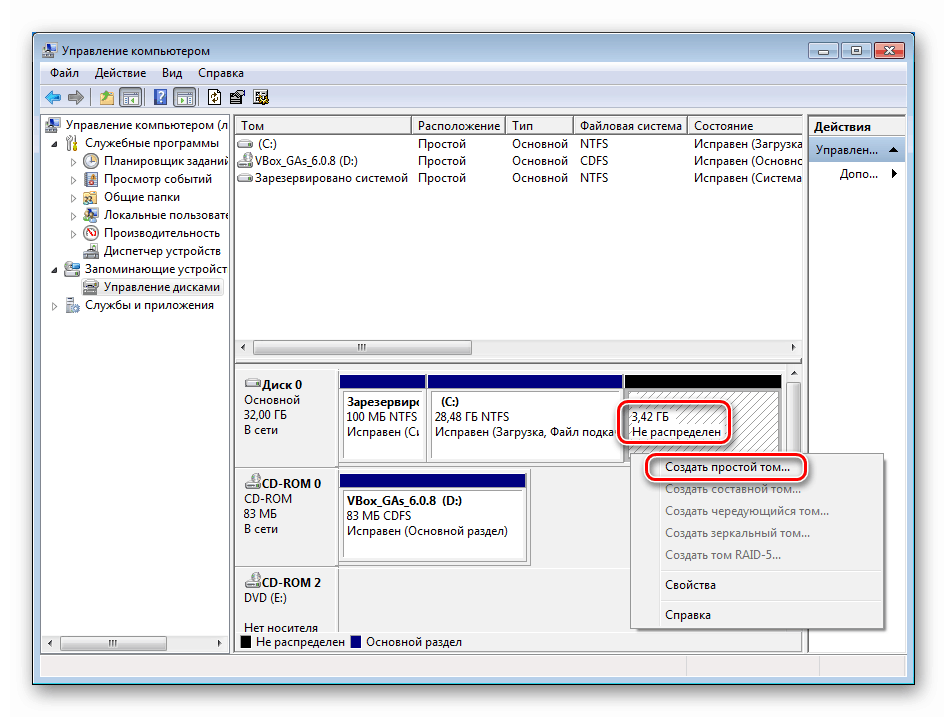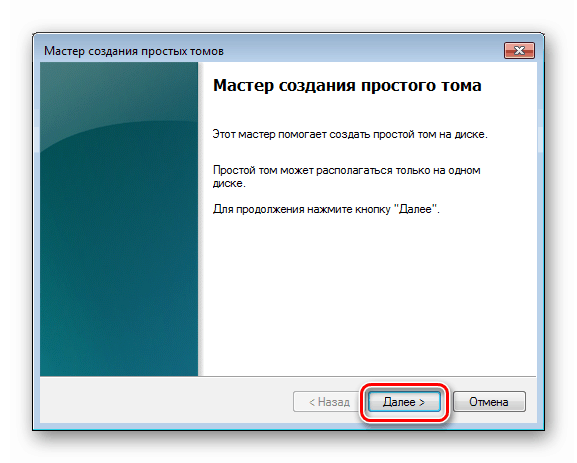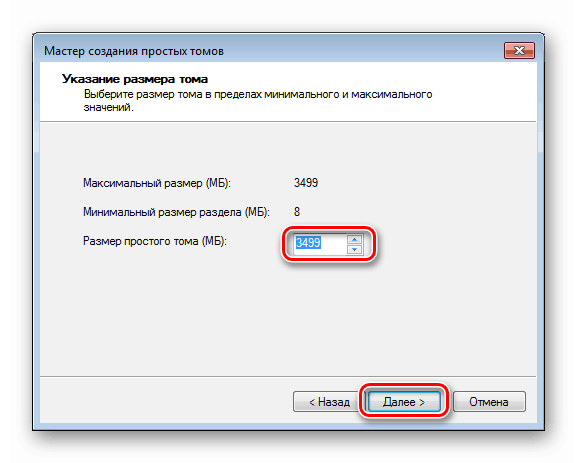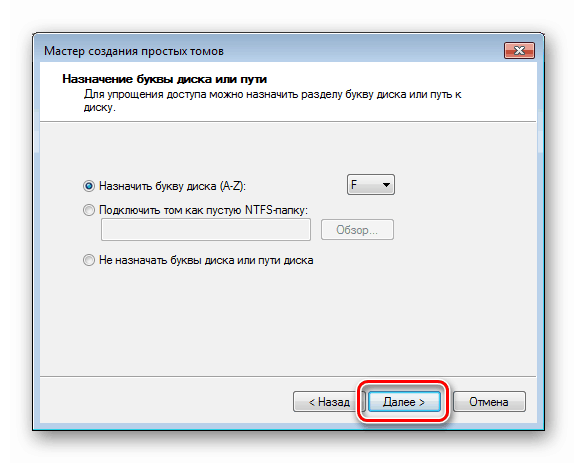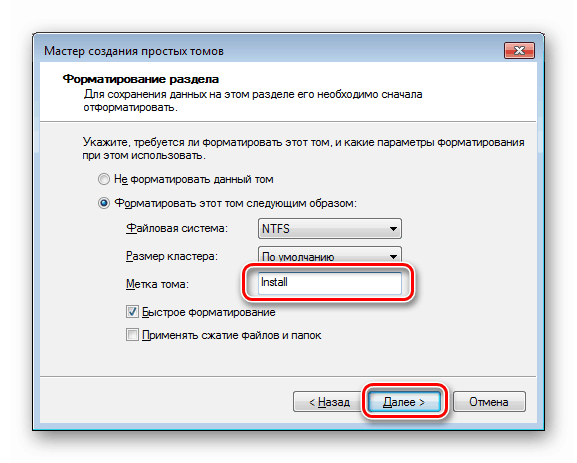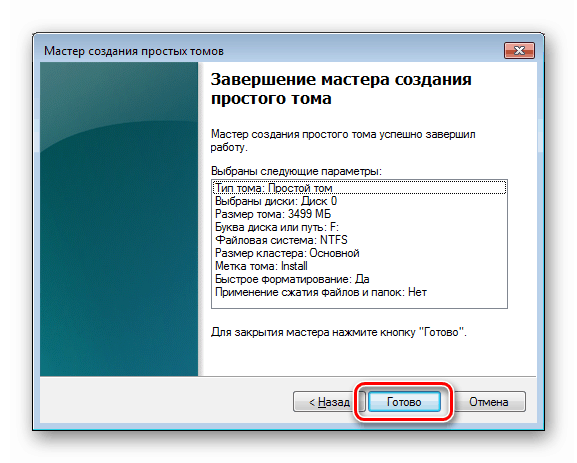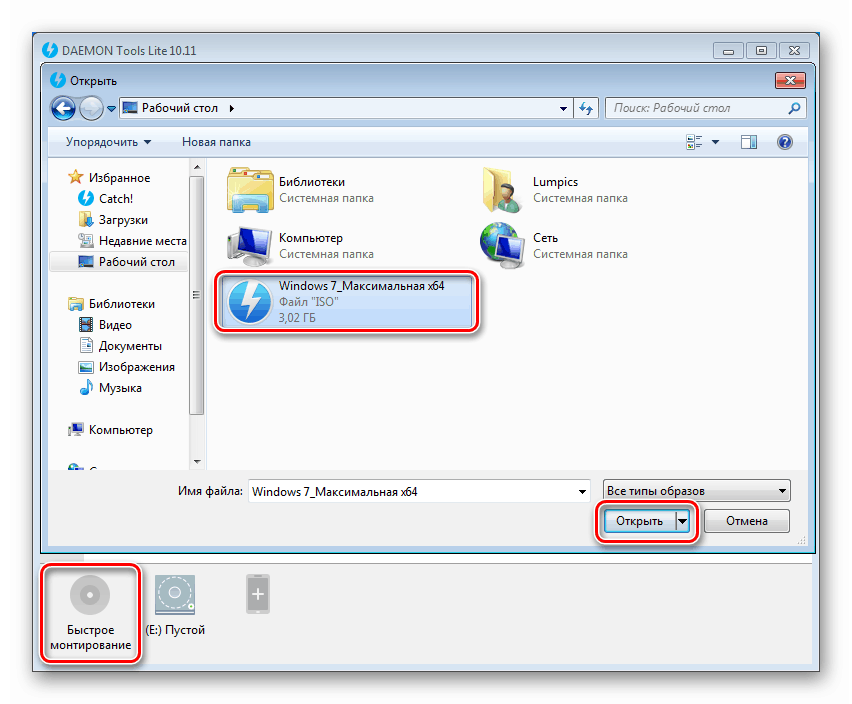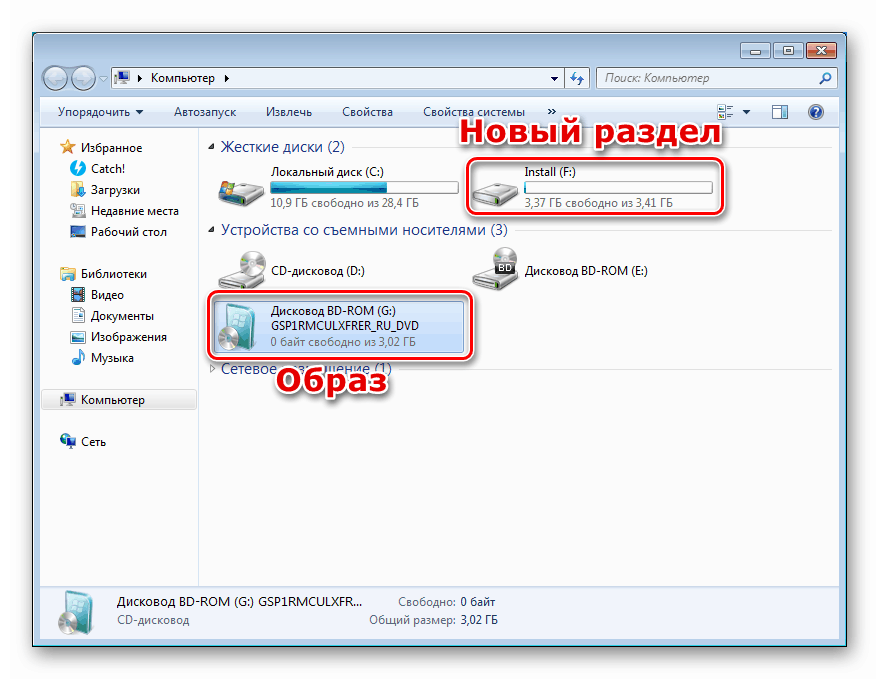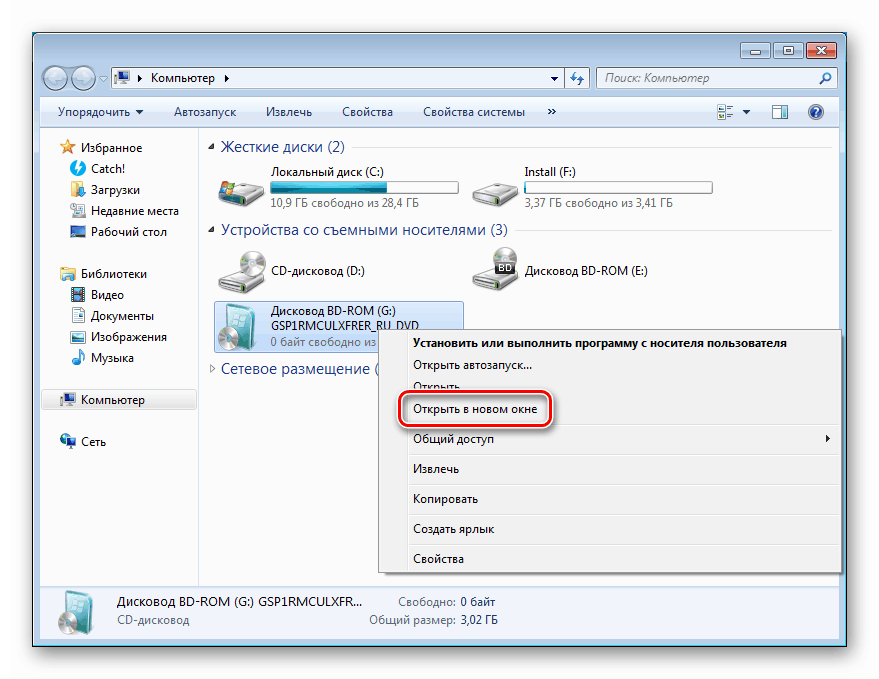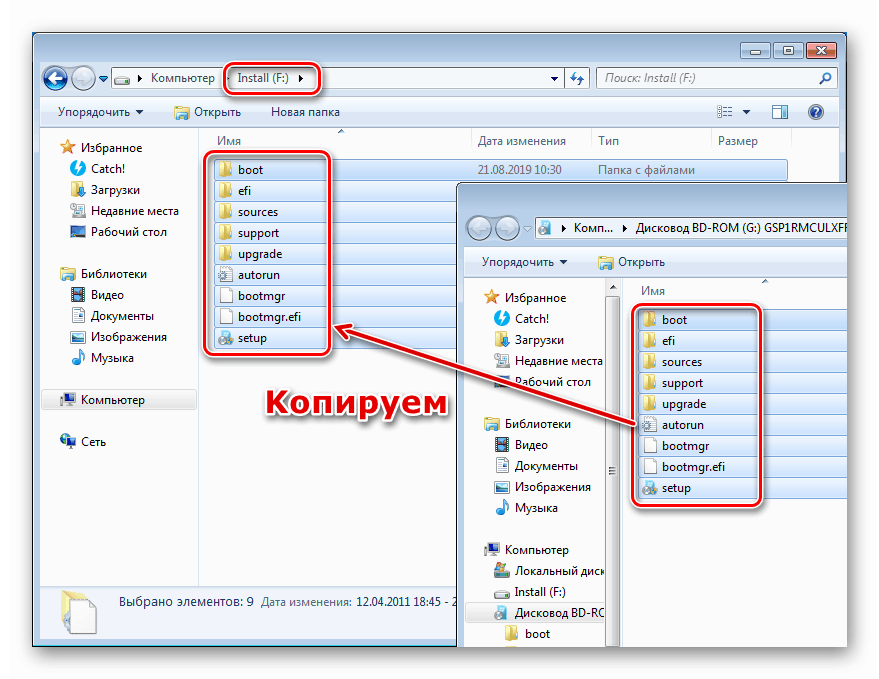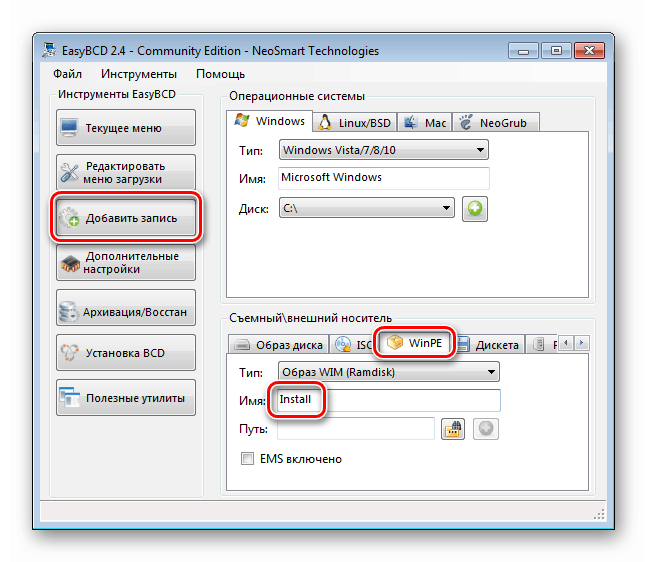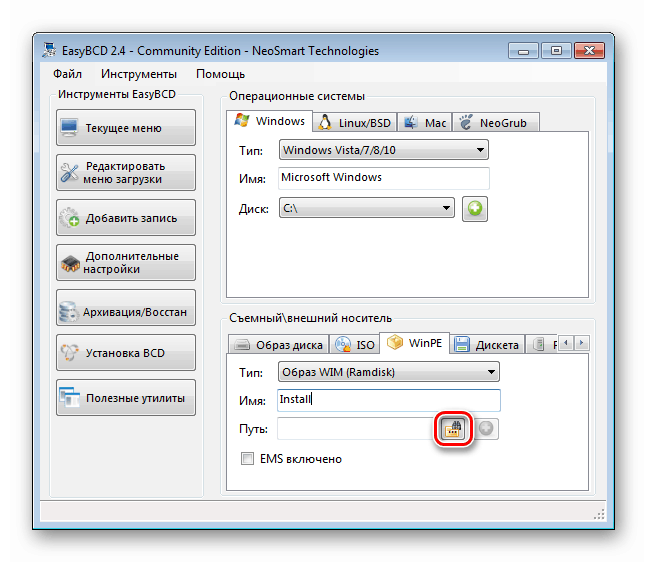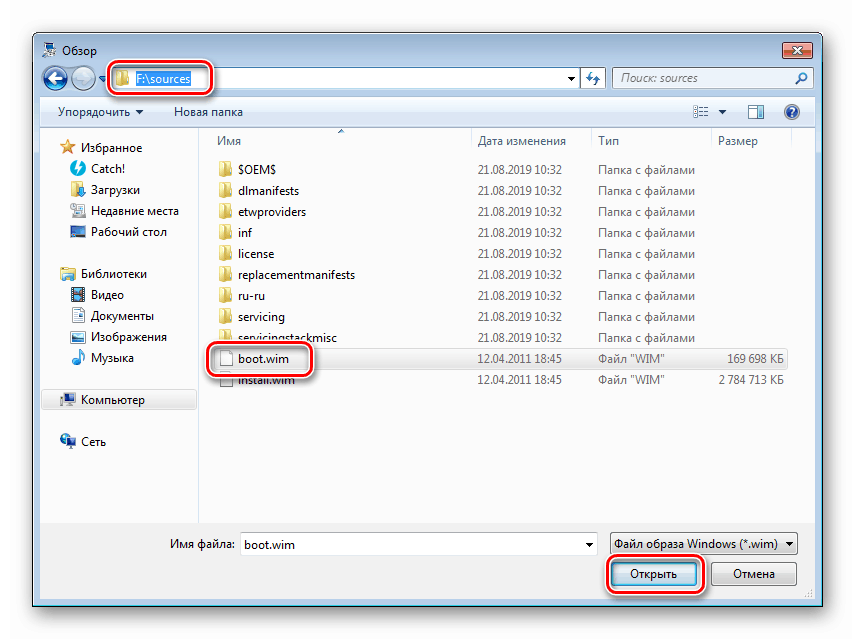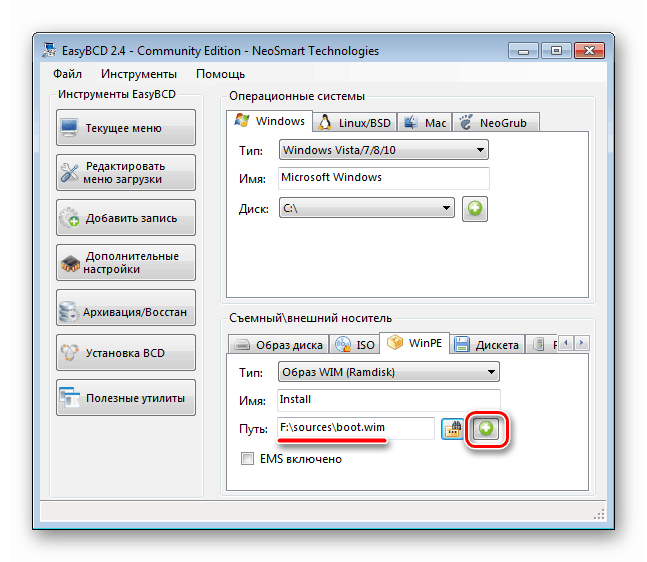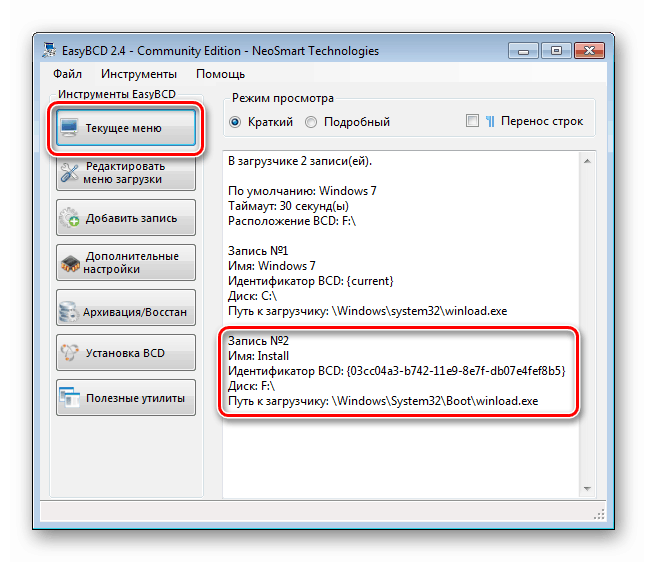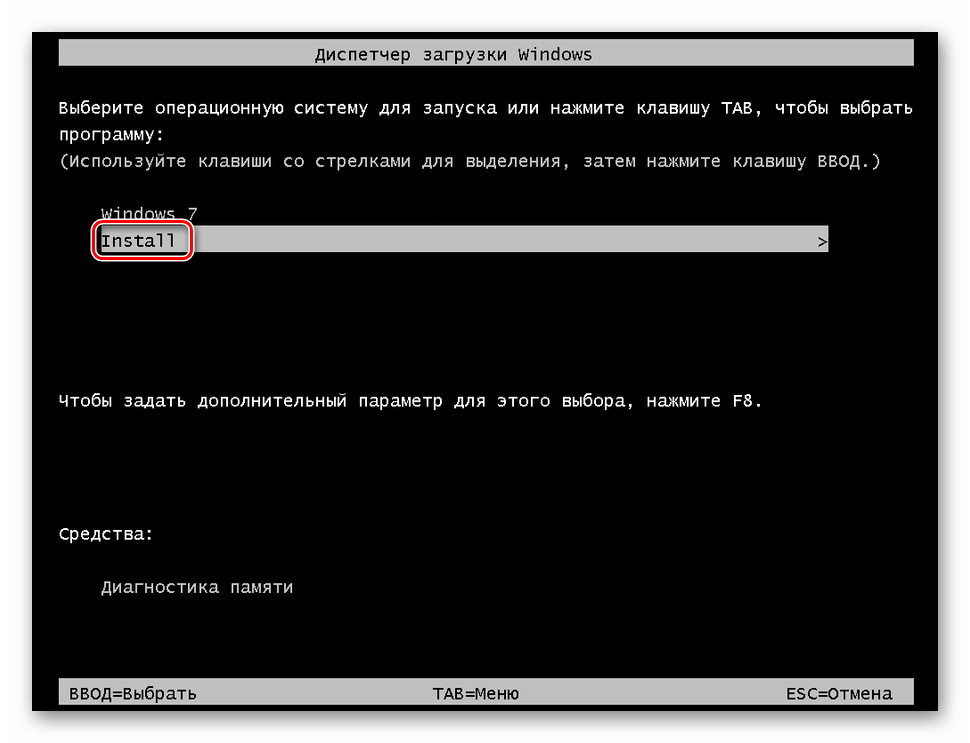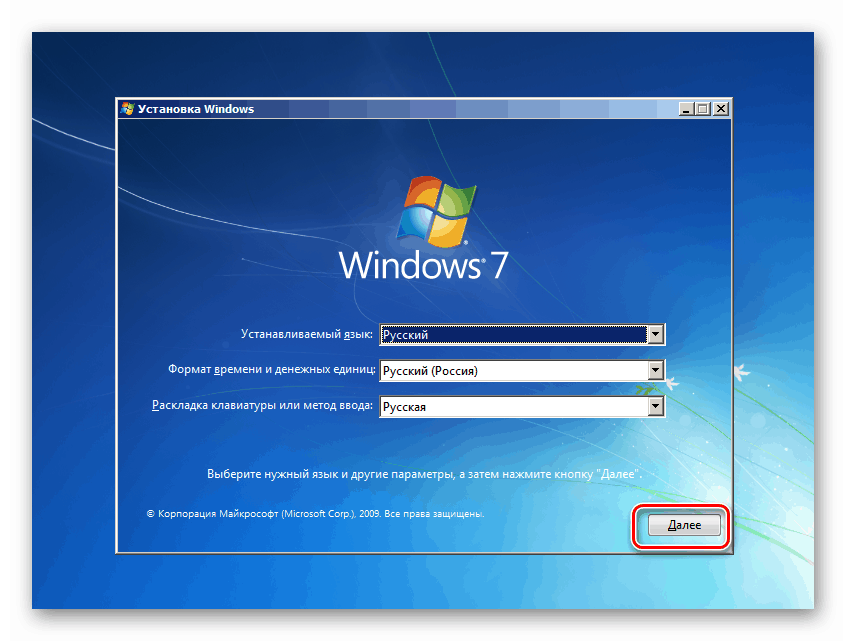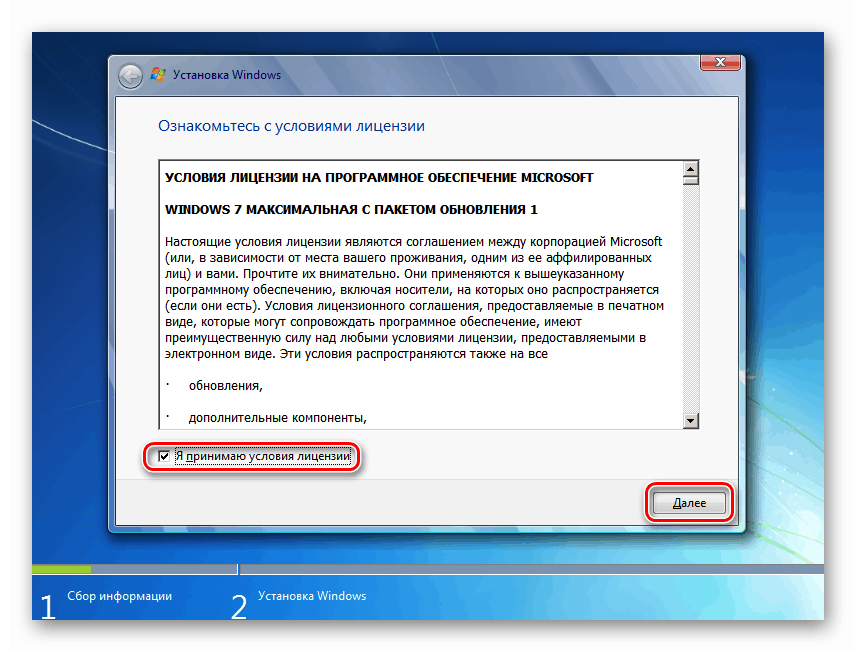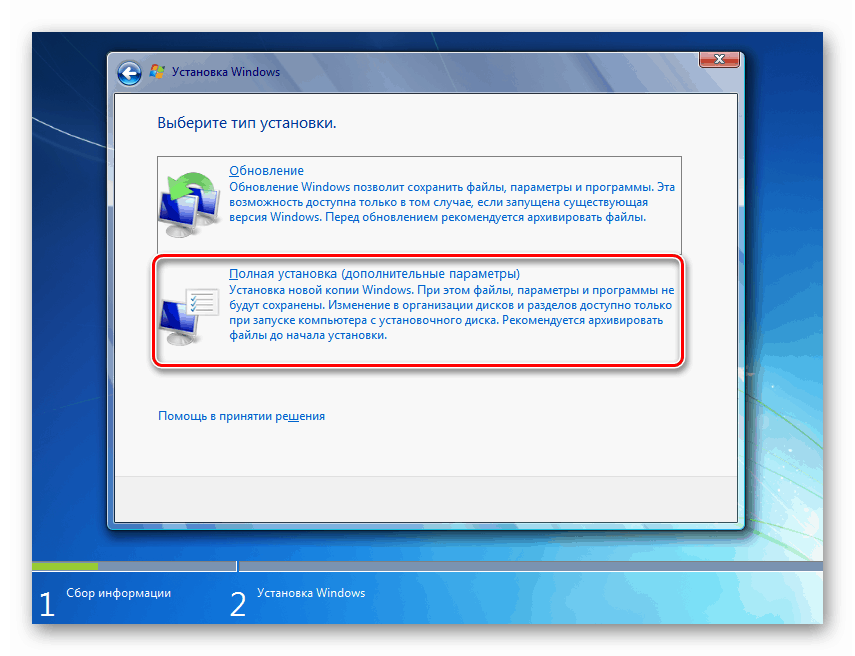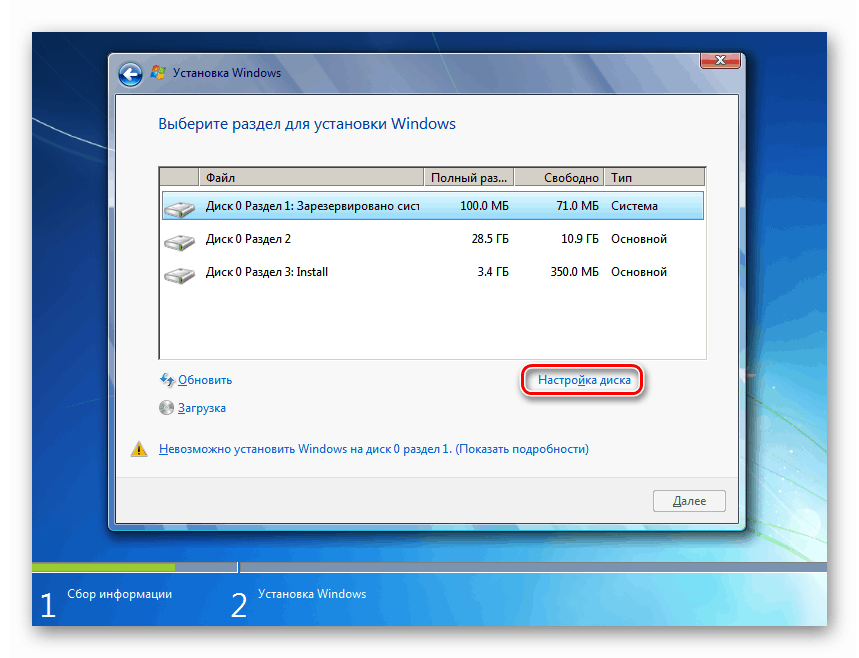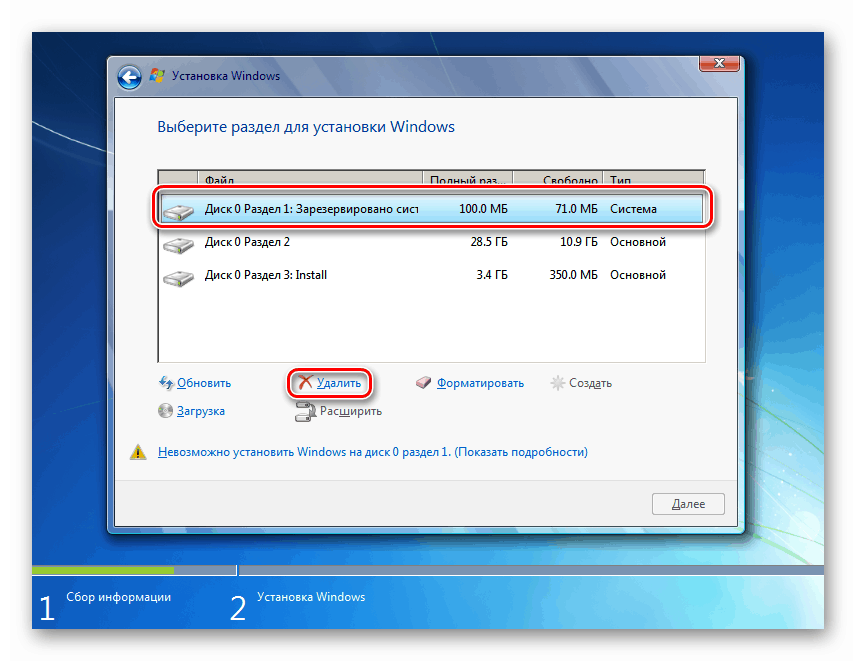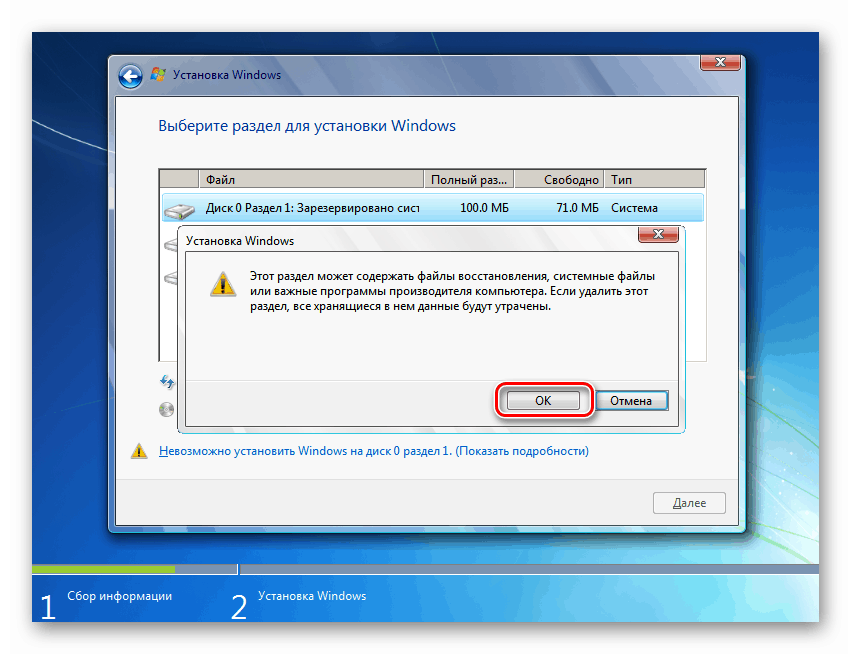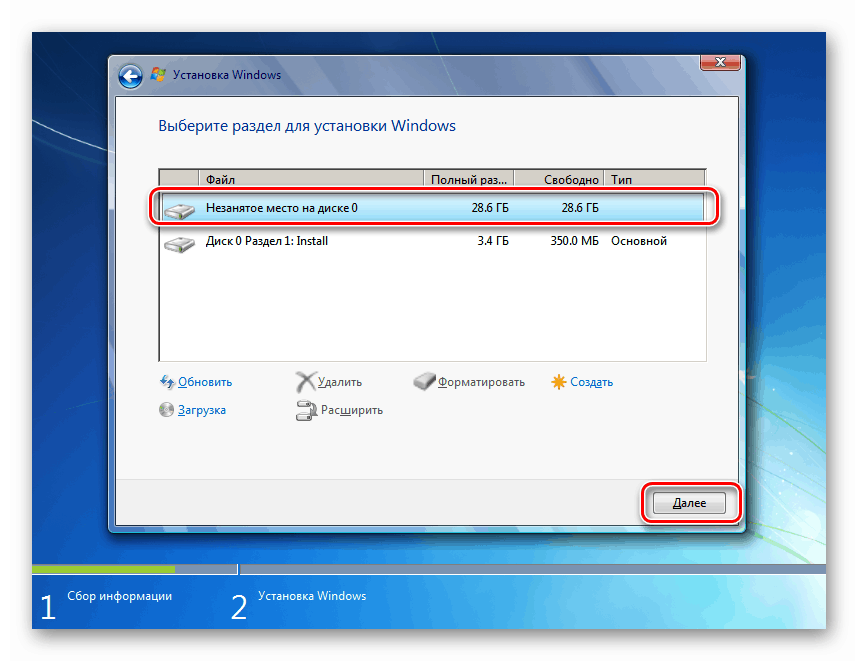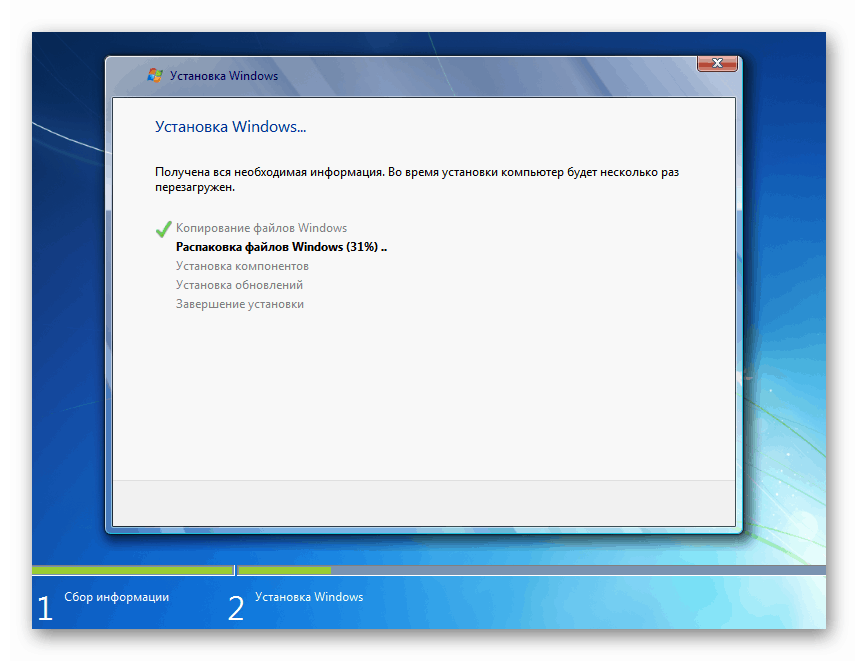Перевстановлюємо Windows 7 без диска і флешки
Інсталяція операційної системи на сьогоднішній день не викликає труднощів навіть у недосвідчених користувачів за умови наявності необхідного носія. Втім, бувають ситуації, коли неможливо скористатися ні диском, ні флешкою для виконання даної операції. У цій статті ми наведемо інструкцію по перевстановлення Windows 7 без використання фізичних настановних носіїв.
зміст
Перевстановлення Win 7 без диска і флешки
Для того щоб провести дану процедуру, необхідно обзавестися двома програмами і способом з дистрибутивом «сімки». Про те, де знайти потрібний софт ми поговоримо нижче, а образ можна добути, ввівши в пошуковій системі запит виду «скачати Windows 7».
Зверніть увагу, що всі дії необхідно виконувати з облікового запису, який має права адміністратора.
Крок 1: Завантаження і установка програм
Для роботи нам знадобляться дві програми - Daemon Tools Lite і EasyBCD. Перша потрібна для того, щоб змонтувати образ і скопіювати з нього файли, а друга - для створення завантажувального запису. Детально почитати про першу програму і завантажити її до себе на ПК можна на нашому сайті.
Нам потрібно free-версія. Для її отримання після переходу на офіційний сайт натискаємо «Завантажити» у відповідному блоці.
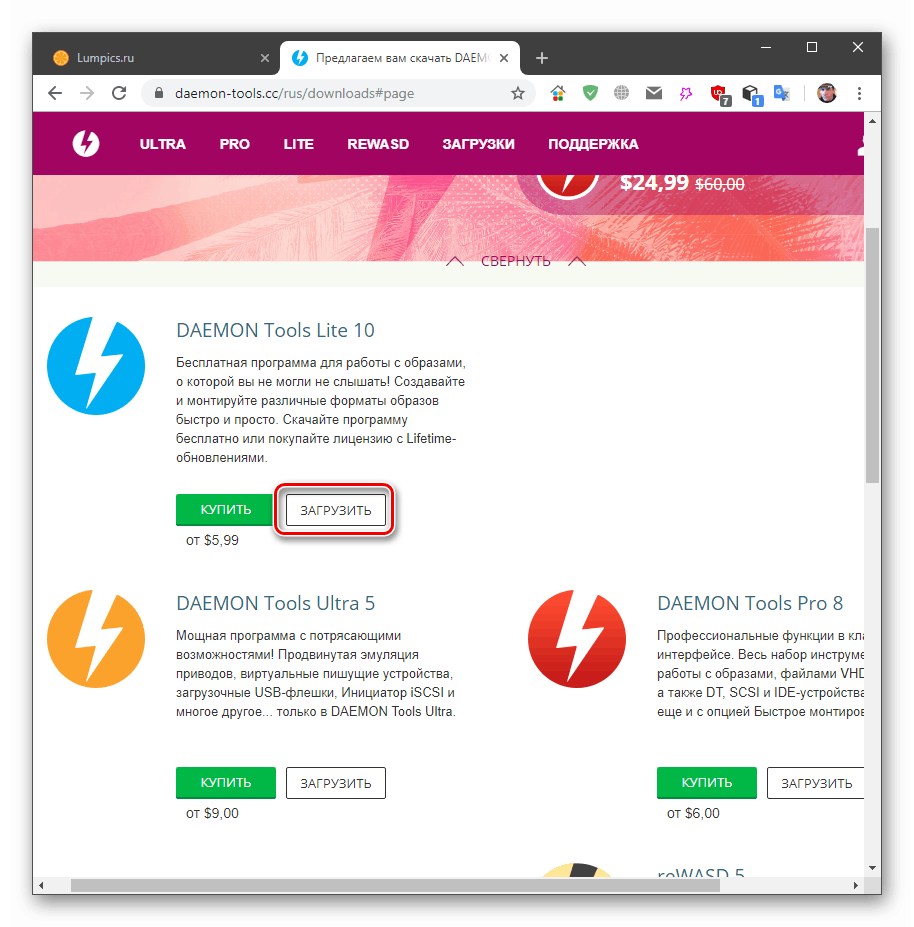
Далі слідує процес установки, під час якого також необхідно вибрати безкоштовний варіант.
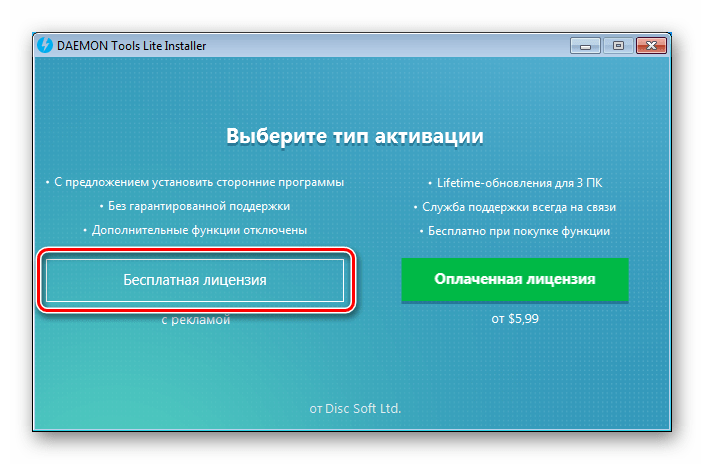
На одному з етапів інсталятор ще раз запропонує визначитися з версією.

В іншому інсталяція цілком стандартна, але з появою діалогових вікон з пропозицією встановити драйвера. Скрізь погоджуємося.

Наступна програма також має безкоштовну редакцію. Щоб її завантажити, потрібно перейти на сторінку по посиланню нижче, прокрутити її вниз і натиснути кнопку «Register».
Перейти на сторінку завантаження EasyBCD
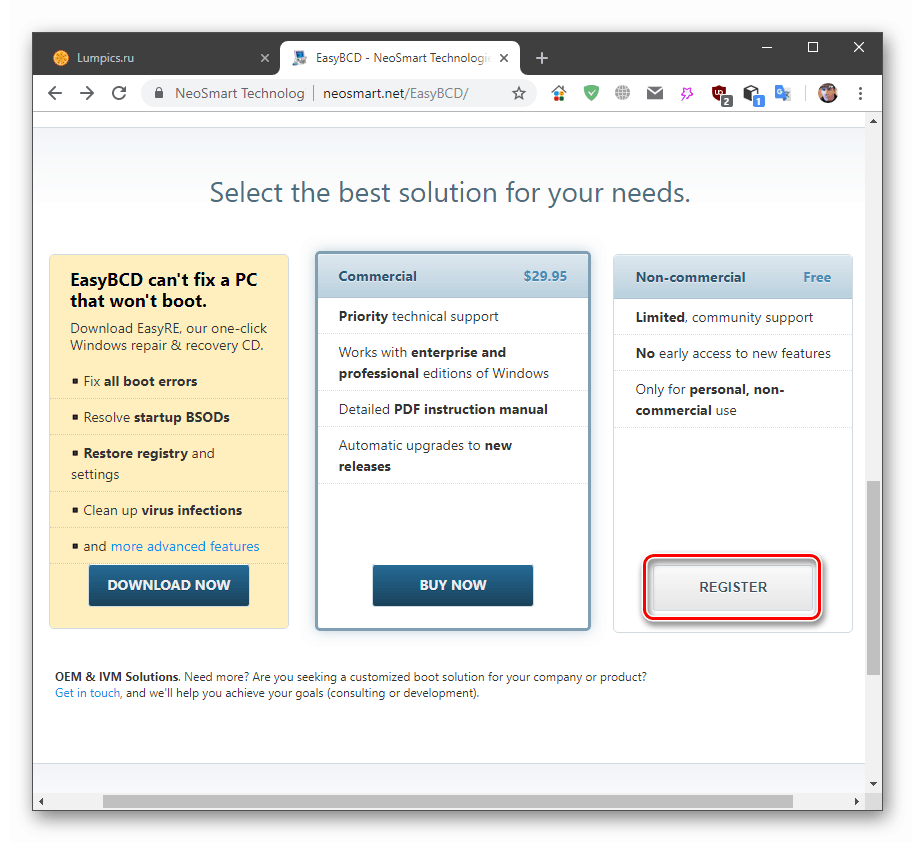
Далі необхідно ввести своє ім'я та адресу електронної пошти і натиснути «Download».
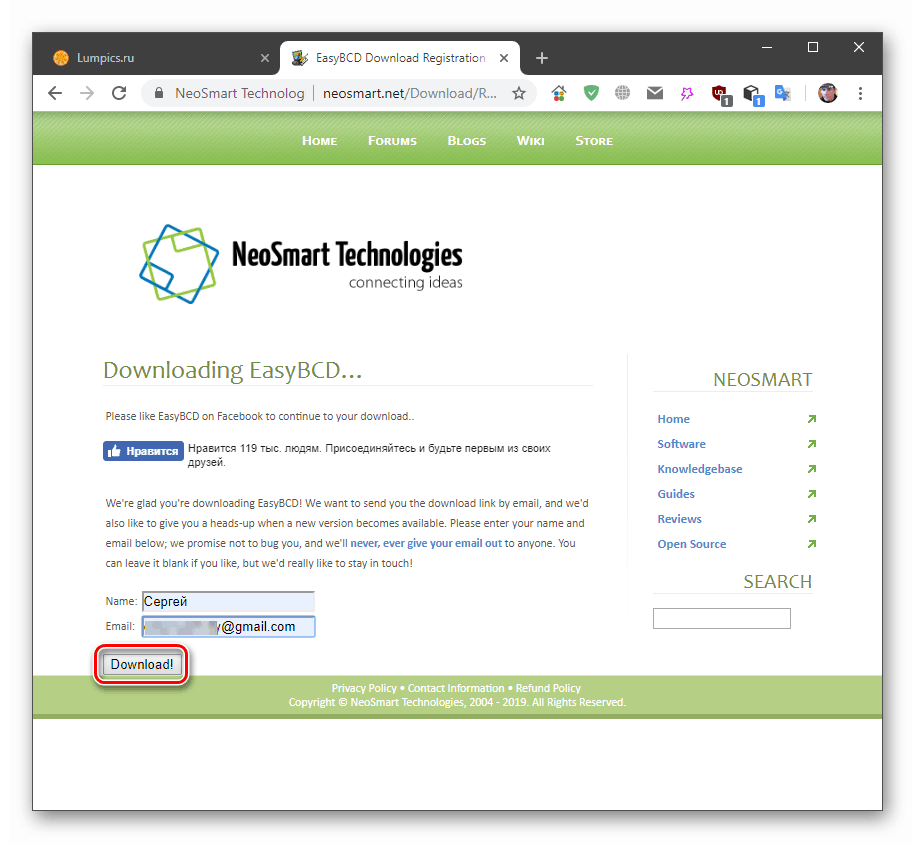
Після того як софт був викачаний і встановлений, його слід запустити і вибрати мову інтерфейсу. Зробити це потрібно тільки один раз.
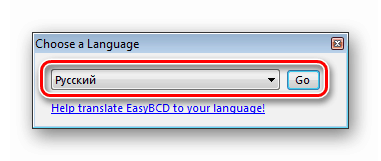
Крок 2: Підготовка диска
Для продовження операції нам потрібно створити на системному диску невеликий розділ для копіювання файлів установника.
- Натискаємо правою кнопкою миші по ярлику «Комп'ютер» на робочому столі і вибираємо пункт «Управління».
![Перехід до управління комп'ютером з робочого столу в ОС Windows 7]()
- Йдемо в "Керування дисками", вибираємо системний том (зазвичай «С»), натискаємо по ньому ПКМ і переходимо до стиснення.
![Перехід до стиснення системного томи в консолі управління в ОС Windows 7]()
- На цьому етапі необхідно визначити розмір образу, щоб вона розмістилася в новий розділ. Знаходимо його, натискаємо ПКМ і йдемо в «Властивості».
![Перехід до визначення розміру дистрибутива в ОС Windows 7]()
Дивимося, скільки місця файл займає на диску і для вірності додаємо до цього значення 500 мегабайт.
![Визначення розміру дистрибутива в ОС Windows 7]()
- У вікні «Стиснути С» в поле «Зазначте обсяг для стискання» пишемо число, і тиснемо «Стиснути».
![Вибір для стискання на системному диску в ОС Windows 7]()
- Тепер на диску 0 з'явилося нерасподілений простір потрібного обсягу. Знову натискаємо по ньому правою кнопкою миші і вибираємо «Створити простий том».
![Перехід до створення простого томи на системному диску в ОС Windows 7]()
- У вікні «Майстра» йдемо далі.
![Запуск Майстра створення простого томи в ОС Windows 7]()
- Розмір залишаємо, як є.
![Налаштування розміру простого томи в ОС Windows 7]()
- Букву також не змінюємо.
![Налаштування букви диска при створенні простого томи в ОС Windows 7]()
- Для зручності присвоюємо мітку тому, наприклад, «Install».
![Присвоєння мітки при створенні простого томи в ОС Windows 7]()
- Натискаємо "Готово", після чого розділ буде створений.
![Завершення роботи Майстра створення простого томи в ОС Windows 7]()
Крок 3: Копіювання файлів
- Запускаємо програму Daemon Tools Lite. Натискаємо «Швидке монтування», вибираємо образ і тиснемо «Відкрити».
![Монтування образу з дистрибутивом Windows 7 в програмі Daemon Tools Lite]()
- Відкриваємо папку «Комп'ютер» і бачимо привід з монтажником ( «Образ» на скріншоті) і створений новий розділ з міткою «Install».
![Змонтований образ з дистрибутивом і новий том в папці Комп'ютер Windows 7]()
- Натискаємо ПКМ по приводу і вибираємо «Відкрити у новому вікні».
![Відкриття способу з дистрибутивом в новому вікні в Windows 7]()
- Відкриваємо подвійним кліком диск «Install» і копіюємо в нього всі файли з образу.
![Копіювання файлів дистрибутива з образу в новий том в ОС Windows 7]()
Крок 4: Створення завантажувального запису
Далі нам потрібно створити запис в диспетчері завантаження для того, щоб мати можливість вибрати інсталятор в завантажувальному меню при старті системи.
- Запускаємо програму EasyBCD і переходимо на вкладку «Додати запис». У блоці «С'емнийвнешній носій» вибираємо розділ «WinPE». В поле «Ім'я» пишемо «Install» (тут можна задати будь-яке ім'я: так буде називатися пункт в меню завантаження).
![Перехід до створення нової завантажувального запису в диспетчер завантаження в програмі EasyBCD]()
- Натискаємо кнопку огляду, зазначену на скріншоті.
![Перехід до вибору завантажувального файлу на новому томі в програмі EasyBCD]()
Йдемо в створений раніше розділ (не в привід зі змонтованим чином, це важливо), переходимо в папку «sources» і вибираємо файл boot.wim. Тиснемо «Відкрити».
![Вибір завантажувального файлу на новому томі в програмі EasyBCD]()
- Переконуємося, що шлях вірний, і натискаємо зелену кнопку з плюсом.
![Додавання нової завантажувального запису в диспетчер завантаження в програмі EasyBCD]()
- Йдемо на вкладку «Поточне меню» і бачимо нашу нову запис.
![Відображення нової завантажувального запису диспетчера завантаження в програмі EasyBCD]()
Крок 5: Установка
Процедура установки операційної системи цим способом трохи відрізняється від стандартної.
- Перезавантажуємо машину і стрілками вибираємо установник в завантажувальному меню. У нашому випадку це «Install». Натискаємо ENTER.
![Вибір установника в завантажувальному меню при старті Windows 7]()
- Налаштовуємо мову.
![Вибір мови у вікні інсталятора ОС Windows 7]()
- Запускаємо процес відповідної кнопкою.
![Запуск процедури установки у вікні інсталятора ОС Windows 7]()
- Приймаємо умови ліцензійної угоди.
![Ухвалення ліцензійної угоди у вікні інсталятора ОС Windows 7]()
- Вибираємо повну установку.
![Вибір повної установки у вікні інсталятора ОС Windows 7]()
- У наступному вікні натискаємо «Налаштування диска».
![Перехід до налаштування диска у вікні інсталятора ОС Windows 7]()
- Вибираємо по черзі розділи, крім «Install», і тиснемо «Видалити».
![Видалення розділів з диска у вікні інсталятора ОС Windows 7]()
Підтверджуємо операцію кнопкою ОК.
![Підтвердження видалення розділів з диска у вікні інсталятора ОС Windows 7]()
- В результаті залишиться тільки наш розділ з інсталятором і «незайняте місце на диску 0». Вибираємо його і натискаємо «Далі».
![Перехід до установки системи в вікні інсталятора ОС Windows 7]()
- Розпочнеться процедура інсталяції системи.
![Процедура установки операційної системи Windows 7]()
Подальші дії будуть аналогічні стандартної установці. Вони описані в статті за посиланням нижче (з параграфа «Етап 3: Первинна настройка системи»).
Докладніше: Установка Windows 7 за допомогою завантажувальної флешки
висновок
В результаті ми отримуємо невинно чисту «сімку». Не забудьте, що вона потребує встановлення оновлень із високим пріоритетом для оптимізації, підтримки нових програм і забезпечення безпеки.
Докладніше: Оновлення в операційній системі Windows 7
Ми навчилися встановлювати заново Віндовс без використання фізичних накопичувачів - дисків або флешок. Цей навик допоможе виконати процедуру в тих випадках, якщо з яких-небудь причин (вірусна атака або несправності) немає можливості підключити знімний носій. Головна умова успішного проведення операції - уважність при підготовці. Чи не переплутайте, звідки «довантажувати» boot.wim в програму EasyBCD: це повинен бути створений розділ, а не привід з образом Windows.