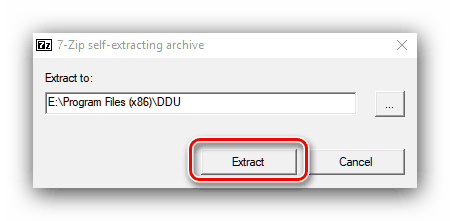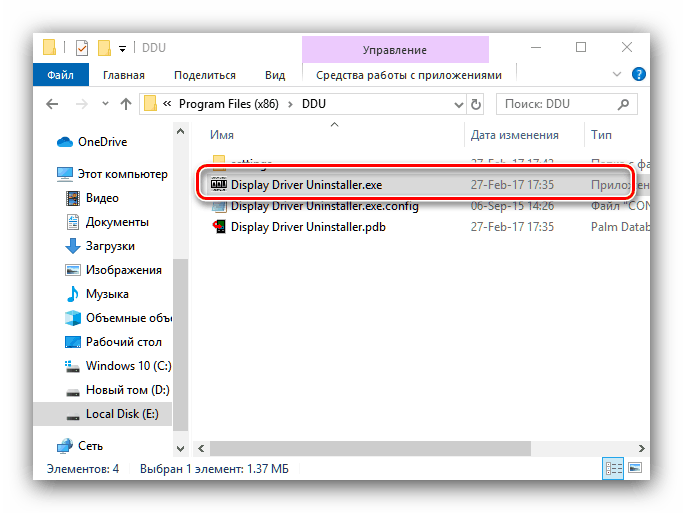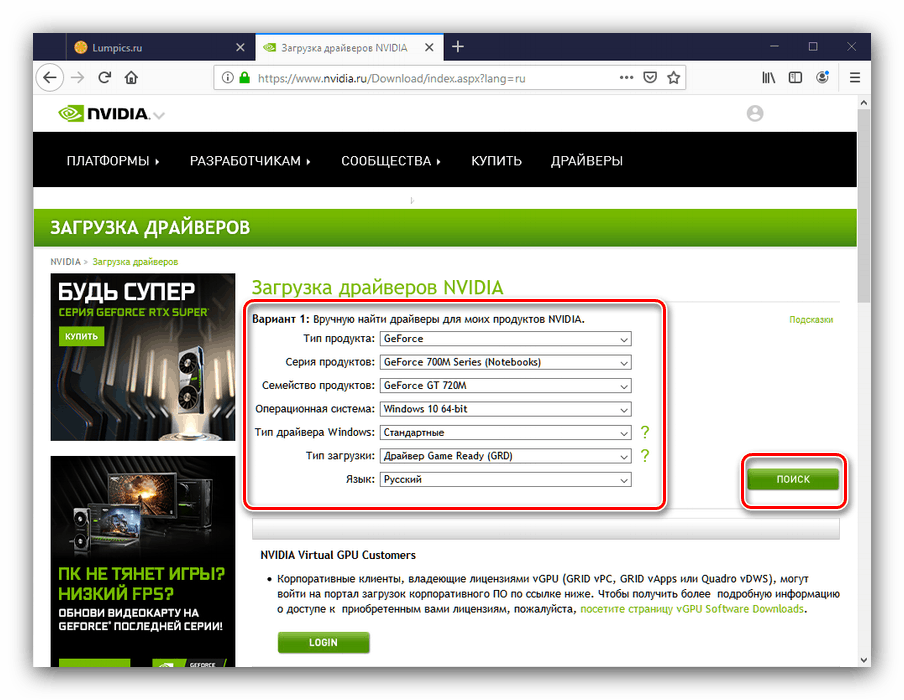Перевстановлення драйверів відеокарт NVIDIA
Для повноцінної роботи більшості внутрішніх компонентів комп'ютера потрібне відповідне програмне забезпечення. Часом таке може пошкодити цей (з вини користувача або внаслідок активності шкідливих програм), і його потрібно перевстановити. Крім того, цю процедуру рекомендується робити після заміни обладнання. Далі розглянемо методику перевстановлення системного ПО для відеокарт виробника NVIDIA.
зміст
Перевстановлення драйвера GPU
Процедура складається з двох етапів - видалення старої версії драйверів і установки нової. Кожен з них може бути виконаний кількома методами.
Етап 1: Деінсталяція старої версії ПЗ
Перед установкою нового драйвера графічних адаптерів НВІДІА старий рекомендується видалити, щоб уникнути програмних збоїв. Деінсталювати більш неактуальне програмне забезпечення можна двома способами: за допомогою спеціальної утиліти або вручну, через системну оснащення.
Спосіб 1: Display Driver Uninstaller
Драйвера в ОС сімейства Віндовс часом видалити досить важко, тому на допомогу користувачам прийшли ентузіасти, які представили утиліту Display Driver Uninstaller, що полегшує дану процедуру.
- Утиліта поставляється у вигляді архіву - при першому запуску буде потрібно вибрати місце для розпакування.
![Розпакувати Display Driver Uninstaller для переустановлення драйвера NVIDIA]()
Далі переходите до папки, в яку розпакували архів, і відкривайте EXE-файл.
![Запустити Display Driver Uninstaller для переустановлення драйвера NVIDIA]()
Увага! Роботу з Display Driver Uninstaller на Віндовс 8 і вище найкраще проводити в безпечному режимі, тому перед запуском слід перейти в нього!
Читайте також: Включення безпечного режиму роботи Windows 8 , Windows 10
- Переконайтеся, що режим роботи програми встановлений в положення «Нормальний», а потім за допомогою кнопку «Запустити нормальний режим».
- У правій частині вікна знаходиться список з виробниками, в ньому потрібно вибрати варіант «NVIDIA».
- Далі використовуйте кнопку «Видалити і перезавантажити» - це потрібно для застосування змін після деінсталяції драйвера.
- Утиліта відключає автоматичне завантаження драйверів з «служби Windows Update», про що повідомляє користувачеві. Натисніть «ОК».
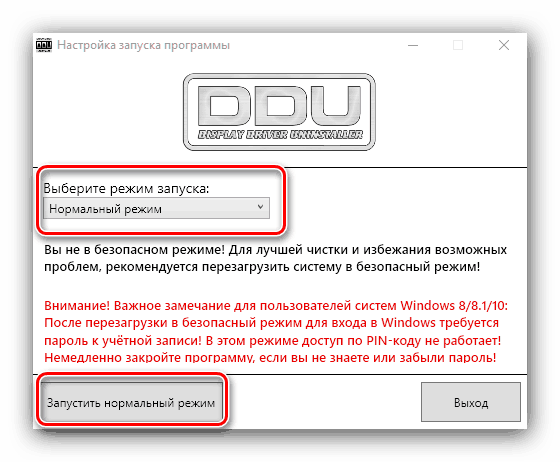
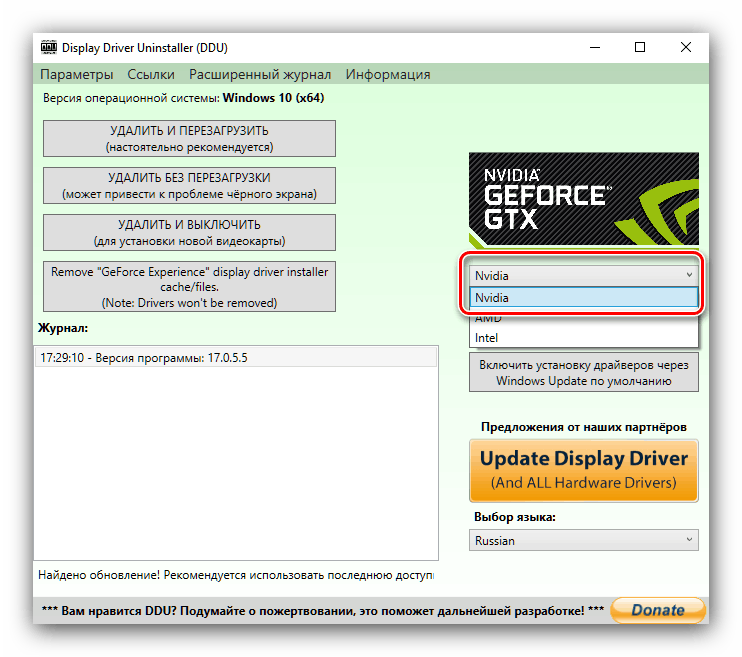
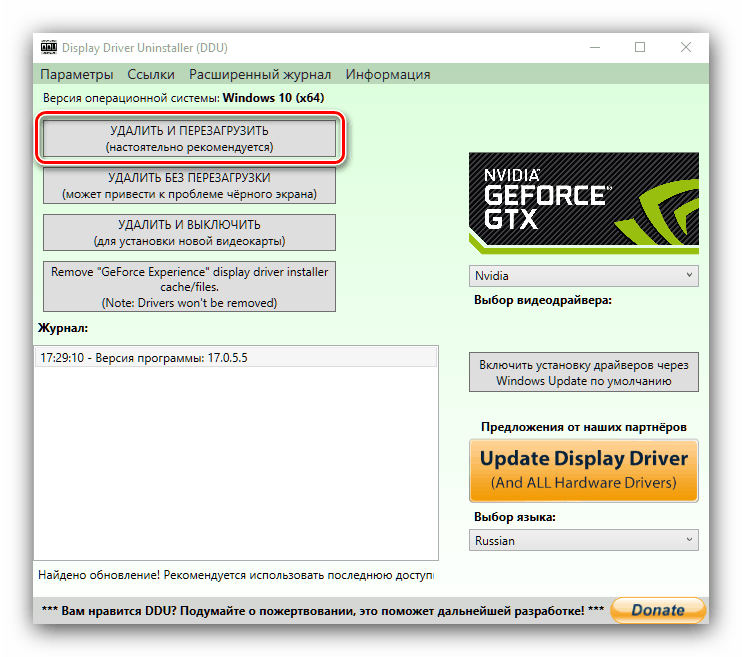
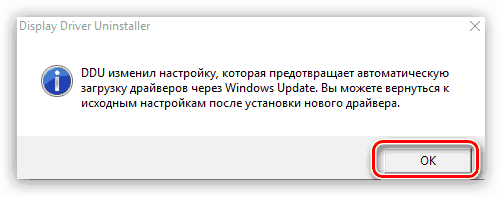
Залишається тільки почекати, поки ПО буде видалено, а комп'ютер перезавантажений. Після цього можете переходити до другого етапу.
Спосіб 2: «Програми та засоби»
Можна також обійтися і без сторонніх коштів - новітні версії програмного забезпечення НВІДІА можуть бути видалені і системними засобами. Скористаємося для цього оснащенням «Програми та засоби».
- Викличте вікно «Виконати» комбінацією клавіш Win + R, потім впишіть в текстовий рядок
appwiz.cplі натисніть «ОК». - Знайдіть в списку встановлених додатків запис з назвою «Nvidia Графічний драйвер».
Зверніть увагу! Номер версії ПЗ може відрізнятися!
Виділіть цю позицію і натисніть на кнопку «Видалити / Змінити» в панелі інструментів.
- Буде запущено засіб видалення ПО від NVIDIA. Натисніть на кнопку «Видалити».
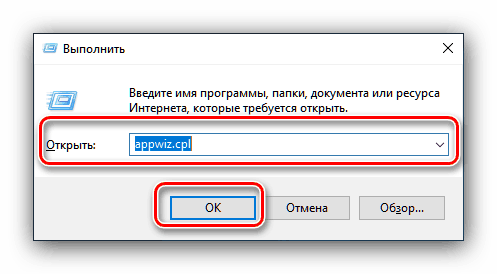
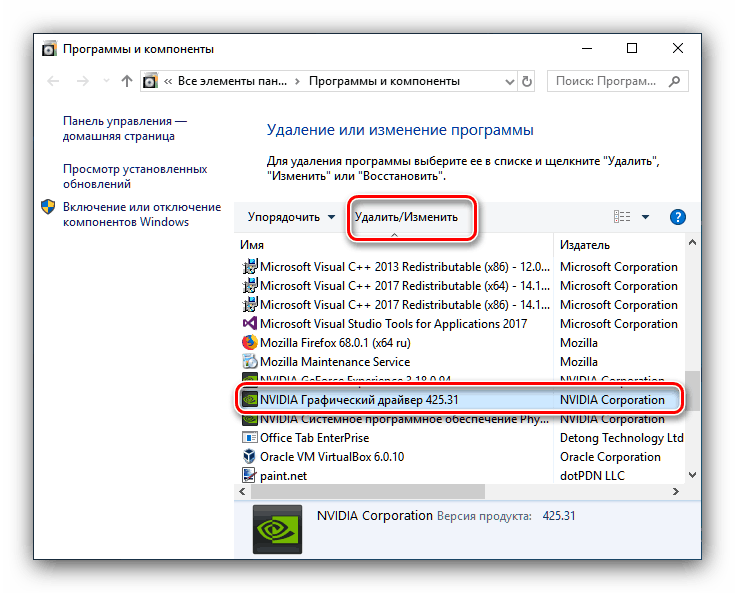
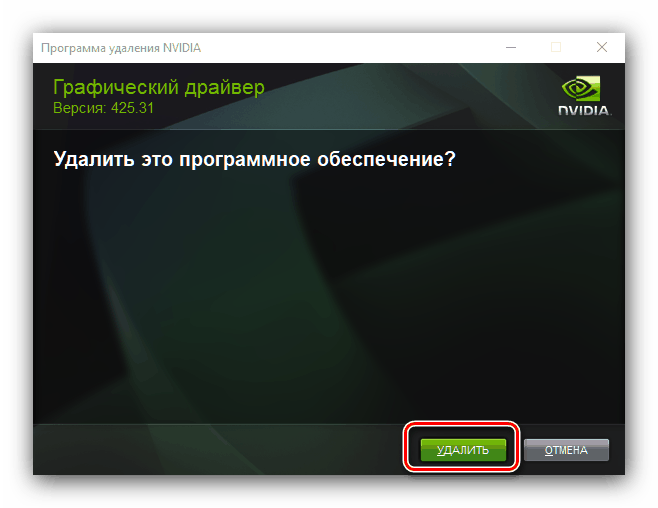
Дочекайтеся закінчення роботи майстра по деінсталяції, після чого відразу ж перезавантажте комп'ютер.
Етап 2: Установка нової версії драйверів
Після того як зіпсований або застаріле програмне забезпечення успішно видалено, слід переходити до установки нової версії. Цю процедуру теж можна виконати декількома методами.
Спосіб 1: Офіційний сайт
Оптимальний варіант отримання драйверів - завантаження пакета з офіційного ресурсу виробника, в нашому випадку це NVIDIA.
- На сторінці драйверів потрібно послідовно ввести інформацію про відеоадаптер: модельний ряд і серію пристроїв, операційну систему і потрібну мову установки. Зробивши це, натисніть на кнопку «Пошук», а на наступній сторінці «Завантажити зараз».
![Введення даних пошуку для переустановлення драйвера відеокарти NVIDIA з сайту]()
Докладніше: Визначення параметрів відеокарти
- Далі знову натисніть на кнопку з такою ж назвою.
- Завантажте інсталятор в будь-яке місце на внутрішньому накопичувачі ПК або ноутбука, після чого запускайте інсталятор. Спочатку утиліта перевірить сумісність системи.
- Вам буде запропоновано вибрати тип установки - тільки драйвер або ж разом з фірмовим ПО GeForce Experience. Відзначте відповідний варіант і натисніть на кнопку «Приймаю / Продовжити».
- На цьому етапі необхідно вибрати варіант інсталяції. «Вибіркова» призначений для досвідчених користувачів, «Експрес» - для новачків. Рекомендуємо використовувати останній.
- Дочекайтеся, поки програмне забезпечення буде встановлено, а потім знову завантажити з нього машину.
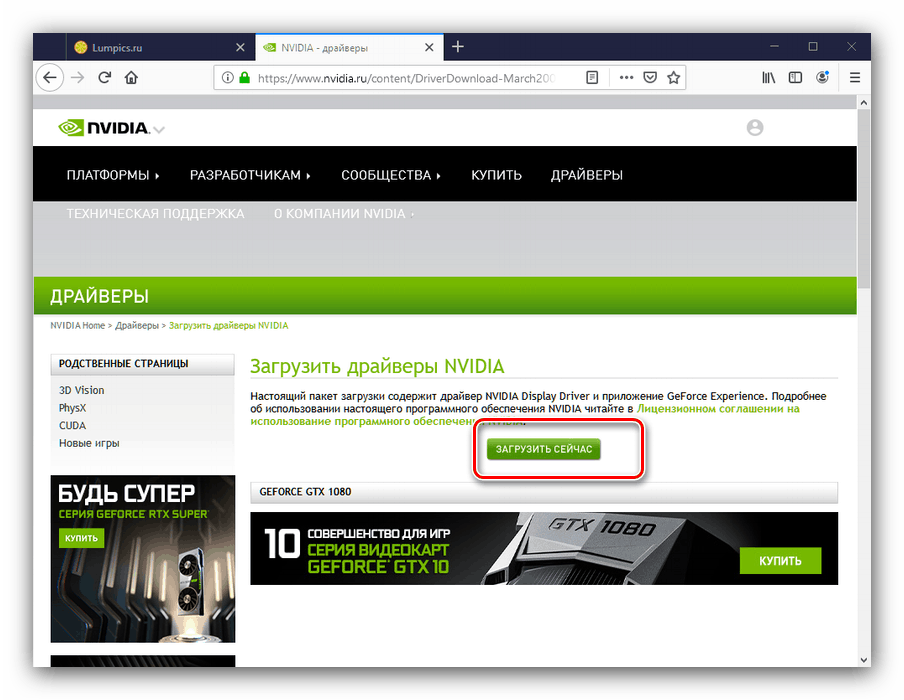
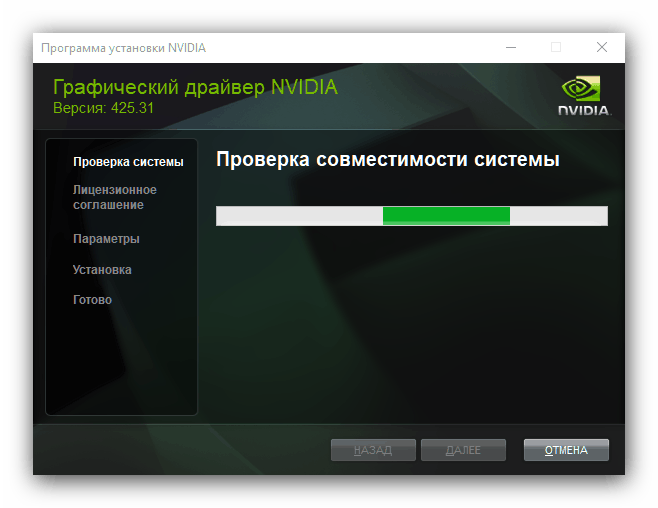
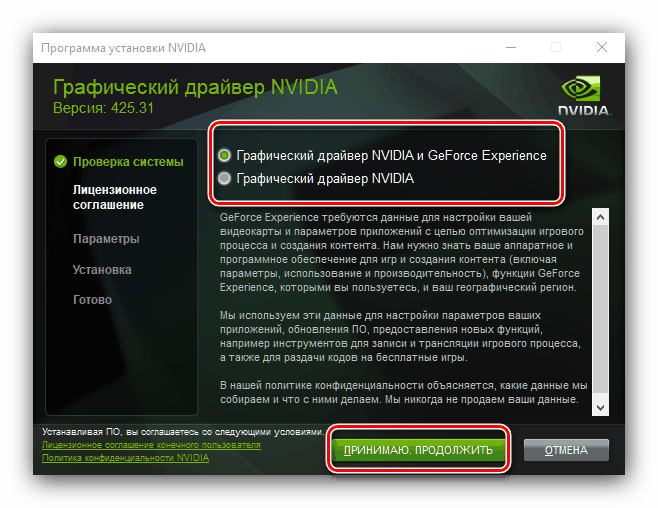

Спосіб 2: GeForce Experience
Полегшити завдання отримання драйверів для GPU від тайванського виробника можна за допомогою згаданого вище GeForce Experience - фірмового додатка для управління відеокартою. Ми вже розповідали про те, як за допомогою цієї утиліти встановити драйвера для відеокарти, тому зверніться до керівництва по посиланню далі. 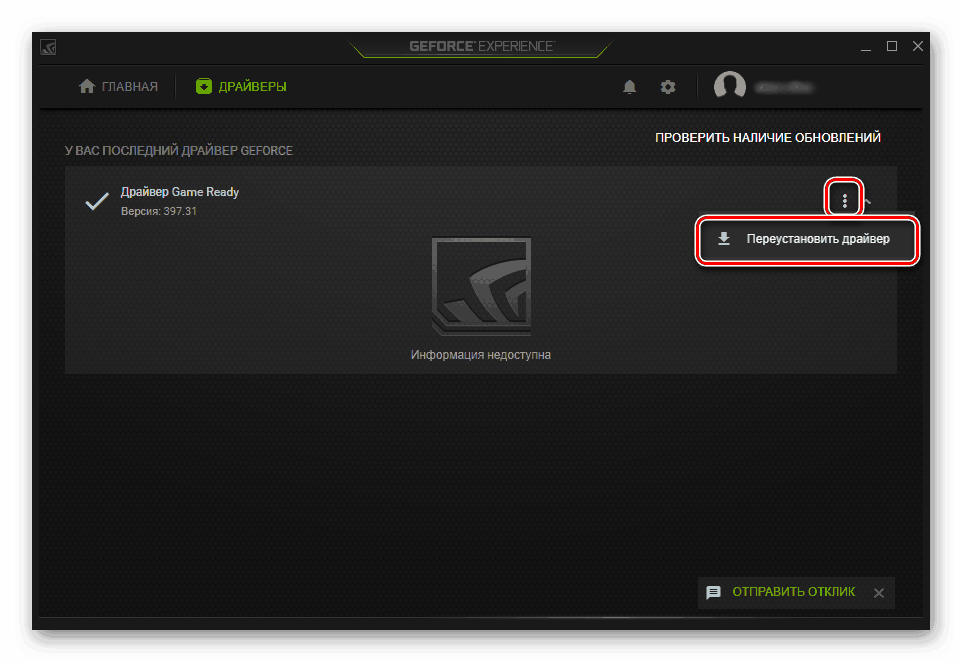
урок: Установка драйверів для відеоадаптерів NVIDIA через GeForce Experience
Рішення деяких проблем
Часом процес перевстановлення драйверів супроводжується тими чи іншими проблемами і помилками. Розглянемо найчастіші з них.
Потрібно встановити попередню версію драйверів
На жаль, але часом програмісти NVIDIA недостатньо ретельно тестують драйвера, і в реліз йдуть проблемні продукти. Зазвичай неполадки виправляються оперативно, але іноді усунення багів затягується, в результаті чого користувачі бажають відкотитися на попередній, працездатний варіант драйверів. Перевстановлення в класичному вигляді не завжди можлива, тому таким юзерам ми радимо звернутися до статті за посиланням далі.
Докладніше: Як відкотити драйвера відеокарти NVIDIA
З'являється повідомлення «Не вдалося встановити програмне забезпечення NVIDIA»
Неприємним сюрпризом для користувача може бути аварійне завершення установки драйверів з повідомленням «Не вдалося встановити програмне забезпечення NVIDIA». На щастя, ця проблема є кілька рішень - доступні варіанти ви знайдете в матеріалі за посиланням далі.
урок: Варіанти вирішення проблем при установці драйвера NVIDIA
висновок
На цьому завершуємо розбір процедури переустановлення драйверів для відеоадаптерів NVIDIA. Операція може здатися трудомісткою, але насправді нічого складного в ній немає, а потенційні проблеми завжди можна вирішити.