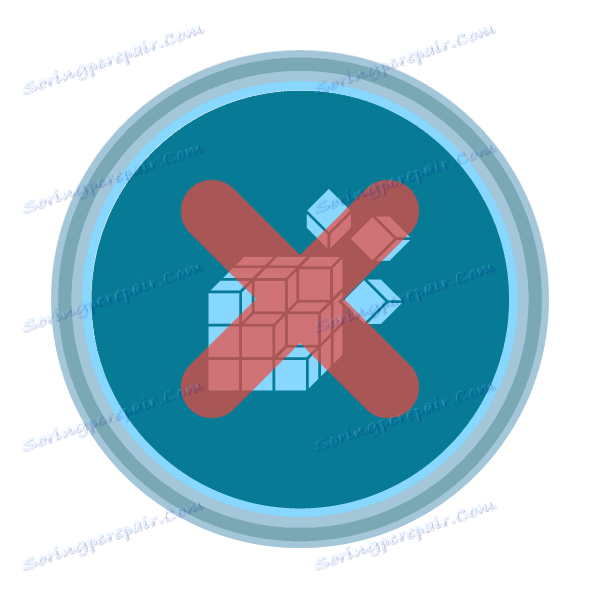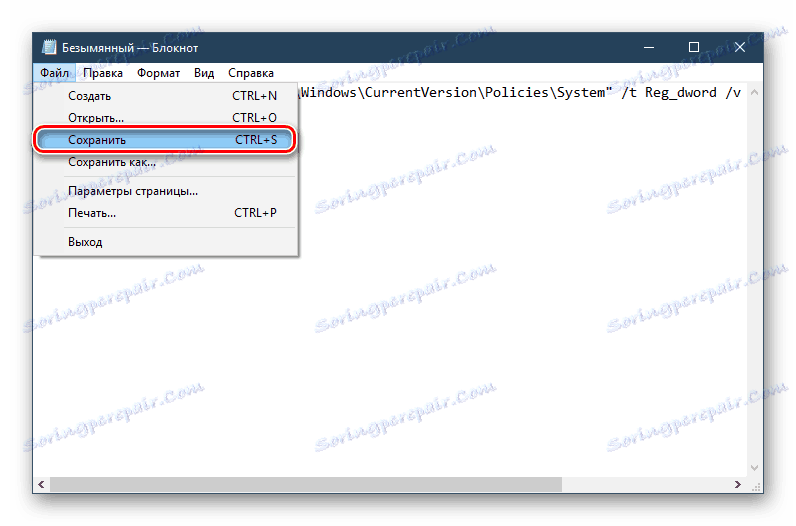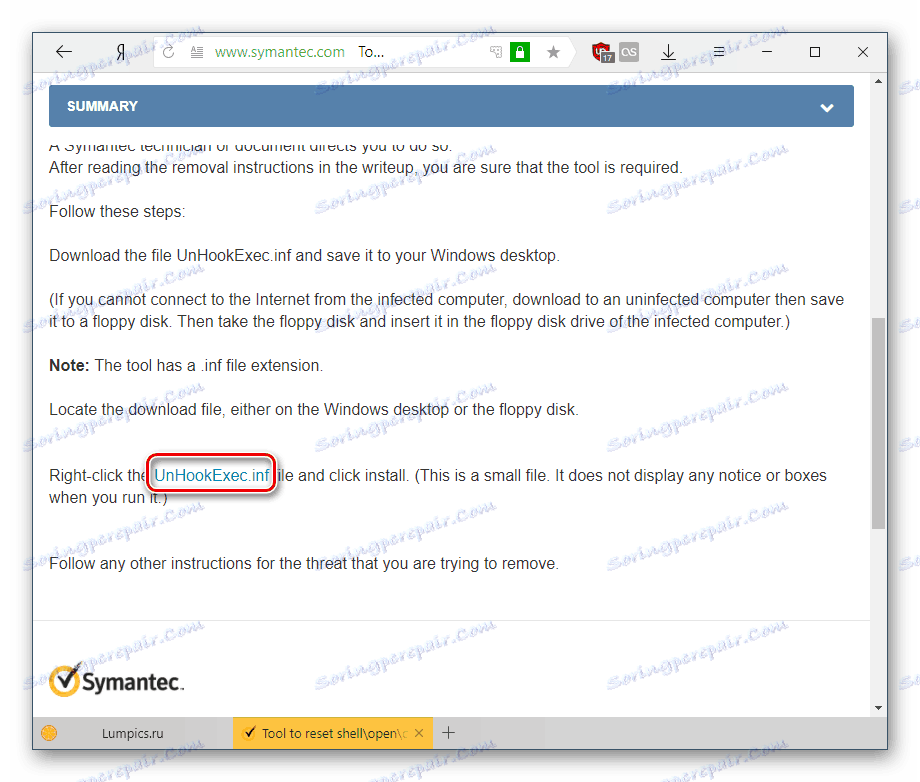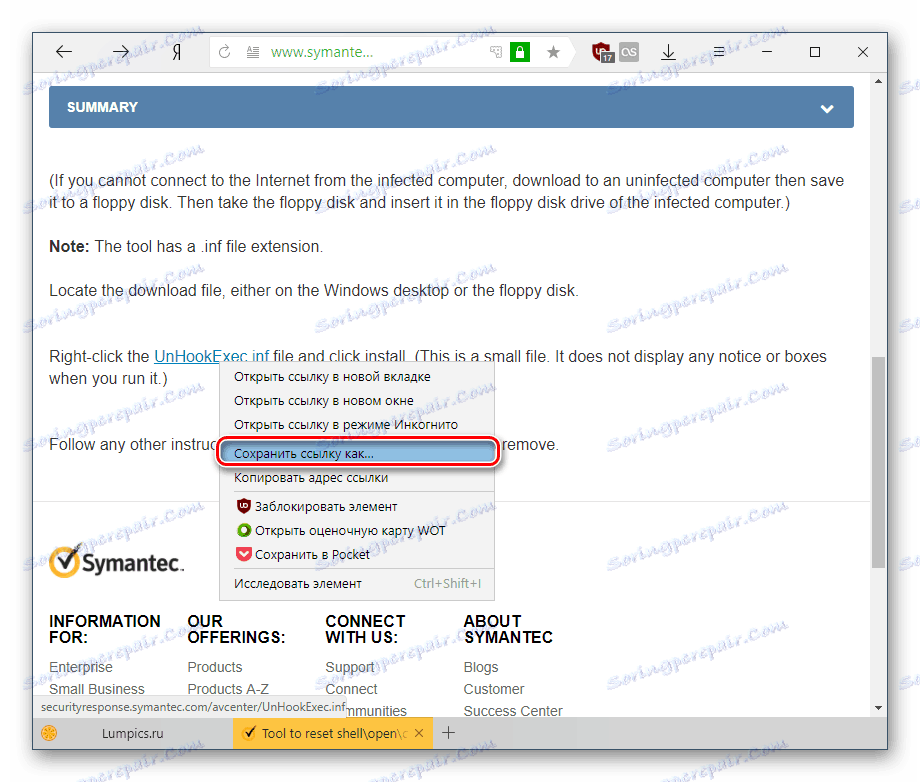Усунення помилки «Редагування реєстру заборонено адміністратором системи»
Реєстр дозволяє гнучко налаштовувати операційну систему і зберігає в собі інформацію практично про всі встановлені програми. У деяких користувачів, що бажають відкрити редактор реєстру, може з'явитися повідомлення з повідомленням про помилку: «Редагування реєстру заборонено адміністратором системи». Давайте розберемося, як це виправити.
зміст
Відновлення доступу до реєстру
Причин, за якими редактор стає недоступним для запуску і зміни, не так багато: або обліковий запис адміністратора системи дійсно не дозволяє вам це зробити в результаті певних настройок, або виною всьому робота вірусних файлів. Далі ми розглянемо актуальні способи відновлення доступу до компоненту regedit з урахуванням різних ситуацій.
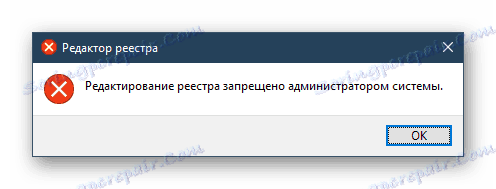
Спосіб 1: Видалення вірусів
Вірусна активність на ПК досить часто блокує реєстр - це запобігає видалення шкідливого програмного забезпечення, тому багато користувачів стикаються з цією помилкою після зараження ОС. Природно, вихід тут тільки один - просканувати систему і усунути віруси, якщо ті були знайдені. У більшості випадків після успішного їх видалення працездатність реєстру відновлюється.
Детальніше: Боротьба з комп'ютерними вірусами
Якщо антивірусні сканери нічого не знайшли або навіть після видалення вірусів доступ до реєстру не відновився, доведеться зробити це самостійно, тому переходите до наступної частини статті.
Спосіб 2: Налаштування редактора локальної групової політики
Зверніть увагу, що даний компонент відсутній в початкових версіях Windows (Home, Basic), в зв'язку з чим власникам цих ОС слід пропустити все, що буде сказано нижче, і відразу перейти до наступного способу.
Всім іншим користувачам легше вирішити поставлену задачу саме через настройку групової політики, і ось як це зробити:
- Натисніть комбінацію клавіш Win + R, у вікні «Виконати» введіть gpedit.msc, потім Enter.
- У відкритому редакторі, в гілці «Конфігурація користувача» знайдіть папку «Адміністративні шаблони», розгорніть її і виберіть папку «Система».
- У правій частині знайдіть параметр «Заборонити доступ до засобів редагування реєстру» і клацніть по ньому лівою кнопкою миші двічі.
- У вікні змініть параметр на «Відключити» або «Не задано» і збережіть зміни кнопкою «ОК».

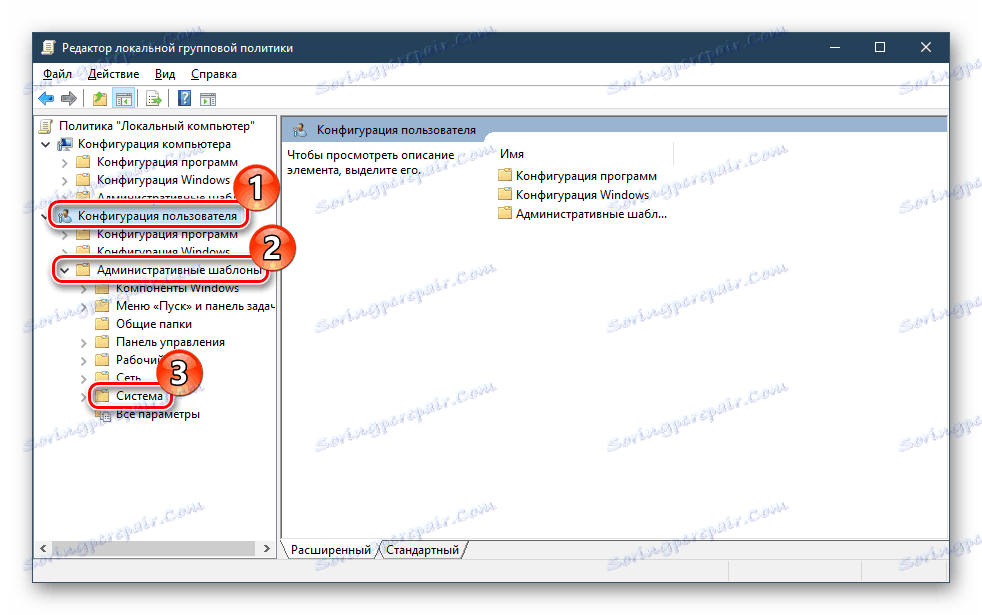
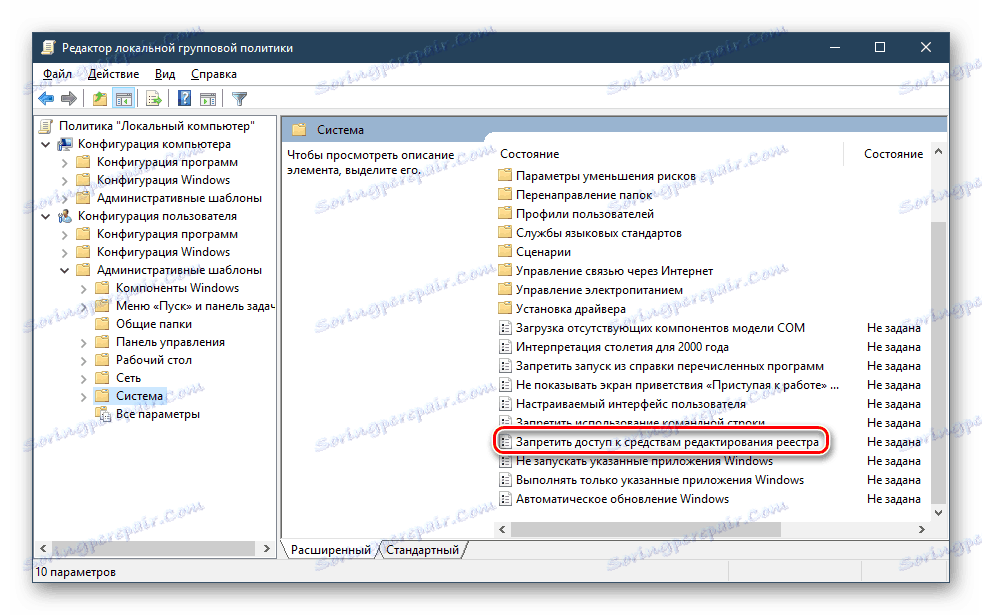
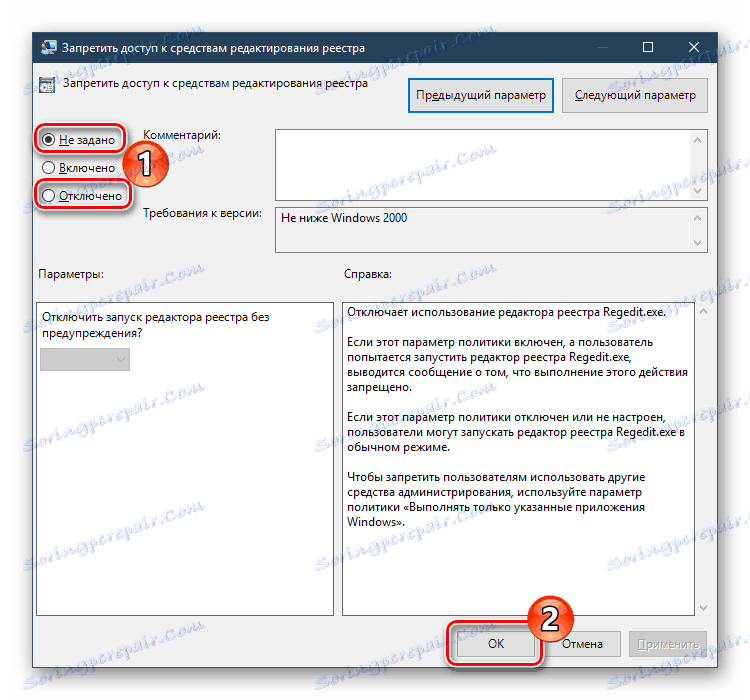
Тепер спробуйте запустити редактор реєстру.
Спосіб 3: Командний рядок
Через командний рядок можна відновити працездатність реєстру, ввівши спеціальну команду. Цей варіант буде корисний, якщо групова політика як компонент ОС відсутня або зміна її параметра не допомогло. Для цього:
- Через меню «Пуск» відкрийте «Командний рядок» з правами адміністратора. Для цього клікніть по компоненту правою кнопкою миші і виберіть пункт «Запуск від імені адміністратора».
- Скопіюйте та вставте наступну команду:
reg add "HKCUSoftwareMicrosoftWindowsCurrentVersionPoliciesSystem" /t Reg_dword /v DisableRegistryTools /f /d 0 - Натисніть Enter і перевірте реєстр на працездатність.
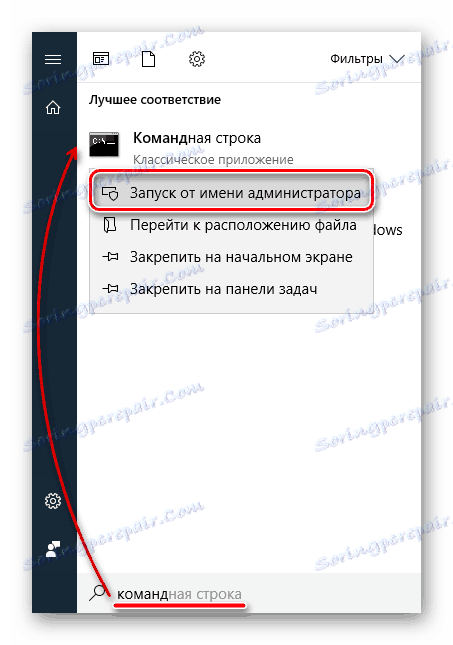
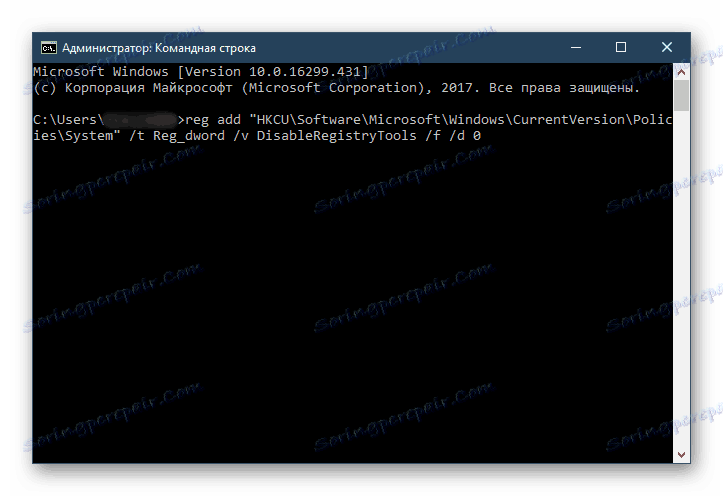
Спосіб 4: BAT-файл
Ще один варіант включення реєстру - створення і використання BAT-файлу. Він стане альтернативою запуску командного рядка, якщо та з якихось причин недоступна, наприклад, через вірус, який заблокував і її, і реєстр.
- Створіть текстовий документ TXT, відкривши звичайна програма «Блокнот».
- Вставте в файл наступний рядок:
reg add "HKCUSoftwareMicrosoftWindowsCurrentVersionPoliciesSystem" /t Reg_dword /v DisableRegistryTools /f /d 0Ця команда включає доступ до реєстру.
- Збережіть документ з розширенням BAT. Для цього натисніть «Файл» - «Зберегти».
![Збереження текстового документа]()
В поле «Тип файлу» змініть варіант на «Все файли», після чого в «Файл» задайте довільну назву, дописавши в кінці .bat, як це показано на прикладі нижче.
- Клацніть по створеному BAT-файлу правою кнопкою миші, в контекстному меню виберіть пункт «Запуск від імені адміністратора». На секунду з'явиться вікно з командним рядком, яке потім зникне.
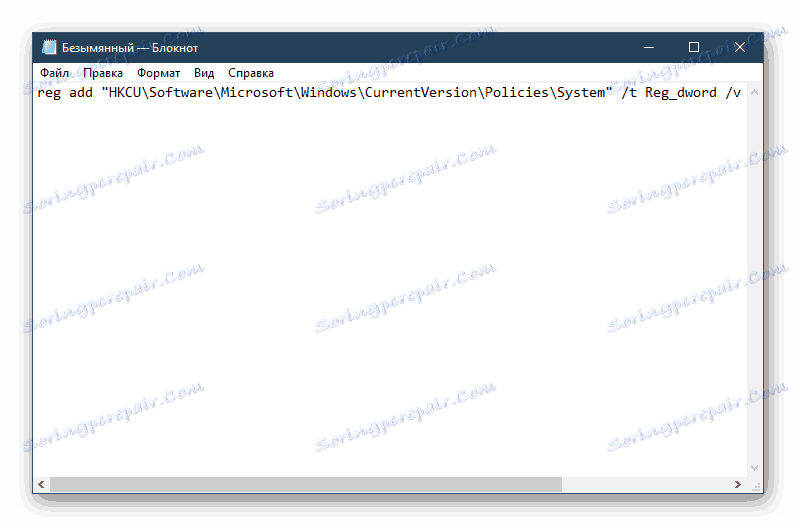
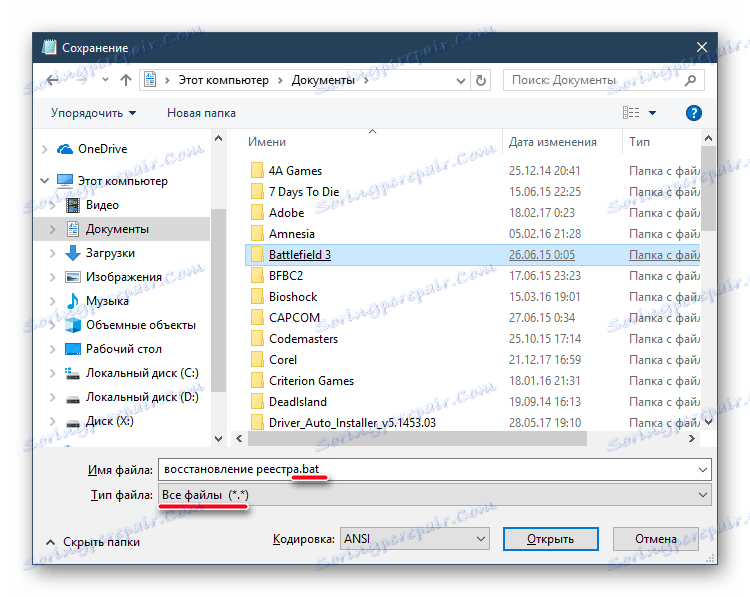
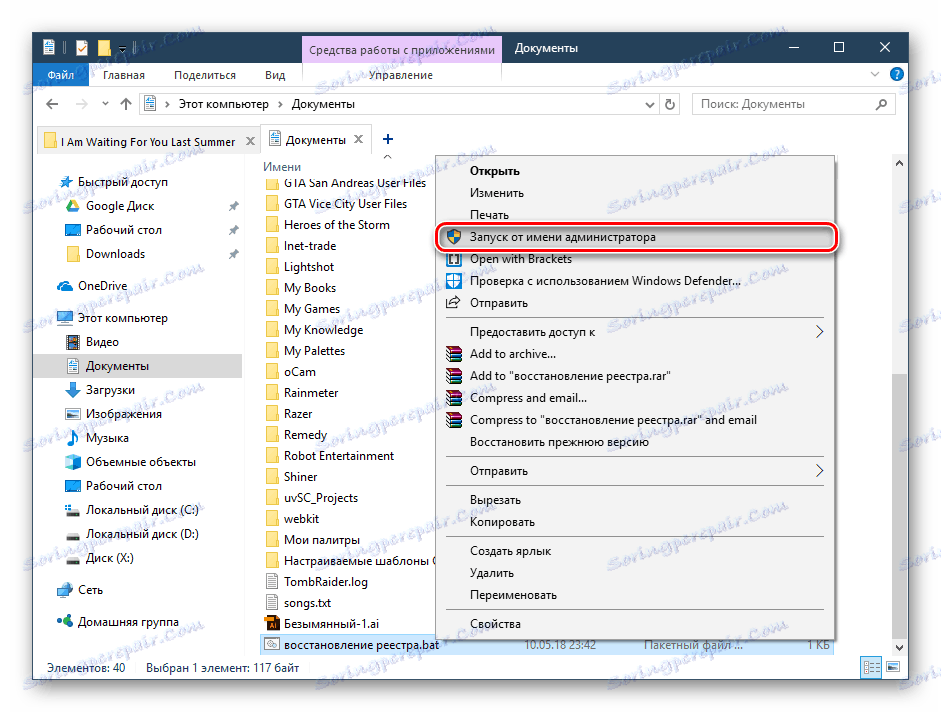
Після цього перевірте роботу редактора реєстру.
Спосіб 5: INF-файл
Компанія Symantec, що займається розробкою ПЗ в області інформаційної безпеки, надає свій спосіб розблокування реєстру використанням файлу розширення INF. Він скидає значення ключів shellopencommand за замовчуванням, відновлюючи тим самим доступ до реєстру. Інструкція до цього методу така:
- Скачайте з офіційного сайту Symantec INF-файл, перейшовши по цьому посиланню .
![Завантаження inf-файлу дл відновлення реєстру]()
Щоб це зробити, натисніть правою кнопкою миші по файлу в вигляді посилання (він виділений на скріншоті вище) і в контекстному меню виберіть пункт "Зберегти як ...» (в залежності від браузера назву цього пункту може трохи відрізнятися).
![Спосіб скачування inf-файлу для відновлення реєстру]()
Відкриється вікно збереження - в поле «Ім'я файлу» ви побачите, що скачується UnHookExec.inf - з цим файлом ми і будемо працювати далі. Натисніть «Зберегти».
- Натисніть по файлу правою кнопкою миші і виберіть пункт «Встановити». Ніяких візуальних повідомлень про інсталяції при цьому не буде відображено, тому вам залишається перевірити реєстр - доступ до нього повинен відновитися.
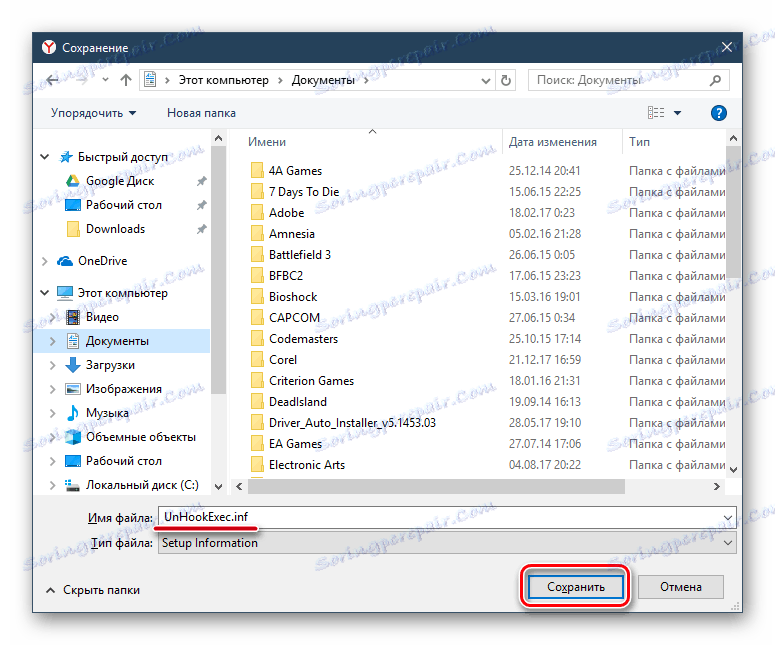
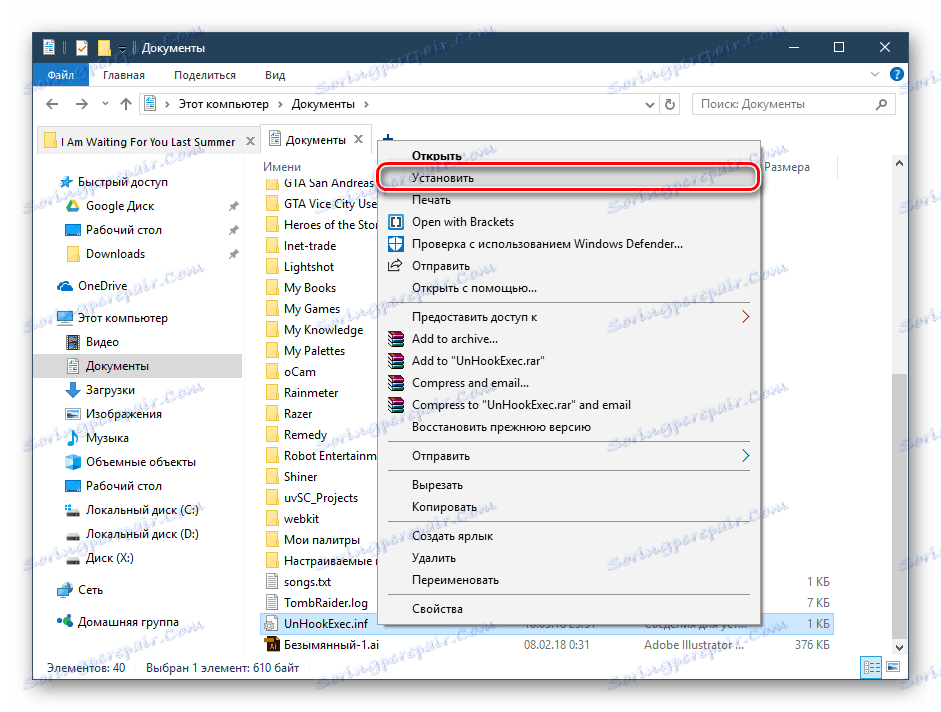
Ми розглянули 5 способів відновлення доступу до редактора реєстру. Деякі з них мають допомогти навіть за умови блокування командного рядка і відсутності компонента gpedit.msc.