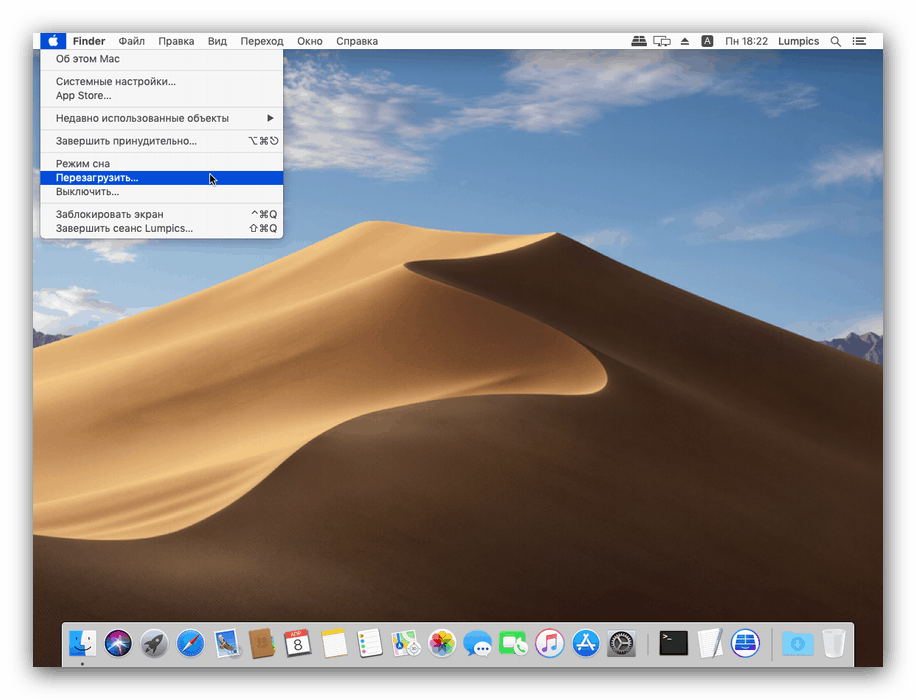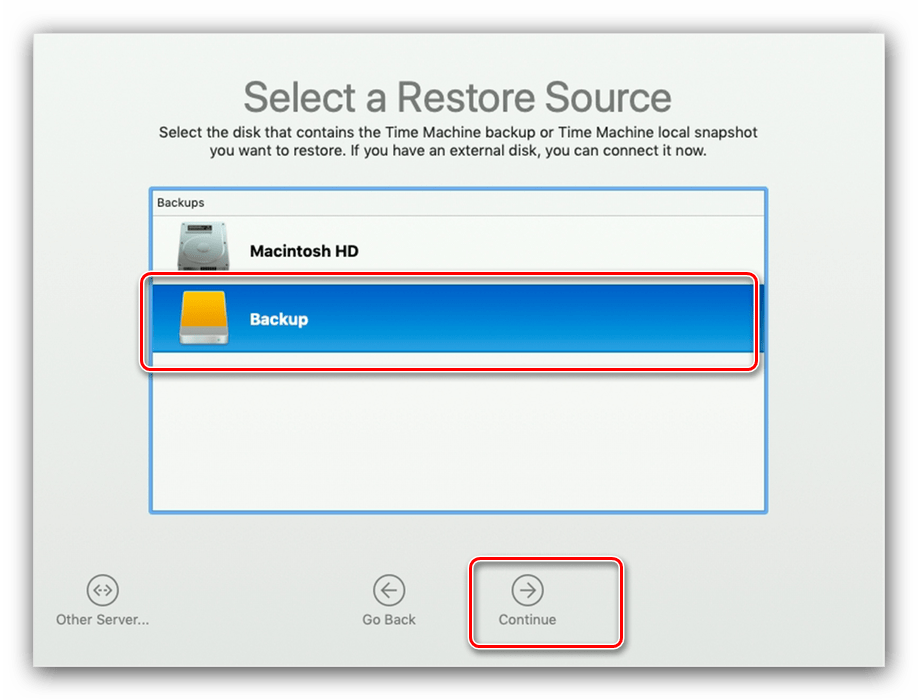Відновлення MacBook після збоїв системи
Багато користувачів і фахівці вважають продукцію Apple практично не схильною до збоїв. На жаль, але нічого ідеального немає, тому програмні неполадки можуть виникнути навіть з ними, зокрема, з лептопом лінійки MacBook. Сьогодні ми хочемо поговорити про те, чи можна повернути ці девайси до працездатного стану.
зміст
відновлюємо MacBook
Відновити лептоп можна двома різними способами: шляхом повного переустановлення macOS або ж відновленням з резервної копії Time Machine. У будь-якому випадку для використання обох варіантів потрібно перезавантажити пристрій в режим відновлення. Відбувається це в такий спосіб:
- Якщо комп'ютер працездатний, перезавантажте його - скористайтеся меню Apple, в якому виберіть варіант «Перезавантажити ...».
![Вибрати перезавантаження для входу в режим відновлення MacBook]()
Якщо Ви знаходитесь в вимкненому стані, натисніть клавішу живлення або розкрийте кришку для включення. - Відразу затисніть клавіші Command + R на клавіатурі.
- З'явиться меню «Програми macOS», в якому відображені доступні опції.
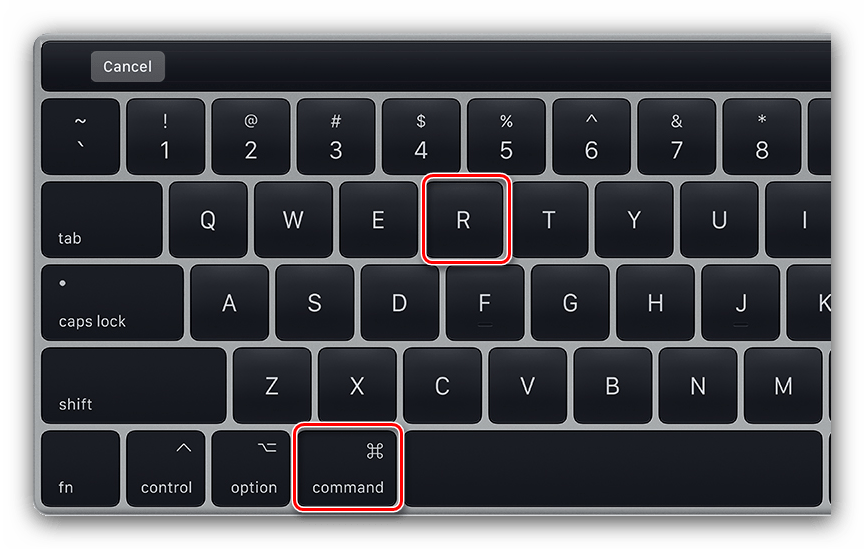
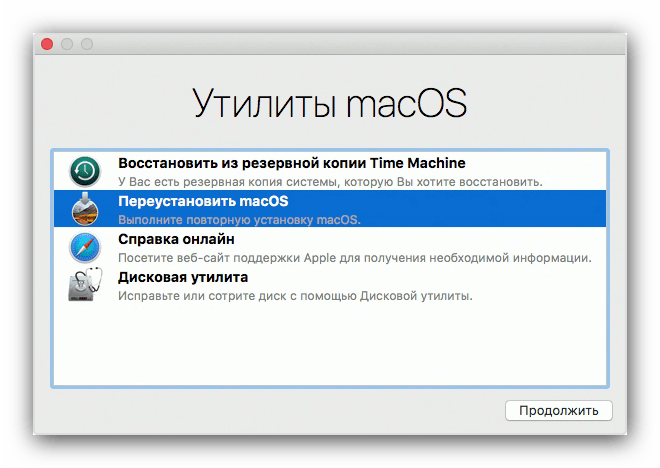
Звідси вже можна використовувати засоби відновлення.
Спосіб 1: Відновлення копії в Time Machine
Інструмент Time Machine являє собою аналог кошти «Точки відновлення» з Віндовс: зберігає на обраний диск стабільний стан системи, яке можна використовувати для відкату в разі проблем.
- В меню утиліт виділіть пункт «Відновити з резервної копії Time Machine» і натисніть «Продовжити».
- Далі виберіть диск-джерело з резервних копій. Якщо використовується зовнішній HDD або SSD, переконайтеся, що він підключений до макбуков.
![Вибір джерела резервної копії для відновлення макбуков з Time Machine]()
Зробивши вибір, натисніть «Продовжити». - Тут виберіть потрібну точку відновлення.
- Тепер потрібно вибрати диск, на який буде відновлена система. Як правило, це повинен бути основний накопичувач лептопа, позначений як «macintosh HD».
- Дочекайтеся закінчення процедури.
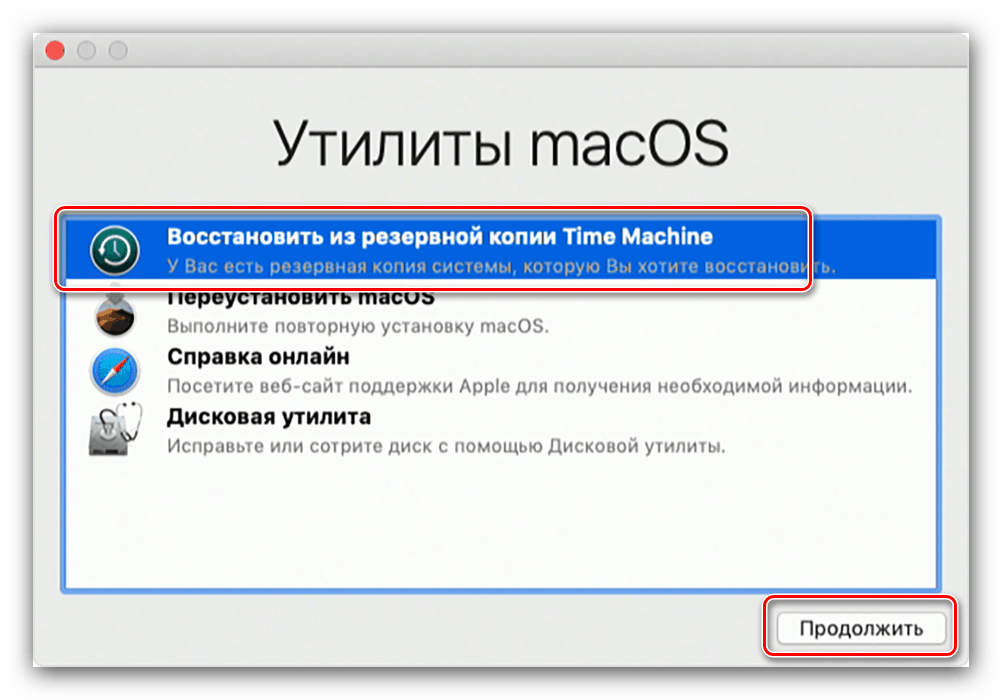
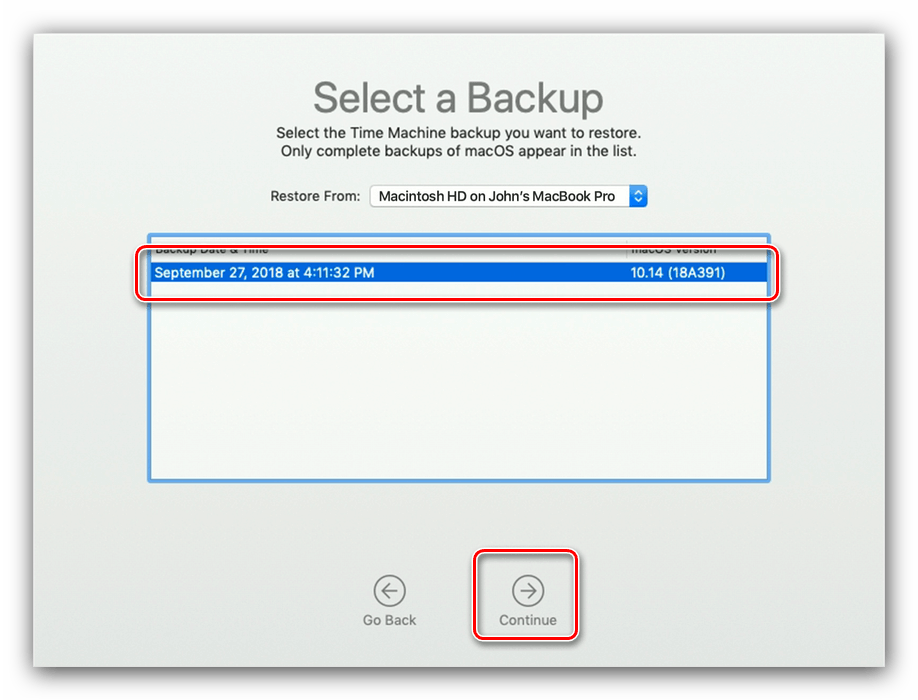
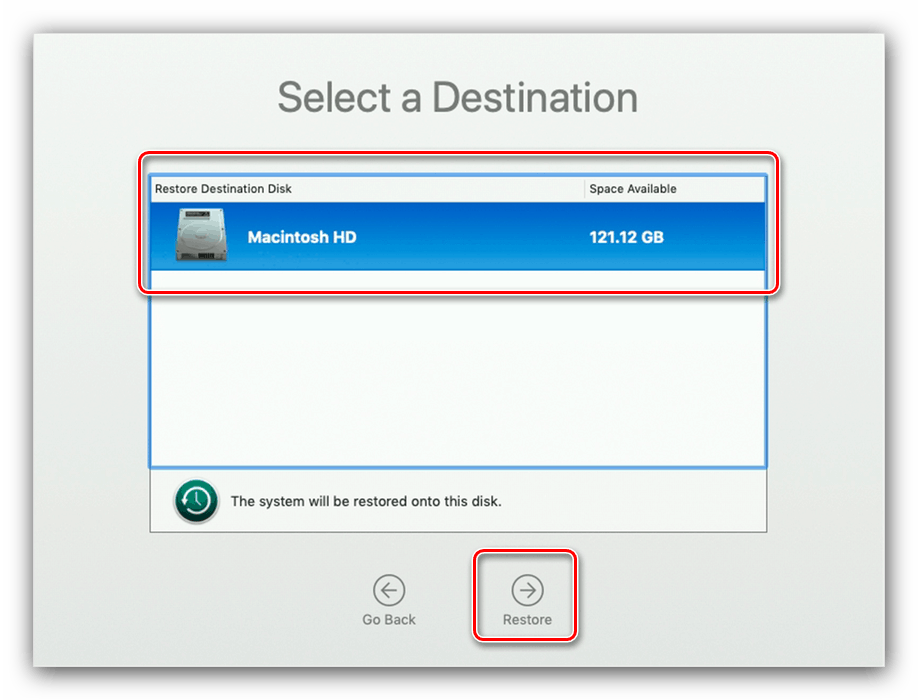
Після перезавантаження отримаєте працездатну систему, відновлену з копії Тайм Машин.
Спосіб 2: інсталяція macOS
За допомогою розділу відновлення можна також перевстановити систему, якщо точки відновлення відсутні або проблема все одно спостерігається навіть після задіяння Time Machine.
- Перезавантажитеся в розділ відновлення і виберіть варіант «Переустановити macOS».
- Запускається процедура переустановлення системи. Прийміть ліцензійну угоду.
- Далі потрібно вибрати диск, на який передбачається нова установка.
- В процесі ноутбук буде кілька разів перезавантажений - так повинно бути, не хвилюйтеся.
Увага! Ні в якому разі не закривайте кришку пристрою і не відключайте MacBook від джерела живлення!
- Після закінчення установки з'явиться Майстер першої настройки. Скористайтеся ним, щоб задати потрібні параметри.
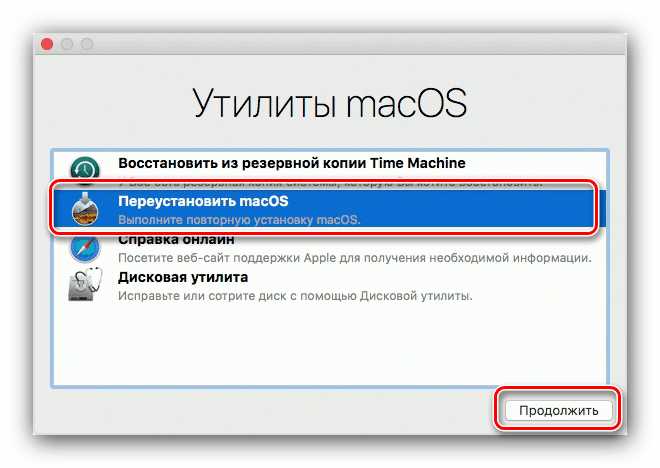
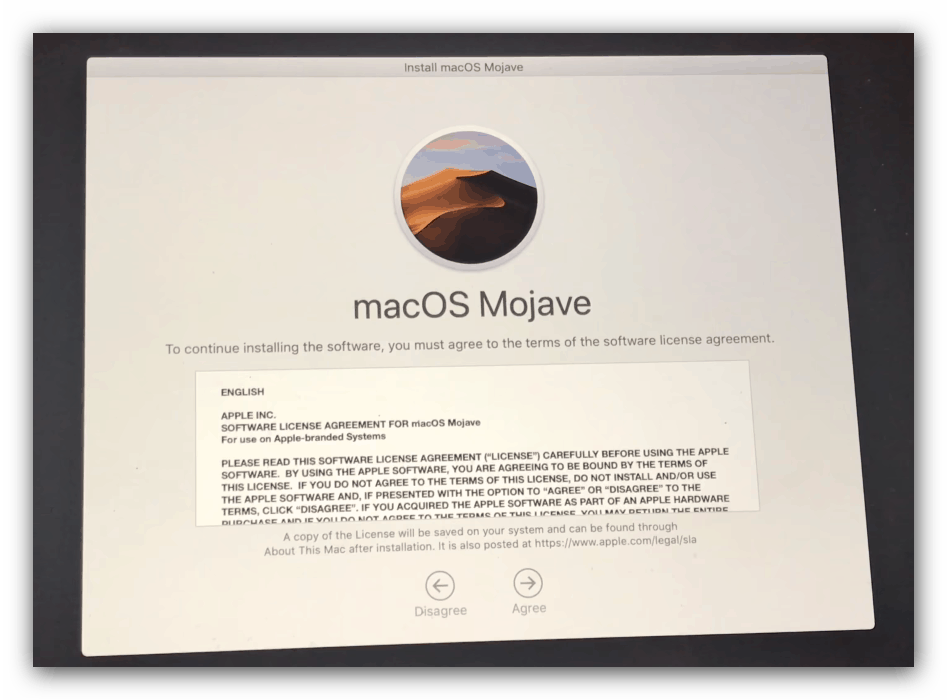
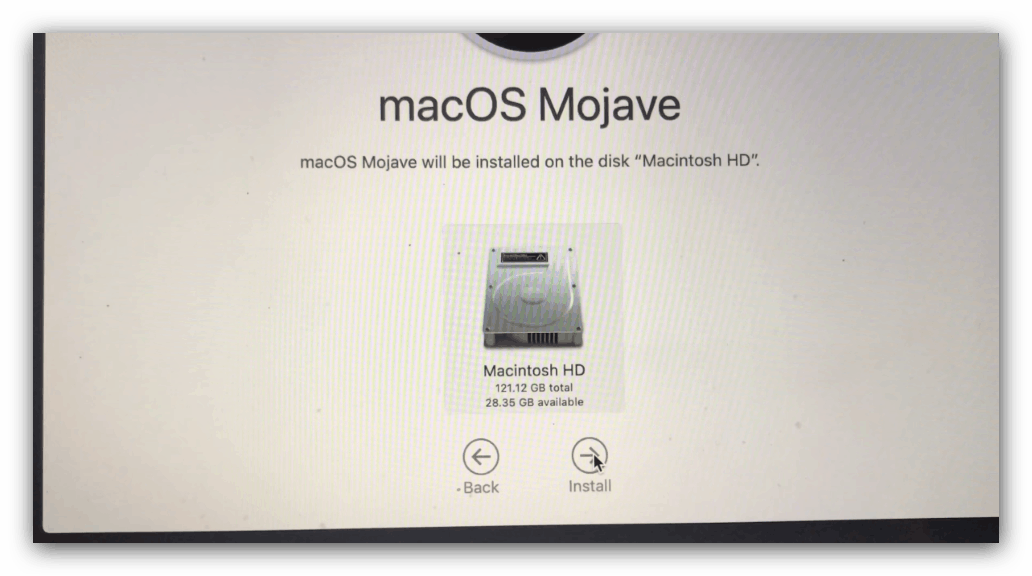
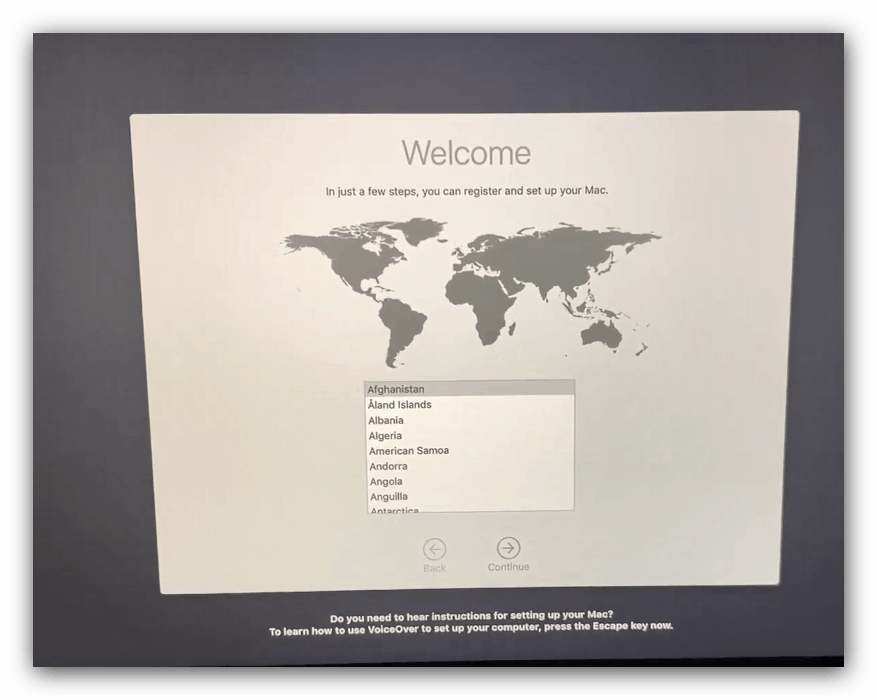
Теж досить простий варіант, однак в цьому випадку, швидше за все, загубиться значна частина призначених для користувача даних.
Рішення можливих проблем
Також хочемо розглянути проблеми, які виникають в процесі відновлення, і коротко позначити методи їх усунення.
Чи не запускається режим відновлення
Якщо режим відновлення не з'являється, швидше за все, відповідний розділ на жорсткому диску зіпсований. В цьому випадку можна переустановити macOS з флешки, якщо така є під рукою.
урок: Установка macOS з флешки
Якщо і завантажувальний накопичувач відсутній, можна спробувати задіяти інтернет-відновлення macOS.
- Вимкніть лептоп, затисніть поєднання клавіш Command + Option + R, і увімкніть живлення пристрою.
- Тримайте зазначені клавіші, доки не з'явиться обертається глобус з текстом «Starting Internet Recovery. This may take a while ».
- Дочекайтеся, поки комп'ютер завантажить необхідні дані. Процедура може зайняти тривалий час. Після закінчення завантаження має з'явитися віконце «Програми macOS». Для відновлення системи використовуйте Спосіб 2 з цієї статті.
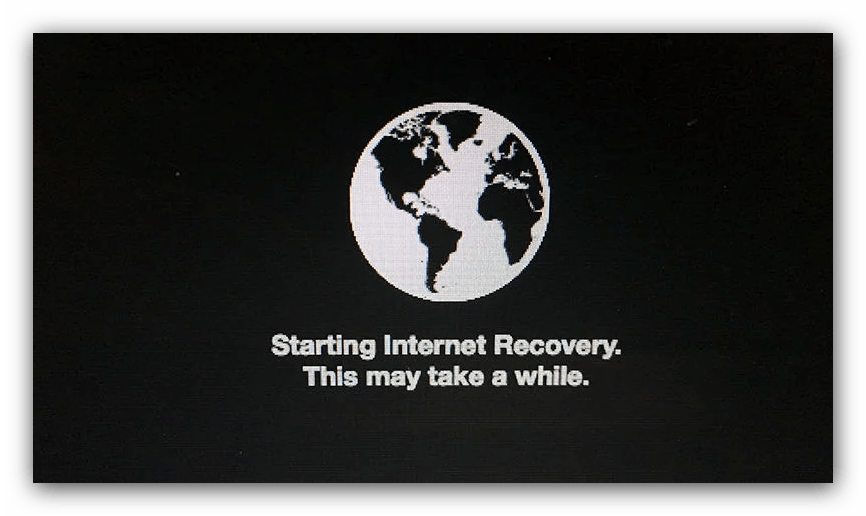
Макбуков не реагує на натискання клавіш
Часом спроби натиснути зазначені поєднання ні до чого не приводять. Це означає, що з клавіатурою пристрою якісь проблеми - на жаль, але новітні девайси лінійки MacBook сумно відомі проблемами з клавіатурою. В такому випадку залишається тільки відвідати сервісний центр.
висновок
Як бачимо, відновити макбуков досить легко, але тільки в тому випадку, якщо розділ відновлення функціонує нормально і є стабільне підключення до інтернету.