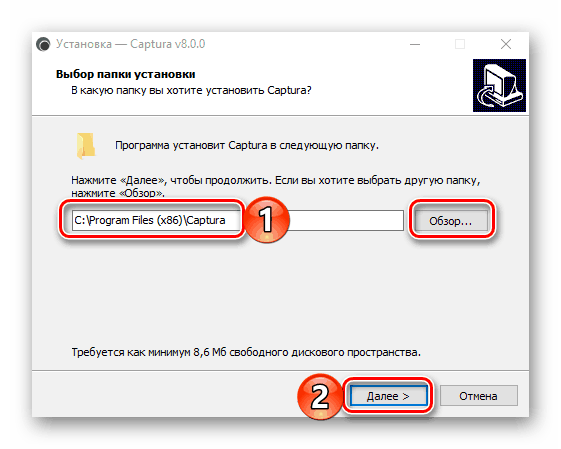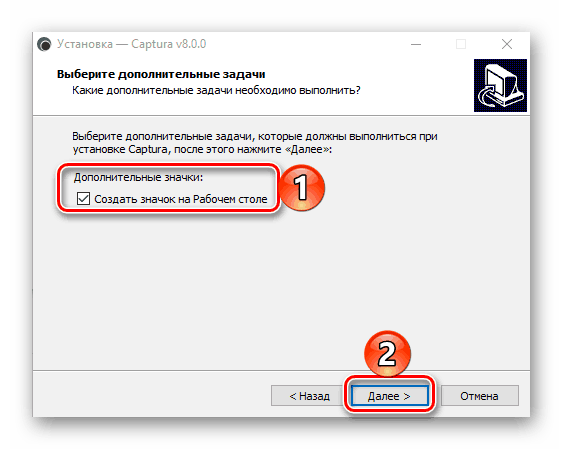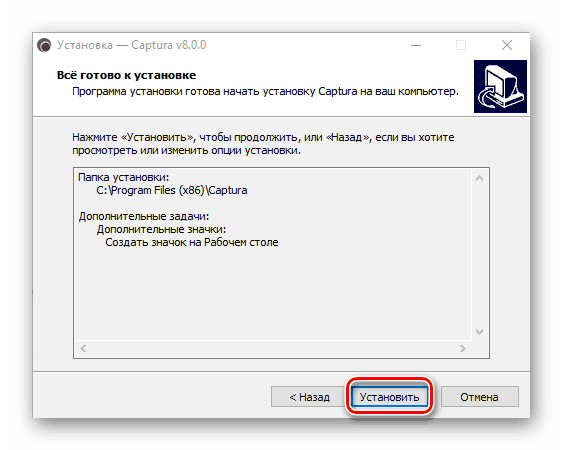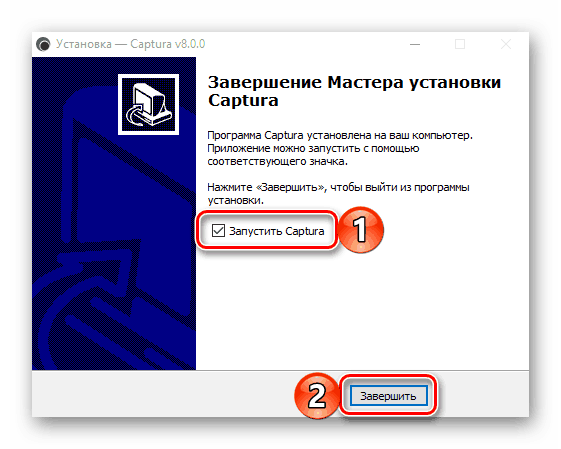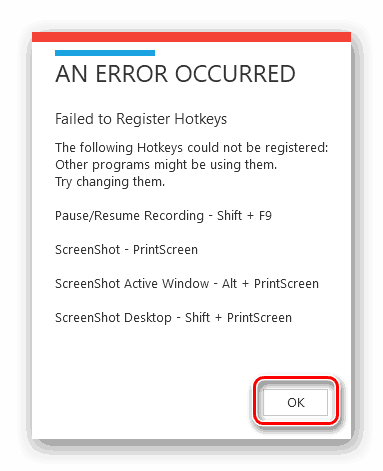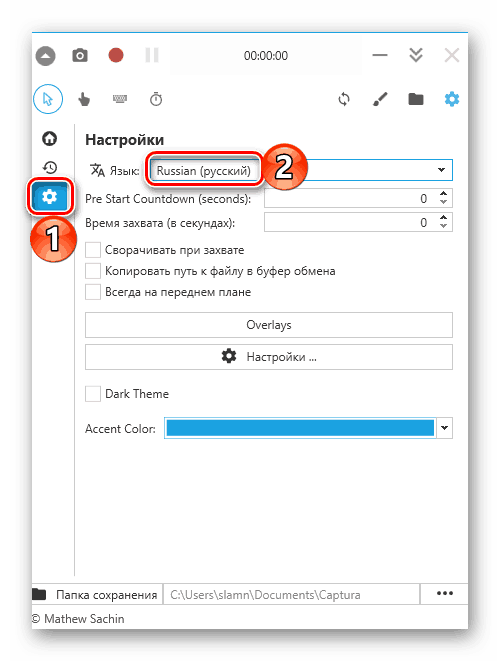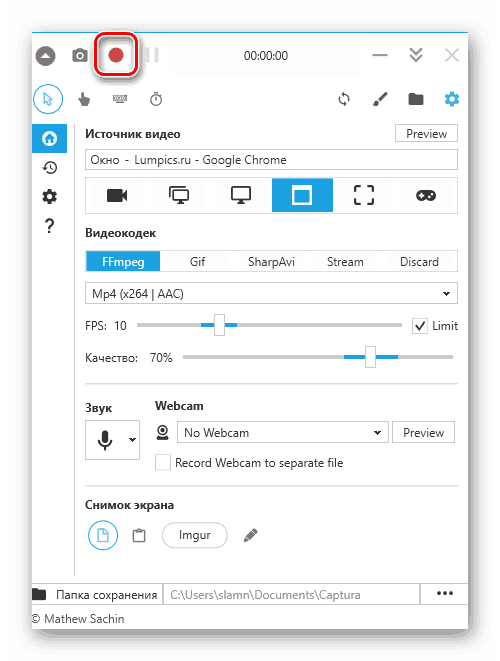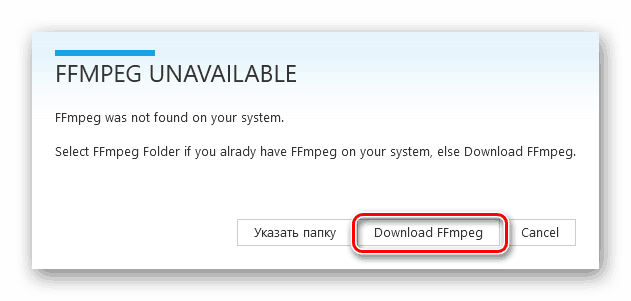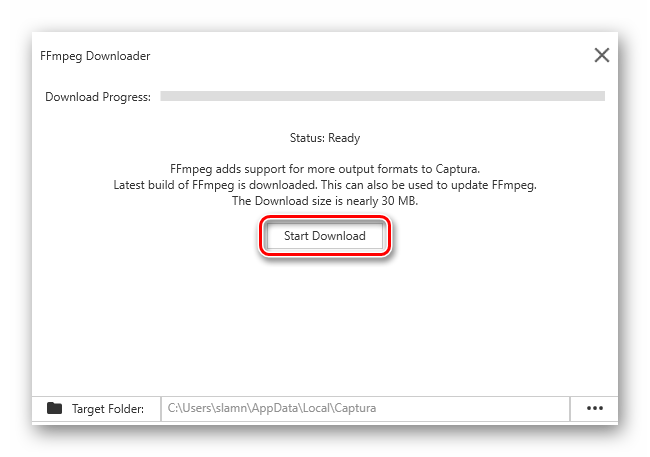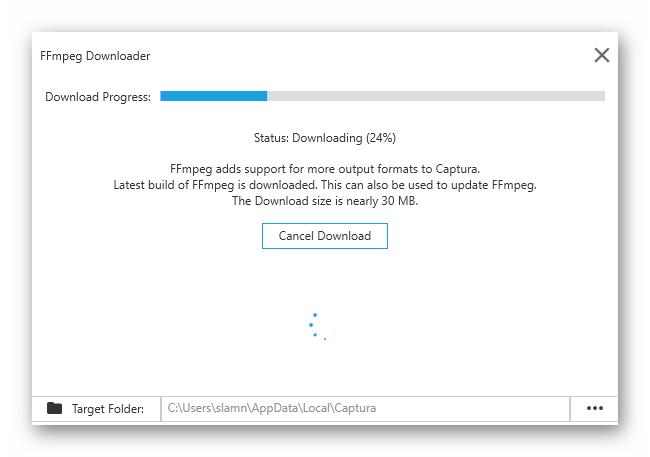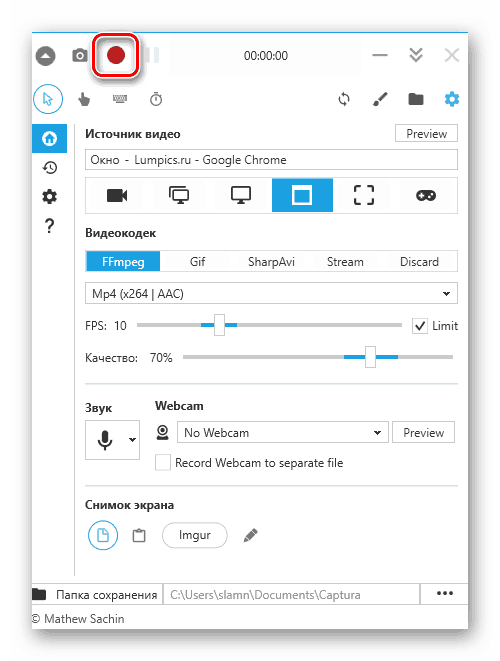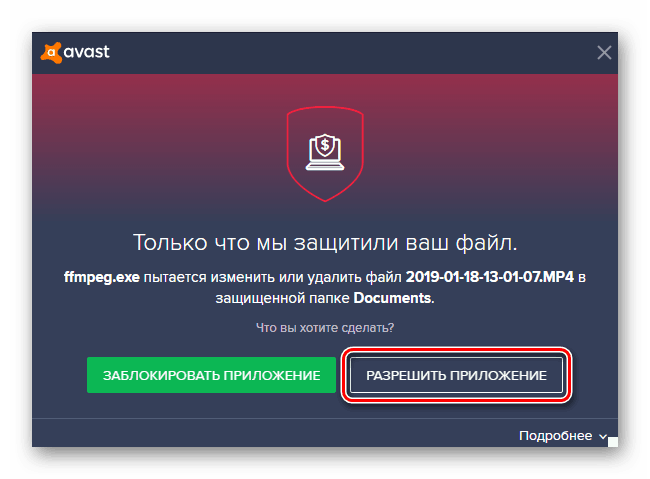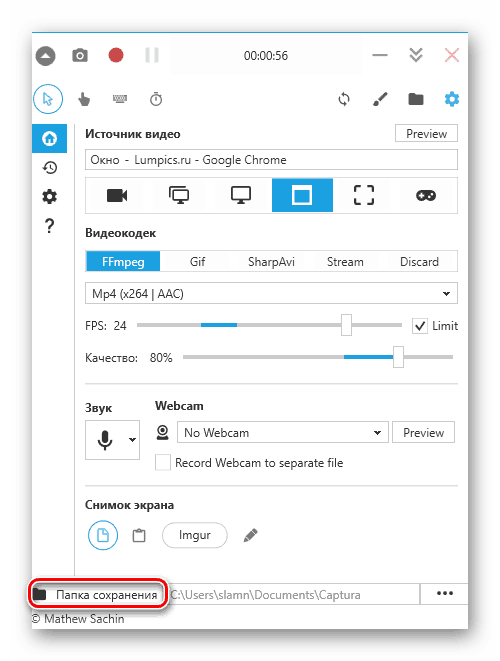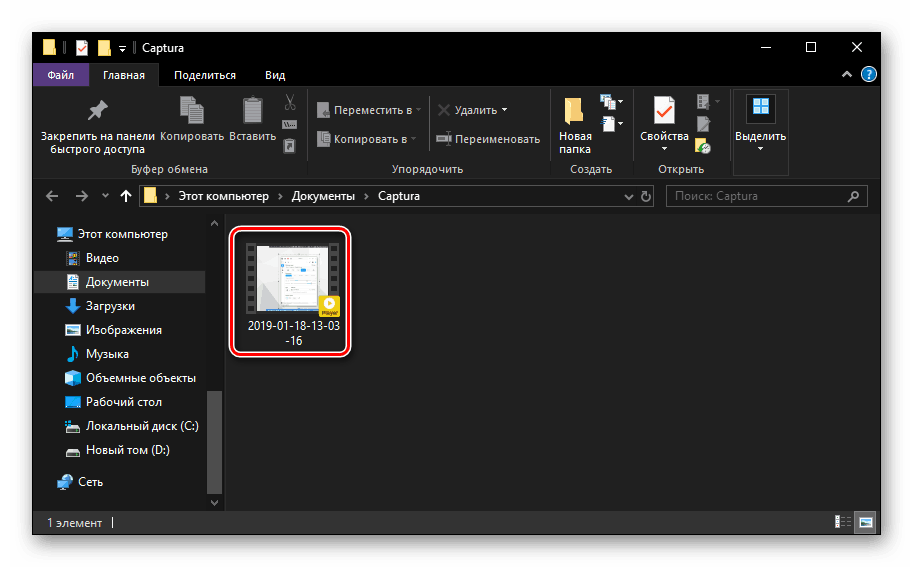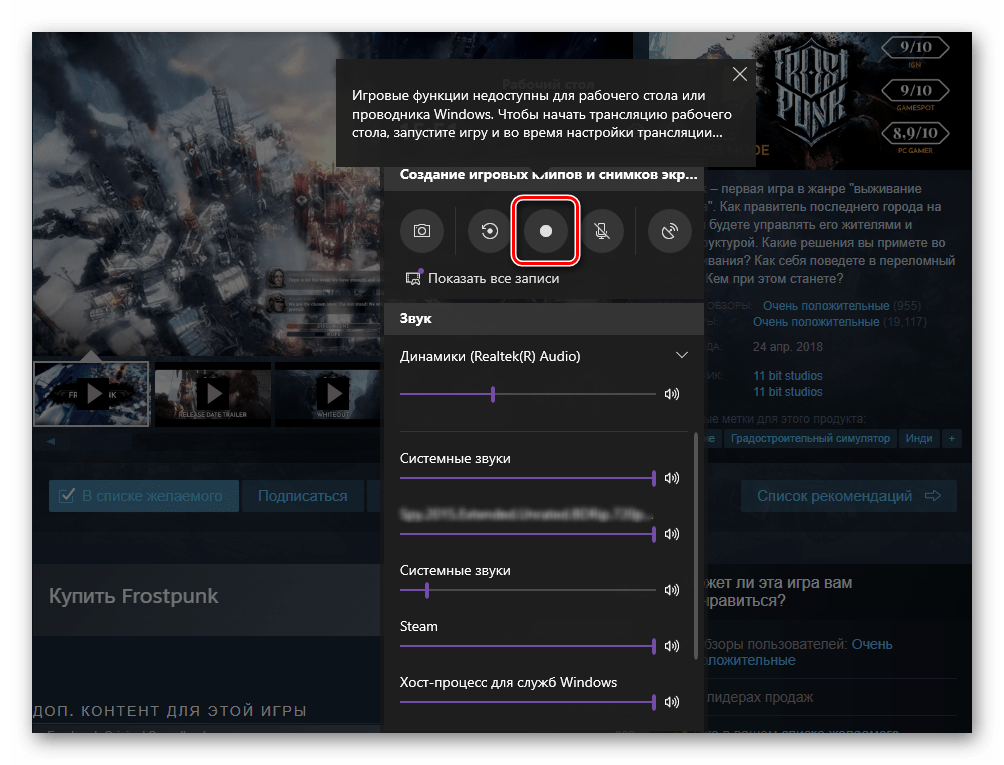Запис відео з екрану комп'ютера на Windows 10
Практично кожен користувач Віндовс знає, як в середовищі даної операційної системи зробити знімок екрана. А ось про записи відео відомо далеко не всім, хоча рано чи пізно можна зіткнутися і з такою необхідністю. Сьогодні ми розповімо, які існують способи вирішення цього завдання в останній, десятій версії операційної системи від Microsoft.
Читайте також: Створення скріншотів в Windows 10
Записуємо відео з екрану в Віндовс 10
«Десятка» , На відміну від попередніх їй версій ОС, містить в своєму арсеналі стандартні засоби для захоплення екрану, функціональність яких не обмежується одним лише створенням скріншотів - з їх допомогою можна записати відео. І все ж, почати ми хочемо зі сторонньої програми, так як вона надає куди більш широкі можливості.
Спосіб 1: Captura
Це простий і зручний у використанні, до того ж безкоштовний додаток для запису відео з екрану комп'ютера, наділена необхідним мінімумом налаштувань і декількома режимами захоплення. Далі розглянемо не тільки його використання для вирішення нашої сьогоднішньої завдання в Windows 10, але і процес установки з наступною налаштуванням, так як є певні нюанси.
Завантажити Captura з офіційного сайту
- Опинившись на сторінці завантаження, виберіть відповідну версію програми - стандартний установник або портативну. Рекомендуємо зупинитися на першому варіанті - Installer, навпроти якого потрібно натиснути на кнопку «Download».
- Завантаження займе буквально кілька секунд, після чого можна буде приступити до установки. Для цього запустіть виконуваний файл Captura подвійним кліком. Ігноруйте попередження фільтра Windows SmartScreen, яке напевно з'явиться, натиснувши в його вікні «Запустити».
- Подальші дії відбуваються за стандартним алгоритмом:
- Вибір мови установки.
- Вказівка папки для розміщення файлів програми.
- Додавання ярлика на Робочий стіл (опціонально).
- Початок безпосередньо установки і її завершення,
![Початок установки програми Captura для запису відео з екрану в Windows 10]()
після чого відразу ж можна буде запустити Captura.
![Вибір мови установки програми Captura для запису відео з екрану в Windows 10]()
![Вказівка папки для установки програми Captura для запису відео з екрану в Windows 10]()
![Створення ярлика програми Captura для запису відео з екрану в Windows 10]()
![Запуск програми Captura для запису відео з екрану в Windows 10]()
- Якщо на вашому комп'ютері встановлено стороннє додаток для створення знімків екрану і для управління ним використовуються гарячі клавіші, з'явиться наступне повідомлення:
![Помилка реєстрації гарячих клавіш в програмі Captura для запису відео з екрану в Windows 10]()
Captura не дозволить використовувати для управління нею зазначені в вікні шорткати, але в нашому випадку це не критично. Ви ж в подальшому зможете налаштувати все під себе. Додаток буде запущено, але мова його інтерфейсу буде англійським. - Для зміни локалізації натисніть на кнопку «Налаштування» і виберіть відповідний пункт у випадаючому списку «Language» - Russian (російський).
![Вибір мови програми Captura для запису відео з екрану в Windows 10]()
Раз вже ми знаходимося в розділі налаштувань, заодно можна змінити стандартну папку для збереження відеозаписів, після чого слід повернутися до домашнього екрану Captura (перша кнопка на бічній панелі). - Додаток дозволяє здійснювати запис в декількох режимах, всі вони представлені під рядком «Джерело відео».
- Тільки Звук;
- Весь екран;
- екран;
- вікно;
- Область екрану;
- Дублювання Робочого столу.
![Варіанти запису відео з екрану в програмі Captura для Windows 10]()
Примітка: Другий пункт від третього відрізняється тим, що він призначений для захоплення декількох екранів, тобто для випадків, коли до ПК підключено більше одного монітора.
- Визначившись з режимом захоплення, натисніть по відповідній йому кнопці і вкажіть ту область або вікно, яку плануєте записувати на відео. У нашому прикладі це вікно веб-оглядача.
- Зробивши це, натисніть на кнопку «Запис», зазначеної на зображенні нижче.
![Почати запис відео з екрану в програмі Captura для Windows 10]()
Швидше за все, замість захоплення екрану вам буде запропоновано встановити FFmpeg-кодек, необхідний для роботи Captura. Це потрібно зробити обов'язково.![Завантажити кодек для запису відео з екрану в програмі Captura для Windows 10]()
Після натискання кнопки «Download FFmpeg» підтвердіть скачування - «Start Download» у вікні.![Почати завантаження кодека для запису відео з екрану в програмі Captura для Windows 10]()
Дочекайтеся завершення процесу завантаження і установки кодека,![Завантаження кодека для запису відео з екрану в програмі Captura для Windows 10]()
після чого натисніть на кнопку «Finish». - Ось тепер ми з вами нарешті таки можемо приступити до запису відео,
![Знову почати запис відео з екрану в програмі Captura для Windows 10]()
але перед цим можна визначити його кінцеву якість, вибравши зі списку кращі формат, вказавши бажану частоту кадрів і власне якість. - Як тільки ви почнете записувати екран, антивірус може перервати цей процес. Чомусь робота встановленого кодека їм сприймається як загроза, хоча такою не є. Тому в даному випадку потрібно натиснути кнопку «Дозволити додаток» або аналогічну їй (залежить від використовуваного антивіруса).
![Дозволити програмі Captura вносити зміни в Windows 10]()
Додатково буде потрібно закрити вікно з помилкою самої Captura, після чого запис все ж буде розпочато (в деяких випадках може знадобитися її повторний запуск). - Спостерігати за ходом процесу захоплення екрану можна в головному вікні програми - в ньому буде показано час запису. Там же можна поставити процес на паузу або зупинити його.
- По завершенні захоплення екрану і виконанні всіх тих дій, які ви планували записати, з'явиться наступне повідомлення:
![Повідомлення про успішну записи відео з екрану в програмі Captura для Windows 10]()
Для переходу до папки з відеозаписом натисніть по розташованої в нижній області Captura кнопці.![Відкрити папку з відео з екрану в програмі Captura для Windows 10]()
Опинившись в потрібній директорії,![Папка з відео з екрану в програмі Captura для Windows 10]()
ви зможете запустити отриманий ролик в використовуваному за замовчуванням програвачі або редакторі відео.
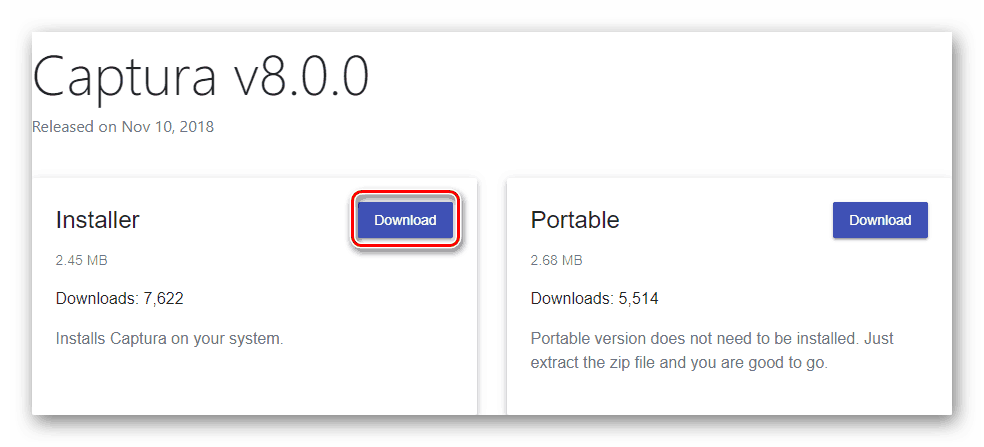
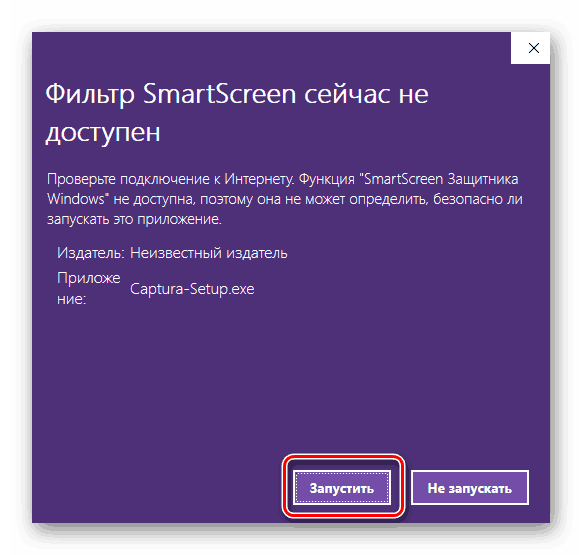
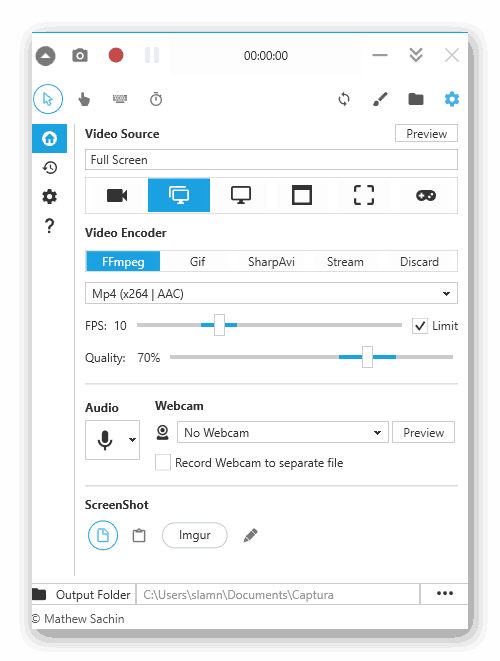
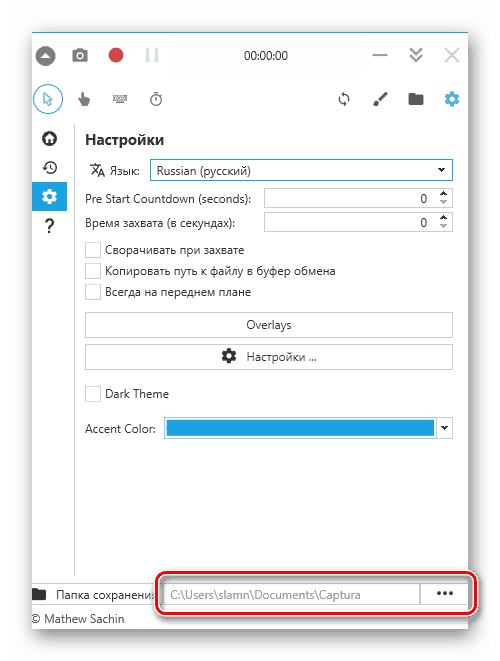
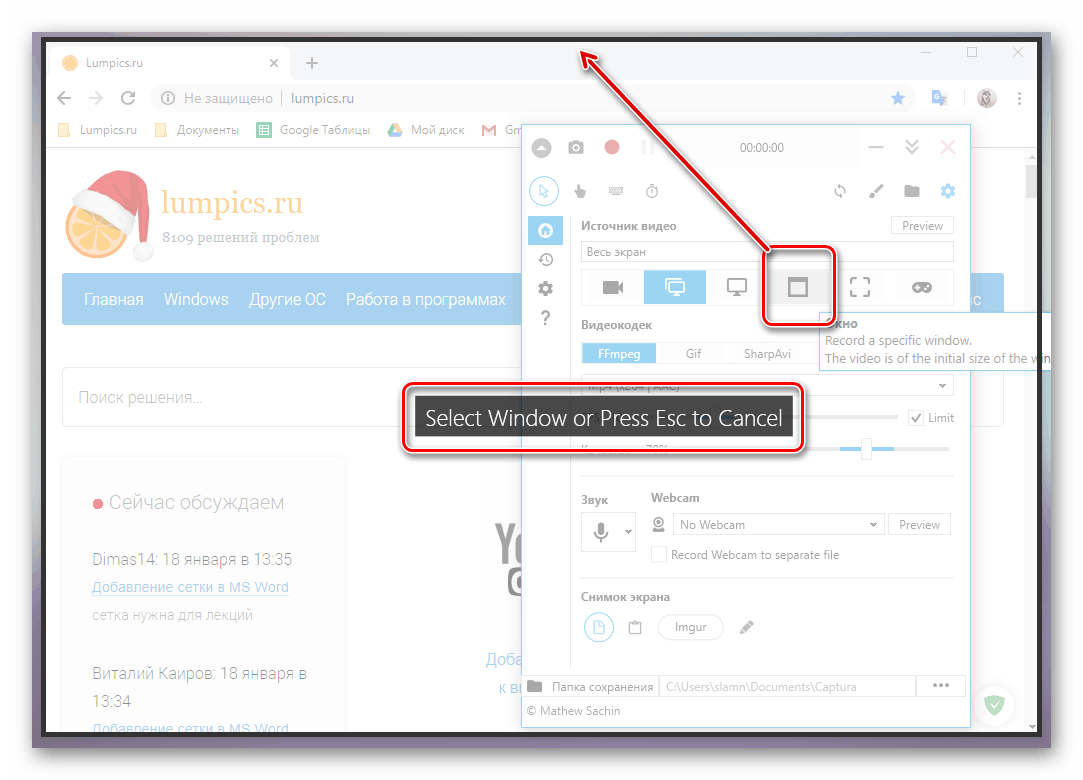

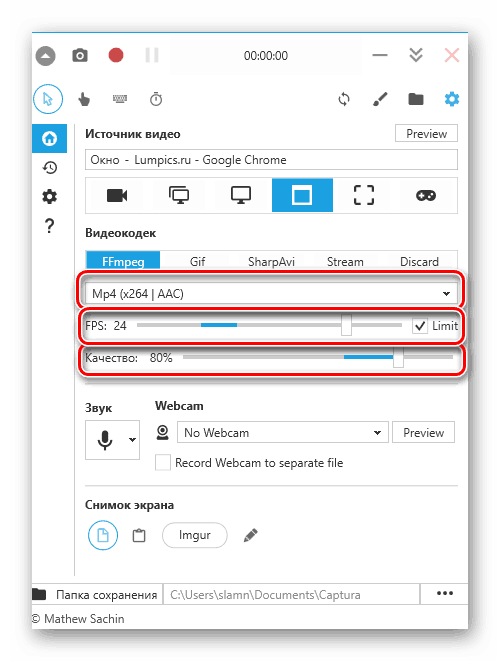
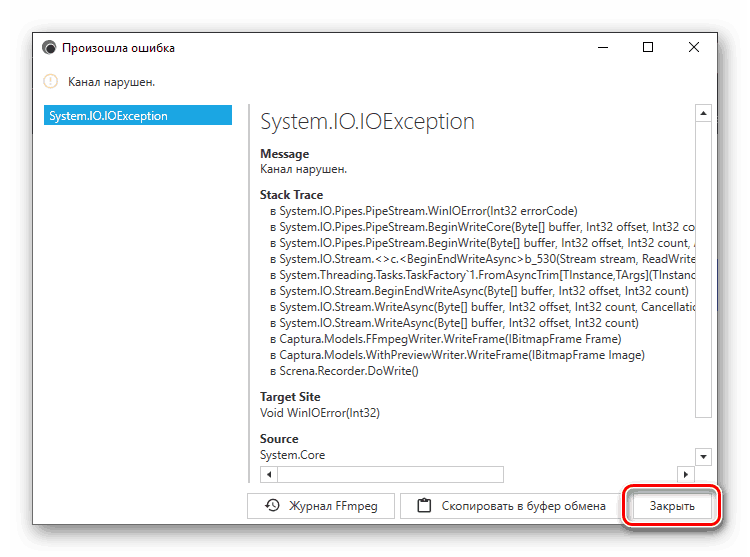
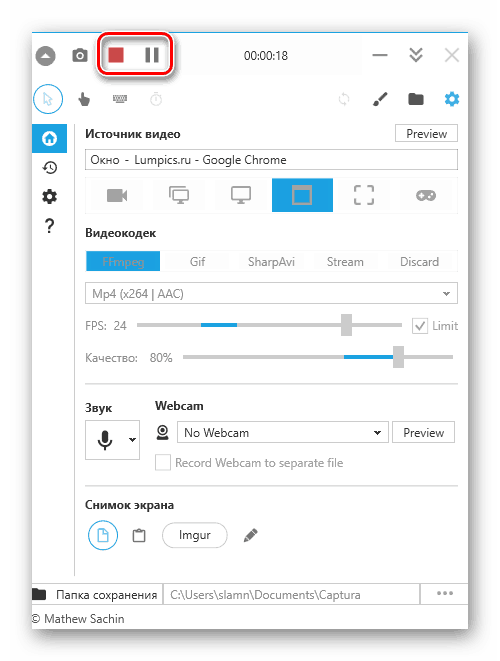
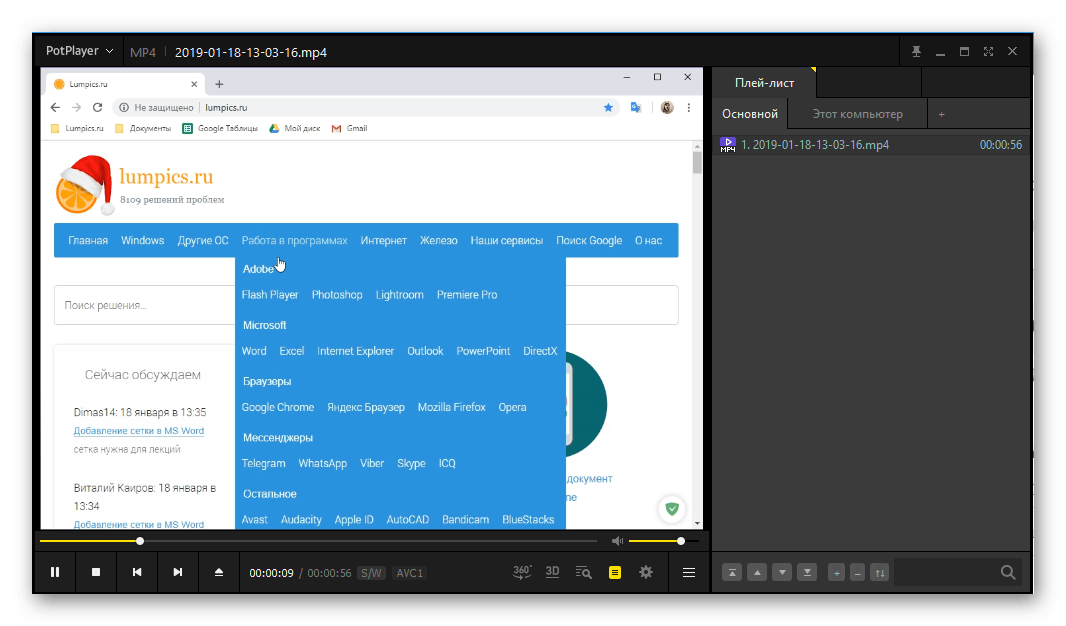
Читайте також:
Програми для перегляду відео на ПК
Програми для редагування і монтажу відео
Розглянута нами програма Captura потребує невеликої попередньої налаштування та встановлення кодеків, але після того, як ви це зробите, запис відео з екрану комп'ютера на Віндовс 10 стане дійсно простим завданням, розв'язуваної буквально в кілька кліків.
Читайте також: Інші програми для запису відео з екрану комп'ютера
Спосіб 2: Стандартний засіб
У десятій версії Windows є і вбудований інструмент для запису відео з екрану. По частині своєї функціональності він поступається стороннім програмам, має менше налаштувань, зате добре підходить для стрімінга відеоігор і в цілому для запису ігрового процесу. Власне, саме це і є його основним призначенням.
Примітка: Стандартний засіб захоплення екрану не дозволяє вибирати область для запису і працює не з усіма елементами операційної системи, але самостійно «розуміє», що ви плануєте записувати. Так, якщо викликати вікно цього інструменту на робочому столі, буде захоплюватися саме він, аналогічне можна застосувати і конкретним додатків, і тим більше до ігор.
- Попередньо підготувавши «грунт» для захоплення, натисніть клавіші «WIN + G» - це дія запустить стандартний додаток Запис з екрана комп'ютера. Виберіть, звідки буде захоплюватися звук і чи буде це робитися взагалі. Джерелами сигналу виступають не тільки підключення до ПК колонки або навушники, але і системні звуки, а також звуки з запущених додатків.
- Виконавши попередню настройку, хоча доступні маніпуляції навряд чи можна такими назвати, почніть запис відео. Для цього можна натиснути з означеної на зображенні нижче кнопці або скористатися клавішами «WIN + ALT + R».
![Почати захоплення екрану в стандартному засобу створення відео в Windows 10]()
Примітка: Як ми вже зазначали вище, вікна деяких додатків і елементів ОС не можуть бути записані за допомогою даного засобу. У деяких випадках це обмеження вдається обійти - якщо перед початком запису з'являється повідомлення «Ігрові функції недоступні» і описом можливості їх включення, зробіть це, встановивши позначку у відповідному чекбоксі.
![Обхід обмеження на запис відео з екрану стандартним засобом Windows 10]()
- Інтерфейс засоби запису буде згорнуто, замість нього в бічній екрану з'явиться мініатюрна панель з відліком часу і можливістю зупинки захоплення. Її можна переміщати.
- Виконайте ті дії, які ви хотіли продемонструвати на відео, після чого натисніть на кнопку «Стоп».
- У «Центрі повідомлень» Віндовс 10 з'явиться повідомлення про успішне збереженні записи, а натискання на нього відкриє директорію з підсумковим файлом. Це папка «Кліпи», яка знаходиться в стандартному каталозі «Відео» на системному диску, за наступним шляхом:
C:UsersUser_nameVideosCaptures
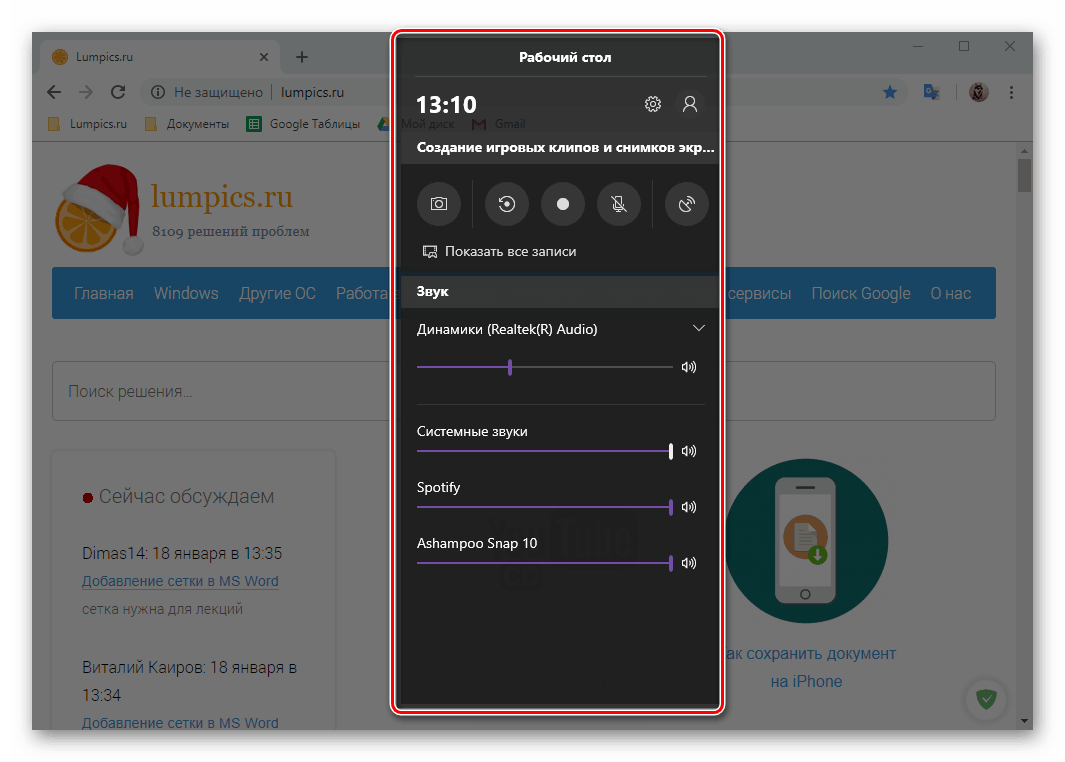
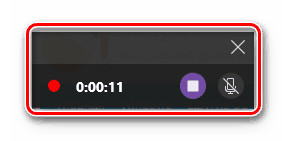
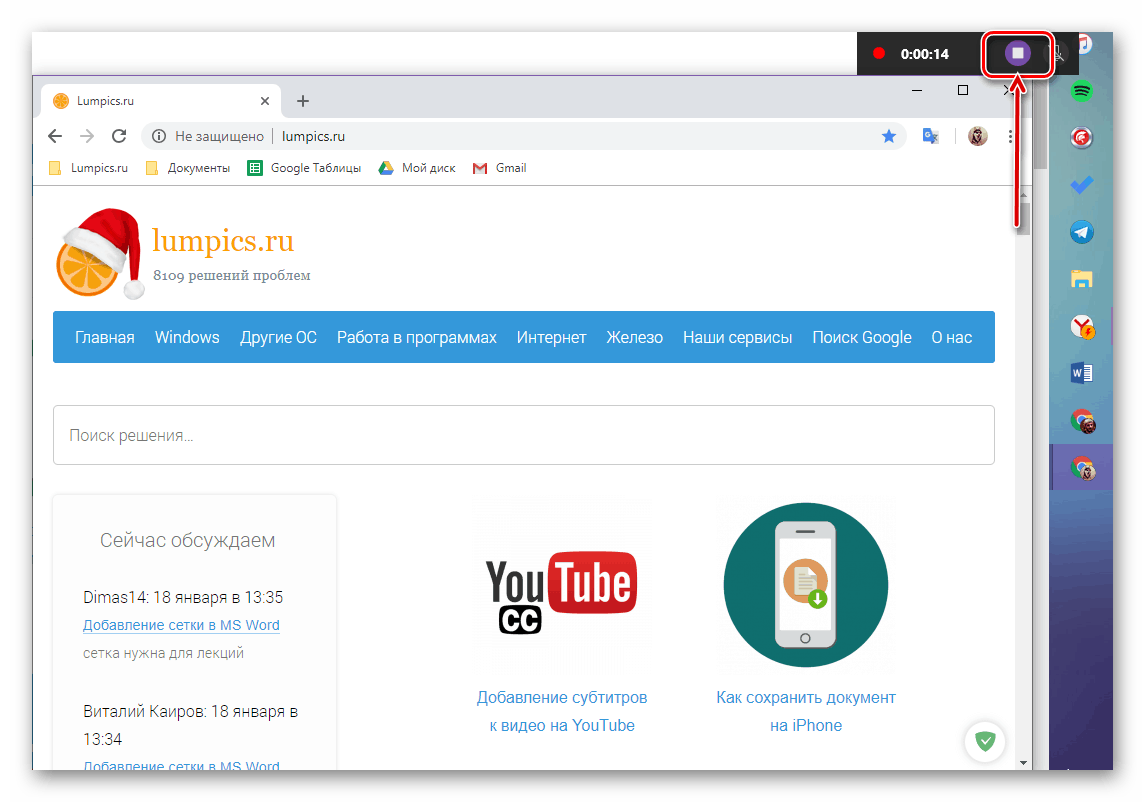
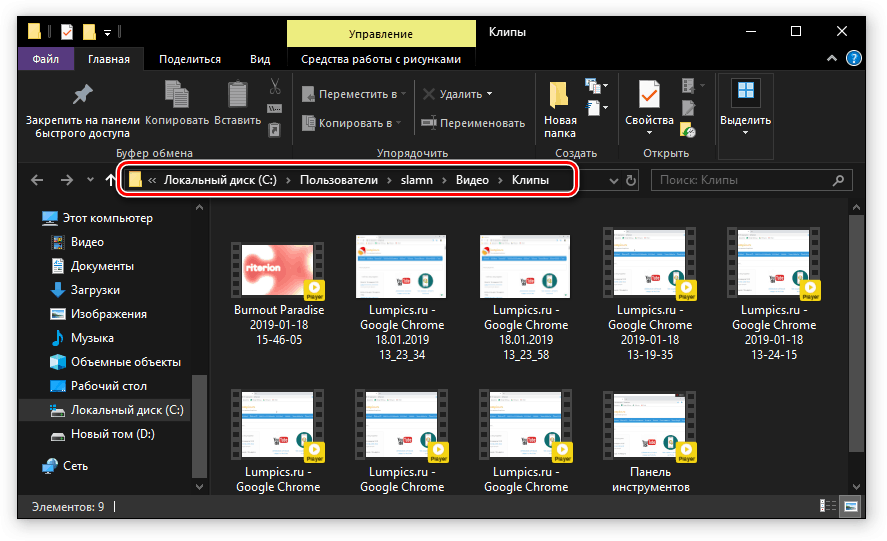
Стандартний засіб для захоплення відео з екрану комп'ютера на Windows 10 - не найзручніше рішення. Деякі особливості його роботи наявні не інтуїтивно, плюс заздалегідь незрозуміло, яке вікно або область можна записати, а яке - ні. І все ж, якщо ви не хочете засмічувати систему стороннім програмним забезпеченням, а просто бажаєте по-швидкому записати ролик з демонстрацією роботи якогось додатку або, що ще краще, ігровий процес, проблем виникнути точно не повинно.
Читайте також: Відключення повідомлень в Віндовс 10
висновок
З нашої сьогоднішньої статті ви дізналися, що записати відео з екрану комп'ютера або ноутбука на Windows 10 можна не тільки за допомогою спеціалізованого програмного забезпечення, але і використовуючи стандартний для даної ОС інструмент, правда, з деякими застереженнями. Яким із запропонованих нами рішень скористатися - вибір за вами, ми ж на цьому закінчимо.