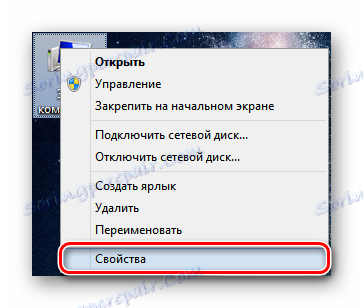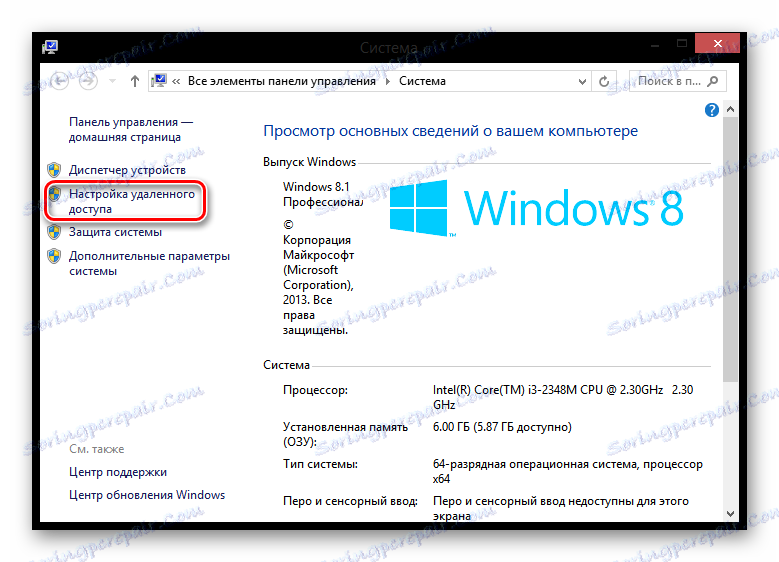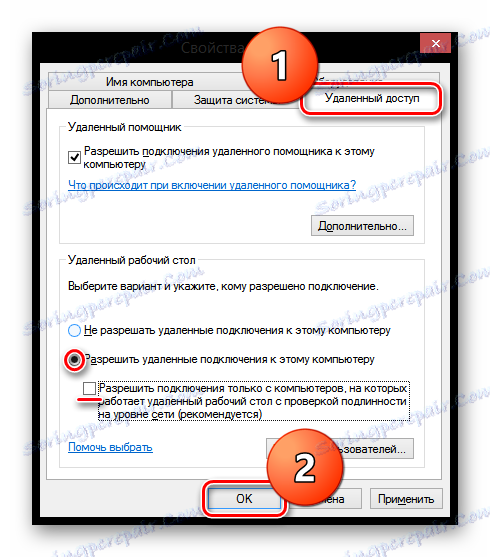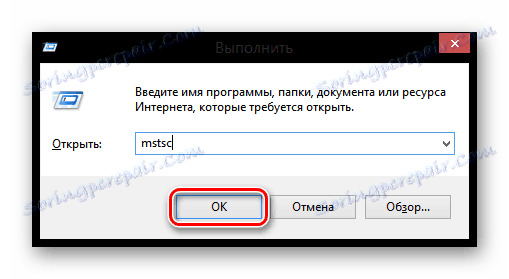Віддалене адміністрування в Windows 8
Бувають випадки, коли необхідно підключиться до комп'ютера, який знаходиться далеко від користувача. Наприклад, вам терміново знадобилося скинути інформацію з домашнього ПК, в той час як ви знаходитесь на роботі. Спеціально для таких випадків Microsoft передбачив Remote Desktop Protocol (RDP 8.0) - технологію, що дозволяє віддалено підключатися до Робочого столу пристрої. Розглянемо, як використовувати цю функцію.
Відразу ж відзначимо, що підключатися по удаленке можна тільки з однакових операційних систем. Таким чином ви не зможете створити з'єднання між Linux і Віндовс без установки спеціального програмного забезпечення і значних зусиль. Ми ж розглянемо, як легко і просто налаштувати зв'язок між двома комп'ютерами з ОС Віндовс.
Увага!
Є кілька значущих пунктів, які необхідно переглянути перед тим, як що-небудь робити:
- Переконайтеся, що пристрій увімкнено і під час роботи з ним не перейде в сонний режим;
- На пристрої, до якого затребуваний доступ, повинен стояти пароль. Інакше, в цілях безпеки, з'єднання не буде здійснено;
- Переконайтеся, що на обох пристроях варто актуальна версія мережевих драйверів. Оновити ПО ви можете на офіційному сайті виробника пристрою або ж за допомогою спеціальних програм.
Читайте також: Як оновити драйвера на комп'ютері
зміст
Налаштування ПК для підключення
- Насамперед необхідно зайти в «Властивості системи». Для цього зробіть клік ПКМ на ярлику «Цей комп'ютер» і виберіть відповідний пункт.
![Windows 8 ПКМ на ярлику Цей комп'ютер]()
- Потім в бічному меню зліва натисніть на рядок «Налаштування віддаленого доступу».
![Windows 8 Властивості системи]()
- У вікні, розгорніть вкладку «Віддалений доступ». Щоб дозволити з'єднання, відзначте відповідний пункт, а також, трохи нижче зніміть галочку з чекбокса про перевірку справжності мережі. Не переживайте, це ніяк не вплине на безпеку, так як в будь-якому випадку тому, хто вирішить підключиться до вашого пристрою без попередження, доведеться вводити пароль від ПК. Натисніть «ОК».
![Windows 8 Налаштування віддаленого доступу]()
На даному етапі настройка закінчена і можна переходити до наступного пункту.
Підключення до віддаленого Робочого столу в Windows 8
Підключитися по удаленке до комп'ютера можна як штатними засобами системи, так і використовуючи додаткове ПО. Причому другий спосіб має ряд переваг, про які ми і розповімо нижче.
Читайте також: Програми для віддаленого доступу
Спосіб 1: TeamViewer
TeamViewer - це безкоштовна програма, яка надасть вам повний функціонал для віддаленого адміністрування. Також є кілька додаткових можливостей таких як конференції, дзвінки на телефон та інше. Що цікаво, TeamViewer не обов'язково встановлювати - просто скачайте і користуйтеся.
Увага!
Для роботи програми необхідно запустити її на двох комп'ютерах: на вашому і на те, до якого будете підключатися.
Щоб налаштувати віддалене з'єднання, запустіть програму. У головному вікні ви побачите поля «Ваш ID» і «Пароль» - заповніть ці поля. Потім введіть ID партнера і натисніть на кнопку «Підключитися до партнера». Залишилося лише ввести код, який висвітиться на екрані комп'ютера, до якого ви підключаєтеся.
Читайте також: Як підключити віддалений доступ за допомогою TeamViewer
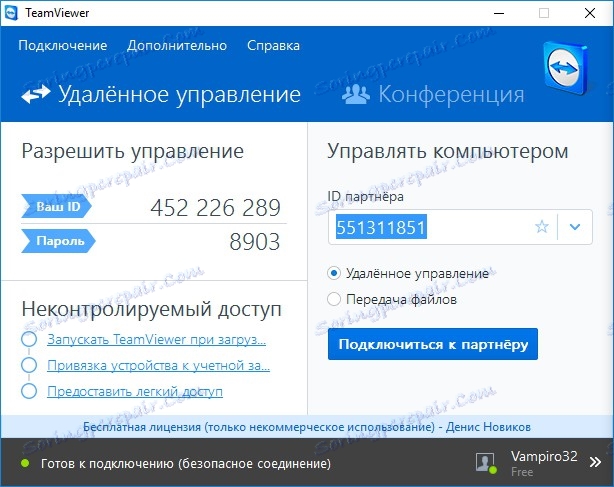
Спосіб 2: AnyDesk
Ще одна безкоштовна програма, яку вибирають багато користувачів - AnyDesk . Це відмінне рішення зі зручним і зрозумілим інтерфейсом, за допомогою якої ви зможете налаштувати віддалений доступ в кілька кліків. З'єднання відбувається за внутрішнім адресою ЕніДеск, як і в інших подібних програмах. Для забезпечення безпеки є можливість задати пароль доступу.
Увага!
Для роботи AnyDesk також необхідно запустити її на двох комп'ютерах.
Підключитися до іншого комп'ютера дуже просто. Після запуску програми ви побачите вікно, в якому вказано вашу адресу, а також є поле для введення адреси віддаленого ПК. Введіть в поле потрібну адресу і натисніть «З'єднання».
Підключитися до іншого комп'ютера дуже просто. Після запуску програми ви побачите вікно, в якому вказано вашу адресу, а також є поле для введення адреси віддаленого ПК. Введіть в поле потрібну адресу і натисніть «З'єднання».
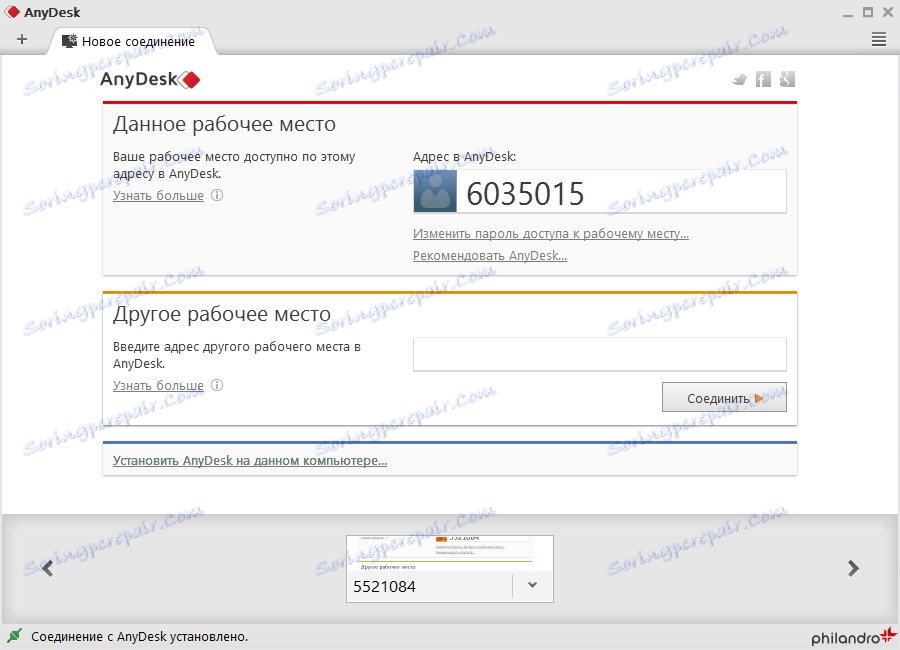
Спосіб 3: Засоби Windows
Цікаво!
Якщо вам подобається Metro UI, то ви можете з магазину завантажити і встановити безкоштовний додаток Microsoft Remote Desktop Connection. Але в Windows RT і в Windows 8 вже є встановлена версія цієї програми і в даному прикладі ми їй скористаємося.
- Відкриємо стандартну утиліту Віндовс, за допомогою якої можна підключитися до віддаленого комп'ютера. Для цього, натиснувши поєднання клавіш Win + R, викличте діалогове вікно «Виконати». Введіть туди таку команду та натисніть «ОК»:
mstsc![Windows 8 Виконати]()
- У вікні, яке ви побачите, необхідно ввести IP-адресу пристрою, до якого потрібно під'єднатися. Потім натисніть «Підключитися».
![Windows 8 Підключення до віддаленого робочого столу]()
- Після цього з'явиться вікно, де ви побачите ім'я користувача комп'ютера, з яким здійснюється з'єднання, а також поле для пароля. Якщо все зроблено правильно, то ви потрапите на Робочий стіл віддаленого ПК.
![Windows 8 Підключення до віддаленого ПК]()
Як бачите, налаштувати віддалений доступ до Робочого столу іншого комп'ютера зовсім не складно. У даній статті ми постаралися якомога зрозуміліше описати процес налаштування і підключення, так що труднощів виникнути не повинно. Але якщо все ж у вас щось не вийшло - напишіть нам в коментарі і ми обов'язково відповімо.