PyxelEdit 0.2.22
Піксельна графіка - досить простий спосіб зображення різних картин, проте навіть їм можна зводити шедеври. Малювання відбувається в графічному редакторі зі створенням на рівні пікселів. У цій статті ми розглянемо один з найпопулярніших редакторів - PyxelEdit.
зміст
Створення нового документа
Тут потрібно вводити необхідне значення ширини і висоти полотна в пікселях. Є можливість розділити його на квадрати. Не бажано вписувати занадто великі розміри при створенні, щоб не доводилося довго працювати з зумом, та й відображатися малюнок може некоректно.
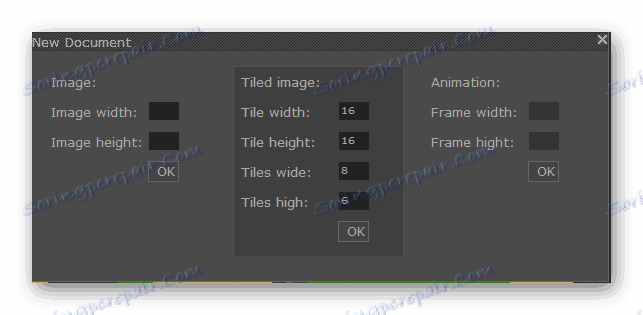
Робоча область
Нічого незвичайного в цьому вікні немає - це просто середовище для малювання. Вона ділиться на блоки, розмір яких можна вказувати при створенні нового проекту. А якщо придивитися, особливо на білому тлі, то видніються маленькі квадратики, які і є пікселями. Внизу відображається детальна інформація про збільшення, розташуванні курсору, розмірах областей. Одночасно може бути відкрито декілька окремих робочих областей.
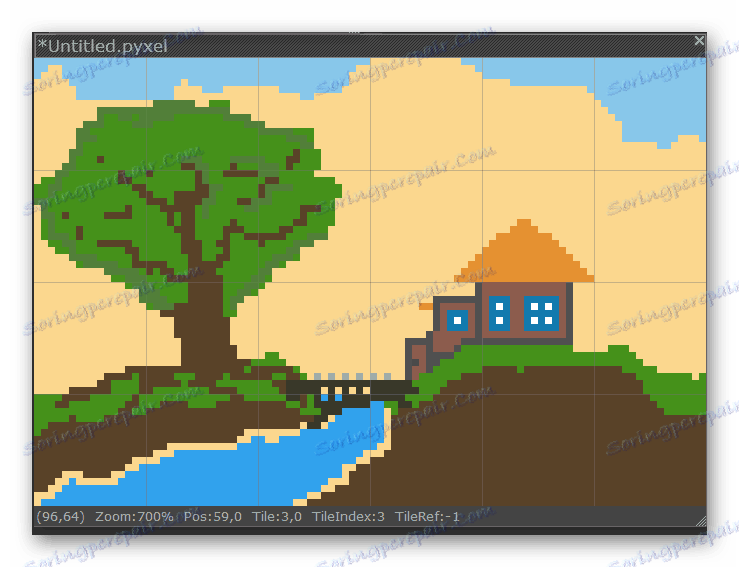
Інструменти
Дана панель дуже нагадує таку ж з Adobe Photoshop, але має мізерне кількість інструментів. Малювання здійснюється олівцем, а заливка - за допомогою відповідного інструменту. Переміщенням змінюється положення різних верств на полотні, а піпеткою визначається колір певного елемента. Лупою можна збільшувати або зменшувати зображення. Ластиком повертається білий колір полотна. Більше цікавих інструментів немає.
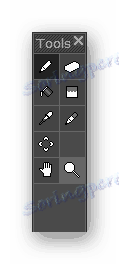
Налаштування кисті
За замовчуванням олівець малює розміром в один піксель і має непрозорість 100%. Користувач може підняти товщину олівця, зробити його більш прозорим, відключити малювання точкою - тоді замість неї буде хрест з чотирьох пікселів. Змінюється розкид пікселів і їх густота - це відмінно підходить, наприклад, для зображення снігу.
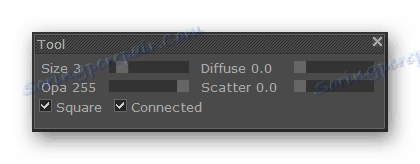
Колірна палітра
За замовчуванням в палітрі 32 кольору, але у вікні включаються заготовлені розробниками шаблони, які підходять для створення картин певного типу і жанру, що і зазначено в назві шаблонів.
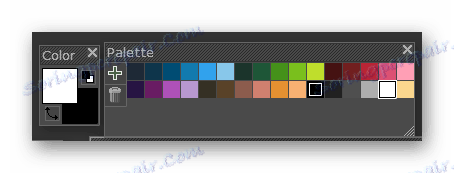
Додати новий елемент в палітру можна і самому, використовуючи спеціальний інструмент. Там вибирається колір і відтінок, як у всіх графічних редакторах. Справа відображається новий і старий колір, відмінно підходить для порівняння декількох відтінків.
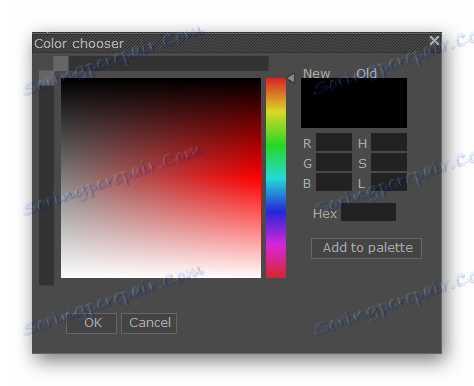
Шари і попередній перегляд
Кожен елемент може перебувати в окремому шарі, що спростить редагування певних частин зображення. Можна створювати необмежену кількість нових шарів і їх копій. Нижче знаходиться попередній перегляд, на якому відображається картина повністю. Наприклад, працюючи з дрібними деталями зі збільшеною робочою областю, все одно буде видно картина цілком в цьому вікні. Це і стосується окремих областей, вікно яких знаходиться нижче попереднього перегляду.
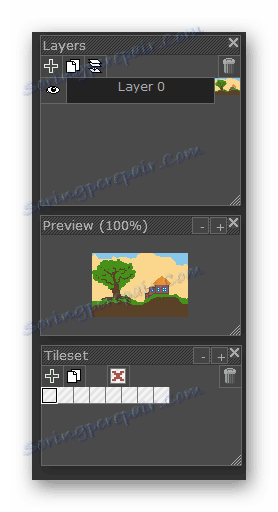
Гарячі клавіші
Вибирати вручну кожен інструмент або дію вкрай незручно, і уповільнює робочий процес. Саме для уникнення такого в більшості програм присутній заздалегідь встановлений набір гарячих клавіш, і PyxelEdit не виняток. В окремому вікні написані всі поєднання і їх дії. Змінювати їх, на жаль, не можна.
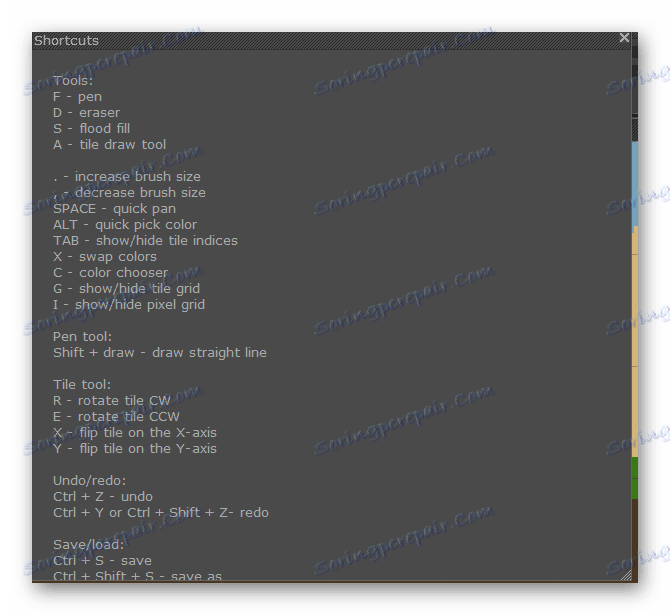
переваги
- Простий і зручний інтерфейс;
- Вільне трансформування вікон;
- Підтримка декількох проектів одночасно.
недоліки
- Відсутність російської мови;
- Програма поширюється платно.
PyxelEdit можна вважати однією з кращих програм для створення піксельної графіки, вона не перенасичена функціями, але в той же час має все необхідне для комфортної роботи. До скачуванню доступна пробна версія для ознайомлення перед покупкою.