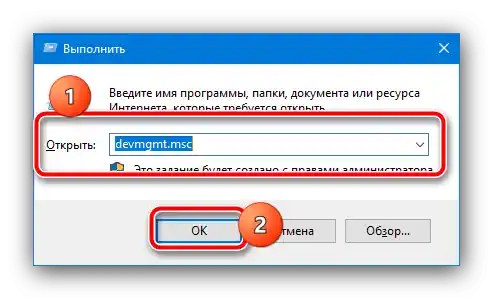Зміст:
Спосіб 1: Очищення від забруднень
Дуже часто ситуація до жахливого банальна: або саме колесо, або область навколо нього забруднилася, і бруд заважає нормальному функціонуванню пристрою. Уважно огляньте елемент, бажано при хорошому освітленні, плюс спробуйте зробити повний оберт самого ролика – наявність помітних слідів бруду говорить про необхідність очищення. Послідовність дій наступна:
- Першим ділом відключіть периферію від живлення: для дротової миші достатньо від'єднати її від комп'ютера, для бездротової — витягти живлячі елементи.
- Найпростіший спосіб полягає у використанні чистячого засобу, щадного до електроніки, наприклад, ізопропілового спирту, який можна купити в більшості господарських магазинів. Зверніть увагу, що найчастіше він може називатися як засіб для змивання друкованих плат.
![Скористатися ізопропіловим спиртом для усунення проблеми, якщо коліщатко миші не прокручує сторінки]()
Візьміть ватну паличку (підійде і невеликий шматочок вати, намотаний на звичайну сірник), змочіть її в чистячому засобі і протріть коліщатко. Якщо простір дозволяє, можна також обережно просунути паличку всередину корпусу і протерти там, але тут важливо не переусердствувати.
- Якщо така процедура не принесла результатів, мишку доведеться розбирати. Варто мати на увазі, що далеко не для всіх з них це безболісна процедура, плюс сама послідовність дій може відрізнятися навіть для різних моделей одного виробника. Універсальних рішень немає, тому простіше всього буде скористатися інтернетом і знайти в ньому гайд по розбиранню саме вашого типу пристрою.
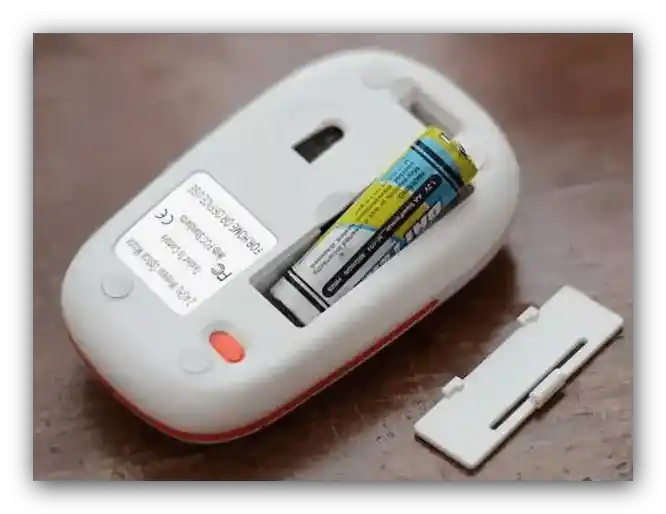
Якщо з'ясується, що бруд тут не при чому, або очищувальні процедури не мали ефекту – читайте далі.
Спосіб 2: Усунення апаратних несправностей
Наступною (і, на жаль, однією з найчастіших) причин розглянутого поведінки є апаратна поломка як миші в цілому, так і конкретно самого елемента колеса.Вияснити це можна за таким алгоритмом:
- Якщо проблема спостерігається на бездротовому пристрої, перевірте його живлення: різноманітні аномалії, такі як неробочий ролик, ривкове переміщення курсора та інше, іноді виникають при розряджених акумуляторах/батарейках.
- В з'єднаних по кабелю аксесуарах перевірте, чи немає заломів на всій довжині проводу – зазвичай їх можна нащупати пальцями.
- Також спробуйте покрутити сам ролик і переконайтеся, що на всій довжині обертання не змінюється зусилля – якщо помітите таке, це вірна ознака поломки.
- Нарешті, змінене положення колеса (искривилось, виявилось втопленим в корпус та інше) свідчить про зламану вісь.
- Слід також мати на увазі, що поломка електронних компонентів, таких як датчик положення колеса, може ніяк не проявлятися зовні, тому відсутність ознак ще не означає чисто програмний характер проблеми, тож у випадках сумнівів краще довіритися спеціалісту і віднести пристрій у сервісний центр для діагностики.
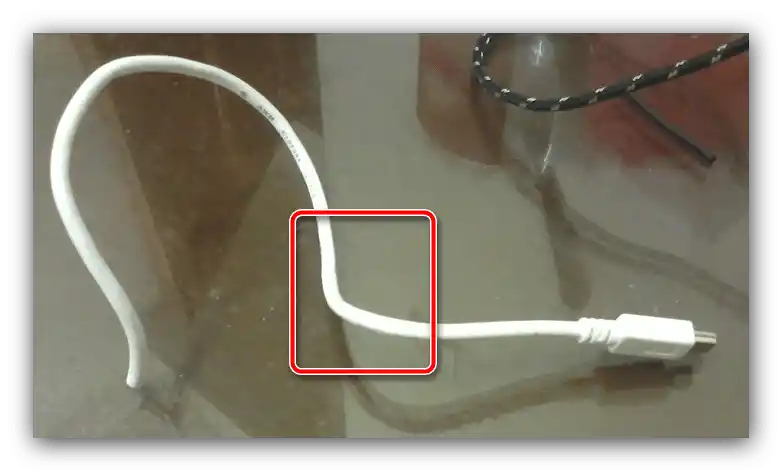
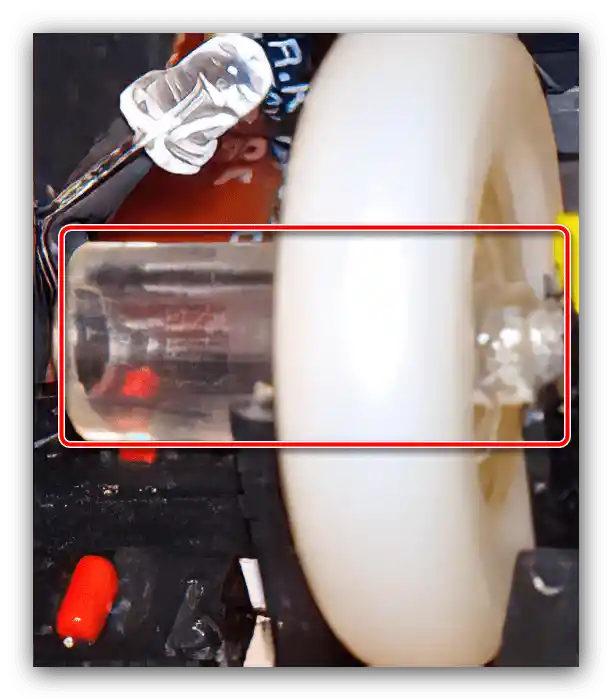
Що ж стосується безпосередньо ремонту, то він доцільний в виключних випадках – наприклад, для дорогих геймерських зразків, тоді як прості офісні маніпулятори простіше і надійніше буде замінити повністю.
Спосіб 3: Усунення програмних проблем
Найрідше розглядана проблема виникає з програмних причин: збої драйвера або службового програмного забезпечення, помилки ОС, конфлікти ПЗ та інше, що ми розглянемо далі.
- Викличте "Панель управління" – найпростішим методом, актуальним для більшості версій Windows, буде використання засобу "Виконати": натисніть комбінацію клавіш Win+R, введіть запит
controlі клікніть "ОК". - В головному меню оснастки виберіть режим перегляду "Великі значки", потім скористайтеся пунктом "Миша".
- Тут перейдіть на вкладку "Колесо" і уважно ознайомтеся з виставленими числами – якщо там вказано значення 1 або 2, спробуйте вибрати 3 або 4.
- Якщо дії трьох попередніх кроків не призвели до результату, відкрийте "Диспетчер пристроїв" за допомогою тієї ж оснастки "Виконати", за запитом
devmgmt.msc.![Викликати диспетчера пристроїв для усунення проблеми, якщо коліщатко миші не прокручує сторінки]()
Розкрийте категорію"Миші та інші вказівні пристрої" і перевірте, чи немає значка помилки на іконках пристроїв.Якщо такі будуть виявлені, скористайтеся інструкцією далі для отримання драйверів та їх встановлення.
Докладніше: Приклад встановлення драйверів для миші
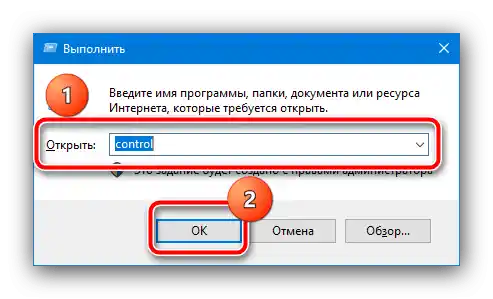
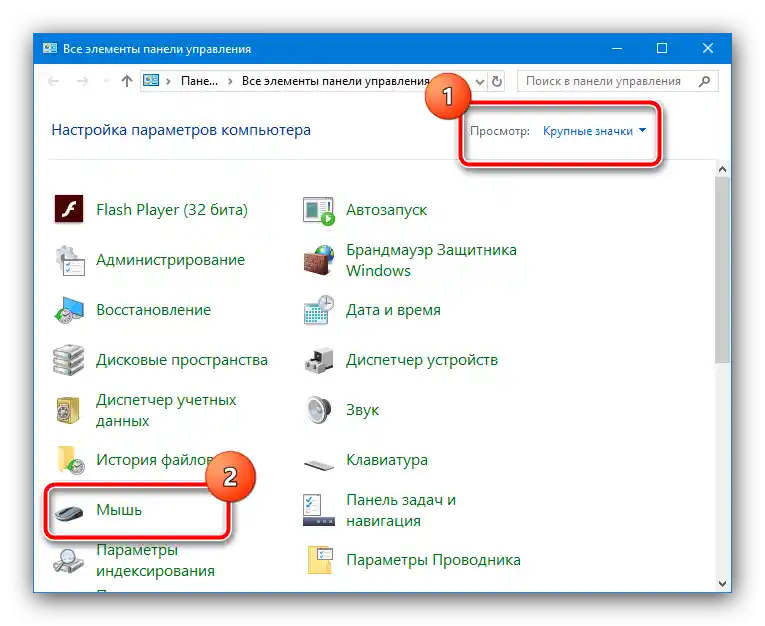
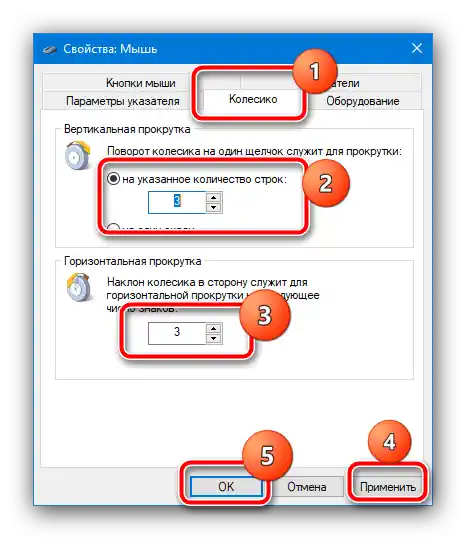
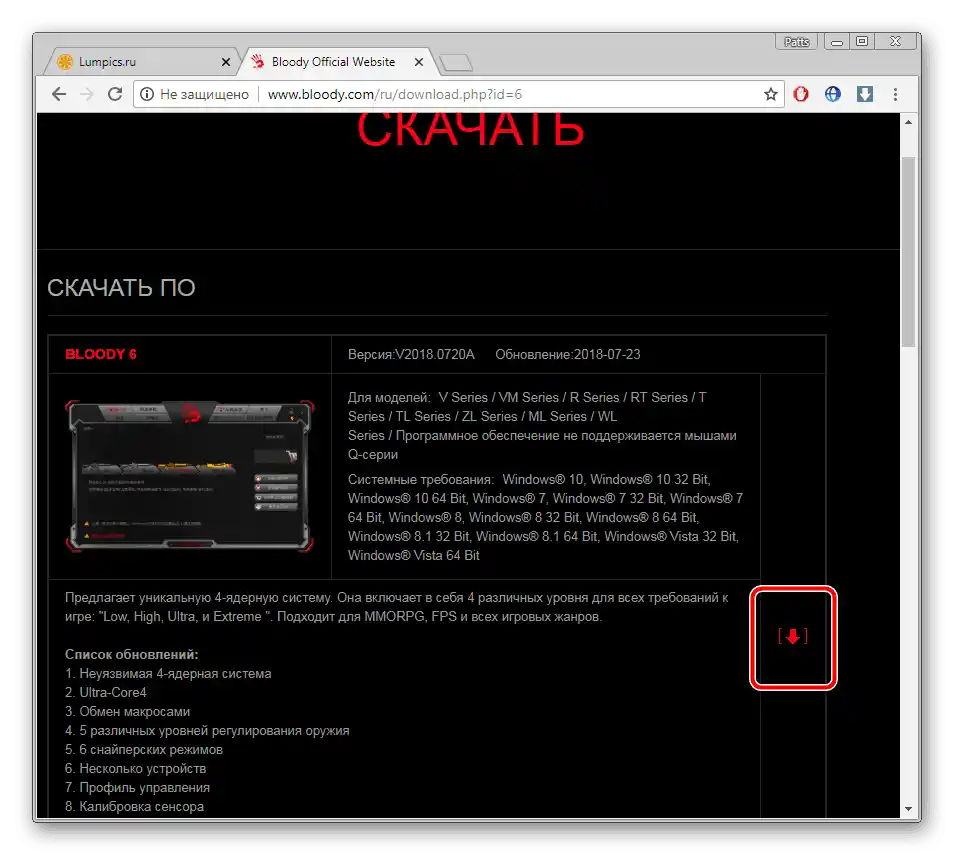
Як доповнення, радимо також завантажити та встановити програмне забезпечення від виробника аксесуара, якщо таке передбачено – наприклад, Logitech G-Hub або Razer Synapse. Таке ПЗ для просунутих моделей дозволяє переназначати дії колеса або тонко налаштовувати його поведінку.
Завантажити Razer Synapse з офіційного сайту
Завантажити Logitech G-Hub з офіційного сайту
Програмні проблеми, на жаль, трапляються значно рідше, ніж апаратні, тому якщо наведені вище рішення не допомогли – ви зіткнулися з поломкою.