Відключаємо процес «Бездіяльність системи»
«Бездіяльність системи» - це стандартний процес в Windows (починаючи з 7-ї версії), який в деяких випадках може сильно навантажувати систему. Якщо заглянути в «Диспетчер завдань», то можна побачити, що процес «Бездіяльність системи» споживає велику кількість ресурсів комп'ютера.
Незважаючи на це, винуватцем повільної роботи ПК «Бездіяльність системи» є дуже рідко.
зміст
Детальніше про процес
«Бездіяльність системи» вперше з'явилося в Windows 7 і воно включається при кожному запуску системи. Якщо подивитися в «Диспетчері завдань», то цей процес «з'їдає» дуже багато ресурсів комп'ютера, по 80-90%.
Насправді, цей процес є винятком з правил - чим більше він «з'їдає» потужностей, тим більше вільно ресурсів комп'ютера. Просто, багато недосвідчені користувачі думають, якщо навпаки даного процесу написано в графі «ЦП» «90%», то він сильно навантажує комп'ютер (частково це недоробка розробників Windows). Насправді 90% - це вільні ресурси машини.
Однак, в певних випадках цей процес дійсно може навантажувати систему. Таких випадків лише три:
- Вірусне зараження. Найпоширеніший варіант. Для того, щоб прибрати його доведеться ретельно прогнати комп'ютер антивірусною програмою;
- «Забруднення комп'ютера». Якщо ви давно не очищали кеш системних програм і не виправляли помилки в реєстрі (ще бажано проводити регулярну дефрагментацію жорстких дисків ), То система могла «засмітитися» і дати такий збій;
- Інший системний збій. Трапляється дуже рідко, найчастіше на піратських версіях Windows.
Спосіб 1: чистимо комп'ютер від забруднень
Щоб очистити комп'ютер від системного сміття і виправити помилки в реєстрі, можна використовувати стороннє ПО, наприклад, CCleaner . Програму можна завантажити безкоштовно, в ній передбачено російську мову (ще є платна версія).
Інструкція по очищенню системи за допомогою CCleaner виглядає так:
- Відкрийте програму і перейдіть у вкладку «Cleaner», розташовану в правому меню.
- Там виберіть «Windows» (знаходиться у верхньому меню) і натисніть на кнопку «Analyze». Дочекайтеся завершення аналізу.
- По завершенню процесу натисніть на кнопку «Run Cleaner» і чекайте, поки програма очистить системний сміття.
- Тепер за допомогою цієї ж програми виправте помилки в реєстрі. Перейдіть в лівому меню в пункт «Registry».
- Натисніть на кнопку «Scan for Issues» і дочекайтеся результатів сканування.
- Після натисніть на кнопку «Fix Issues» (при цьому простежте, щоб всі помилки були відзначені галочками). Програма запитає вас, чи варто зробити резервну копію. Робіть її на свій розсуд (нічого страшного, якщо не зробите). Дочекайтеся виправлення виявлених помилок (займає пару хвилин).
- Закрийте програму і перезавантажте систему.
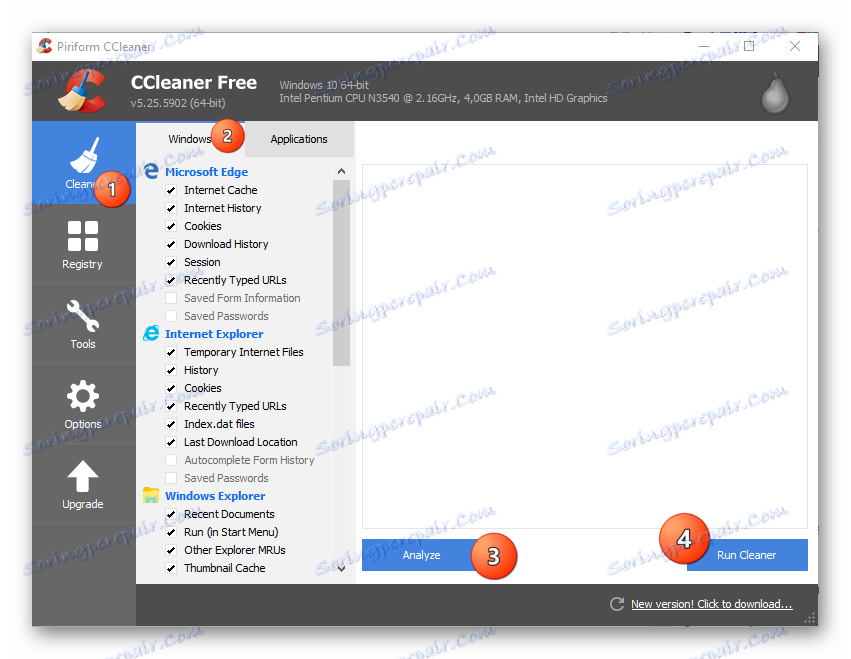
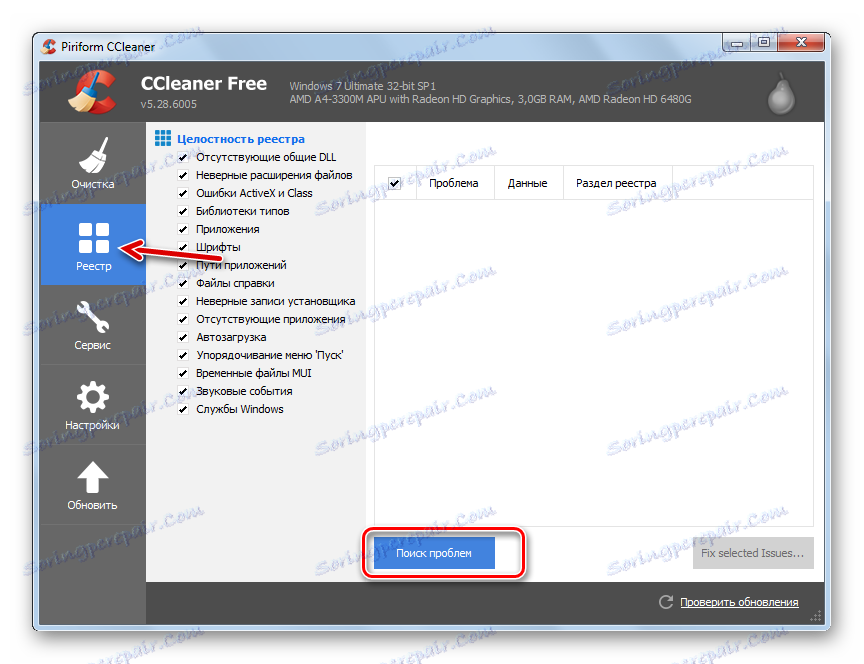
Проводимо дефрагментацію і аналіз дисків:
- Зайдіть в «Мій комп'ютер» і натисніть правою кнопкою миші на іконку системного розділу жорсткого диска. У випадаючому меню виберіть пункт «Властивості».
- Перейдіть у вкладку «Сервіс». Спочатку зверніть увагу на «Перевірка на наявність помилок». Натисніть «Перевірка» і дочекайтеся результатів.
- Якщо були знайдені будь-які помилки, то натисніть на пункт «Виправити стандартними засобами Windows». Дочекайтеся оповіщення системи про успішне виконання процедури.
- Тепер поверніться в «Властивості» і в розділі «Оптимізація і дефрагментація диска» натисніть на «Оптимізувати».
- Тепер затисніть Ctrl і виділіть усі диски на комп'ютері, натискаючи на кожен мишкою. Натисніть «Аналізувати».
- За результатами аналізу буде написано навпроти назви диска, потрібно чи дефрагментація. За аналогією з 5-м пунктом виділіть всі диски, де та необхідна і натисніть на кнопку «Оптимізувати». Дочекайтеся завершення процесу.
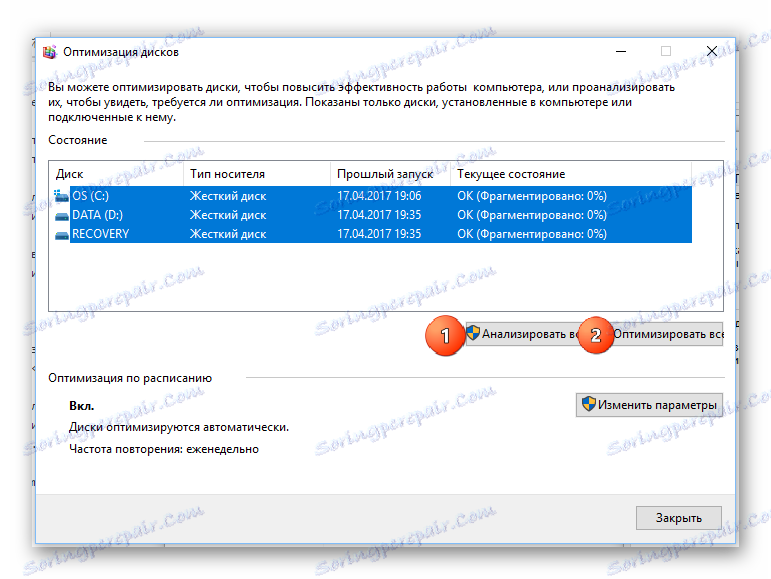
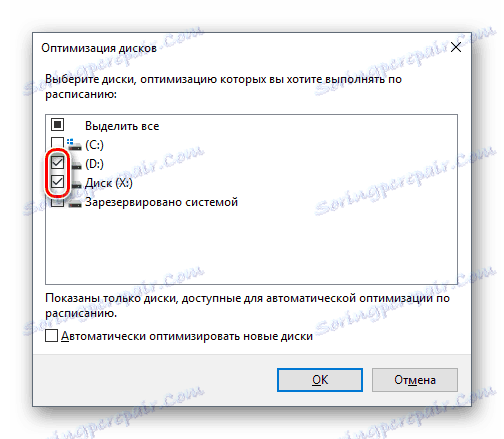
Спосіб 2: усунення вірусів
Вірус, який маскується під процес «Бездіяльність системи», може серйозно навантажувати комп'ютер або зовсім порушити його роботу. Якщо перший спосіб не допоміг, то рекомендується перевірити комп'ютер на наявність вірусів за допомогою якісних антивірусних програм, типу Avast , Dr. Web , Kaspersky .
В даному випадку розглянемо, як користуватися антивірусом Касперського. Даний антивірус має нескладний інтерфейс і є одним з найкращих на ринку ПЗ. Поширюється не безкоштовно, але має пробний період в 30 днів, якого достатньо, щоб зробити перевірку системи.
Покрокова інструкція виглядає наступним чином:
- Відкрийте антивирусник і виберіть пункт «Перевірка».
- Далі, в лівому меню виберіть «Повна перевірка» і натисніть «Запустити». Дана процедура може зайняти кілька годин, зате з ймовірністю в 99% будуть знайдені і знешкоджені всі небезпечні й підозрілі файли і програми.
- По завершенню перевірки, видаліть всі знайдені підозрілі об'єкти. Навпаки назви файлу / програми буде відповідна кнопка. Ви також можете відправити цей файл в карантин або додати в «Довірені». Але якщо ваш комп'ютер дійсно піддався вірусного зараження, робити цього не потрібно.
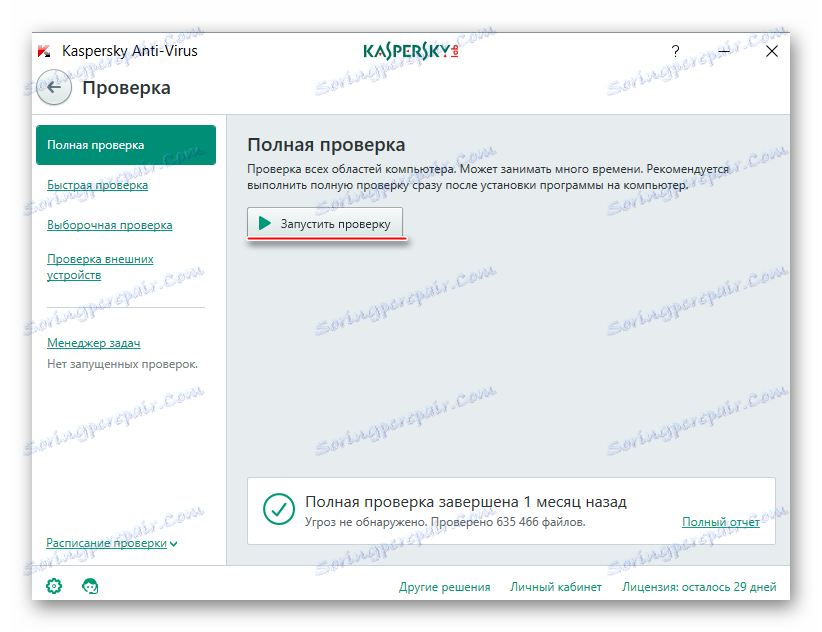
Спосіб 3: усунення дрібних багів
Якщо попередні два способи не допомогли, то швидше за все глючить сама ОС. В основному, така проблема зустрічається на піратських версіях Windows, рідше на ліцензійних. Але не варто встановлювати заново систему, досить просто виконати перезавантаження. У половині випадків це допомагає.
Також можна перезапустити цей процес через «Диспетчер завдань». Покрокова інструкція виглядає так:
- Перейдіть у вкладку «Процеси» і знайдіть там «Бездіяльність системи». Щоб зробити пошук швидше, можна за допомогою комбінації клавіш Ctrl + F.
- Натисніть на цей процес і клацніть на кнопці «Зняти задачу» або «Завершити процес» (залежить від версії ОС).
- Процес на час зникне (буквально на пару секунд) і знову з'явиться, але вже не буде так сильно навантажувати систему. Іноді комп'ютер через це перезавантажується, але після перезавантаження все приходить в норму.
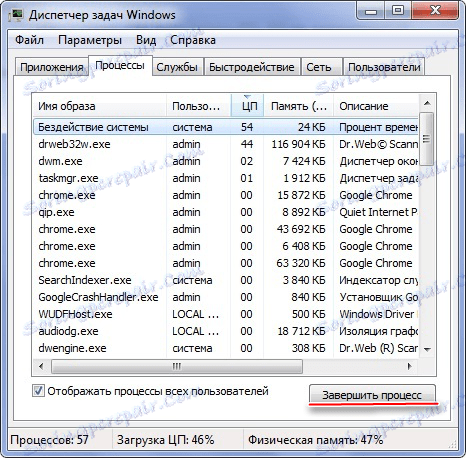
Ні в якому разі нічого не видаляйте в системних папках, тому що це може спричинити за собою повне знищення ОС. Якщо у вас ліцензійна версія Віндовс і жоден із способів не допоміг, то спробуйте звернутися в службу підтримки Майкрософт , Максимально детально розписавши проблему.