Точність округлення як на екрані в Microsoft Excel
Виробляючи різні обчислення в Excel, користувачі не завжди замислюються про те, що значення, що виводяться в осередках, іноді не збігаються з тими, які програма використовує для розрахунків. Особливо це стосується дрібних величин. Наприклад, якщо у вас встановлено числове форматування, яке виводить числа з двома десятковими знаками, то це ще не означає, що Ексель так дані і вважає. Ні, за замовчуванням ця програма проводить підрахунок до 14 знаків після коми, навіть якщо в клітинку виводиться всього два знака. Даний факт іноді може привести до неприємних наслідків. Для вирішення цієї проблеми слід встановити налаштування точності округлення як на екрані.
зміст
Налаштування округлення як на екрані
Але перш, ніж робити зміну настройки, потрібно з'ясувати, чи дійсно вам потрібно включати точність як на екрані. Адже в деяких випадках, коли використовується велика кількість чисел з десятковими знаками, при розрахунку можливий кумулятивний ефект, що знизить загальну точність обчислень. Тому без зайвої потреби цієї налаштуванням краще не зловживати.
Включати точність як на екрані, потрібно в ситуаціях наступного плану. Наприклад, у вас стоїть завдання скласти два числа 4,41 і 4,34, але обов'язкових умов є те, щоб на аркуші відображався тільки один десятковий знак після коми. Після того, як ми зробили відповідне форматування осередків, на аркуші стали відображатися значення 4,4 і 4,3, але при їх складанні програма виводить в якості результату в клітинкуне число 4,7, а значення 4,8.
Це як раз пов'язано з тим, що реально для розрахунку Ексель продовжує брати числа 4,41 і 4,34. Після проведення обчислення виходить результат 4,75. Але, так як ми задали в форматуванні відображення чисел тільки з одним десятковим знаком, то проводиться округлення і в клітинку виводиться число 4,8. Тому створюється видимість того, що програма допустила помилку (хоча це і не так). Але на роздрукованому аркуші такий вислів 4,4 + 4,3 = 8,8 буде помилкою. Тому в даному випадку цілком раціональним виходом буде включити настройку точності як на екрані. Тоді Ексель буде здійснювати розрахунки не враховуючи ті числа, які програма тримає в пам'яті, а згідно відображуваним в осередку значенням.
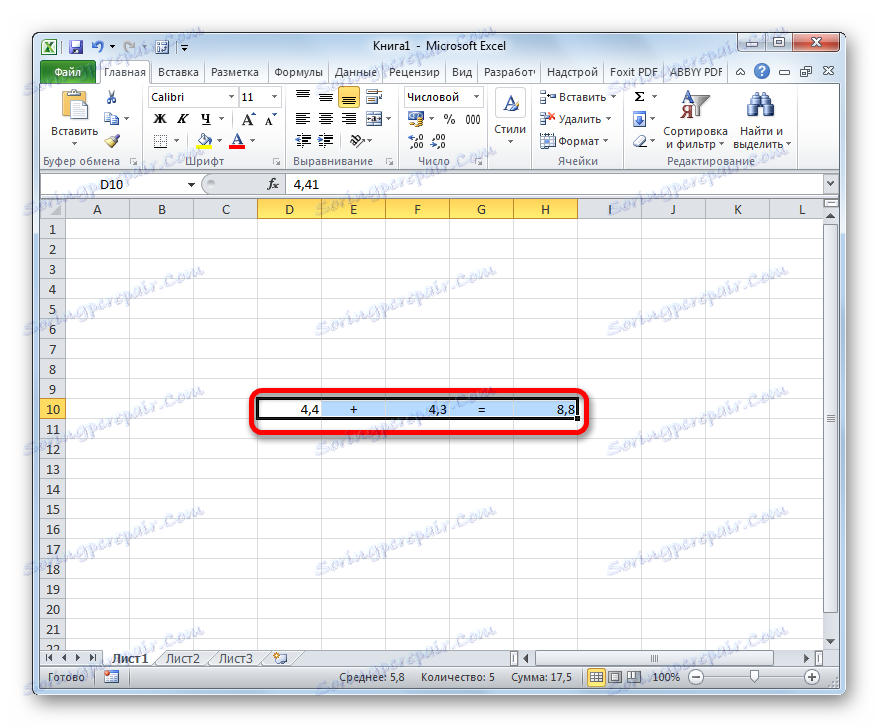
Для того, щоб дізнатися справжнє значення числа, яке бере для розрахунку Ексель, потрібно виділити осередок, де воно міститься. Після цього в рядку формул з'явиться його значення, яке зберігається в пам'яті Excel.

урок: Округлення чисел в Excel
Увімкніть обмін точності як на екрані в сучасних версіях Excel
Тепер давайте з'ясуємо, як включити точність як на екрані. Спочатку розглянемо, як це зробити на прикладі програми Microsoft Excel 2010 і її пізніших версій. У них цей компонент включається однаково. А потім дізнаємося, як запустити точність як на екрані в Excel 2007 і в Excel 2003.
- Переміщаємося у вкладку «Файл».
- У вікні, натискаємо на кнопку «Параметри».
- Запускається додаткове вікно параметрів. Переміщаємося в ньому в розділ «Додатково», найменування якого значиться в переліку в лівій частині вікна.
- Після того, як перейшли в розділ «Додатково» переміщаємося в праву частину вікна, в якій розташовані різні настройки програми. Знаходимо блок налаштувань «При перерахунку цієї книги». Встановлюємо галочку біля параметра «Поставити точність як на екрані».
- Після цього з'являється діалогове вікно, в якому говориться, що точність обчислень буде знижена. Тиснемо на кнопку «OK».
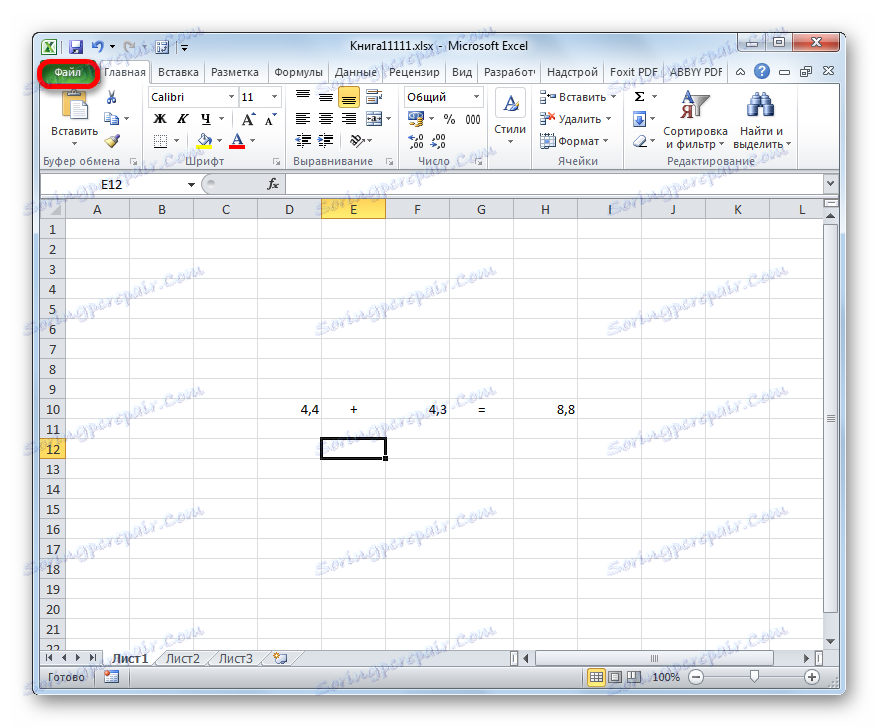
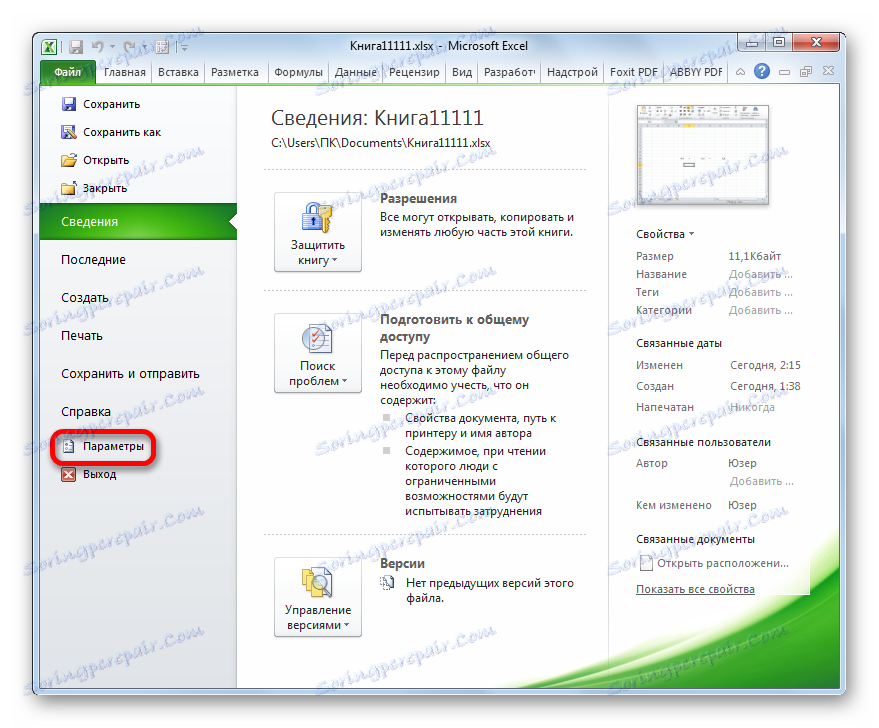
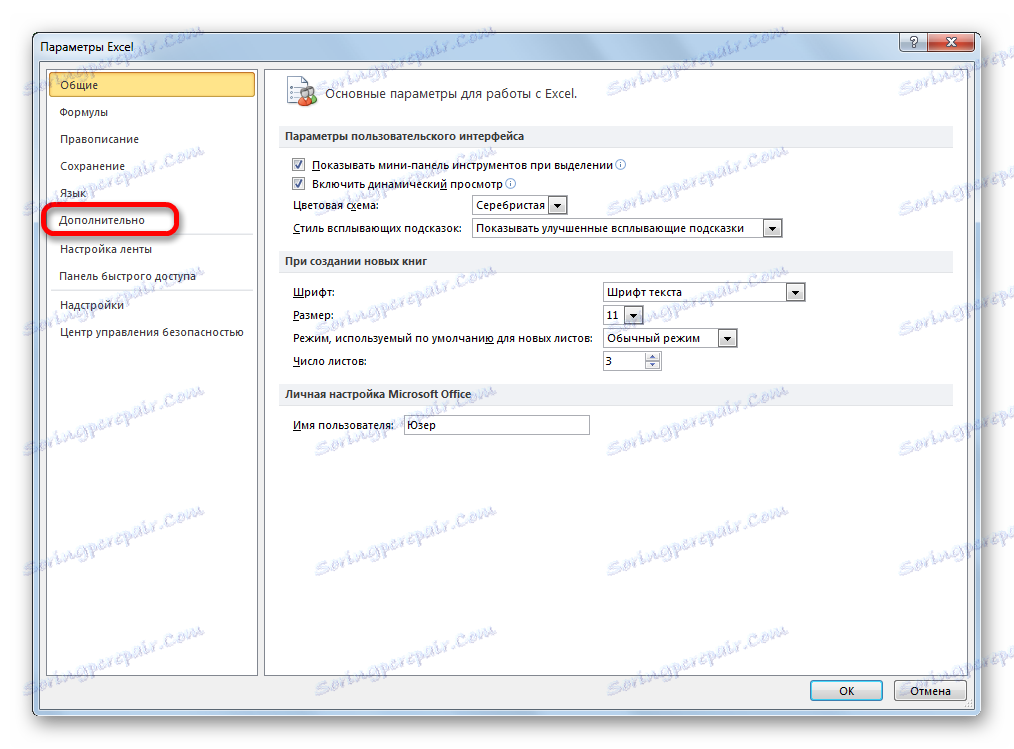
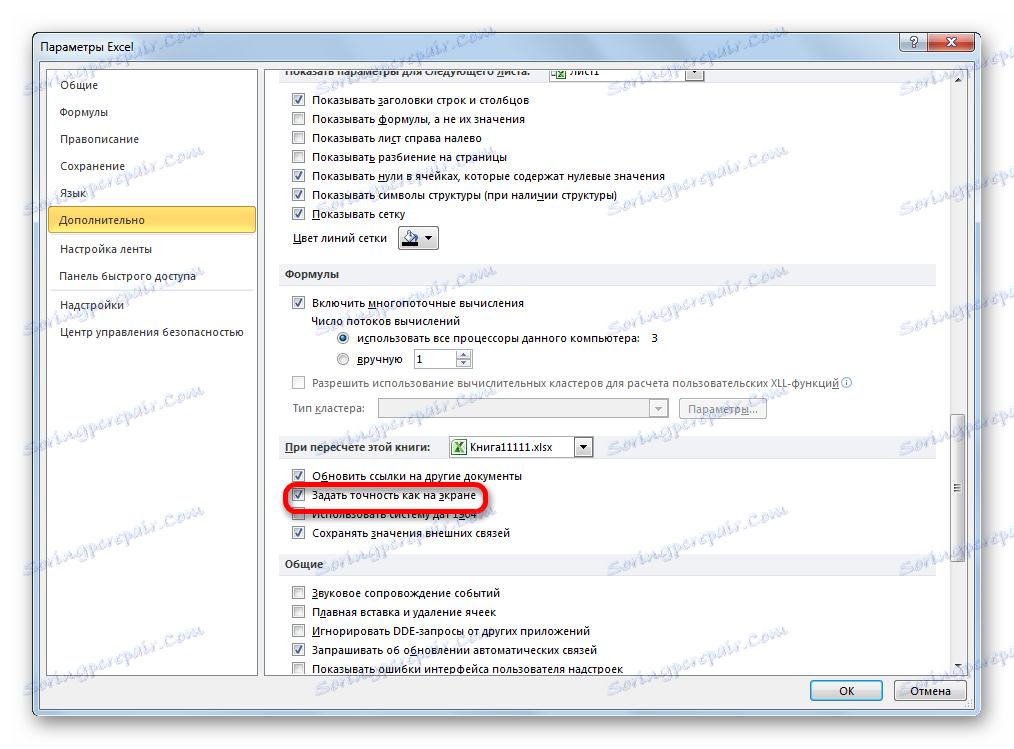
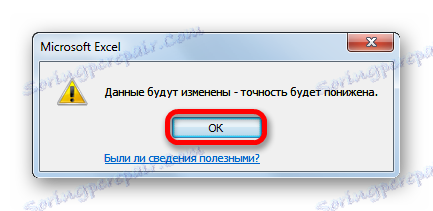
Після цього в програмі Excel 2010 і вище буде включений режим «точність як на екрані».
Для відключення даного режиму потрібно зняти галочку у вікні параметрів близько настройки «Поставити точність як на екрані», потім клацнути по кнопці «OK» внизу вікна.
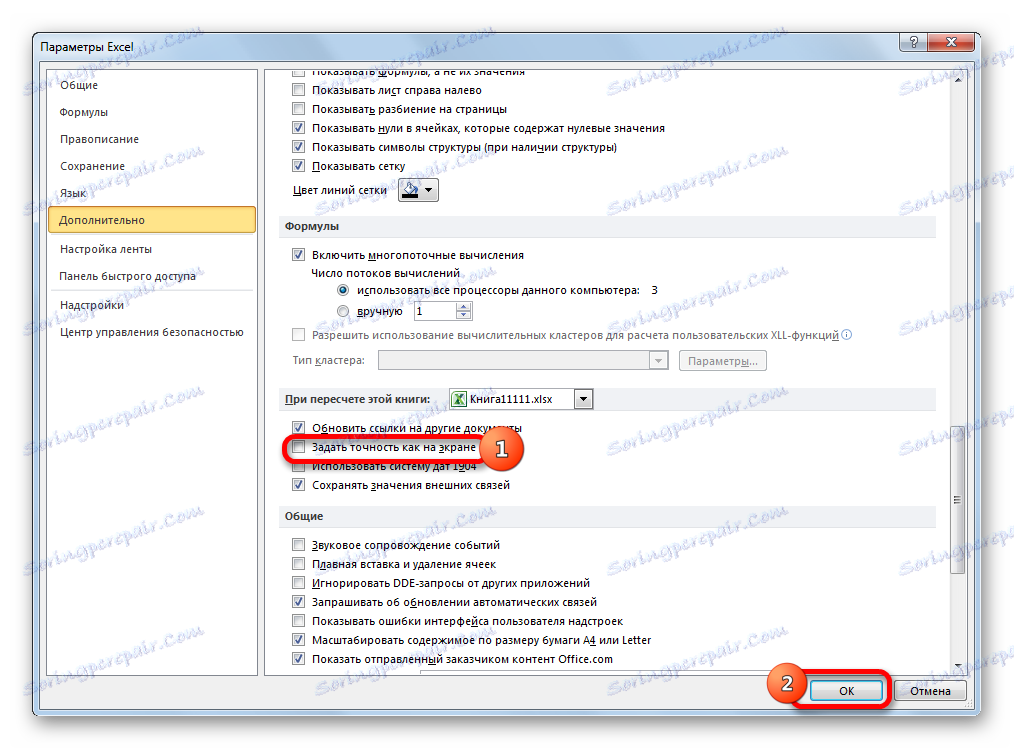
Увімкніть обмін точності як на екрані в Excel 2007 і Excel 2003
Тепер давайте коротко розглянемо, як включається режим точності як на екрані в Excel 2007 і в Excel 2003. Дані версії хоча і вважаються вже застарілими, але, тим не менше, їх використовують щодо чимало користувачів.
Перш за все, розглянемо, як включити режим в Excel 2007.
- Тиснемо на символ Microsoft Office в лівому верхньому кутку вікна. У списку вибираємо пункт «Параметри Excel».
- У вікні вибираємо пункт «Додатково». У правій частині вікна в групі налаштувань «При перерахунку цієї книги» встановлюємо галочку біля параметра «Поставити точність як на екрані».
Режим точності як на екрані буде включений.
У версії Excel 2003 процедура включення потрібного нам режиму відрізняється ще більше.
- У горизонтальному меню натискаємо по пункту «Сервіс». У списку вибираємо позицію «Параметри».
- Запускається вікно параметрів. У ньому переходимо у вкладку «Обчислення». Далі встановлюємо галочку біля пункту «Точність як на екрані» і тиснемо на кнопку «OK» внизу вікна.
Як бачимо, встановити режим точності як на екрані в Excel досить нескладно незалежно від версії програми. Головне визначити, чи варто в конкретному випадку запускати даний режим або все-таки немає.