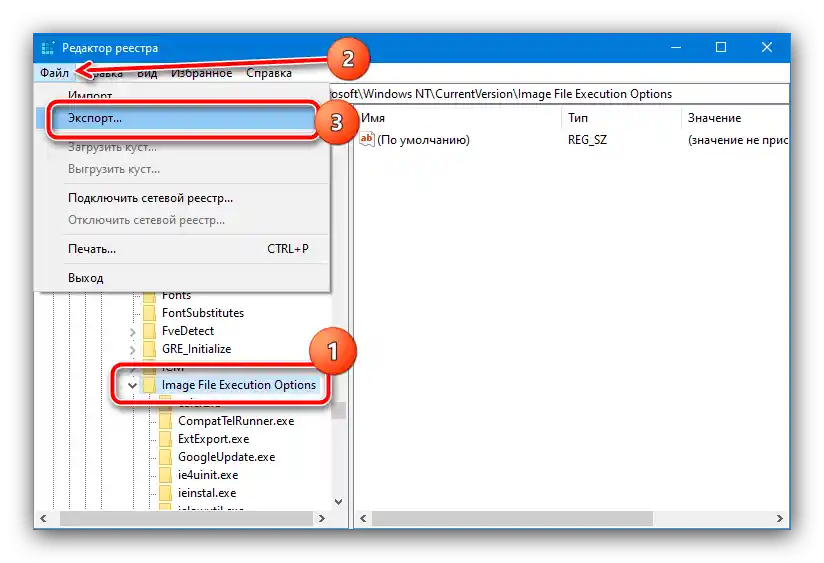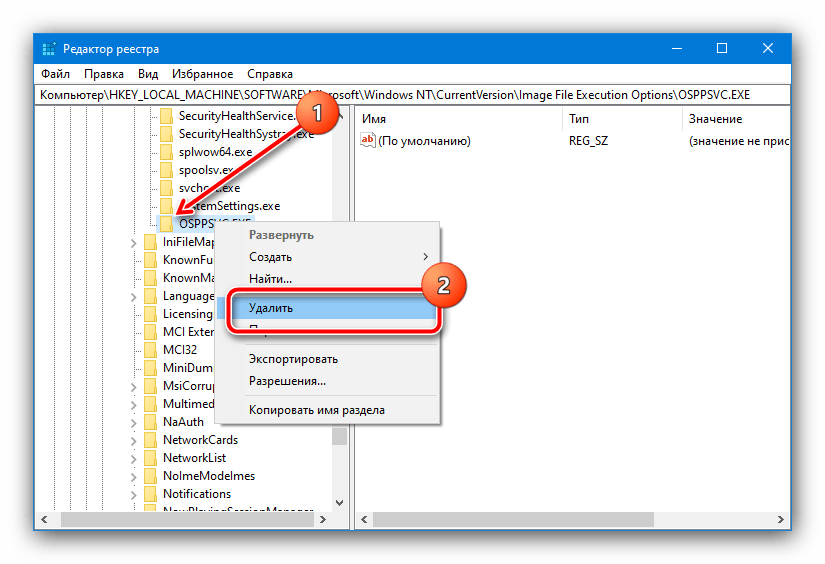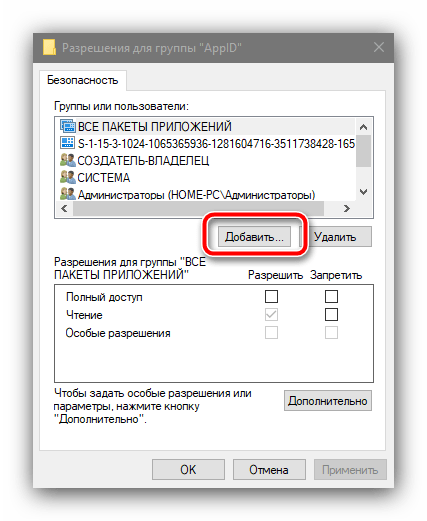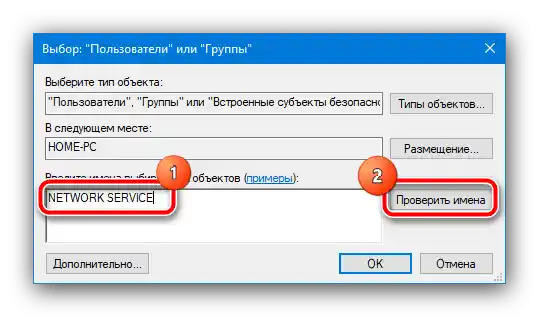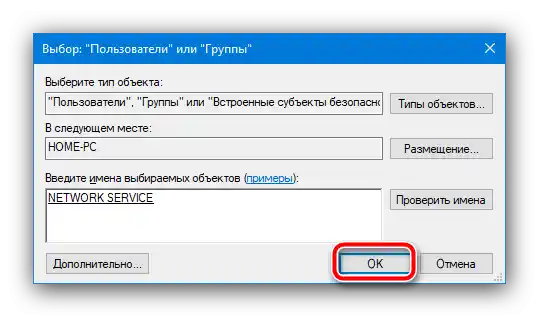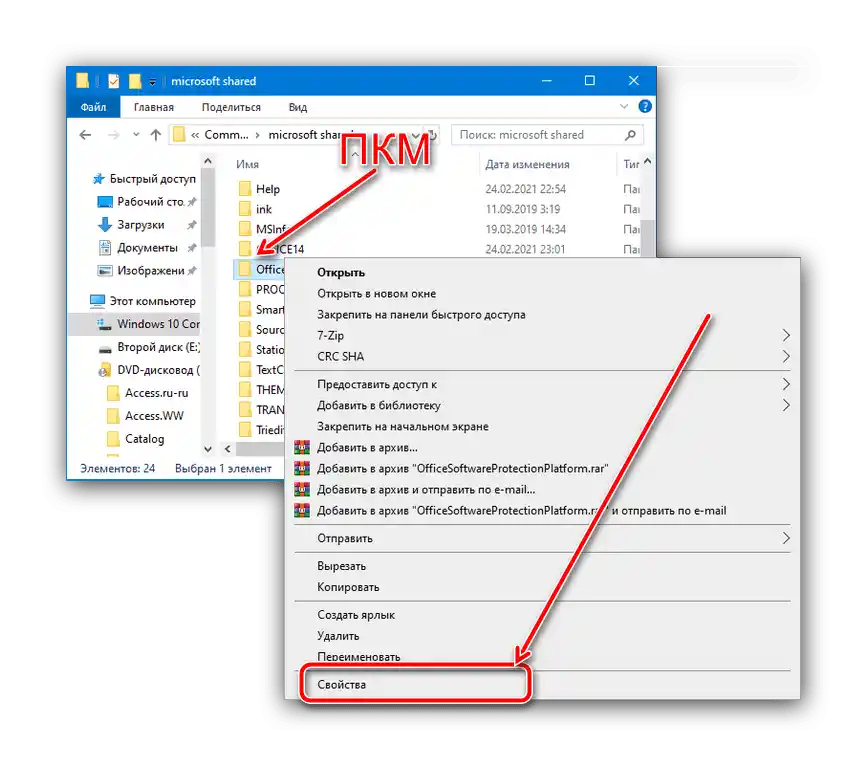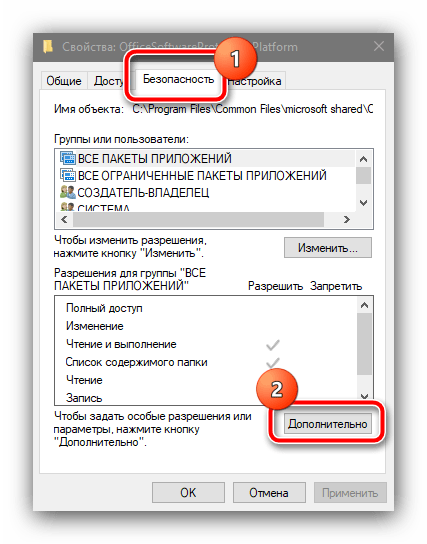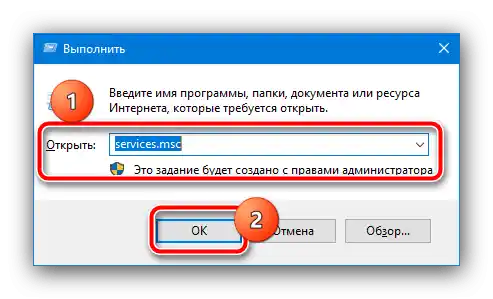Зміст:
Спосіб 1: Редагування системного реєстру
Розглянутий збій виникає в першу чергу через неправильну роботу механізму видачі прав доступу одному з компонентів Microsoft Office, що в більшості випадків можна усунути видаленням певної гілки реєстру.
- Викличте "Редактор реєстру" – простіше всього це зробити за допомогою засобу "Виконати", запустивши його комбінацією Win+R. Далі введіть у вікно запит
regeditі натисніть "ОК". - Перейдіть за адресою:
HKEY_LOCAL_MACHINESOFTWAREMicrosoftWindows NTCurrentVersionImage File Execution OptionsOSPPSVC.EXEНа всякий випадок рекомендуємо зробити резервну копію розділу – виділіть папку Image File Execution, потім скористайтеся пунктами "Файл" – "Експорт".
![Розпочати резервне копіювання гілки реєстру для усунення проблеми "Помилка 1920. не вдалося запустити службу" у Microsoft Office]()
Виберіть місце розташування, куди бажаєте вивантажити бекап, задайте йому ім'я і клікніть "Зберегти".
- Тепер виділіть запис OSPPSVC.EXE, клацніть по ній правою кнопкою миші і виберіть пункт "Видалити".
![Видалення проблемної гілки реєстру для усунення проблеми "Помилка 1920. не вдалося запустити службу" у Microsoft Office]()
Підтвердіть своє намір.
- Перезавантажте комп'ютер.



Після запуску ОС перевірте наявність проблеми. Якщо вона буде усунена, скористайтеся одним з наступних методів.
Спосіб 2: Налаштування доступу до папок
Другий метод усунення проблем з доступом полягає у виконанні певних маніпуляцій з файловою системою комп'ютера під час інсталяції MS Office.Наступні кроки:
- Після отримання помилки закрийте "Майстер установки…" та перейдіть за такою адресою:
C:Program FilesCommon FilesMicrosoft SharedПовністю (за допомогою комбінації Shift+Del) видаліть директорію OfficeSoftwareProtectionPlatform.
- Знову запустіть "Редактор реєстру" (див. Спосіб 1) та перейдіть за шляхом
HKEY_CLASSES_ROOTAppID, клацніть на останньому каталозі ПКМ та виберіть "Дозволи". - У цьому вікні натисніть "Додати".
![Додавання облікового запису для усунення проблеми "Помилка 1920. не вдалося запустити службу" у Microsoft Office]()
Введіть ім'я користувача
NETWORK SERVICEта натисніть "Перевірити".![Перевірка облікового запису для усунення проблеми "Помилка 1920. не вдалося запустити службу" у Microsoft Office]()
Після перевірки скористайтеся кнопкою "ОК".
![Введення облікового запису для усунення проблеми "Помилка 1920. не вдалося запустити службу" у Microsoft Office]()
У стовпці "Дозволити" відмітьте пункт "Повний доступ", після чого натисніть "Застосувати" та "ОК".
- Запустіть повторно установник пакета додатків та почніть інсталяцію. Не хвилюйтеся, якщо помилка знову з'явиться, це також частина процедури. Не закриваючи "Майстер установки…", перейдіть за адресою з кроку 1, та виберіть каталог OfficeSoftwareProtectionPlatform, клацніть по ньому ПКМ та перейдіть у "Властивості".
![Відкрити властивості папки для усунення "Помилки 1920. не вдалося запустити службу" у Microsoft Office]()
Тут відкрийте "Безпека" та скористайтеся кнопкою "Додатково".
![Зміна облікового запису власника для усунення проблеми "Помилка 1920. не вдалося запустити службу" у Microsoft Office]()
Повторіть дії щодо надання дозволів користувачу NETWORK SERVICE з кроку 3, вони нічим не відрізняються.Єдине доповнення – відмітьте опцію "Замінити дозволи для всіх дочірніх об'єктів…".
- Зараз потрібно відкрити служби – потрібну консоль можна запустити через вже згадане тут засіб "Виконати", запит
services.msc.![Відкрити служби для усунення проблеми "Помилка 1920. не вдалося запустити службу" у Microsoft Office]()
Знайдіть у переліку позицію з іменем Office Software Protection Platform, клікніть по ній ПКМ і виберіть "Запустити".





Поверніться до вікна інсталятора і натисніть на кнопку "Повторити" — тепер процес має пройти без проблем.
Спосіб 3: Використання інших установочних даних
Іноді розглянута проблема виникає в випадках, коли вміст інсталятора пошкоджений, наприклад, під час завантаження. Якщо жоден з перших двох наведених методів не допомагає, швидше за все, ви зіткнулися саме зі зламаним установником. У такому випадку потрібно завантажити або скопіювати його заново, і бажано з іншого джерела.