Спосіб 1: Fotor
Fotor - єдиний російськомовний онлайн-сервіс, який потрапив в нашу статтю. У ньому є принаймні один корисний інструмент, який точно стане в нагоді при реставрації фото. Всі інші ж відповідають стандартним браузерні графічним редакторам.
Перейти до онлайн-сервісу Fotor
- Клацніть по посиланню вище, щоб потрапити на головну сторінку сайту Fotor, де натисніть «Редагувати фото».
- У вікні редактора клацніть по іконці для додавання фото або перемістіть зображення прямо на вкладку.
- При відкритті Провідника знайдете необхідну для реставрації картинку.
- В першу чергу нас цікавить інструмент «Клонувати», Який знаходиться в розділі «Beauty». З його допомогою буде проводитися заміна пошкоджених ділянок фото на нормальні.
- Відразу радимо використовувати масштабування, щоб краще бачити всі пошкоджені елементи фотографії.
- для інструменту «Клонувати» налаштуйте розмір кисті і жорсткість.
- Для початку виберіть зберігся елемент, який і будете клонувати, клацнувши по ньому лівою кнопкою миші. Потім натискайте на пошкоджені ділянки для заміни елементів. використовуйте Ctrl + Z, Якщо хочете скасувати останню дію.
- Не завжди з першого разу виходить зробити клонування так, щоб воно не впадало в очі, тому доведеться приділити досить велика кількість часу, щоб розібратися з правильною заміною для гармонійного виду картини. Принцип підбору елементів для штампа залежить від самого зображення, тому ніяких точних рекомендацій тут бути не може.
- Після того, як всі об'єкти будуть замінені, реставрацію можна вважати завершеною, але в ідеалі потрібно забезпечити світловий ефект, додати витримку і тіні. Все це регулюється через розділ «Базове редагування». Переміщайте знаходяться там повзунки, щоб досягти ідеального результату.
- Якщо підсумкова фотографія вас влаштовує, натисніть на кнопку «Зберегти», Щоб перейти до її скачування.
- Задайте ім'я файлу, вкажіть формат і якість, а потім натисніть на "Завантажити".
- Фотографія буде завантажена відразу ж.
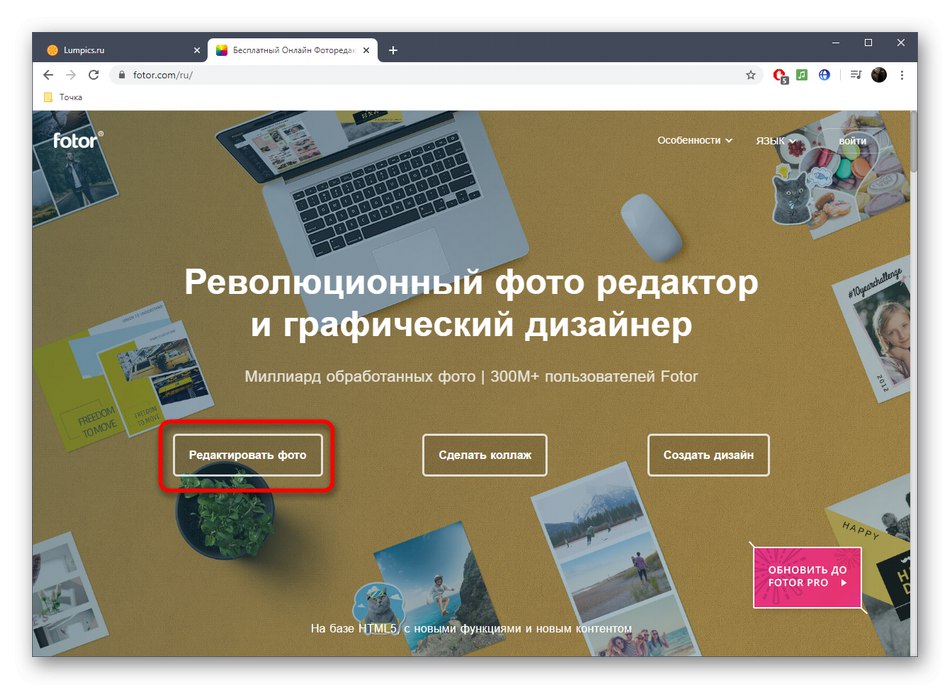
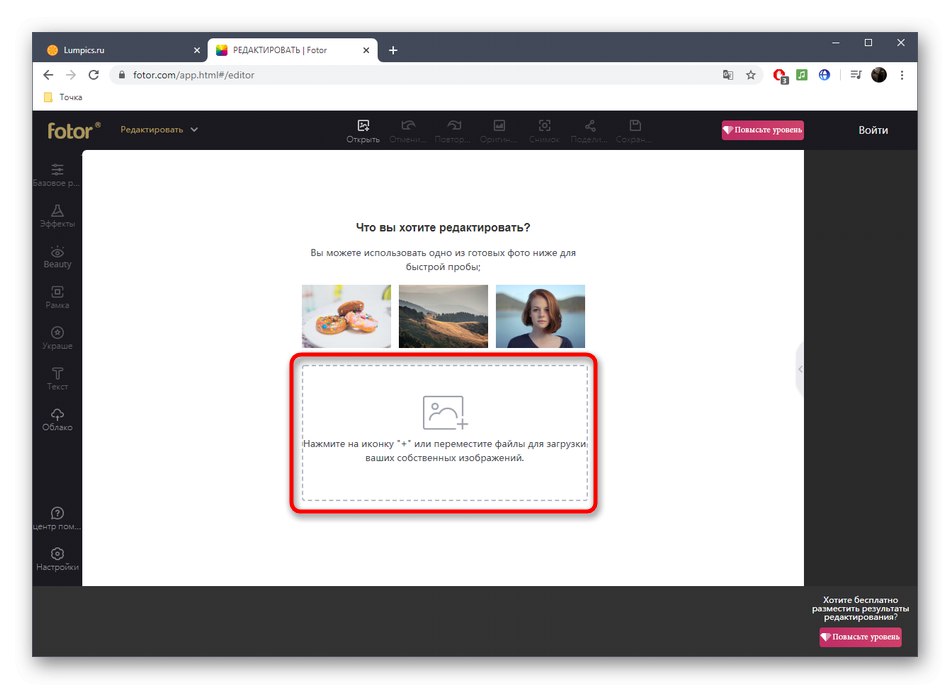
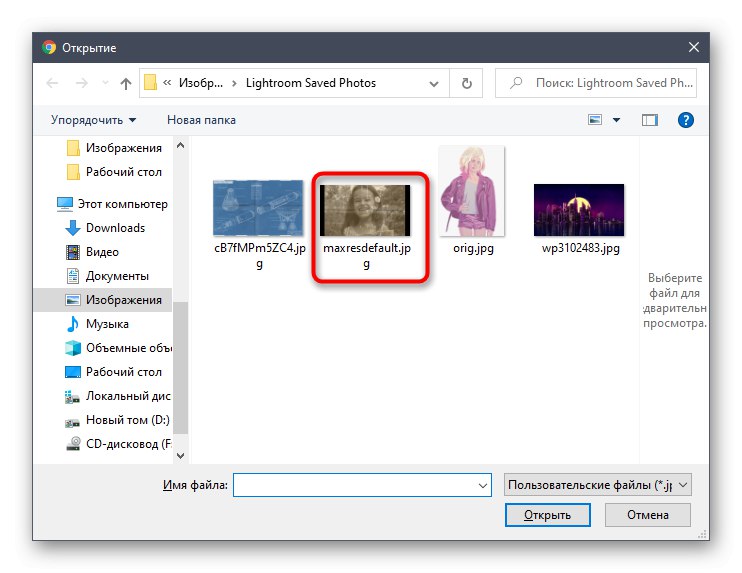
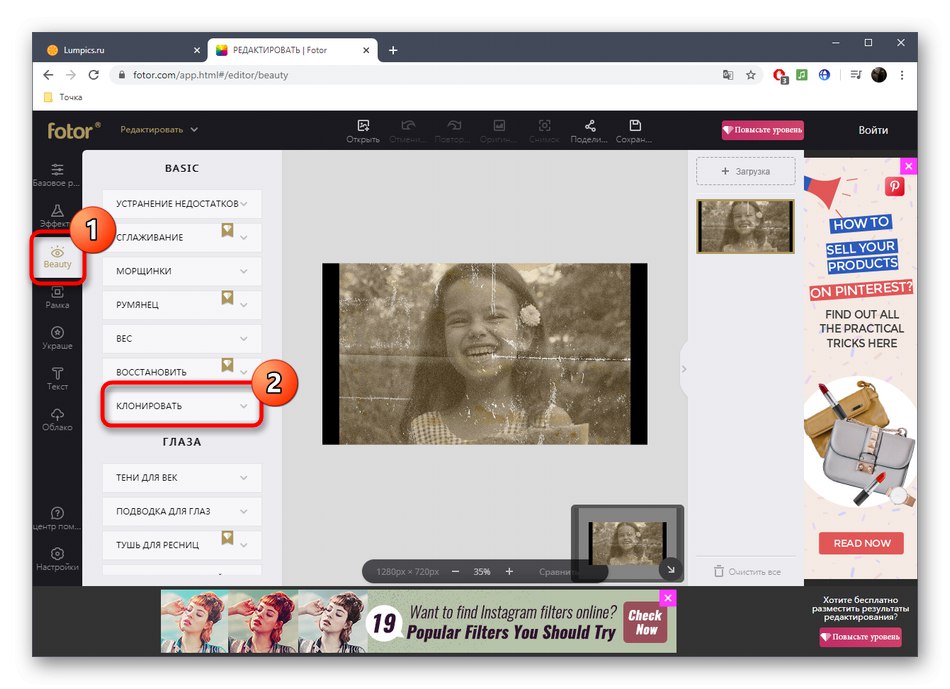
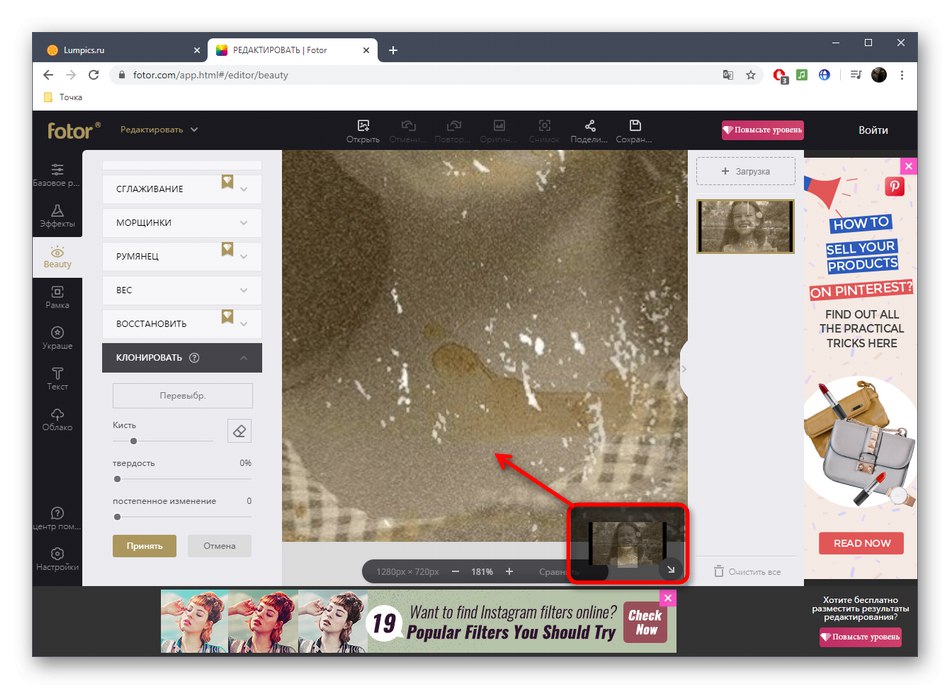
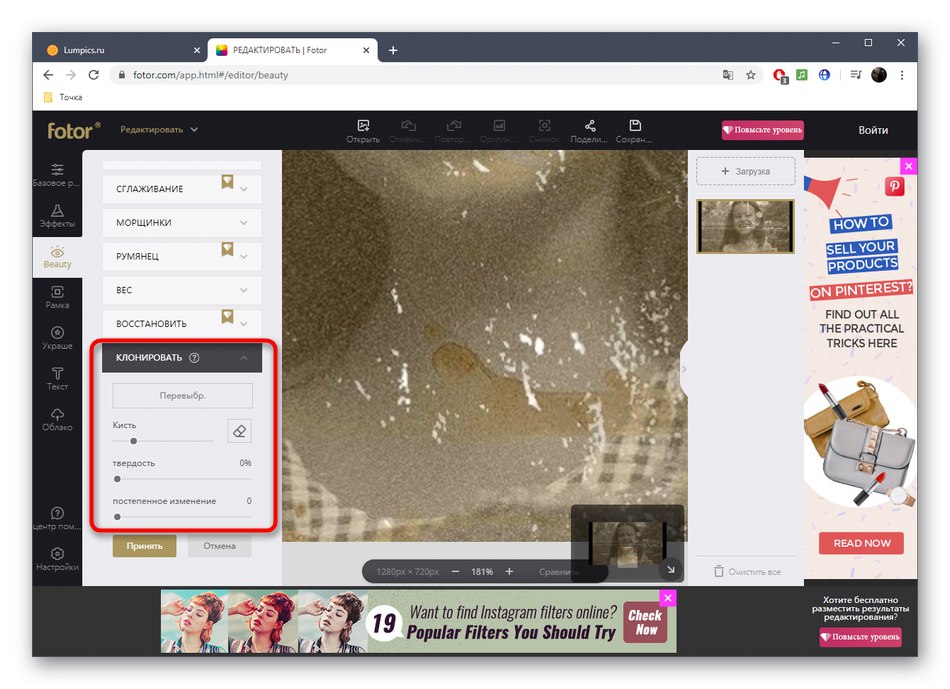
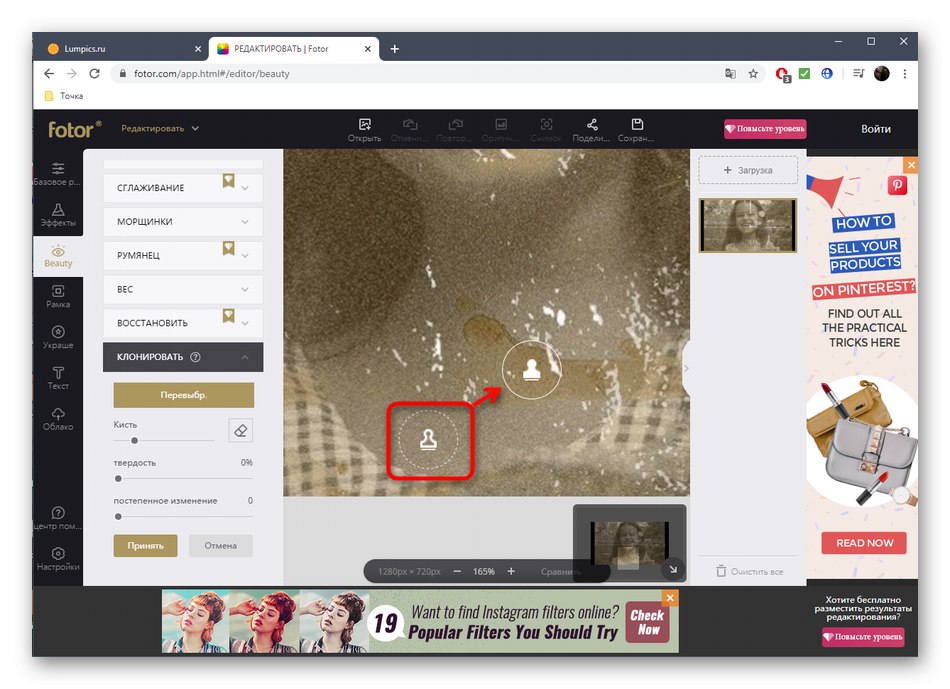
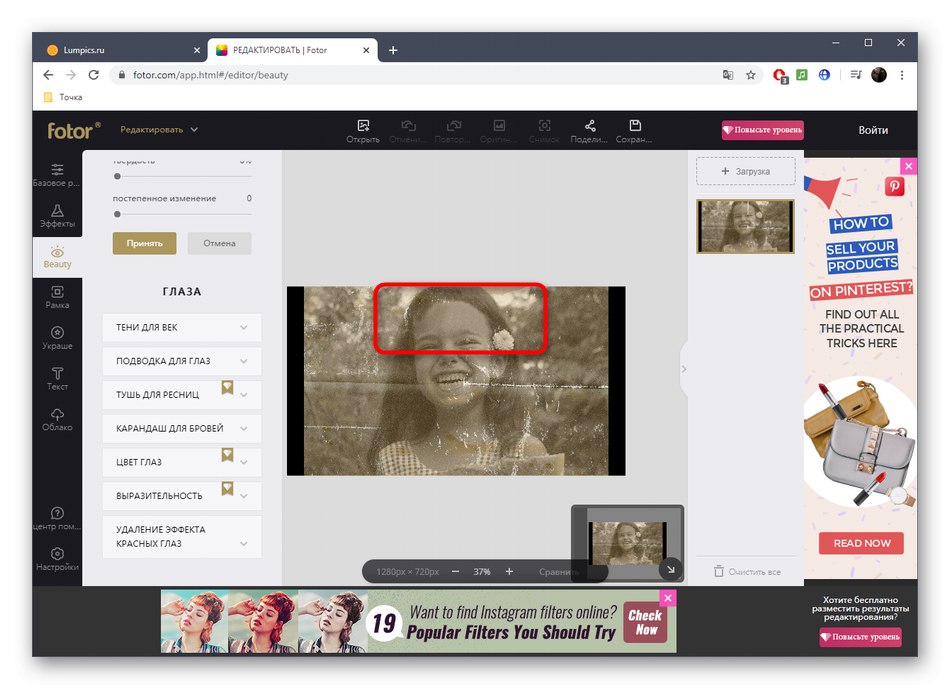
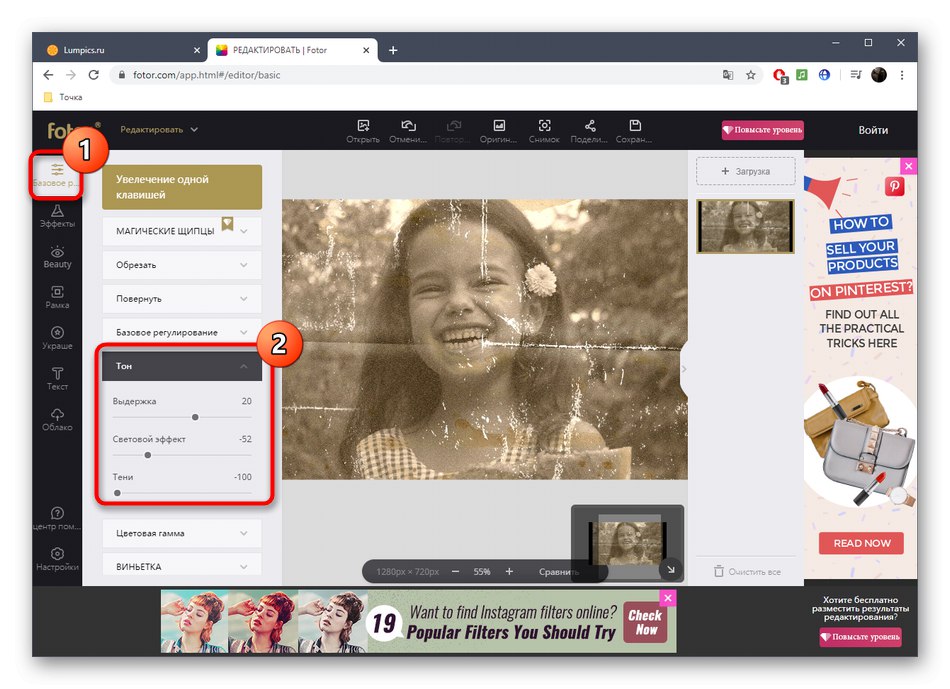
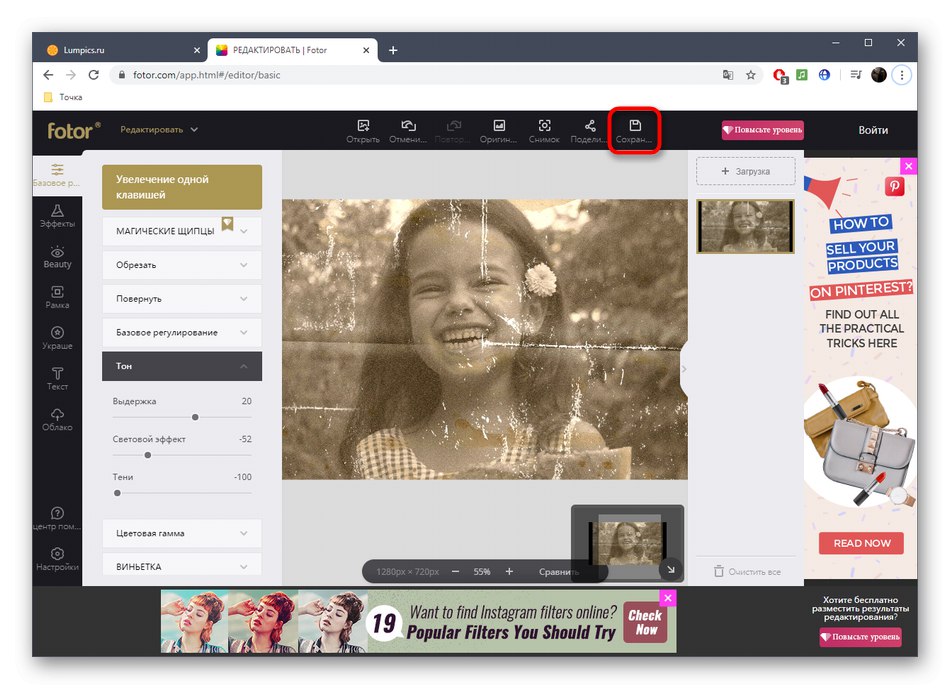
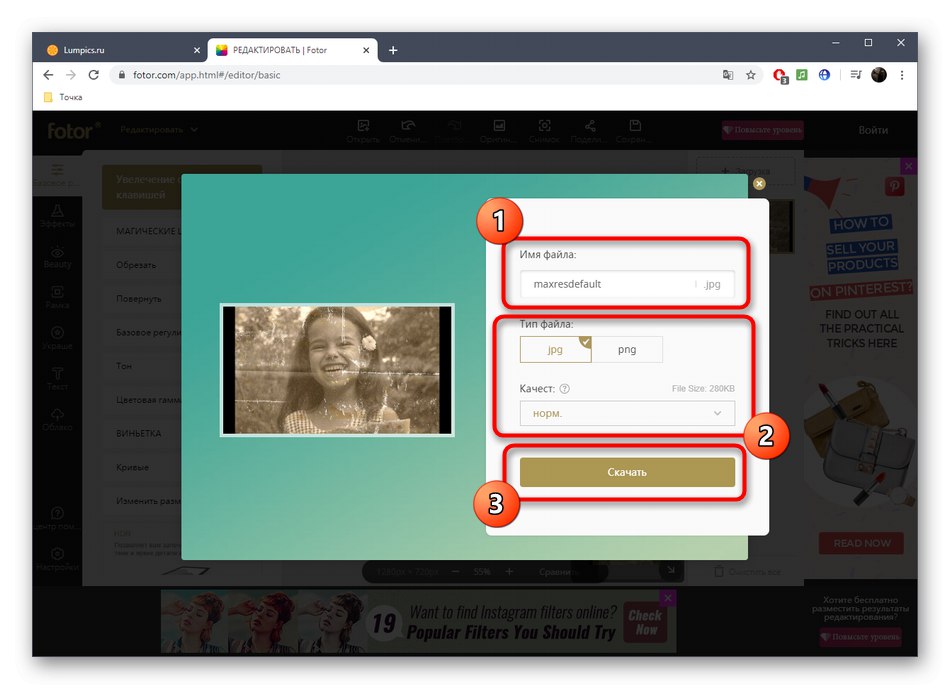
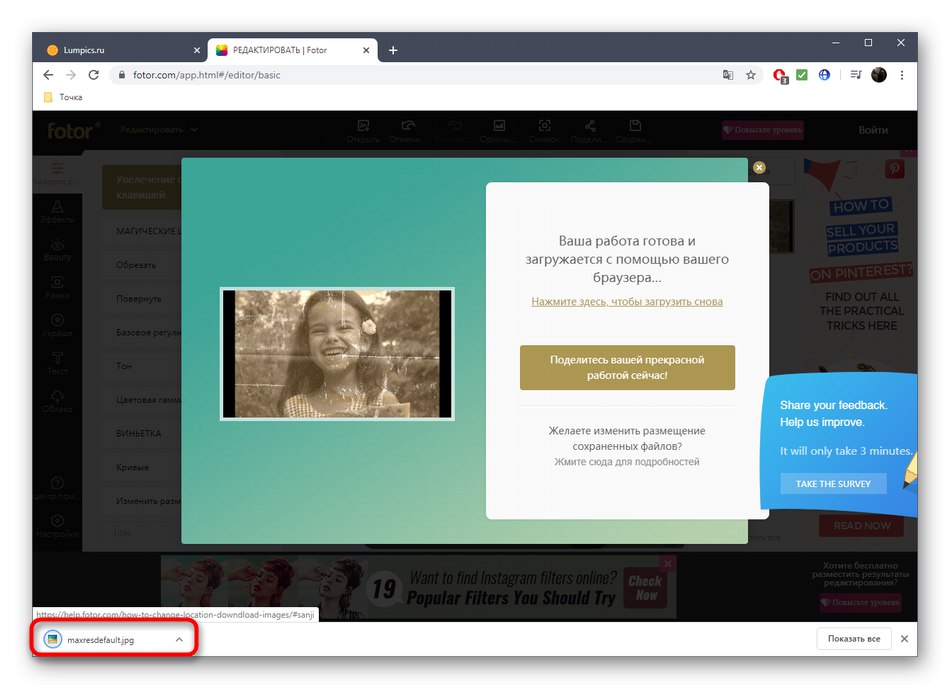
інструмент «Клонувати» - найголовніший з усіх присутніх, адже він допомагає замінювати пошкоджені об'єкти на цілі, реставруючи тим самим знімок. Варто витратити час на його освоєння, щоб в результаті навчитися досягати бажаного ефекту.
Спосіб 2: PIXLR
Функціональність онлайн-сервісу PIXLR вже виглядає цікавіше, адже тут присутні кілька важливих фільтрів, повністю змінюють відображення картинки. З ними ми теж розберемося, але почати варто з основною реставрації.
Перейти до онлайн-сервісу PIXLR
- На головній сторінці сайту натисніть на кнопку «Advanced PIXLR E», Щоб перейти до редактора.
- Через ліву панель перейдіть до додавання фотографії, клікнувши «Open Image».
- У вікні системного Провідника знайдете відповідний знімок і відкрийте його для редагування.
- На лівій панелі виберіть інструмент «Clone». Він працює точно так само, як розглянутий при розборі минулого онлайн-сервісу.
- Перейдіть в режим «Source», Щоб вибрати цілий ділянку для його подальшого клонування.
- За допомогою «Paint» починайте малювання, замінюючи пошкоджені частини.
- Під час налаштування кольору, щоб регулювати температуру, додати або зменшити світло, нормалізує тим самим видимість чорних і світлих ділянок зображення.
- Переходимо до найцікавіших опцій, які стануть в нагоді при реставрації фотографії. Для цього відкрийте категорію «Filter», Скориставшись верхньою панеллю.
- У списку спочатку відшукайте «Remove noise» і клікніть по напису лівою кнопкою миші. Цей фільтр відповідає за видалення шумів.
- З'явиться невелике вікно з двома регуляторами. Змінюйте їх положення, щоб досягти нормального ефекту.
- Застосуйте зміни і в цьому ж списку вкажіть «Glamour».
- Викриття повзунок цього параметра на 100%, і ви відразу ж зможете переконатися в тому, наскільки якісним стало фото.Був видалений незрозумілий туман, тіні знайшли більш глибокий вид, а сам знімок став більш контрастним. Якщо використовується кольорове зображення, можливо, доведеться знизити рівень фільтрації, оскільки тоді втратиться реалістичність передачі кольорів.
- Всі інші інструменти настройки відповідають стандартного набору будь-якого графічного редактора. Використовуйте їх, якщо хочете ще щось змінити в зображенні. Після в розділі «File» вкажіть пункт «Save» або замість цього затисніть стандартну комбінацію клавіш Ctrl + S.
- Задайте ім'я файлу, вкажіть відповідний для нього формат, якість і клацніть по «Download».
- Чекайте закінчення завантаження, а потім відкрийте отриманий знімок для перегляду.
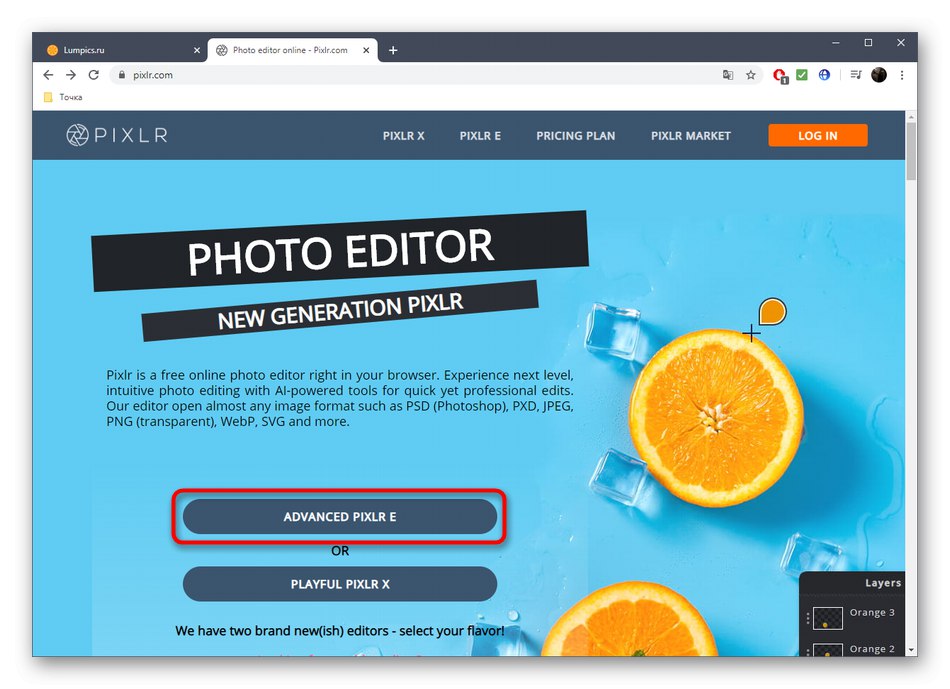

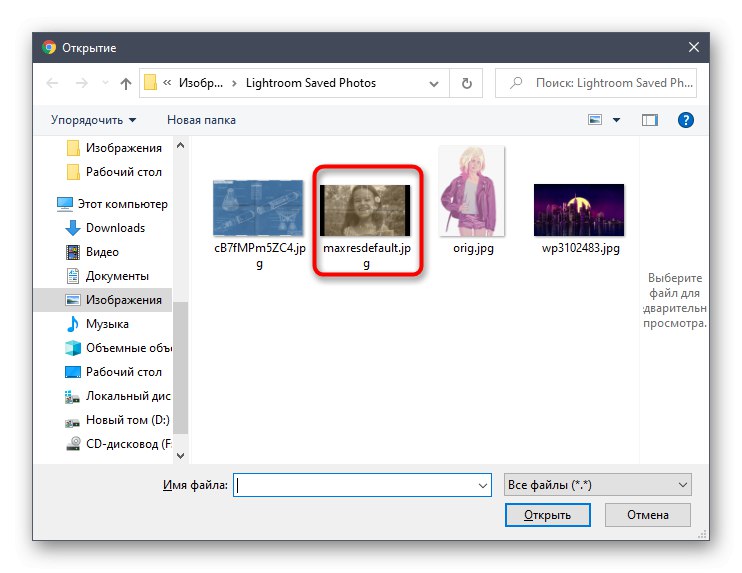
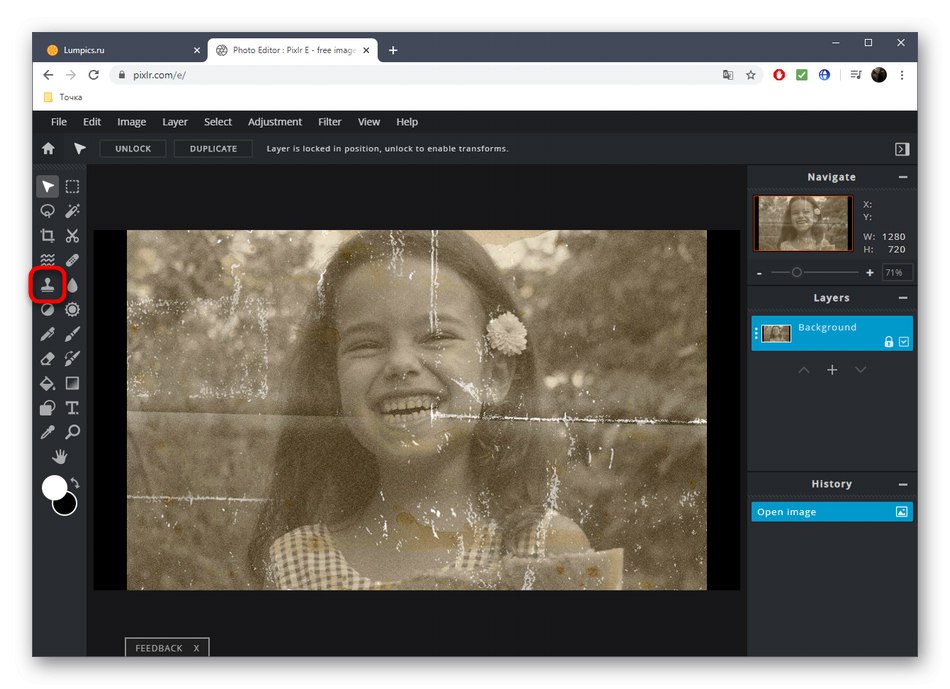
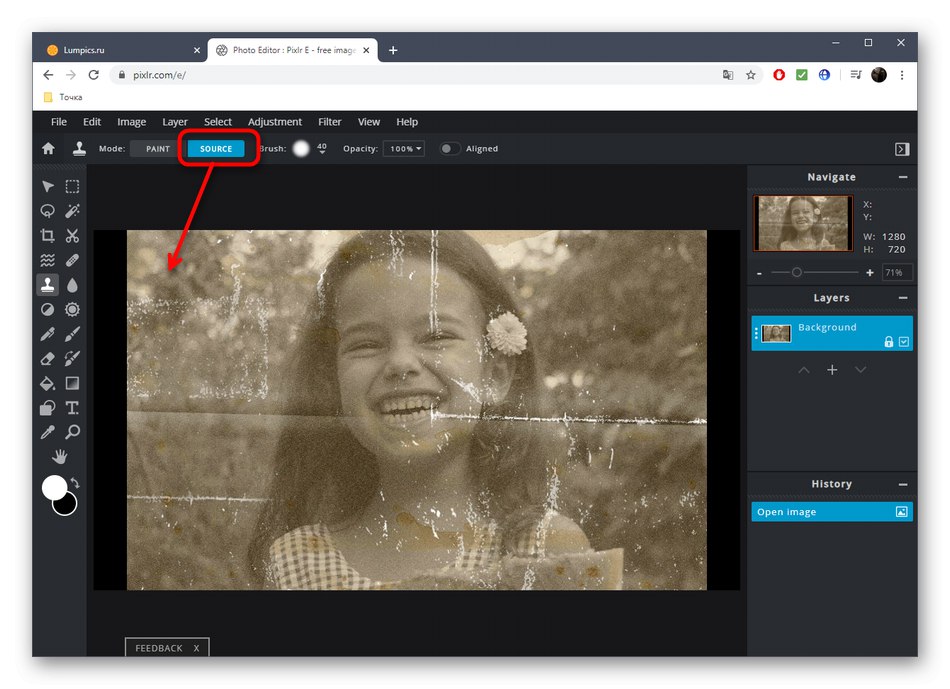
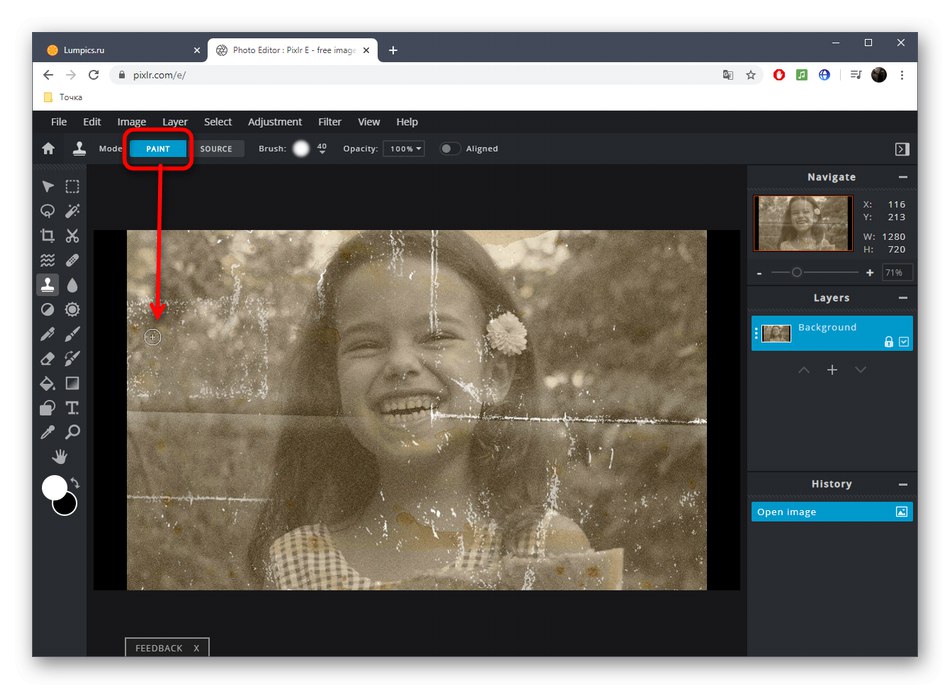
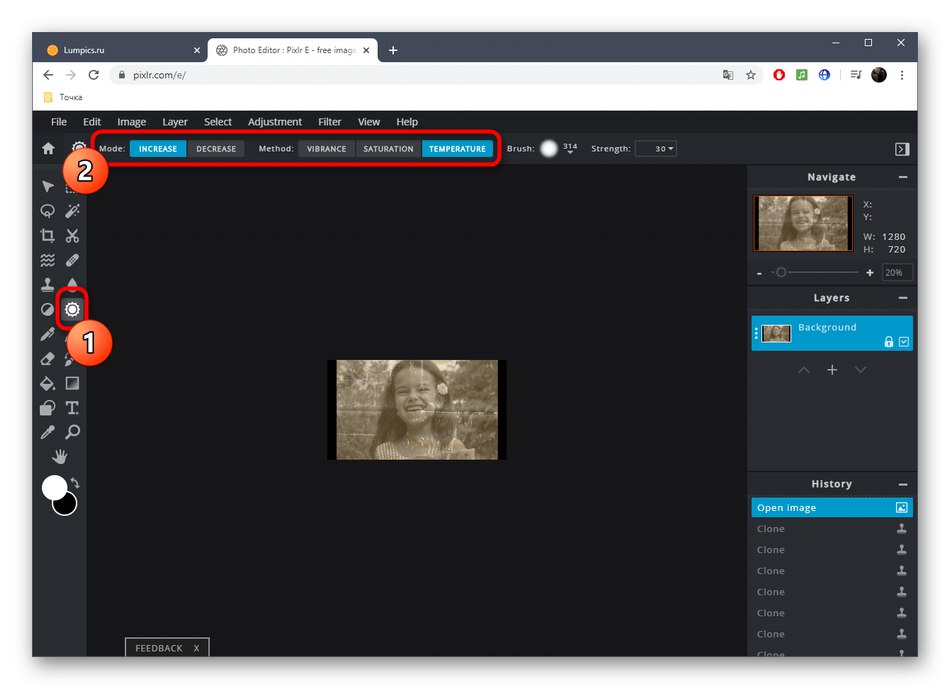
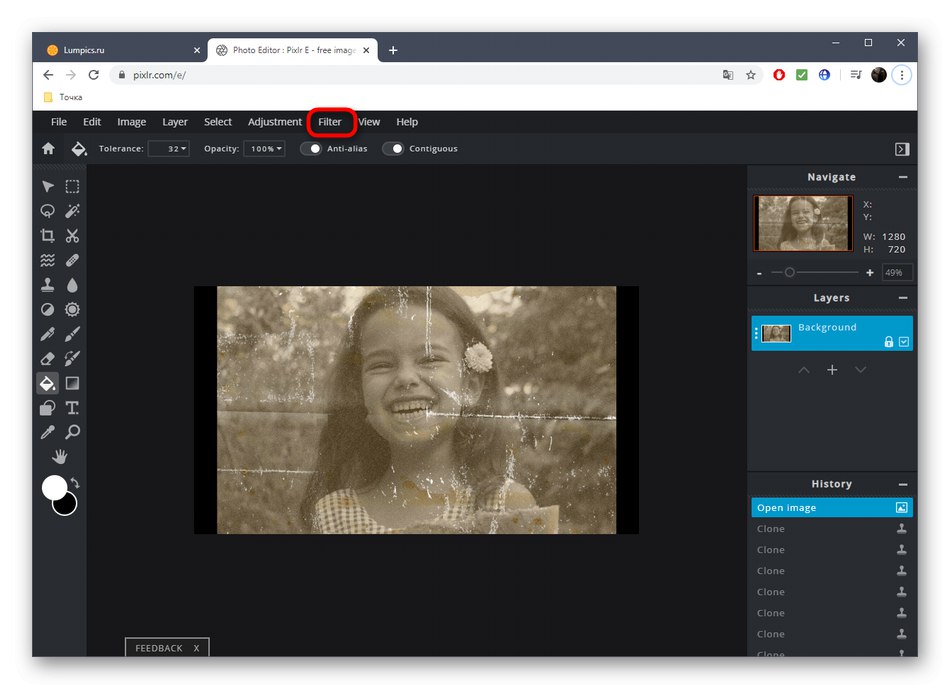
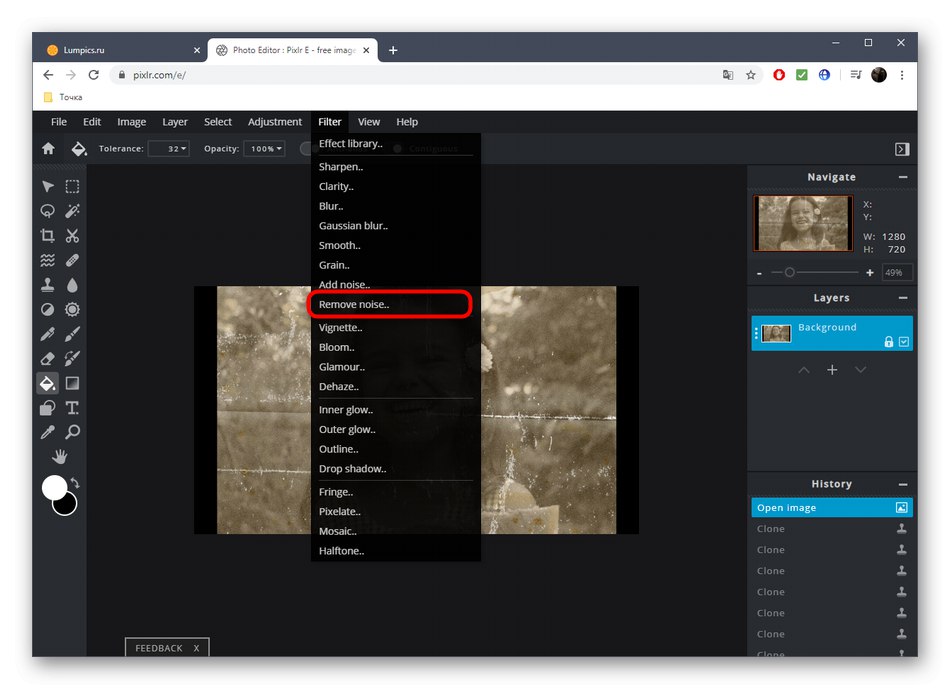
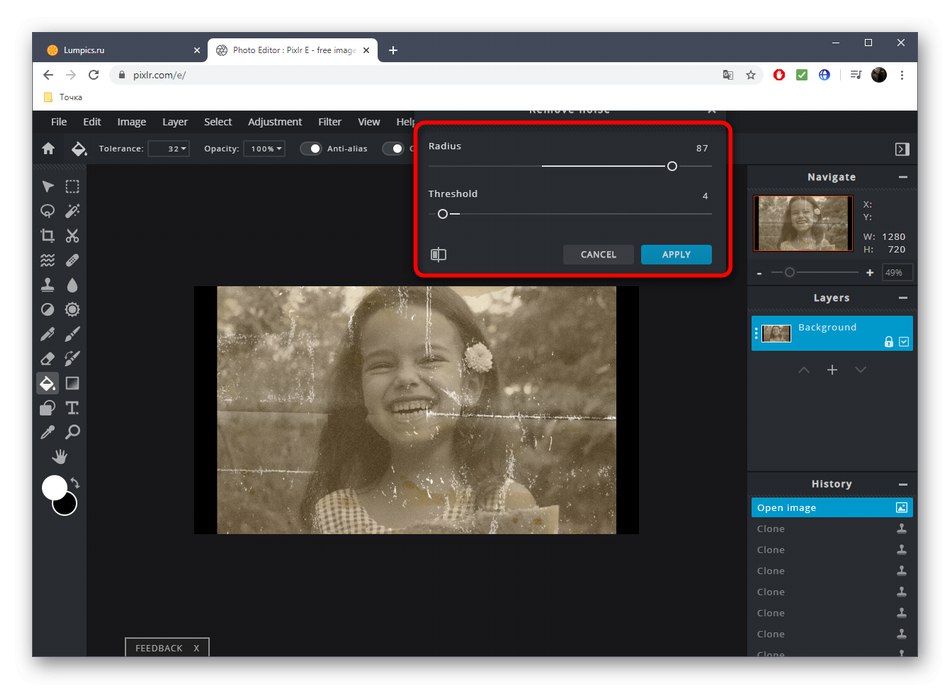
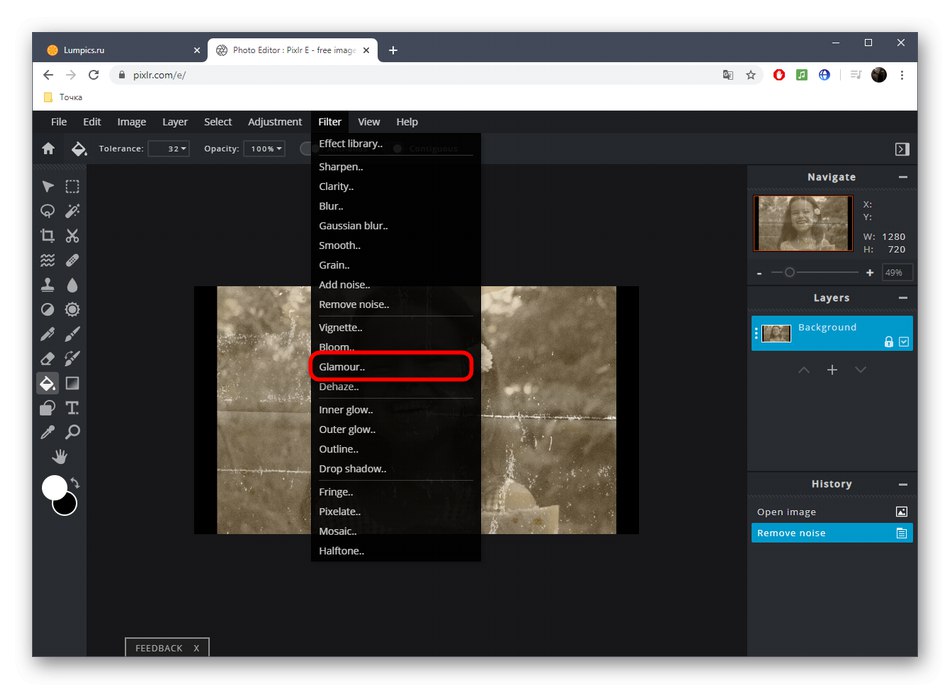
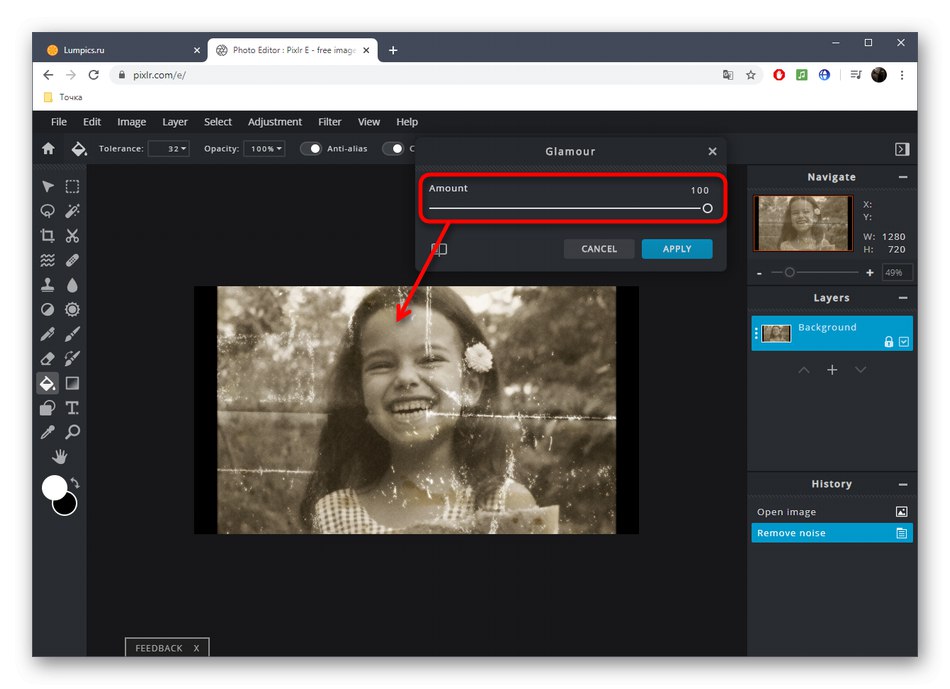
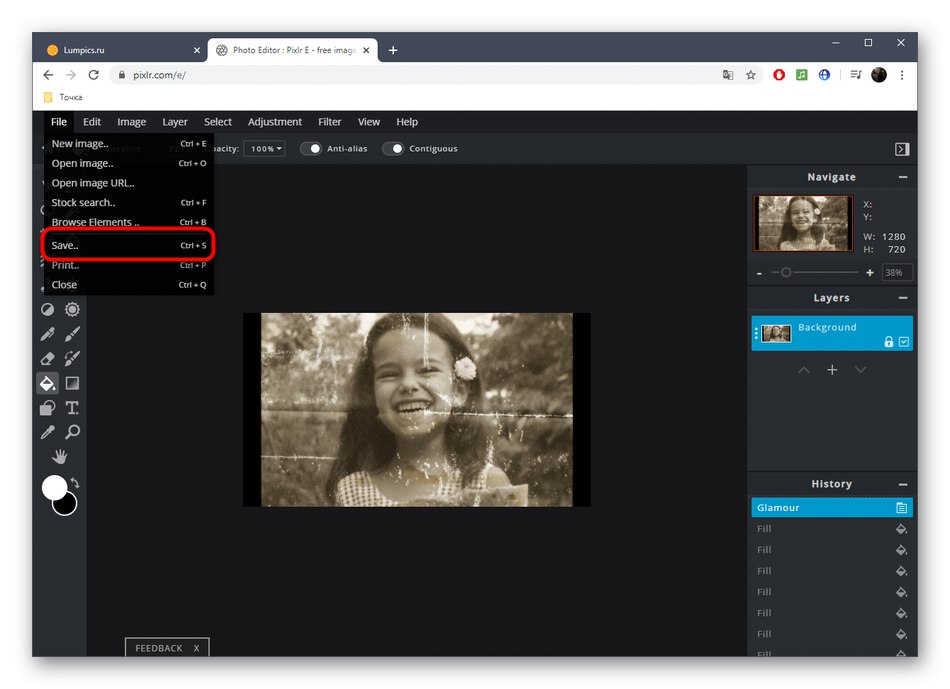
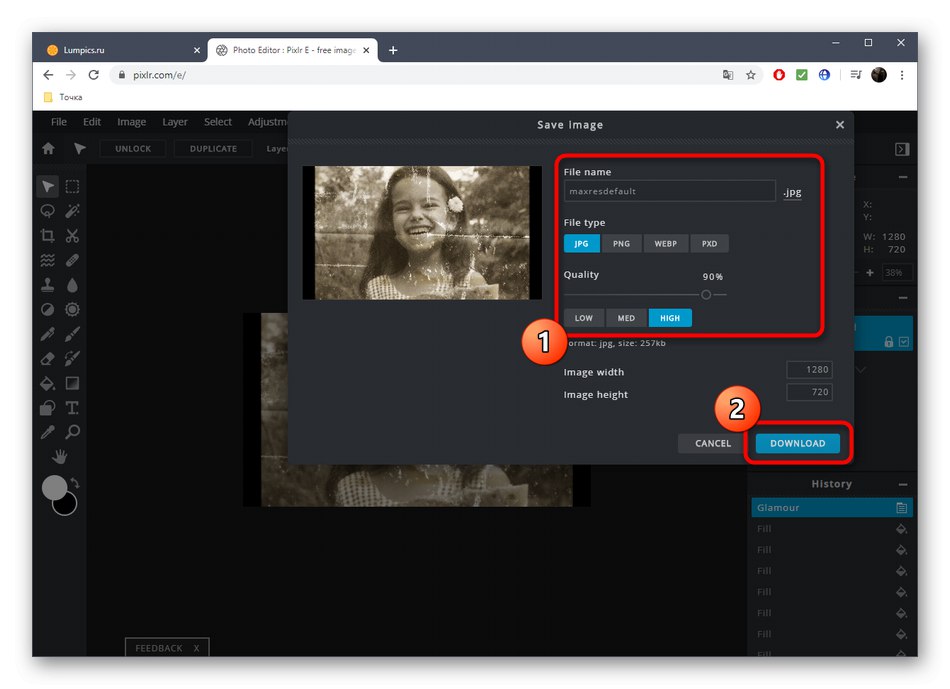
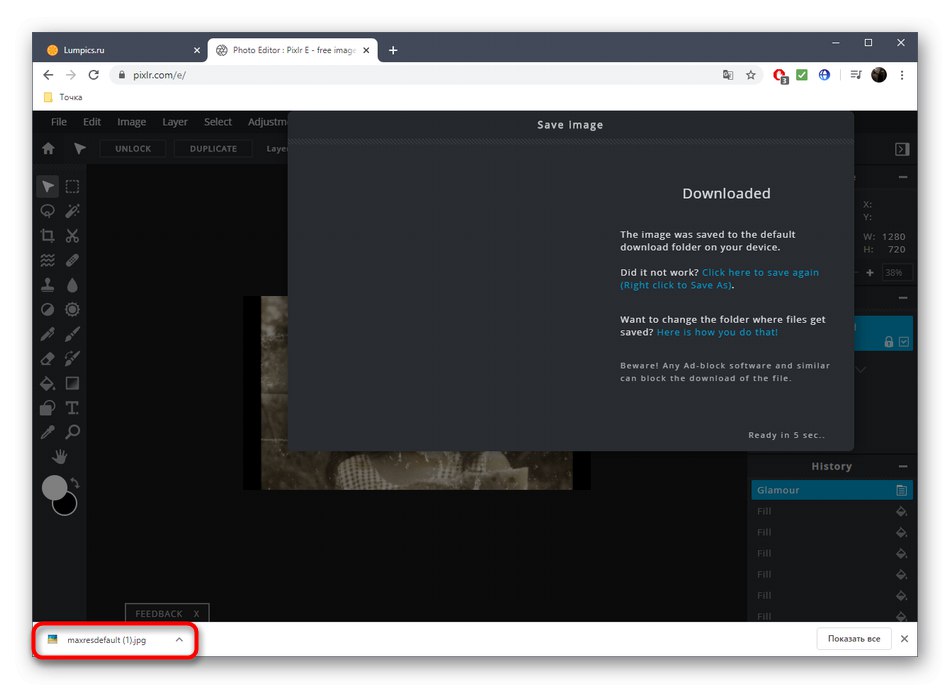
Спосіб 3: BeFunky
BeFunky - ще один просунутий графічний редактор, що функціонує в режимі онлайн. Тут є кілька корисних опцій, які стануть в нагоді при реставрації картинки, однак зі складними роботами впоратися буде практично нереально через особливості реалізації певних інструментів.
Перейти до онлайн-сервісу BeFunky
- При відкритті редактора BeFunky виберіть розділ «Open» і знайдете там варіант «Computer».
- Після завантаження знімка відкрийте розділ «Touch up» і виберіть там уже знайомий інструмент «Clone». Врахуйте, що всі виділені зірочкою інструменти доступні для використання і в безкоштовній версії BeFunky, але тоді на саме фото буде поміщений водяний знак.
- Встановіть розмір кисті і жорсткість клонування, після чого вкажіть елемент, який буде задіяний в якості джерела. Почніть замальовувати проблемні ділянки так, як це вже було показано при розборі двох онлайн-сервісів раніше.
- Додатково рекомендуємо використовувати «Flashspot». Ця функція дозволить зрівняти тон світлих ділянок під загальний. У нашому випадку ми задіяли її для приховування білих плям.
- Зверніть увагу на ефекти і фільтри. На жаль, тут немає автоматичного поліпшення або засоби для видалення шумів, проте, можливо, ви знайдете відповідний для себе ефект, накладаючи різні на фотографію.
- По завершенні переходите до збереження проекту.
- Задайте назву, формат, якість і натисніть на кнопку «Save».
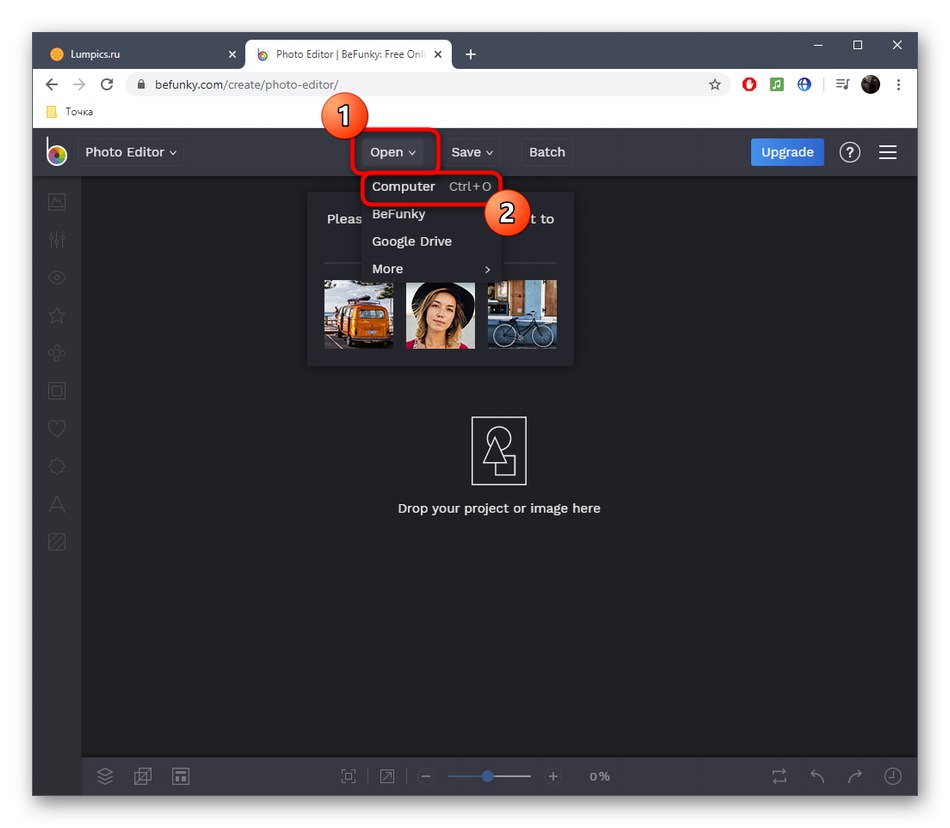
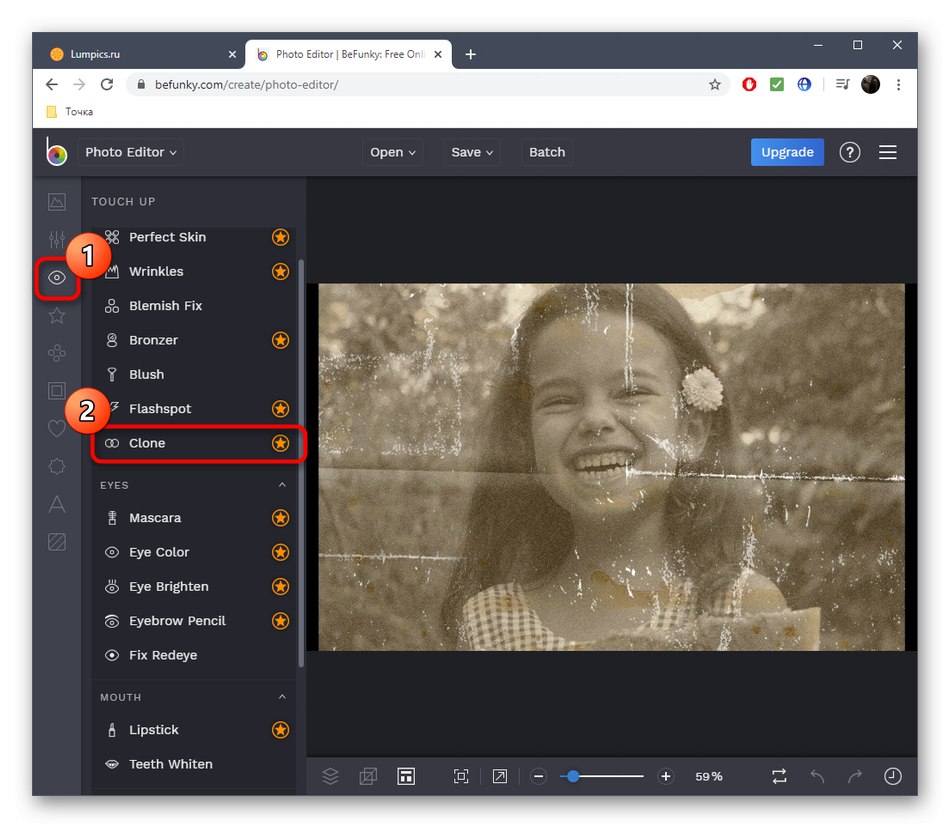
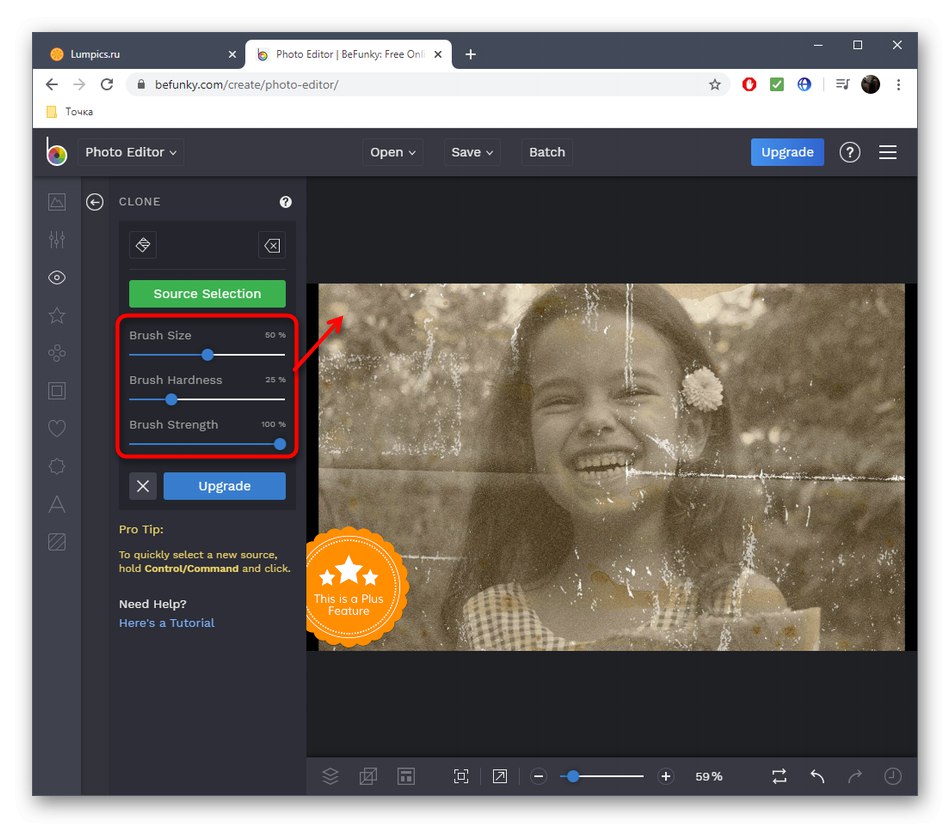
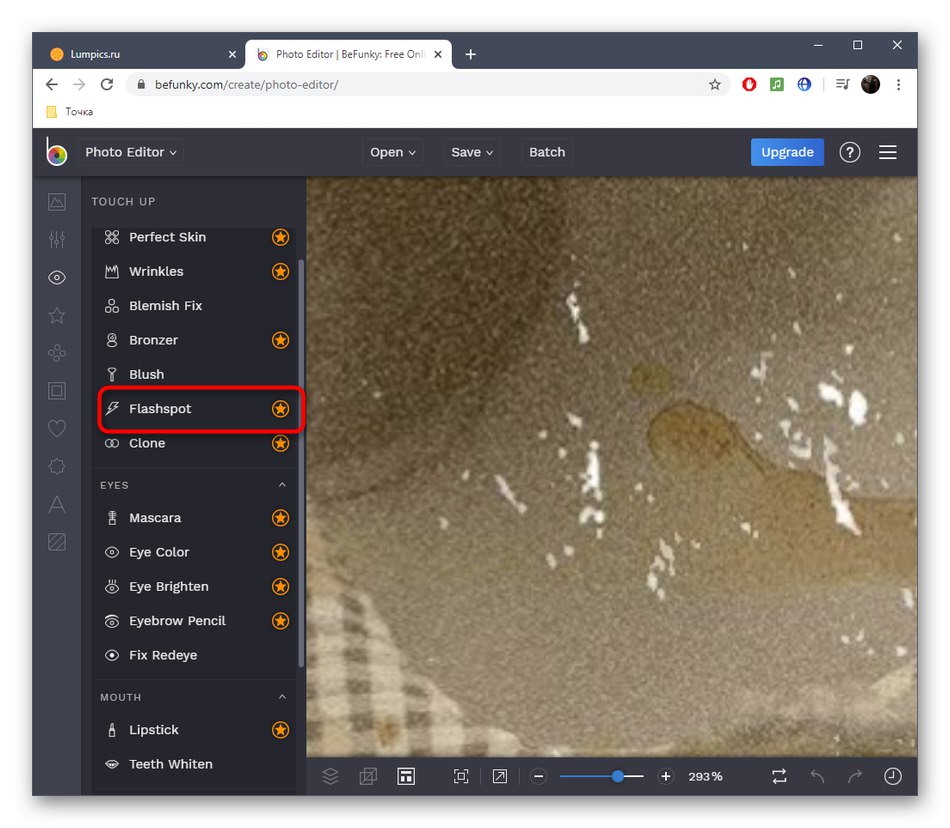
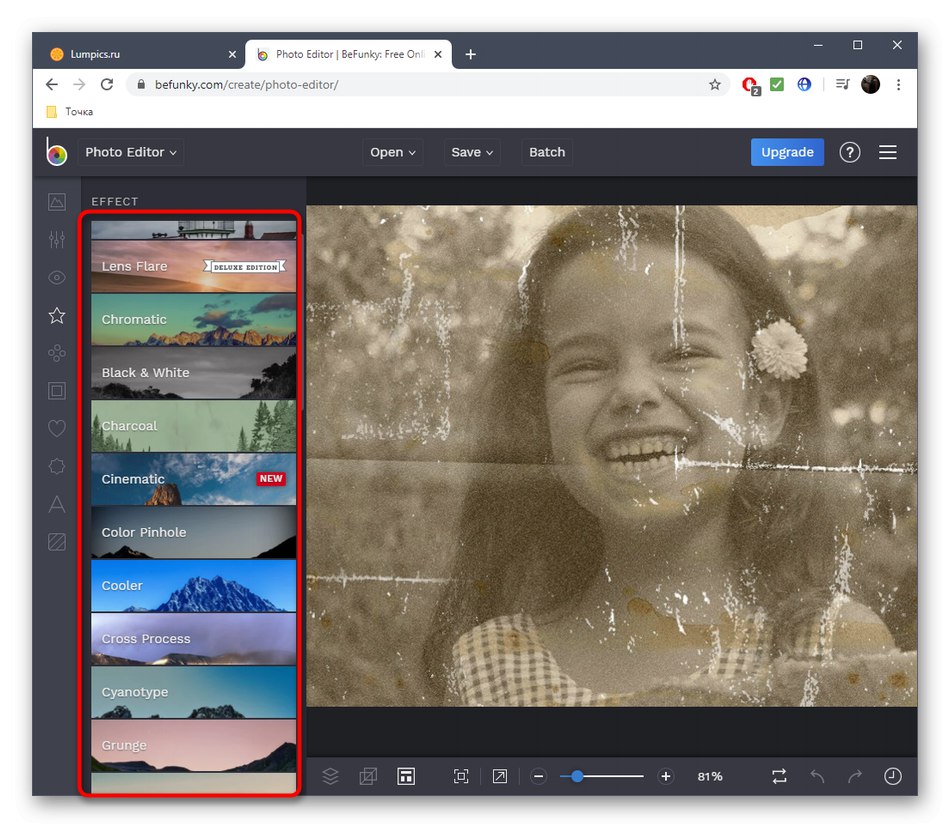
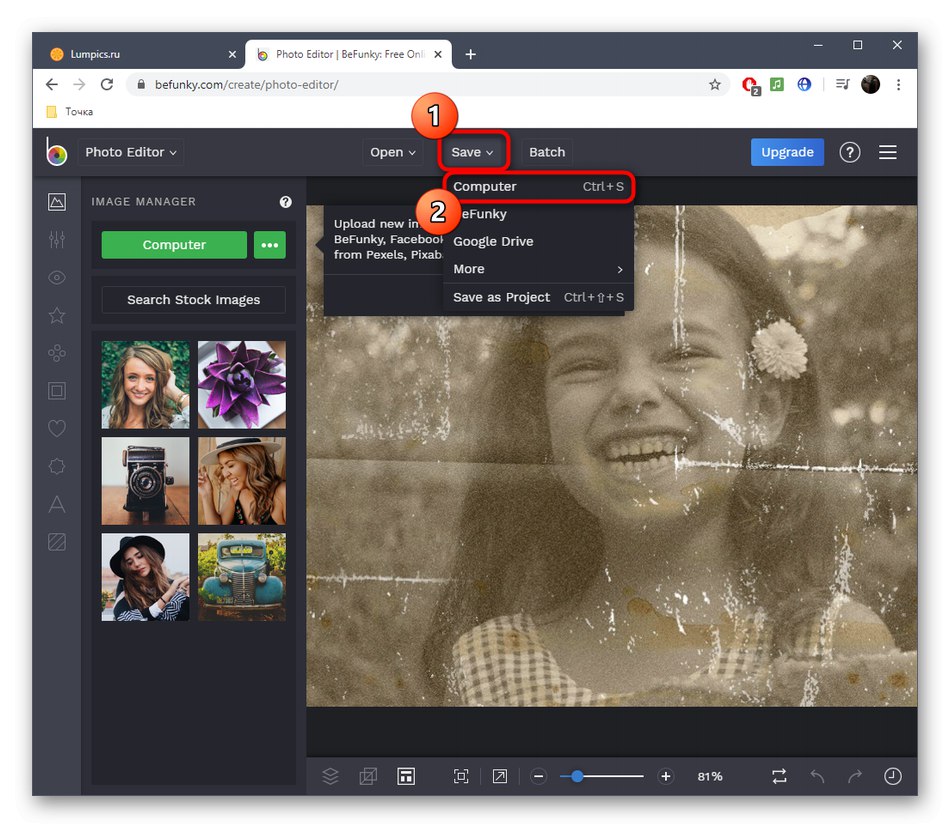
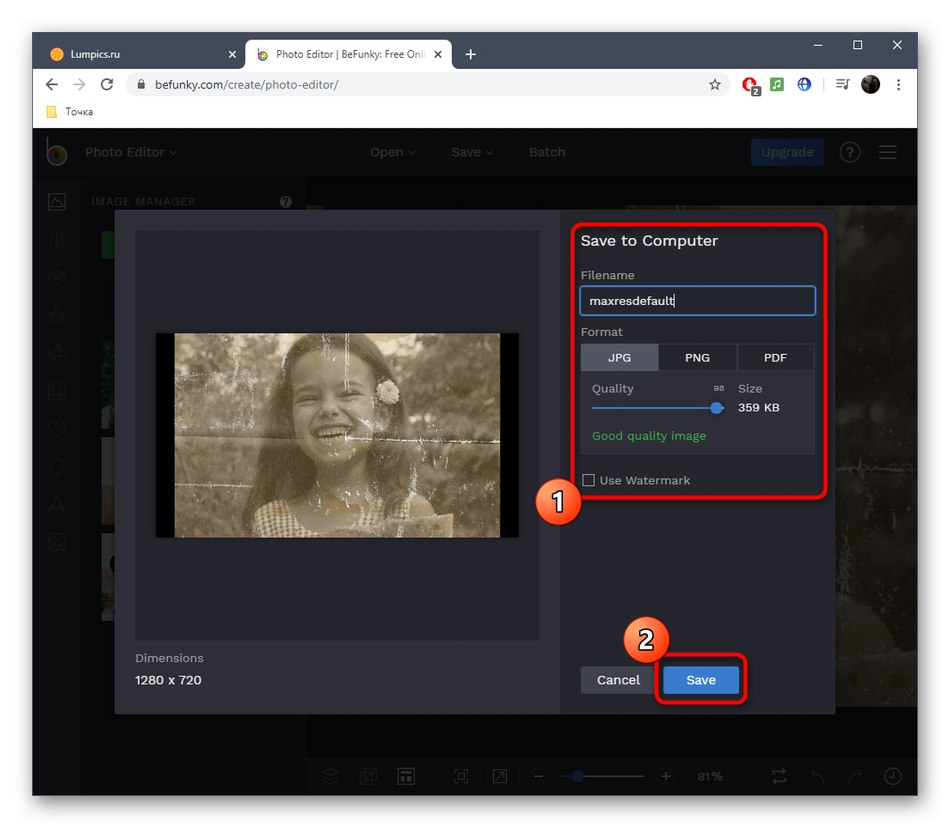
Графічні редактори, що функціонують в режимі онлайн, хоч і здатні впоратися з реставрацією знімків, але тільки при невеликих пошкодженнях. В іншому випадку не обійтися без використання спеціального ПЗ, яке відкриває перед користувачем величезна кількість самих різних можливостей.
Докладніше:
Програми для відновлення старих фотографій
Реставрація старих фотографій в Фотошопі