Обробка фотографій в Фотошопі
Будь-які знімки, зроблені нехай навіть професійним фотографом, вимагають обов'язкової обробки в графічному редакторі. У всіх людей є недоліки, які необхідно усунути. Також під час обробки можна що-небудь додати відсутню.
Даний урок присвячений обробці фотографії в Фотошопі.
Давайте для початку поглянемо на вихідне фото і на результат, який буде досягнутий в кінці уроку.
Вихідний знімок:

Результат обробки:

Залишилися ще деякі недоліки, але я не став потурати своєму перфекціонізму.
вжиті кроки
1. Усунення дрібних і великих дефектів шкіри.
2. Освітлення шкіри навколо очей (усунення кіл під очима)
3. Фінішне розгладження шкіри.
4. Робота з очима.
5. Підкреслення світлих і темних областей (два підходу).
6. Невелика корекція.
7. Посилення різкості ключових ділянок - очей, губ, брів, волосся.
Отже, давайте ж почнемо.
Перш, ніж почати редагувати фото в Фотошопі, необхідно створити копію вихідного шару. Так ми залишимо недоторканим фоновий шар і зможемо подивитися на проміжний результат наших праць.
Робиться це просто: затискаємо ALT і натискаємо по значку очі біля фонового шару. Ця дія відключить всі верхні шари і відкриє исходник. Чи включаються шари тим же способом.
Створюємо копію (CTRL + J).
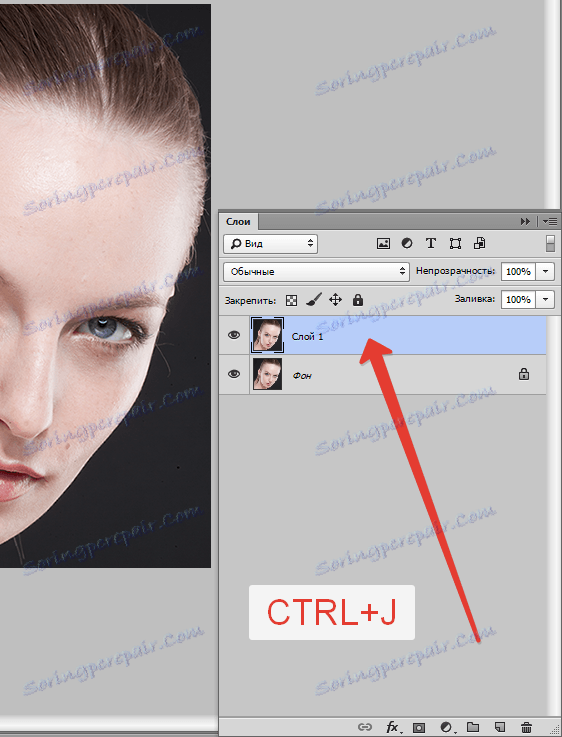
зміст
Усуваємо дефекти шкіри
Уважно подивимося на нашу модель. Бачимо багато родимок, дрібних зморшок і складочок навколо очей.
Якщо потрібна максимальна природність, то родимки і веснянки можна залишити. Я ж, в навчальних цілях видалив все, що можна.
Для корекції дефектів можна скористатися наступними інструментами: «Пензель відновлення», «Штамп», «Латка».
В уроці я користуюся «Пензель відновлення».

Працює вона наступним чином: затискаємо ALT і беремо зразок чистої шкіри якомога ближче до дефекту, потім переносимо отриманий зразок на дефект і натискаємо ще раз. Кисть замінить тони дефекту на тону зразка.
Розмір кисті потрібно підібрати таким чином, щоб вона перекривала дефект, але не занадто великий. Зазвичай 10-15 пікселів буває досить. Якщо розмір вибрати більше, то можливі так звані «повтори текстури».
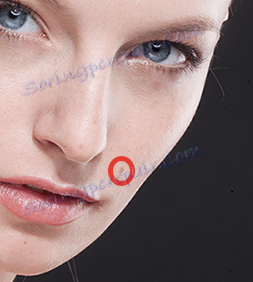
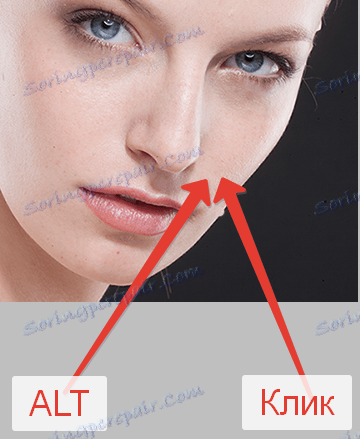
Таким чином видаляємо всі дефекти, які нас не влаштовують.

Освітлюється шкіру навколо очей
Бачимо, що у моделі присутні темні кола під очима. Зараз ми від них позбавимося.
Створюємо новий шар, натиснувши на значок у нижній частині палітри.
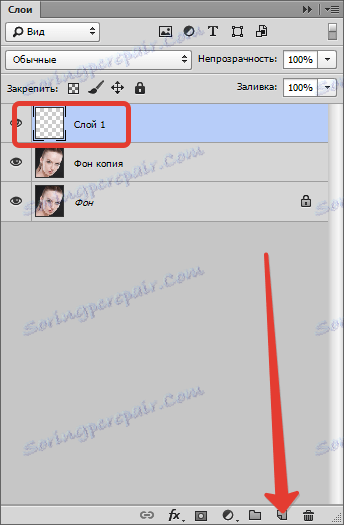
Потім міняємо режим накладення для цього шару на «М'яке світло».
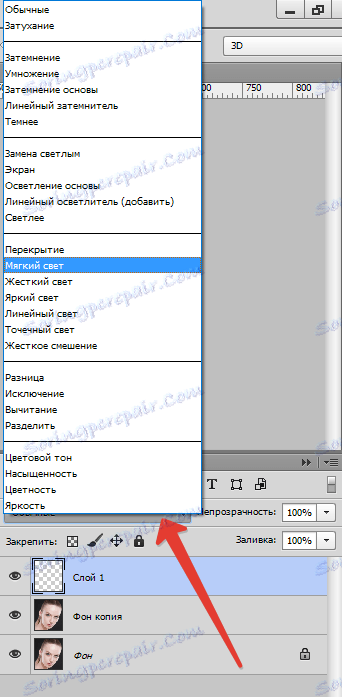
Беремо кисть і налаштовуємо її, як на скріншотах.

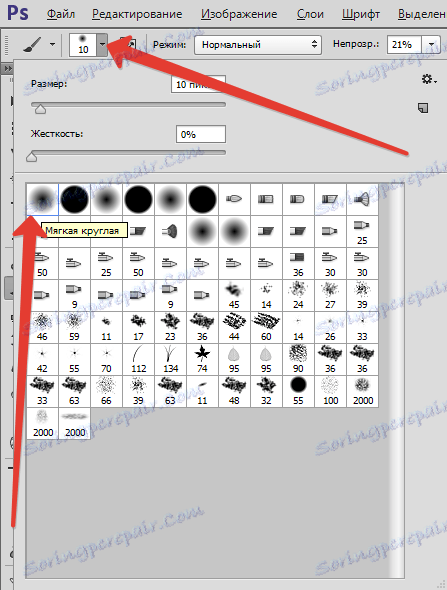

Потім затискаємо ALT і беремо зразок світлої шкіри поруч з «синцем». Цією пензлем і фарбуємо кола під очима (на створеному шарі).
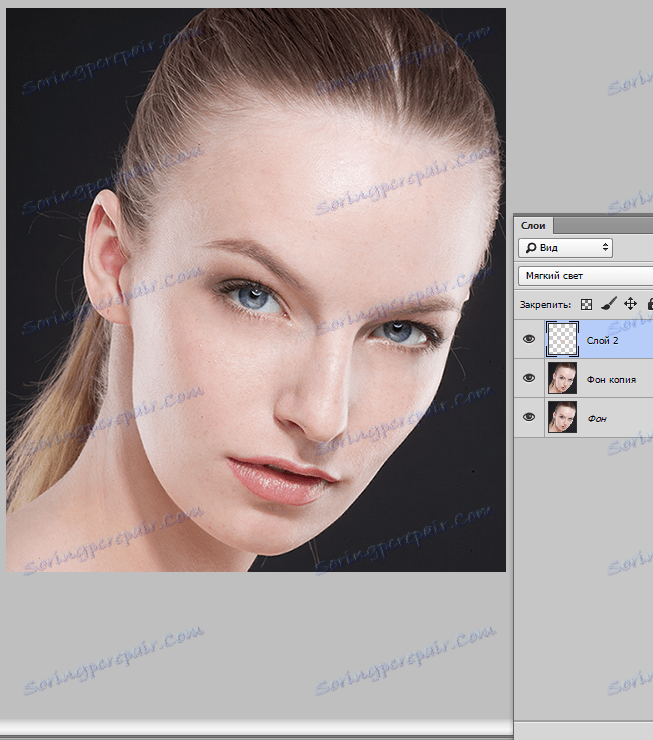
Фінішне розгладження шкіри
Для усунення самих дрібних нерівностей скористаємося фільтром «Розмиття по поверхні».
Спочатку створимо відбиток шарів комбінацією CTRL + SHIFT + ALT + E. Дана дія створює в самому верху палітри шар з усіма застосованими до цього моменту ефектами.
Потім створюємо копію даного шару (CTRL + J).
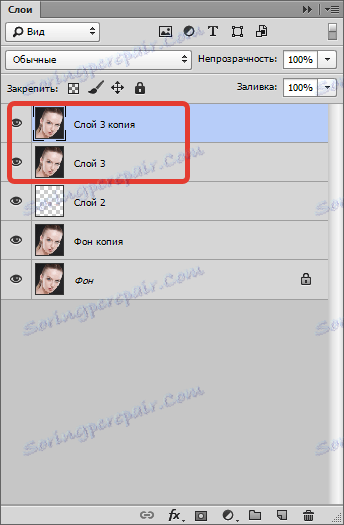
Перебуваючи на верхній копії, шукаємо фільтр «Розмиття по поверхні» і розмиваємо зображення приблизно, як на скріншоті. Значення параметра «Поріг» має бути приблизно в три рази більше значення «Радіус».
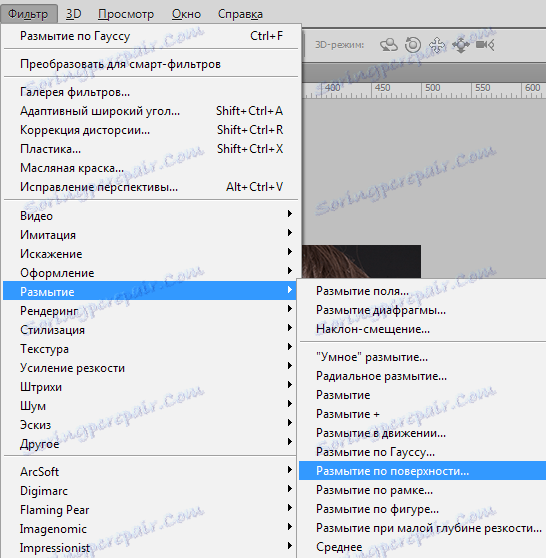
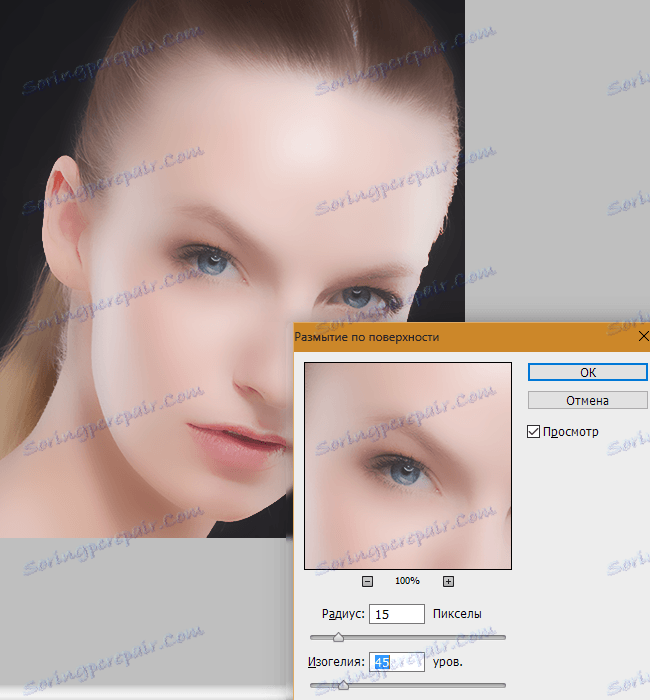
Тепер дане розмиття потрібно залишити тільки на шкірі моделі, і то не в повній мірі (насиченості). Для цього створимо чорну маску для шару з ефектом.
Затискаємо ALT і натискаємо по значку маски в палітрі шарів.
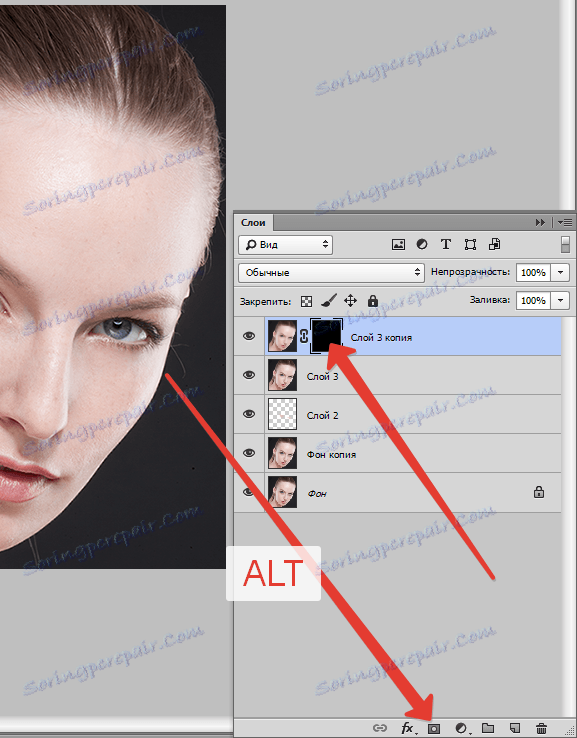
Як бачимо, створена чорна маска повністю приховала ефект розмиття.
Далі беремо кисть з тими ж настройками, що і раніше, але колір вибираємо білий. Потім фарбуємо цієї пензлем коду моделі (на масці). Намагаємося не зачіпати ті деталі, які не потрібно розмивати. Від кількості мазків по одному місцю залежить сила розмиття.
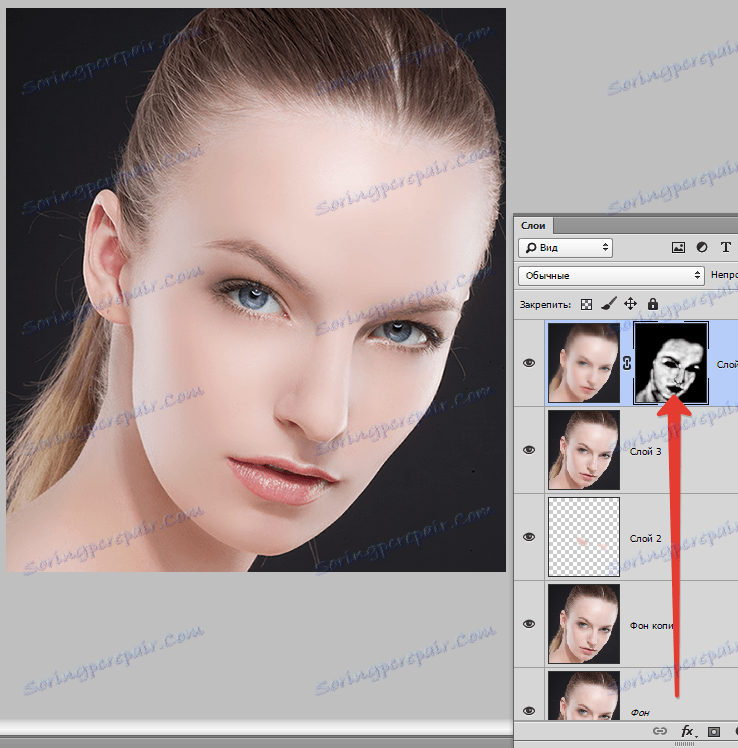
Робота з очима
Очі - дзеркало душі, тому на фото вони повинні бути максимально виразними. Займемося очима.
Знову необхідно створити копію всіх верств (CTRL + SHIFT + ALT + E), а потім виділити райдужну оболонку моделі будь-яким інструментом. Я скористаюся «Прямолінійним ласо», оскільки точність тут не важлива. Головне не захоплювати білки очей.

Для того щоб в виділення потрапили обидва ока, після обведення першого затискаємо SHIFT і продовжуємо виділяти другий. Після того, як поставлена перша точка на другому оці, SHIFT можна відпустити.

Очі виділені, тепер натискаємо CTRL + J, тим самим копіюючи виділену область на новий шар.
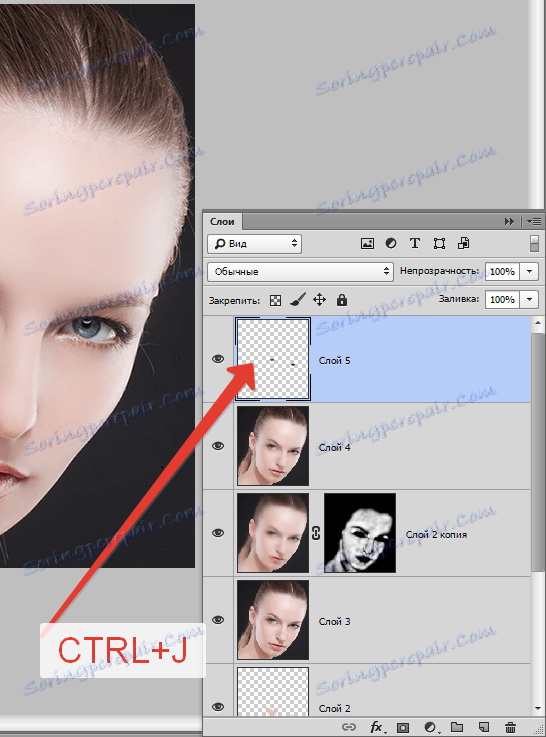
Міняємо режим накладення для цього шару на «М'яке світло». Результат вже є, але очі стали темніше.
Застосуємо коригувальний шар «Тон / Насиченість».

У вікні налаштувань прив'яжемо цей шар до шару з очима (див. Скріншот), а потім трохи підвищимо яскравість і насиченість.
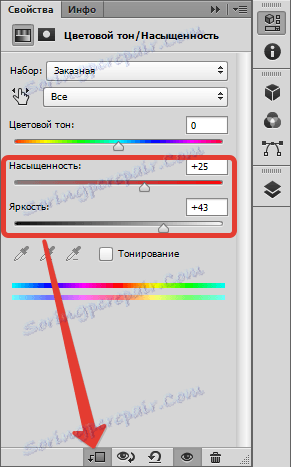
результат:

Підкреслюємо світлі і темні області
Тут особливо розповідати нічого. Щоб якісно отфотошопіть фотографію, ми трохи освітлити білки очей, блиск на губах. Затемнимо верх очей, вії та брови. Також можна освітлити блиск на волоссі моделі. Це буде перший підхід.
Створюємо новий шар і натискаємо SHIFT + F5. У вікні вибираємо заливку 50% сірого.
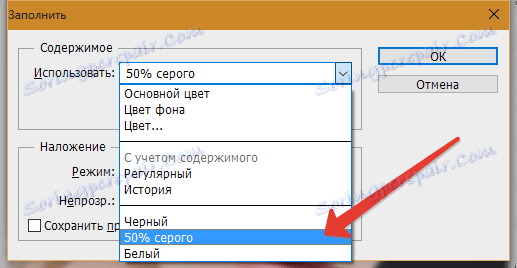
Міняємо режим накладення для цього шару на «Перекриття».
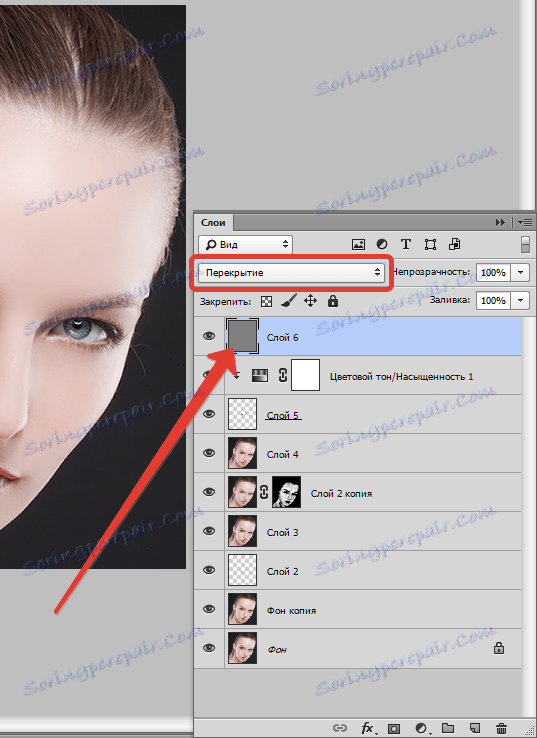
Далі, використовуючи інструменти "Освітлювач" і "Випалювання" з експонуванням 25% і проходимся по ділянках, зазначеним вище.


Проміжний підсумок:
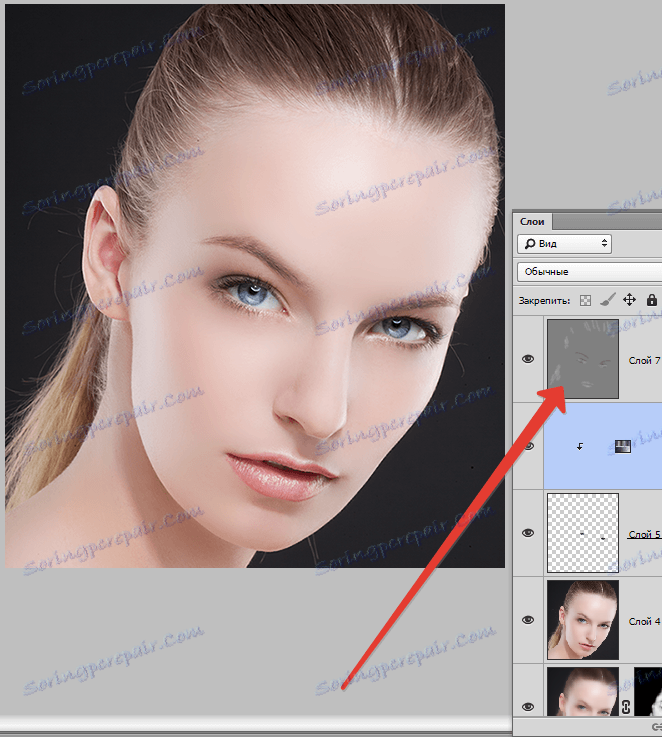
Другий підхід. Створюємо ще один такий же шар і проходимся по тіням і светам на щоках, лобі і носі моделі. Також можна трохи підкреслити тіні (макіяж).
Ефект вийде дуже вираженим, тому потрібно буде розмити даний шар.
Йдемо в меню «Фільтр - Розумієте - Розумієте по Гауса». Виставляємо невеликий радіус (на око) і натискаємо ОК.
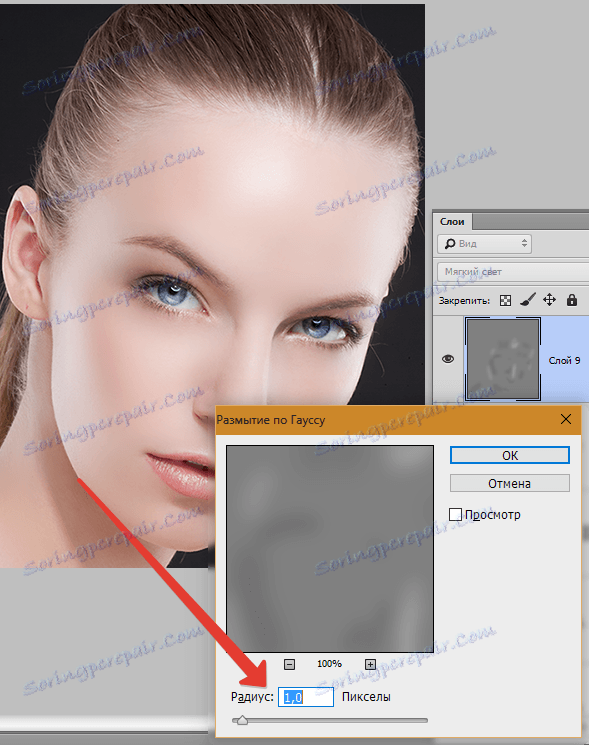
цветокоррекция
На цьому етапі трохи поміняємо насиченість деяких квітів на фото і додамо контрасту.
Застосовуємо коригувальний шар «Криві».
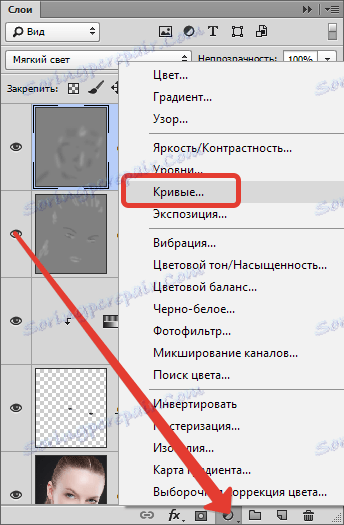
В налаштуваннях шару спочатку трохи потягнемо повзунки до центру, посилюючи контраст на фото.
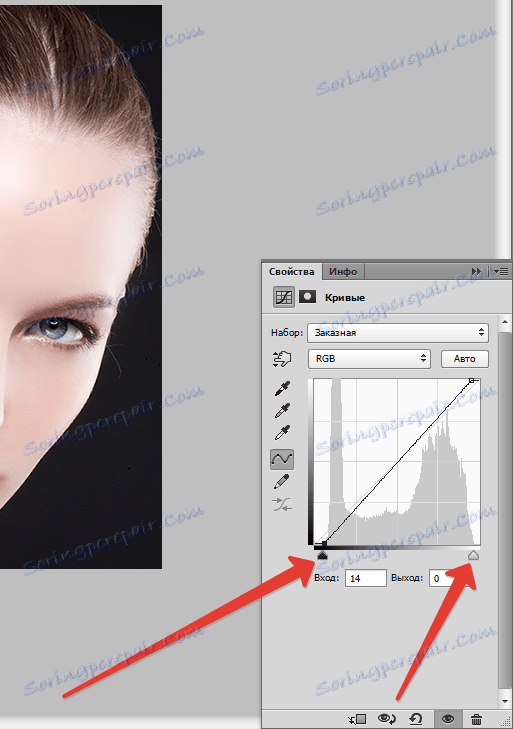
Потім перейдемо в червоний канал і потягнемо чорний повзунок вліво, послаблюючи червоні тони.
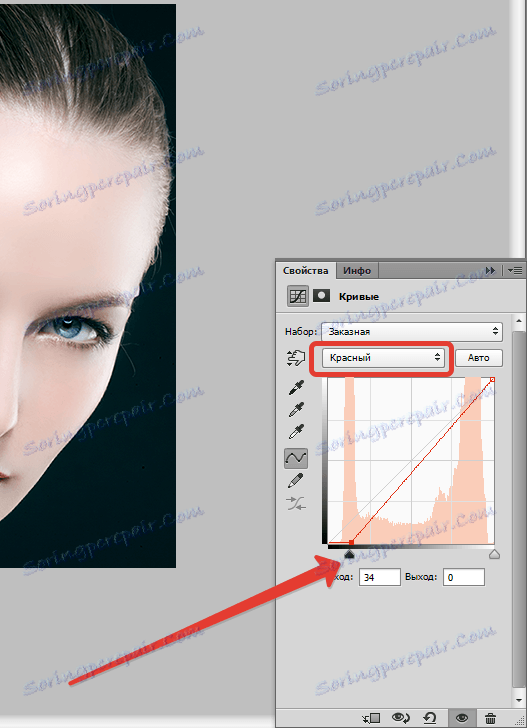
Подивимося на результат:

Посилення різкості
Заключний етап - посилення різкості. Можна посилити різкість на всіх знімка, а можна виділити тільки очі, губи, брови, в загальному, ключові ділянки.
Створюємо відбиток шарів (CTRL + SHIFT + ALT + E), потім йдемо в меню «Фільтр - Інше - Кольоровий контраст».
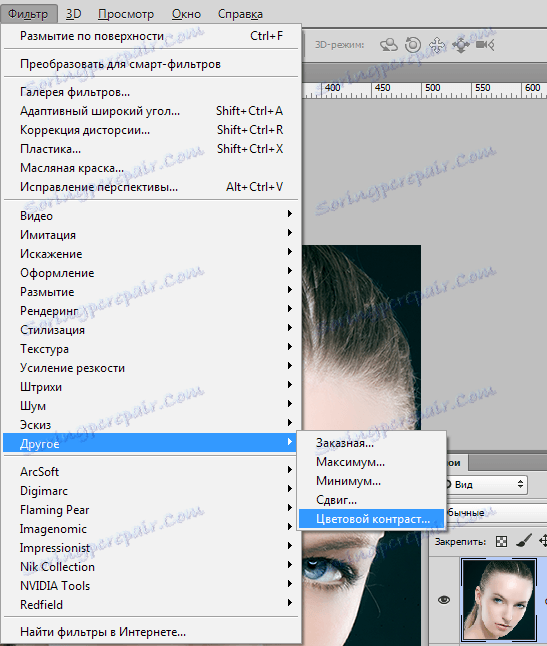
Налаштовуємо фільтр так, щоб залишилися видно тільки дрібні деталі.
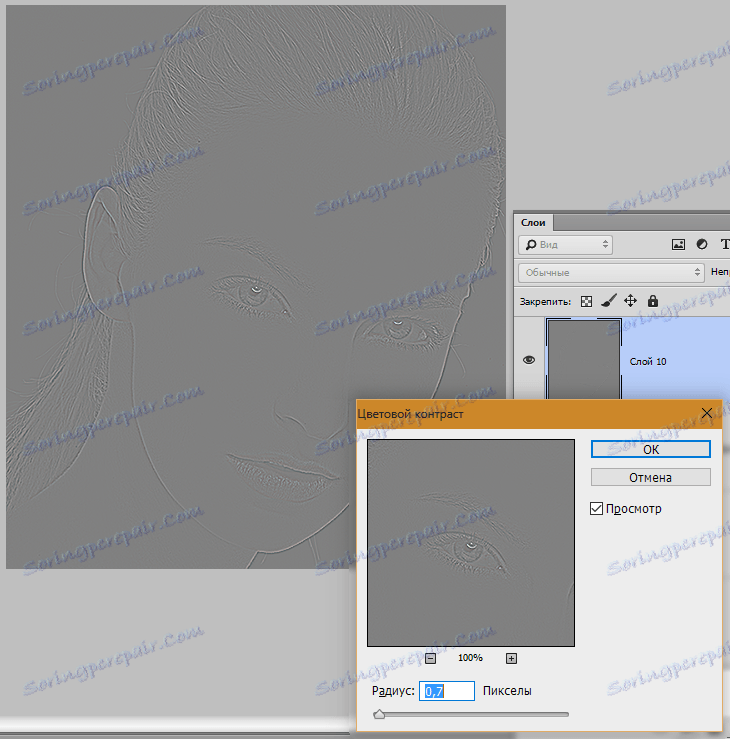
Потім даний шар необхідно знебарвити сполучення клавіш CTRL + SHIFT + U, а потім поміняти режим накладення на «Перекриття».
Якщо хочемо залишити ефект тільки на окремих ділянках, то створюємо чорну маску і білої пензлем відкриваємо різкість там, де потрібно. Як це робиться, я вже говорив вище.
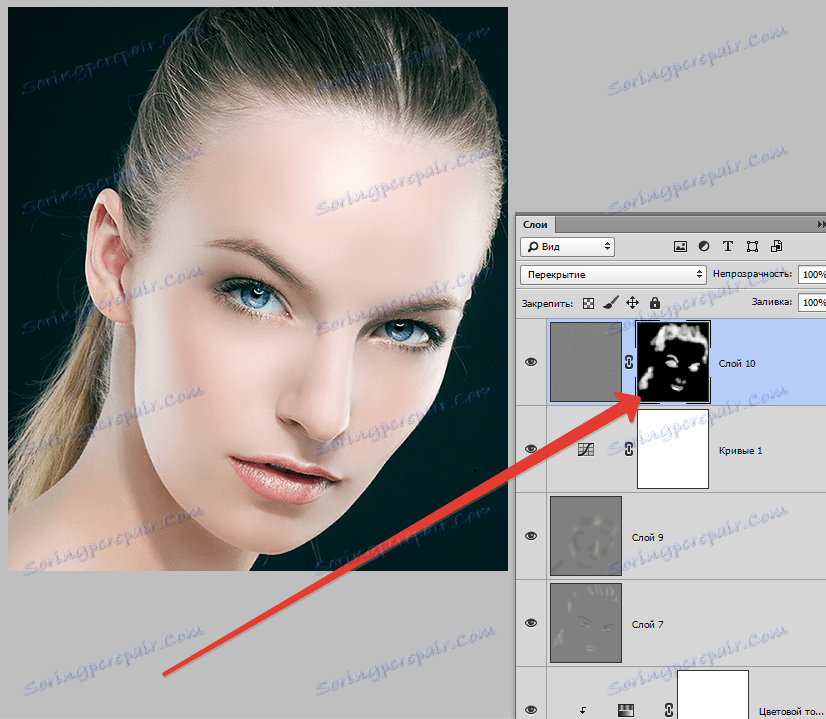
На цьому наше знайомство з основними прийомами обробки фото в Фотошопі закінчено. Тепер Ваші фотографії будуть виглядати набагато краще.