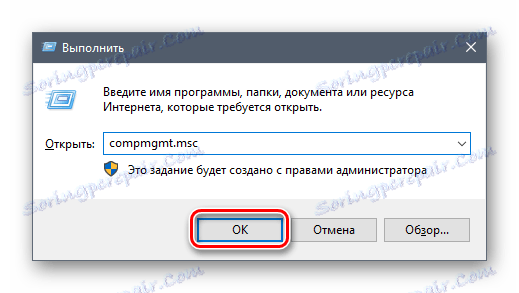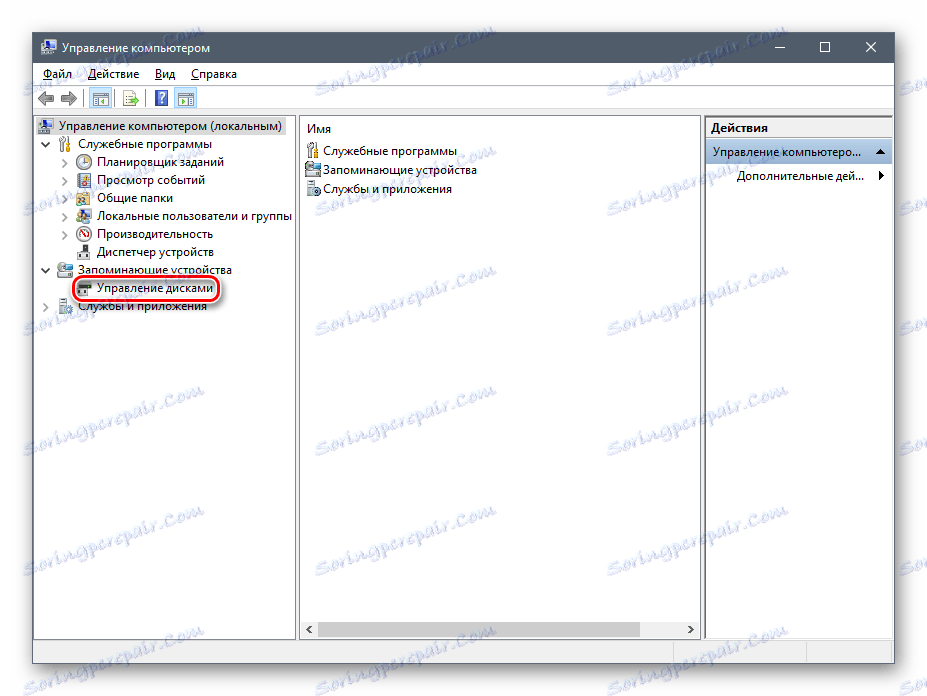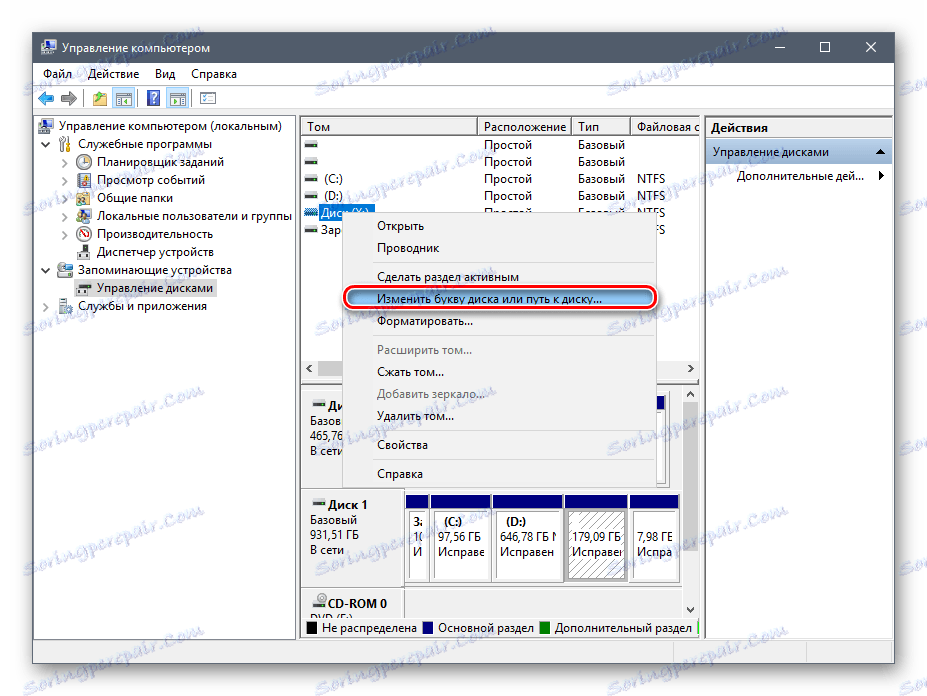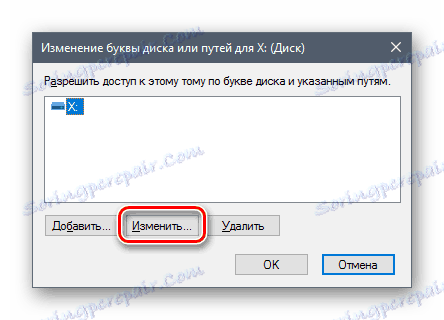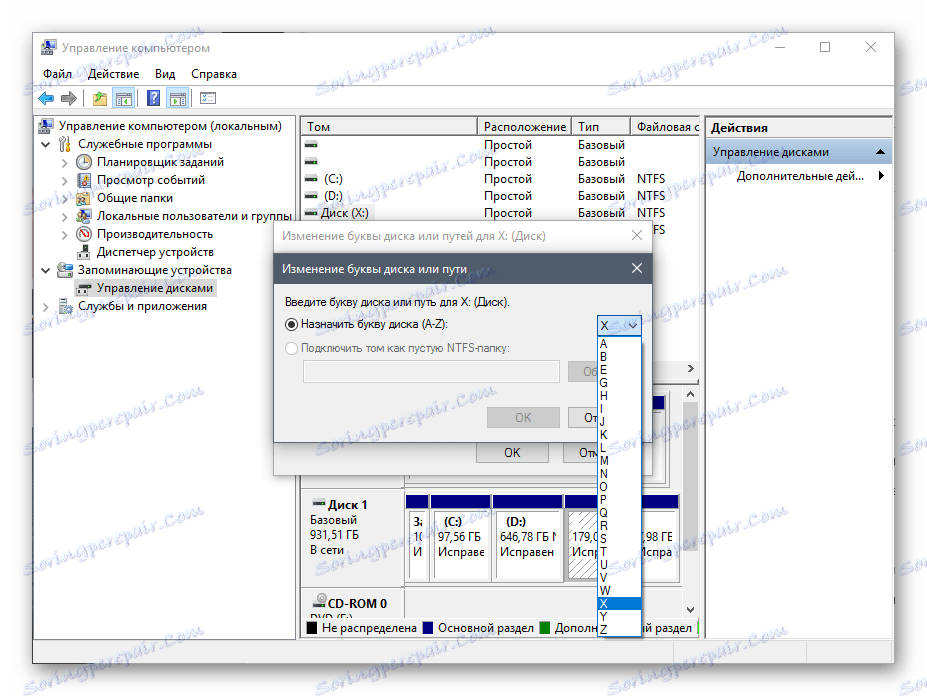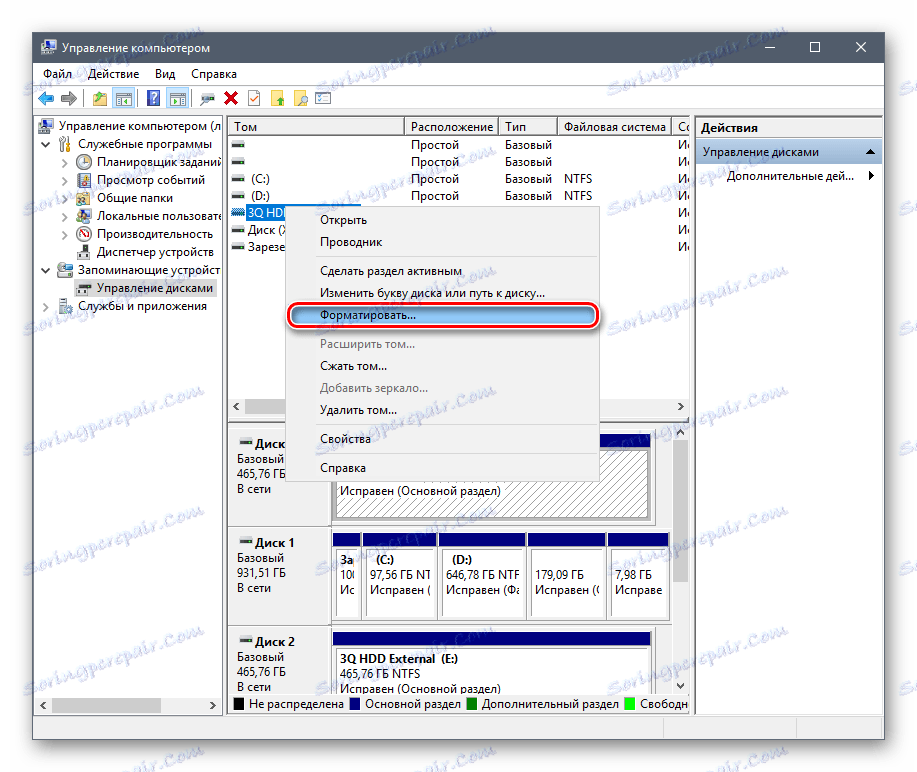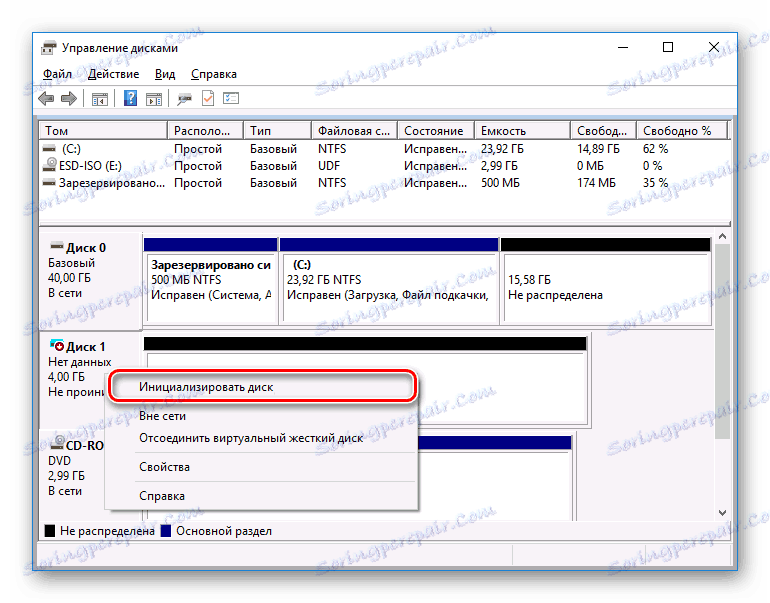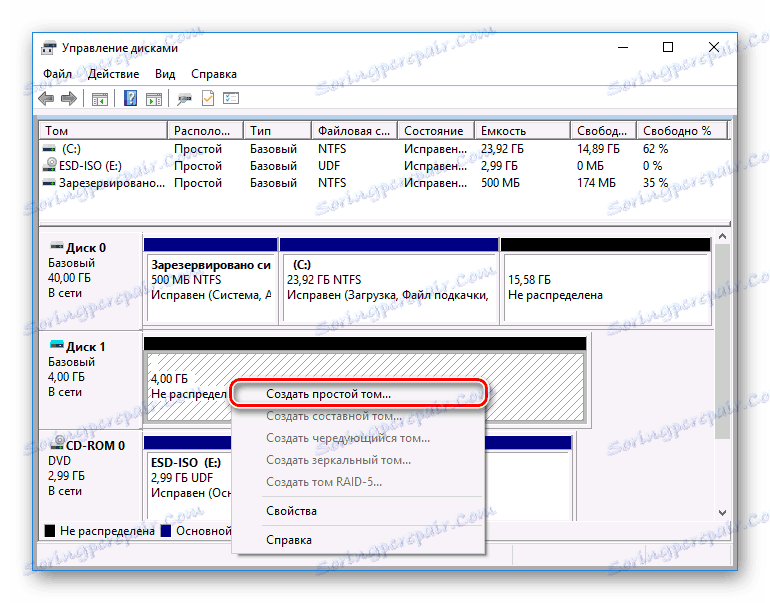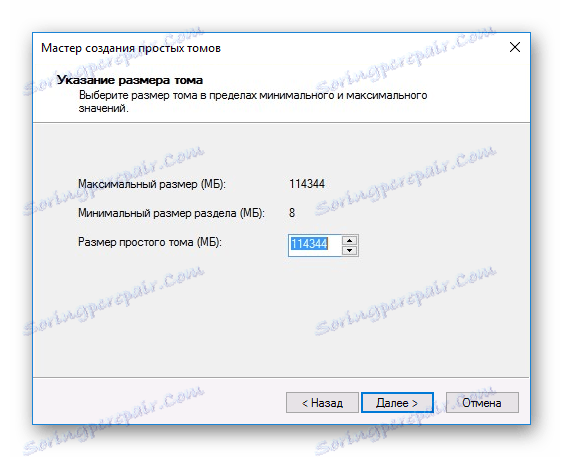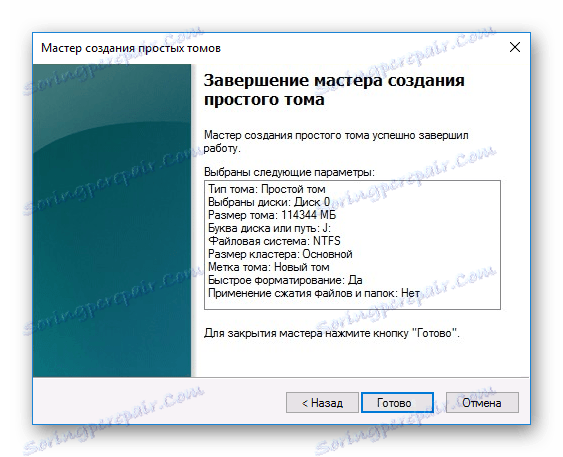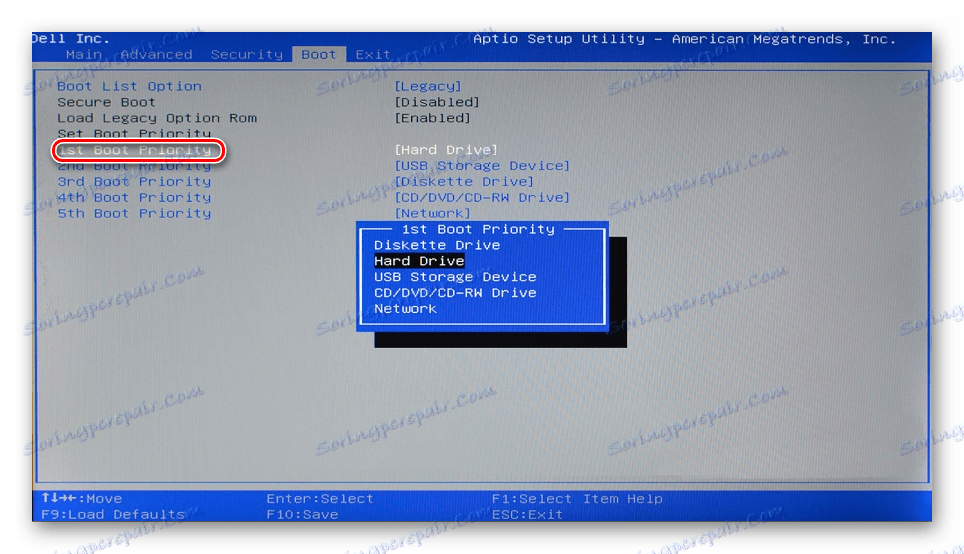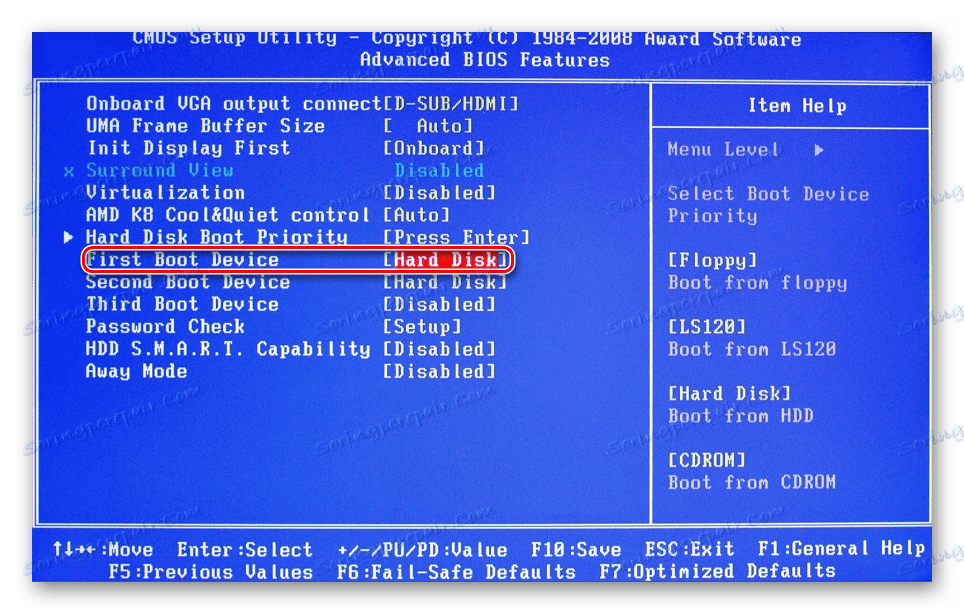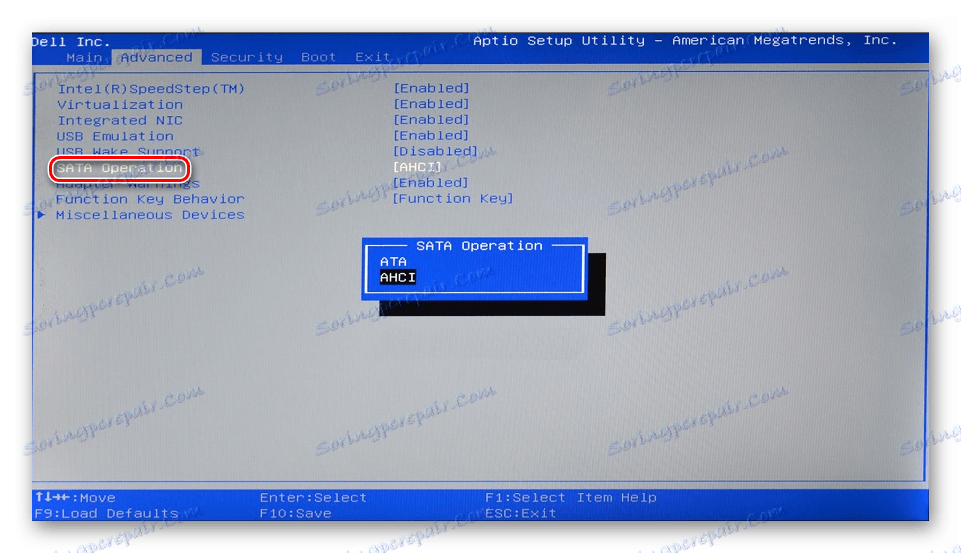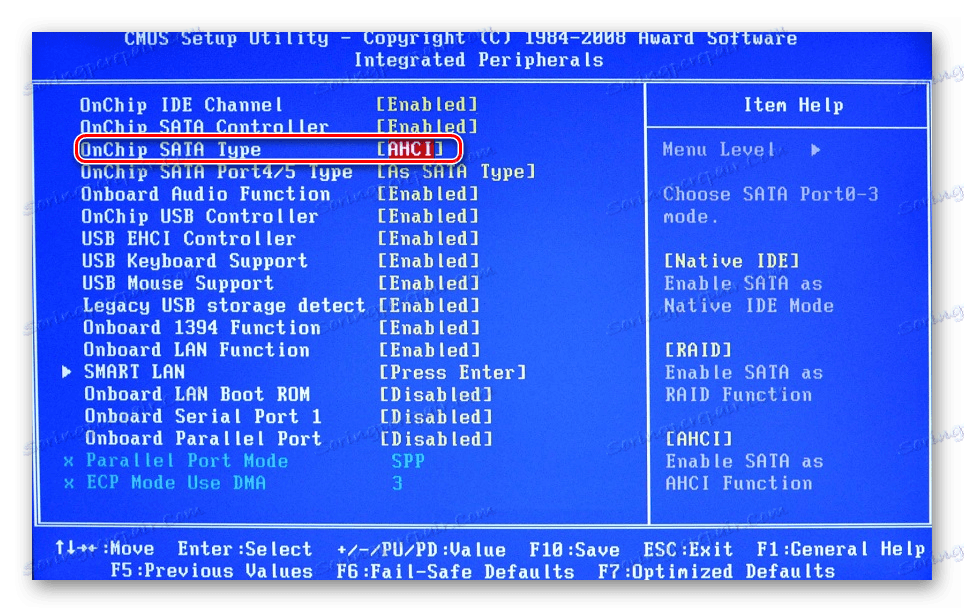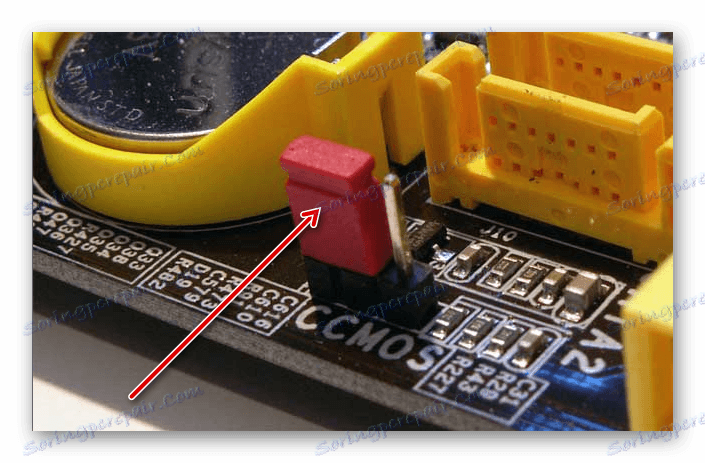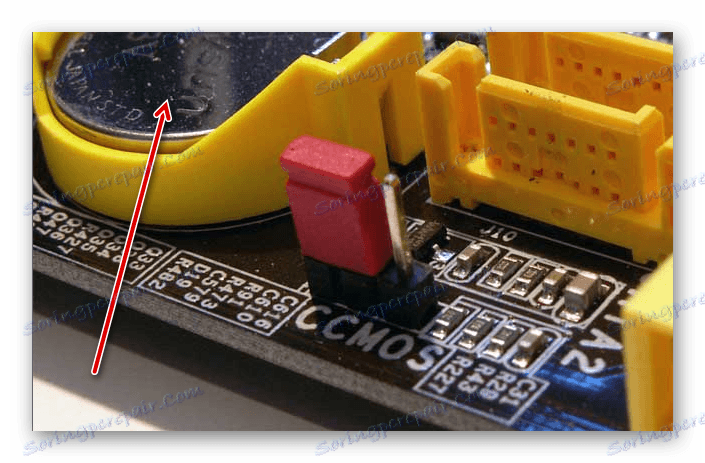Чому комп'ютер не бачить жорсткий диск
Проблема, при якій жорсткий диск не визначається комп'ютером, досить поширена. Це може трапитися з новим або вже використовувалися, зовнішнім і вбудованим HDD. Перед тим, як намагатися усунути неполадку, необхідно розібратися, що ж стало її причиною. Зазвичай користувачі і самі можуть виправити складності, пов'язані з жорстким диском - для цього досить слідувати інструкціям і діяти акуратно.
зміст
Причини, за якими комп'ютер не бачить жорсткий диск
Існує кілька поширених причин, через які жорсткий диск відмовляється виконувати свою функцію. Це стосується не тільки диска, підключеного до комп'ютера вперше - одного разу основний HDD може перестати працювати, від чого завантаження операційної системи буде неможлива. Цими причинами можуть бути:
- Перше підключення нового диска;
- Проблеми зі шлейфом або проводами;
- Неправильні налаштування / збій BIOS;
- Слабкі блок живлення або система охолодження;
- Фізична поломка вінчестера.
У не дуже досвідченого користувача можуть виникнути складнощі з діагностикою і вирішенням проблеми. Далі ми розберемо прояв і рішення кожної з них.
Перше підключення диска
Коли користувач вперше підключає зовнішній або внутрішній жорсткий диск, то система може його не помітити. Він не буде доступний широкому серед інших локальних дисків, але при цьому фізично він повністю робочий. Це легко виправити, і зробити це потрібно в такий спосіб:
- Натисніть на клавіатурі поєднання Win + R, напишіть в поле compmgmt.msc і натисніть «ОК».
![Форматування диска-1]()
- У лівій колонці натисніть на пункт меню "Керування дисками".
![управління дисками]()
- У колонці посередині будуть відображатися всі підключені до комп'ютера диски, в тому числі і проблемний. А таким він є зазвичай через те, що у нього неправильно призначена буква.
- Знайдіть диск, який не відображається, клацніть по ньому правою кнопкою миші і виберіть пункт «Змінити букву диска або шлях до диска ...».
![Зміна літери диска-1]()
- У вікні, натисніть на кнопку «Змінити».
![Зміна літери диска-2]()
- У новому вікні зі списку виберіть бажану букву і натисніть «OK».
![Зміна літери диска-3]()
Невірний формат
Іноді у диска немає пункту «Змінити букву диска або шлях до диска ...». Наприклад, через невідповідність в файлової системі. Щоб нормально працювати в Windows, він повинен бути в форматі NTFS.
В цьому випадку його потрібно переформатувати, щоб він став доступний. Такий спосіб підійде тільки якщо HDD не містить інформації, або знаходяться на ньому дані не представляють важливості, тому що всі дані будуть видалені.
- Повторіть кроки 1-2 з інструкції вище.
- Натисніть правою кнопкою миші по диску і виберіть пункт «Форматувати».
![Форматування диска-1]()
- У вікні, виберіть файлову систему NTFS і натисніть «OK».
![Форматування диска-2а]()
- Після форматування диск повинен відобразитися.
Ініціалізація жорсткого диска
Новий і невикористаний вінчестер може не працювати відразу ж при підключенні. Самостійно жорсткий диск не ініціалізується, і цей процес потрібно провести вручну.
- Повторіть кроки 1-2 з інструкції вище.
- Виберіть потрібний диск, натисніть по ньому правою кнопкою миші і виберіть пункт «Форматувати диск».
![ініціалізація дисків]()
- У новому вікні поставте галочку на новому диску, виберіть стиль MBR або GBT (для жорстких дисків рекомендується вибирати «MBR - Master Boot Record») і натисніть «OK».
![Ініціалізація дисків-2]()
- Клацніть правою кнопкою миші на Ініціалізувати диску і виберіть пункт «Створити простий том».
![Ініціалізація дисків-3]()
- Відкриється майстер створення простого томи, натисніть «Далі».
![Ініціалізація диска-5]()
- Наступний крок - вказівка розміру тому. За замовчуванням зазначений максимальний розмір простого томи, не рекомендується змінювати цю цифру. Натисніть «Далі».
![Ініціалізація диска-6]()
- В іншому вікні виберіть букву диска і натисніть «Далі».
![Ініціалізація диска-4]()
- Після цього виберіть параметр «Форматувати цей том наступним чином:" і в полі «Файлова система» виберіть NTFS. Решта поля залиште, як є і натисніть «Далі».
![Ініціалізація диска-7]()
- В останньому вікні майстер відобразить всі вибрані параметри, і якщо ви з ними згодні, то натисніть «Готово».
![Ініціалізація диска-8]()
Диск буде инициализирован і готовий до роботи.
Контакти і шлейф
При підключенні зовнішнього і внутрішнього вінчестера потрібно проявляти пильність. Зовнішній HDD може не працювати через пошкоджений дроти. Тому якщо видимих причин, через які він не працює, немає, то слід взяти аналогічний провід з такими ж роз'ємами, і підключити диск до комп'ютера.
Внутрішній жорсткий диск також може мати цю проблему - кабелі вийшли з ладу і для роботи диска їх потрібно замінити.
Через неуважність або недостатнього досвіду користувач може невірно підключити вінчестер всередині системного блоку. Перевірте підключення та упевніться, що контакти не відходять.
налаштування BIOS
Комп'ютер не бачить системний диск
- пріоритетність завантаження
- При завантаженні комп'ютера натисніть клавішу F2 (або Del, або іншу клавішу, про яку написано при старті ПК), щоб зайти в BIOS.
- Залежно від виду BIOS інтерфейс може відрізнятися. Знайдіть вкладку Boot (в старих версіях Advanced BIOS Features / BIOS Features Setup). Для управління використовуйте стрілки.
- У списку пристроїв завантаження на перше місце (1st Boot Priority / First Boot Device) поставте ваш HDD.
![BIOS-2]()
![BIOS-1]()
- Натисніть F10, щоб зберегтися і вийти і натисніть Y для підтвердження. Після цього ПК буде завантажуватися з виставленого вами пристрою.
- Режим роботи SATA
- Для зміни зайдіть в BIOS способом, зазначеним вище.
- Залежно від інтерфейсу BIOS зайдіть в Main, Advanced або Intefrated Peripherals. У меню знайдіть настройку SATA Operation, Configure SATA As, або OnChip SATA Type.
![BIOS-4]()
![BIOS-3]()
- Зі списку варіантів виберіть IDE або Native IDE, натисніть F10 і в вікні з підтвердженням натисніть Y.
- Після цього перевірте, чи бачить система жорсткий диск.
У деяких випадках в BIOS може бути виставлена невірна пріоритетність пристроїв для завантаження. Наприклад, це відбувається після зміни налаштувань для завантаження з флешки. Після цього при спробі запустити комп'ютер звичайним способом з'являється повідомлення «DISK BOOT FAILURE. INSERT SYSTEM DISK AND PRESS ENTER », або інші схожі повідомлення, пов'язані з« boot disk »,« hard disk ».
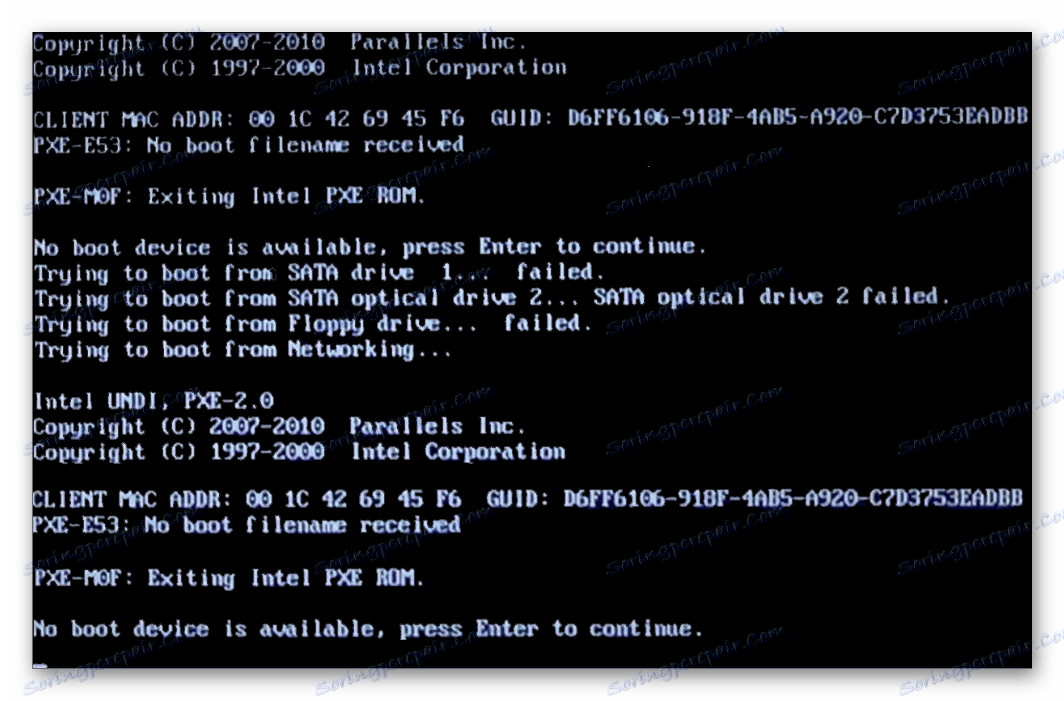
Отже, користувачеві потрібно виставити HDD на перше місце в налаштуваннях BIOS.
Зверніть увагу, що через відмінності у версіях BIOS назви пунктів меню тут і далі можуть відрізнятися. Якщо у вашому BIOS відсутня вказаний параметр, то шукайте максимально підходяще за логікою назву.
Можливо, в BIOS НЕ виставлений режим роботи, сумісний з IDE.
BIOS не бачить жорсткий диск
Зазвичай якщо навіть BIOS не визначає жорсткий диск, то виною тому неправильні настройки або їх збій. Невірні налаштування з'являються в результаті дій користувача, а збій може відбутися з різних причин, починаючи від перебоїв в живленні і закінчуючи вірусами в системі. Про це може свідчити системна дата - якщо вона не точна, то це прямий показник збою. Для його усунення потрібно повне скидання налаштувань і повернення до заводських налаштувань.
- Обесточьте комп'ютер. Далі є два способи.
- Знайдіть на материнській платі джампер Clear CMOS - він розташовується поруч з батарейкою.
![Джампер Clear CMOS на материнській платі]()
- Поміняйте перемичку з контактів 1-2 на 2-3.
- Секунд через 20-30 поверніть її у вихідне положення, після чого настройки BIOS обнуляться.
- У системному блоці знайдіть материнську плату і витягніть з неї батарейку. Вона виглядає як звичайна батарейка - кругла і срібляста.
![Батарейка на материнській платі]()
- Хвилин через 25-30 встановіть її назад і перевірте, чи бачить BIOS диск.
- В обох варіантах також може знадобитися змінити пріоритетність завантаження по інструкції вище.
АБО
Недостатньо харчування або охолодження
Прислухайтеся до звуків, які лунають з системного блоку. Якщо чутні дзижчать звуки зміни циклів, то виною цьому, найімовірніше, є слабкий блок живлення. Дійте за обставинами: замініть блок живлення на більш потужний або вимкніть другорядне за важливістю пристрій.
Якщо система охолодження працює недостатньо добре, то через перегрів диск може періодично переставати визначатися системою. Найчастіше це відбувається, коли використовується ноутбук, який має зазвичай слабкі кулери, які не справляються зі своїм завданням належним чином. Рішення проблеми очевидно - придбання більш потужного охолодження.
фізична поломка
Внаслідок різних причин жорсткий диск може вийти з ладу: струс, падіння, удар і ін. Якщо перераховані вище способи не допомогли, то слід спробувати підключити HDD до іншого комп'ютера. Якщо він не буде визначатися і їм, то, найімовірніше, на програмному рівні це вже не виправити, і доведеться підшукати сервісний центр для ремонту.
Ми розглянули основні причини, по яких не запускається жорсткий диск. Насправді їх може бути більше, оскільки все залежить від конкретної ситуації і конфігурації. Якщо ваша проблема не була вирішена, то задавайте питання в коментарі, ми постараємося вам допомогти.