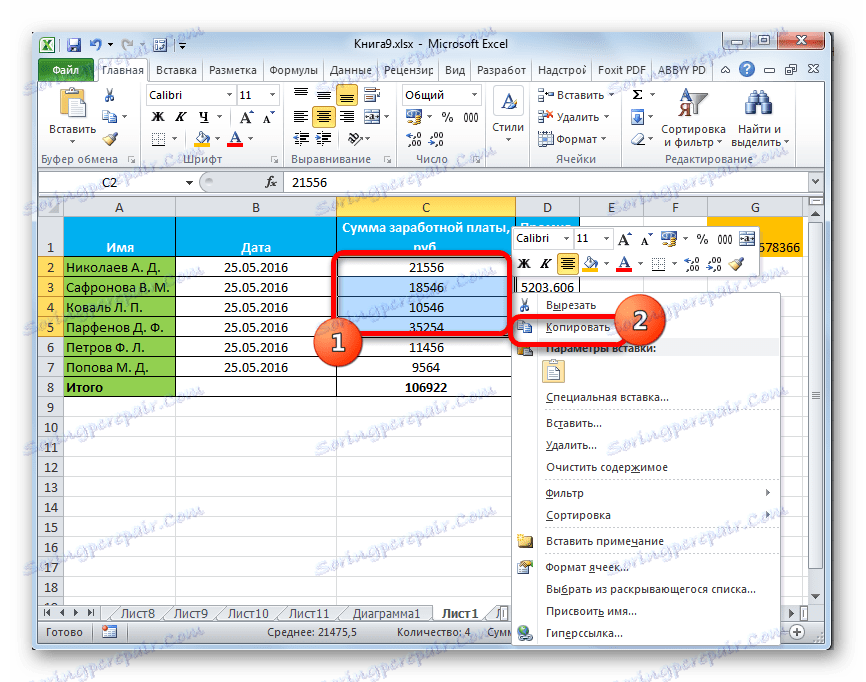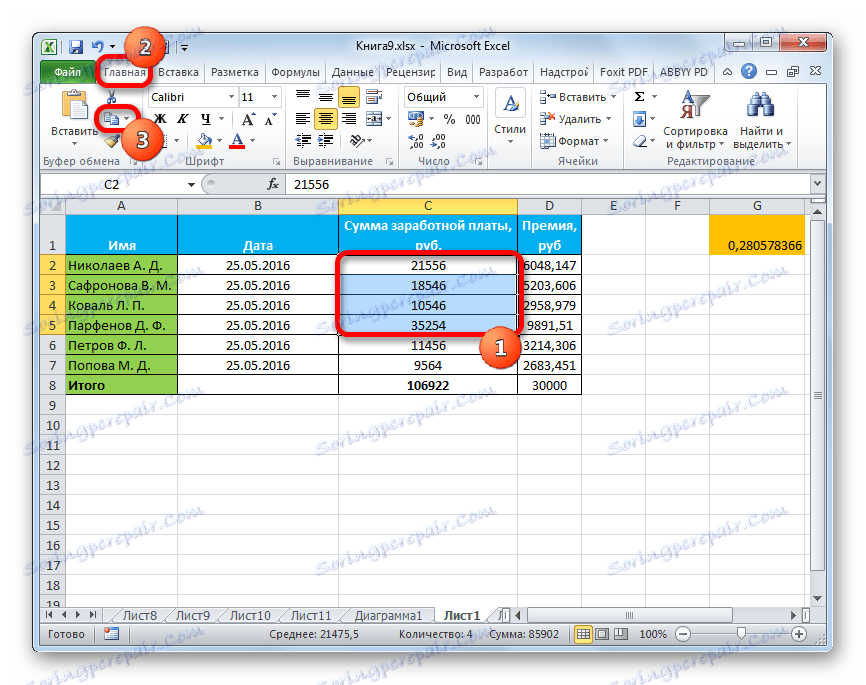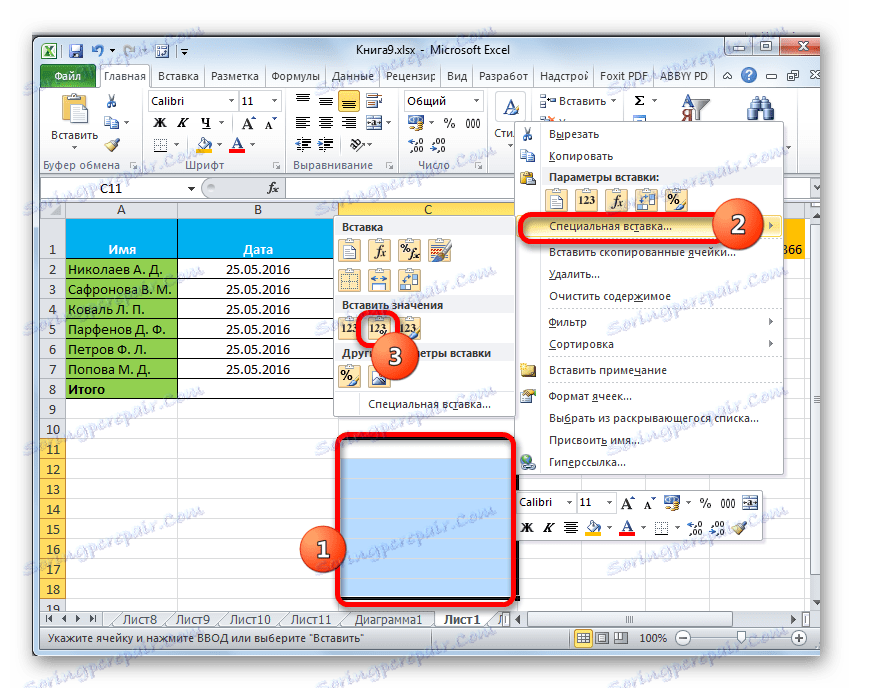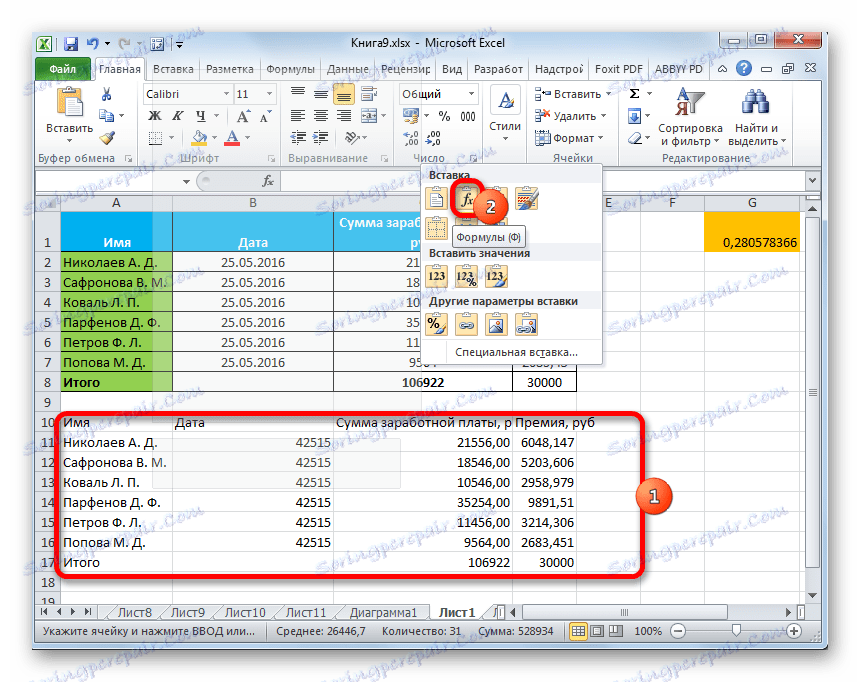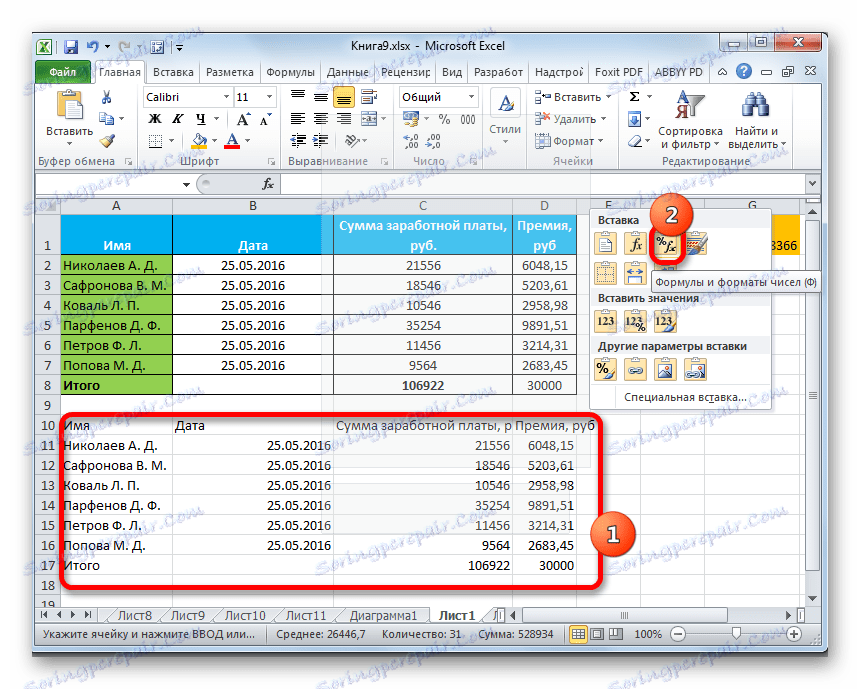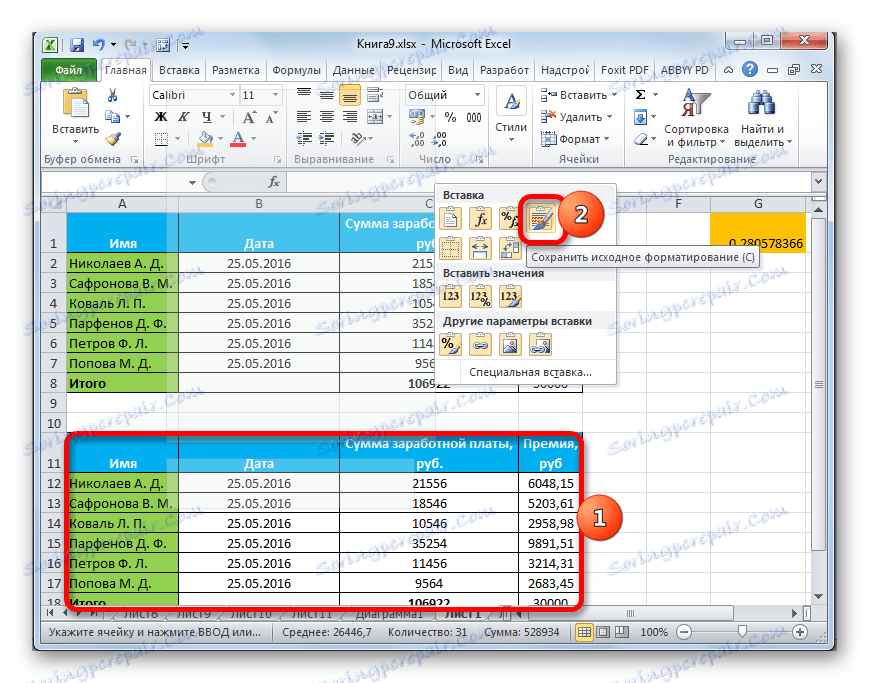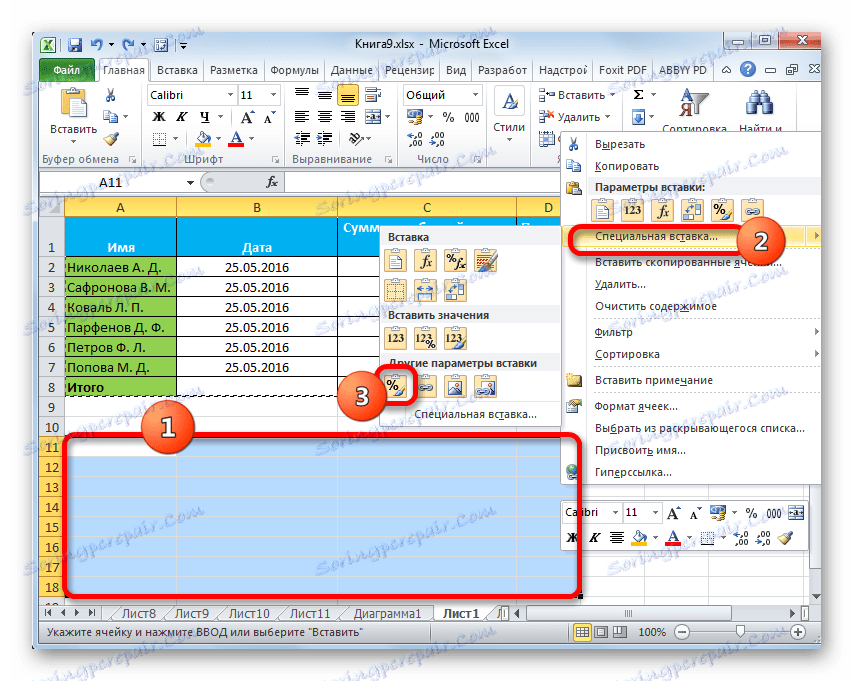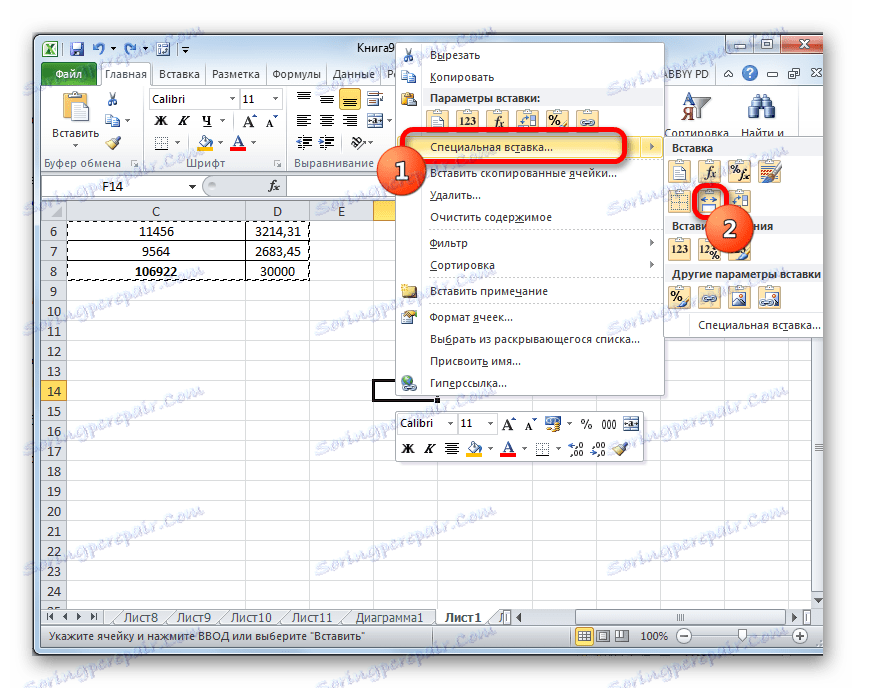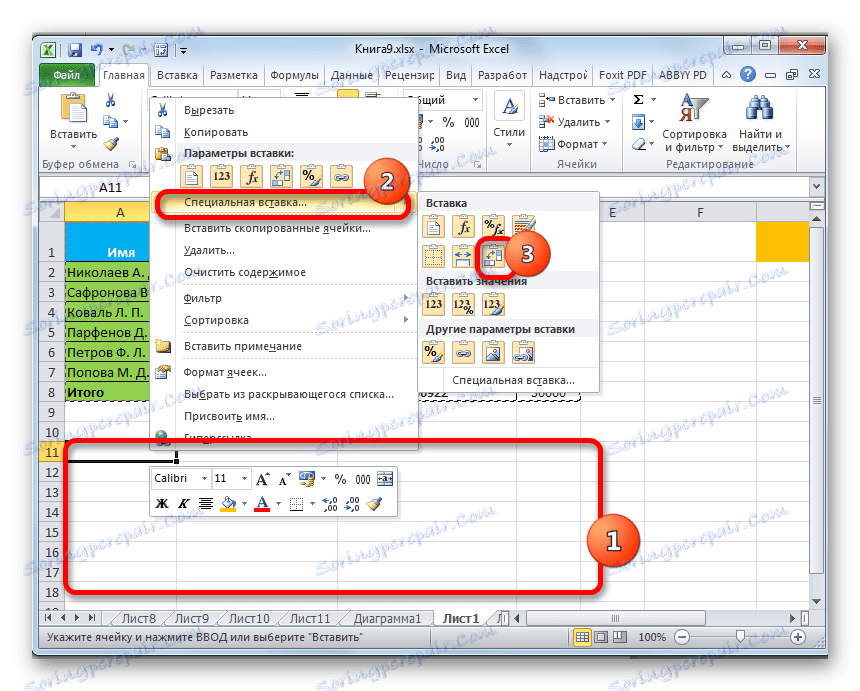Застосування спеціальної вставки в Microsoft Excel
Напевно, багато недосвідчені користувачі намагалися скопіювати в Ексель якісь дані, але в результаті дій у них на виході виходило або зовсім інше значення, або помилка. Це пов'язано з тим, що в первинному діапазоні копіювання перебувала формула, і саме вона була вставлена, а не значення. Подібних проблем вдалося б уникнути, якби ці користувачі були знайомі з таким поняттям, як «Спеціальна вставка». З її допомогою можна виконувати також багато інших завдань, в тому числі арифметичних. Давайте розберемося, що собою являє цей інструмент і як з ним працювати.
Робота зі спеціальною вставкою
Спеціальна вставка, перш за все, призначена для того, щоб вставити певний вираз на лист Excel в тому вигляді, в якому це потрібно користувачеві. За допомогою цього інструменту можна вставити в осередок не всі скопійовані дані, а тільки окремі властивості (значення, формули, формат і т.д.). Крім того, використовуючи інструменти, можна виробляти арифметичні дії (додавання, множення, віднімання і ділення), а також транспонувати таблицю, тобто, міняти в ній місцями рядки і стовпці.
Для того, щоб перейти в спеціальну вставку, перш за все, потрібно виконати дію з копіювання.
- Вибираємо комірку або діапазон, який потрібно скопіювати. Виділяємо його курсором, затиснувши при цьому ліву кнопку миші. Виробляємо клацання по виділенню правою кнопкою мишки. Відбувається активація контекстного меню, в якому потрібно зробити вибір пункту «Копіювати».
![Копіювання через контекстне меню в Microsoft Excel]()
Також, замість зазначеної процедури можна, перебуваючи у вкладці «Головна», натиснути на значок «Копіювати», який розміщується на стрічці в групі «Буфер обміну».
![Копіювання через кнопку на стрічці в Microsoft Excel]()
Скопіювати вираз можна, виділивши його і набравши поєднання гарячих клавіш Ctrl + C.
- Щоб безпосередньо перейти до виконання процедури, виділяємо область на аркуші, куди плануємо вставити раніше скопійовані елементи. Клацаємо по виділенню правою кнопкою миші. У запустити контекстному меню слід вибрати позицію «Спеціальна вставка ...». Після цього відкривається додатковий список, в якому можна вибрати різні види дій, розділені на три групи:
- Вставка ( «Вставити», «Транспонувати», «Формули», «Формули і формати чисел», «Без рамок», «Зберегти ширину стовпців оригіналу» і «Зберегти вихідне форматування»);
- Вставити значення ( «Значення і вихідне форматування», «Значення» і «Значення і формати чисел»);
- Інші параметри вставки ( «Форматування», «Малюнок», «Вставити зв'язок» і «Зв'язаний малюнок»).
Як бачимо, інструментами першої групи проводить копіювання вираження, що міститься в осередку або діапазоні. Друга група призначена, в першу чергу, для копіювання значень, а не формул. Третя група виробляє перенесення форматування і зовнішнього вигляду.
- Крім того, в цьому ж додатковому меню присутня ще один пункт, який має таку ж назву - «Спеціальна вставка ...».
- Якщо перейти по ньому, то відкривається окреме вікно спеціальної вставки з інструментами, які розбиті на дві великі групи: «Вставити» і «Операція». Саме, завдяки інструментам останньої групи, можна виконувати арифметичні дії, про які йшла розмова вище. Крім того, в цьому вікні є два пункти, які не входять в окремі групи: «Пропускати порожні клітинки» і «Транспонувати».
- У спеціальну вставку можна потрапити не тільки через контекстне меню, але і через інструменти на стрічці. Для цього потрібно, перебуваючи у вкладці «Головна», клікнути по піктограмі у вигляді спрямованого кутом вниз трикутника, який розташований під кнопкою «Вставити» в групі «Буфер обміну». Потім відбувається відкриття списку можливих дій, в тому числі перехід в окреме вікно.
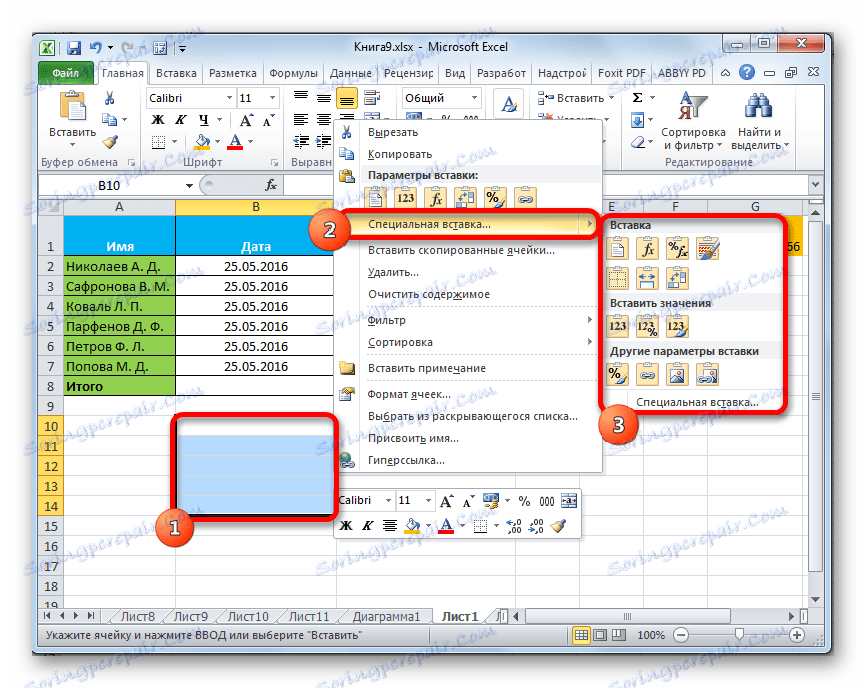
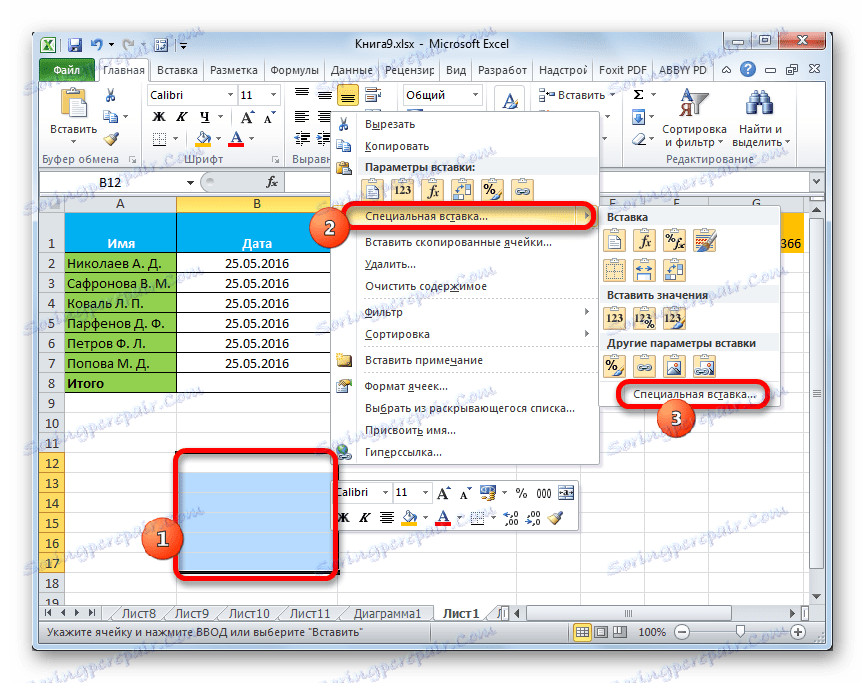
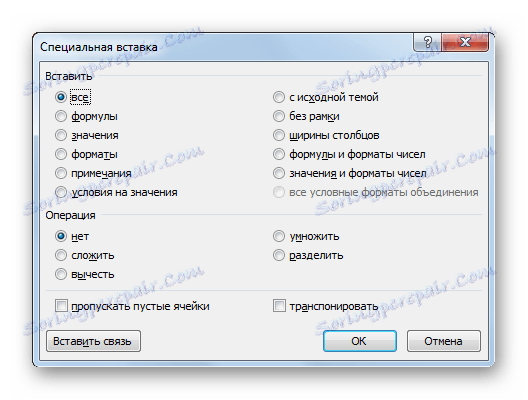
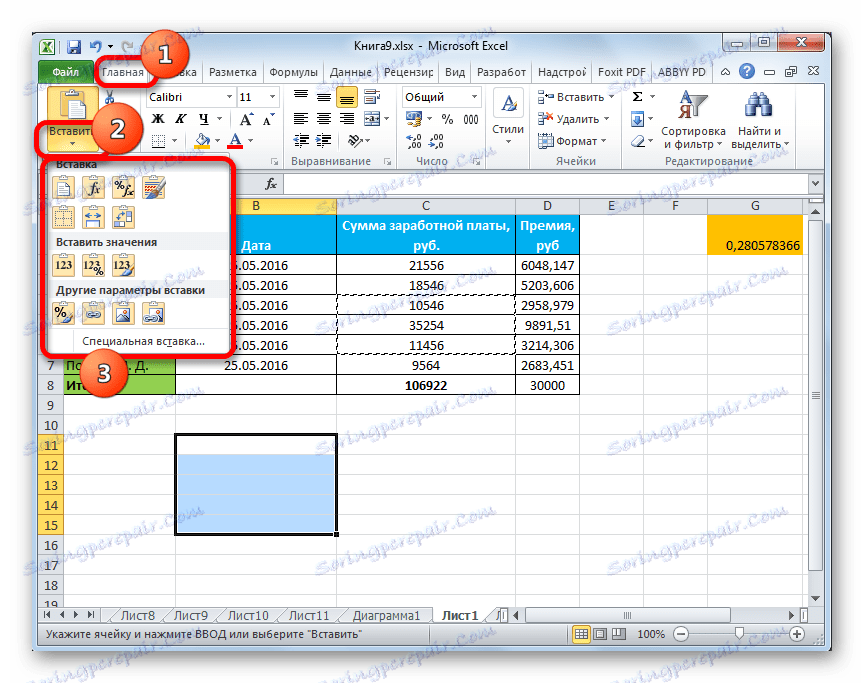
Спосіб 1: робота зі значеннями
Якщо вам потрібно перенести значення осередків, результат в яких виводиться за допомогою обчислювальних формул, то спеціальна вставка якраз призначена для такого випадку. Якщо ви застосуєте звичайне копіювання, то скопіюється формула, а значення, що виводяться в ній, може виявитися зовсім не тим, яке вам потрібно.
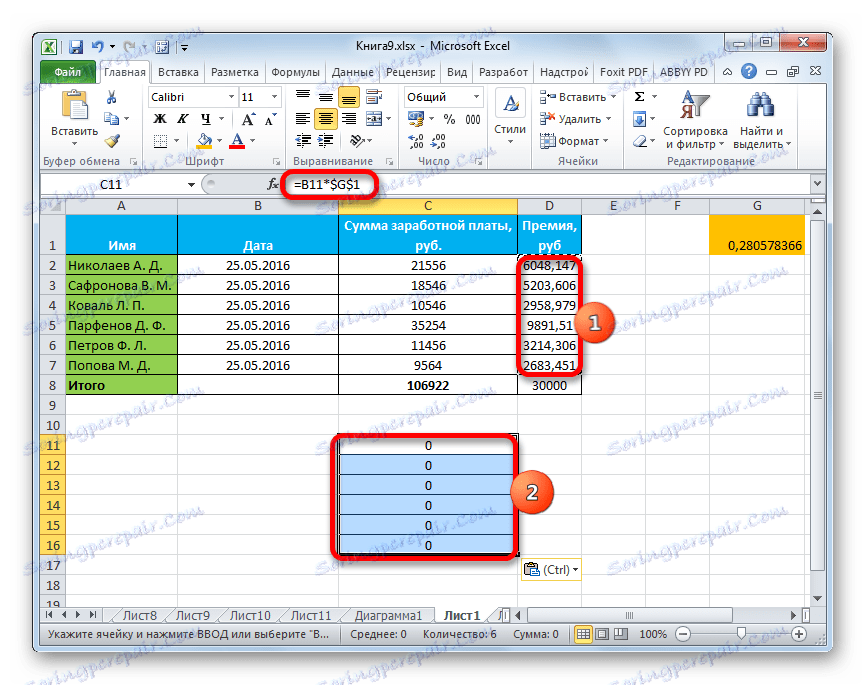
- Для того, щоб скопіювати значення, виділяємо діапазон, який містить результат обчислень. Копіюємо його будь-яким з тих способів, про які ми говорили вище: контекстне меню, кнопка на стрічці, комбінація гарячих клавіш.
- Виділяємо область на аркуші, куди плануємо вставити дані. Переходимо до меню одним з тих способів, про які йшла мова вище. У блоці «Вставити значення» вибираємо позицію «Значення і формати чисел». Цей пункт найбільше підходить в даній ситуації.
![Вставка значень в Microsoft Excel]()
Цю ж процедуру можна провести через раніше описане нами вікно. В цьому випадку в блоці «Вставити» слід переключити перемикач в позицію «Значення і формати чисел» і натиснути на кнопку «OK».
- Який би варіант ви не вибрали, дані будуть перенесені в виділений діапазон. Буде показаний саме результат без переносу формул.
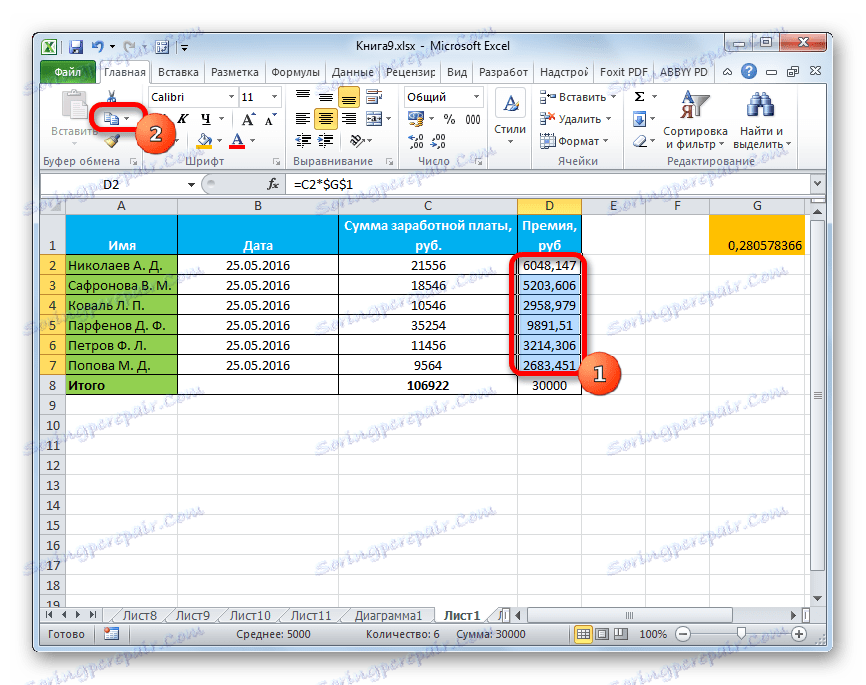
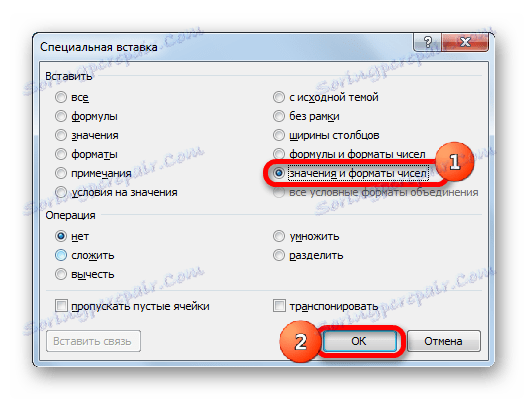
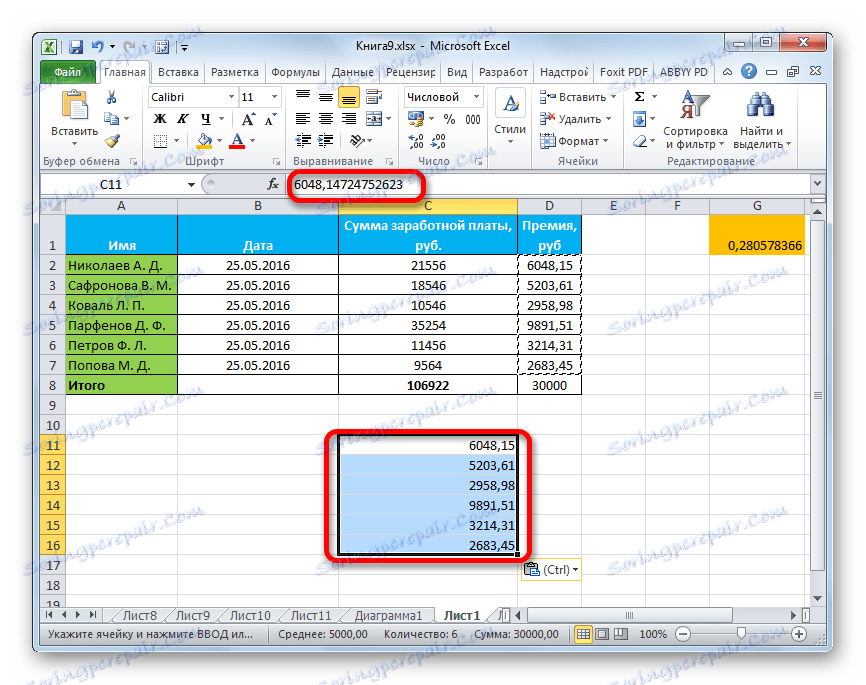
урок: Як прибрати формулу в Ексель
Спосіб 2: копіювання формул
Але існує і зворотна ситуація, коли потрібно скопіювати саме формули.
- В цьому випадку, виконуємо процедуру копіювання будь-яким доступним способом.
- Після цього виділяємо область на аркуші, куди слід вставити таблицю або інші дані. Активуємо контекстне меню і вибираємо пункт «Формули». При цьому будуть вставлені тільки формули і значення (в тих осередках, де формул немає), але при цьому буде втрачено форматування і настройка числових форматів. Тому, наприклад, якщо у вихідній області був присутній формат дати, то після копіювання він буде відображений некоректно. Відповідні осередку потрібно буде додатково відформатувати.
![Вставка формул в Microsoft Excel]()
У вікні цього дійства відповідає переміщення перемикача в позицію «Формули».
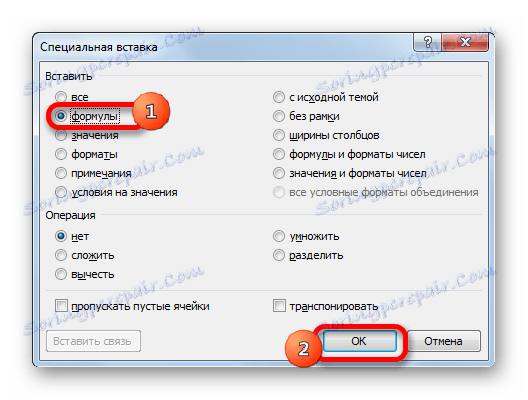
Але існує можливість зробити перенесення формул зі збереженням формату чисел або навіть з повним збереженням вихідного форматування.
- У першому випадку в меню вибираємо позицію «Формули і формати чисел».
![Вставка формул і форматів чисел в Microsoft Excel]()
Якщо ж операція виконується через вікно, то в цьому випадку потрібно переставити перемикач в положення «Формули і формати чисел» потім натиснути на кнопку «OK».
- У другому випадку, коли потрібно зберегти не тільки формули і числові формати, але і повне форматування, в меню слід вибрати пункт «Зберегти вихідне форматування».
![Вставка зі збереженням вихідного форматування в Microsoft Excel]()
Якщо користувач вирішить виконати це завдання за допомогою переходу в вікно, то в цьому випадку потрібно переставити перемикач в позицію «З вихідної темою» і натиснути на кнопку «OK».
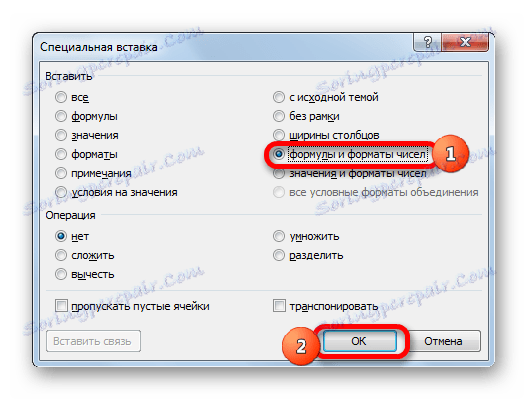
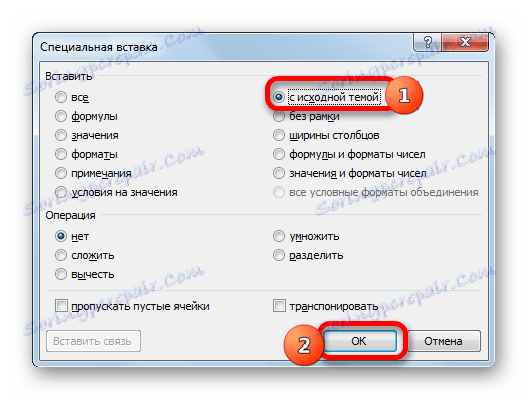
Спосіб 3: перенесення форматування
Якщо користувачеві не потрібно переносити дані, а він тільки хоче скопіювати таблицю, щоб заповнити її зовсім іншою інформацією, то в цьому випадку можна скористатися визначеним пунктом спеціальної вставки.
- Копіюємо вихідну таблицю.
- На аркуші виділяємо простір, куди хочемо вставити макет таблиці. Викликаємо контекстне меню. У ньому в розділі «Інші параметри вставки» вибираємо пункт «Форматування».
![Вставка формату в Microsoft Excel]()
Якщо процедура виконується через вікно, то в цьому випадку, переставляємо перемикач в позицію «Формати» і клацаємо по кнопці «OK».
- Як бачимо, після цих дій відбувається перенос макета вихідної таблиці зі збереженим форматуванням, але абсолютно не заповнена даними.
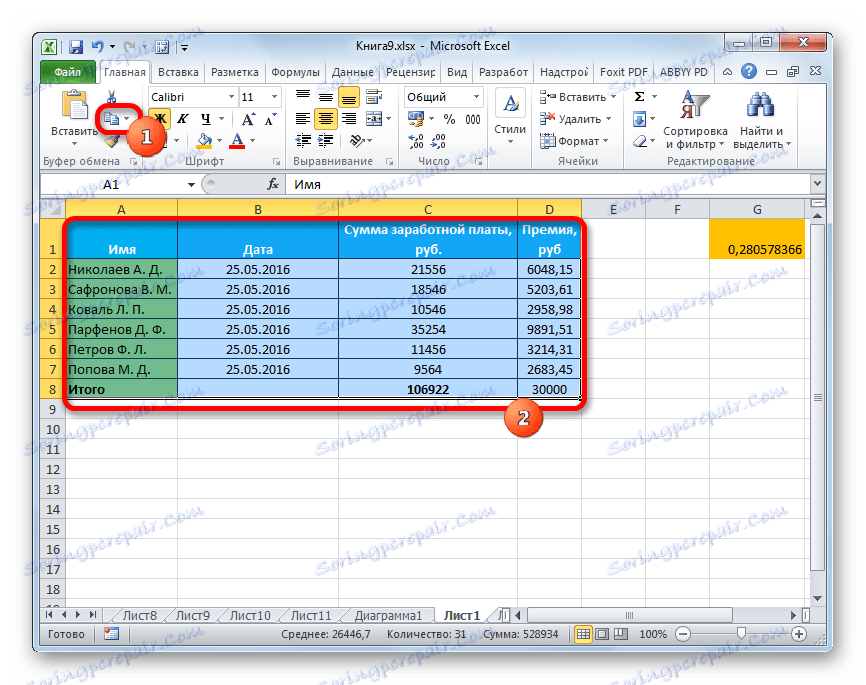
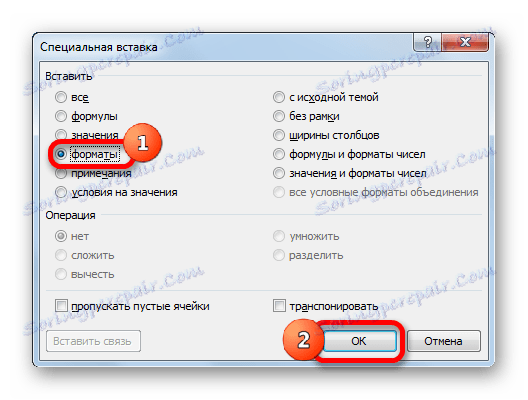
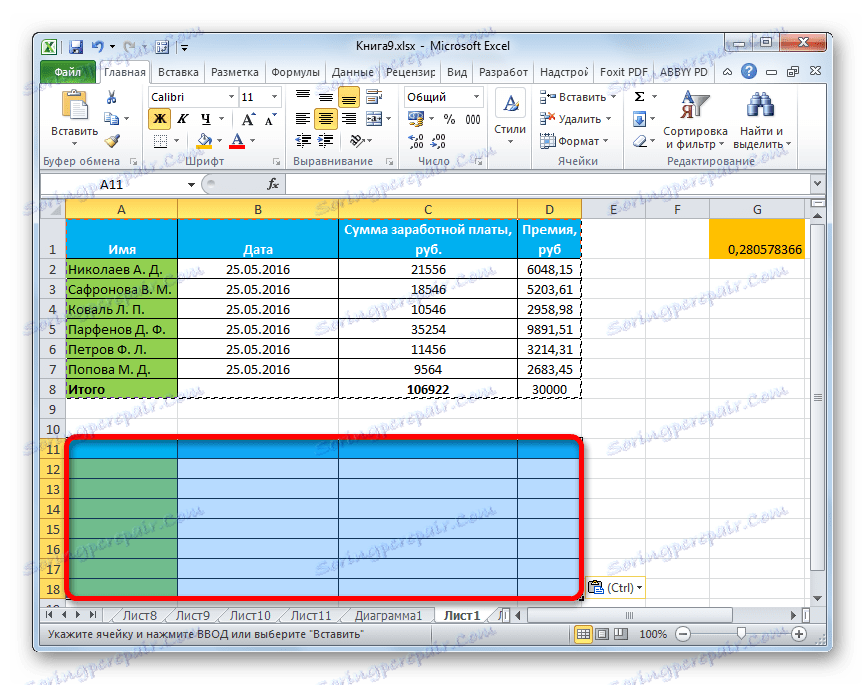
Спосіб 4: копіювання таблиці зі збереженням розміру стовпців
Не секрет, що якщо ми виконаємо просте копіювання таблиці, то не факт, що всі осередки нової таблиці зможуть вмістити в себе всю інформацію исходника. Виправити цю ситуацію при копіюванні можна також за допомогою спеціальної вставки.
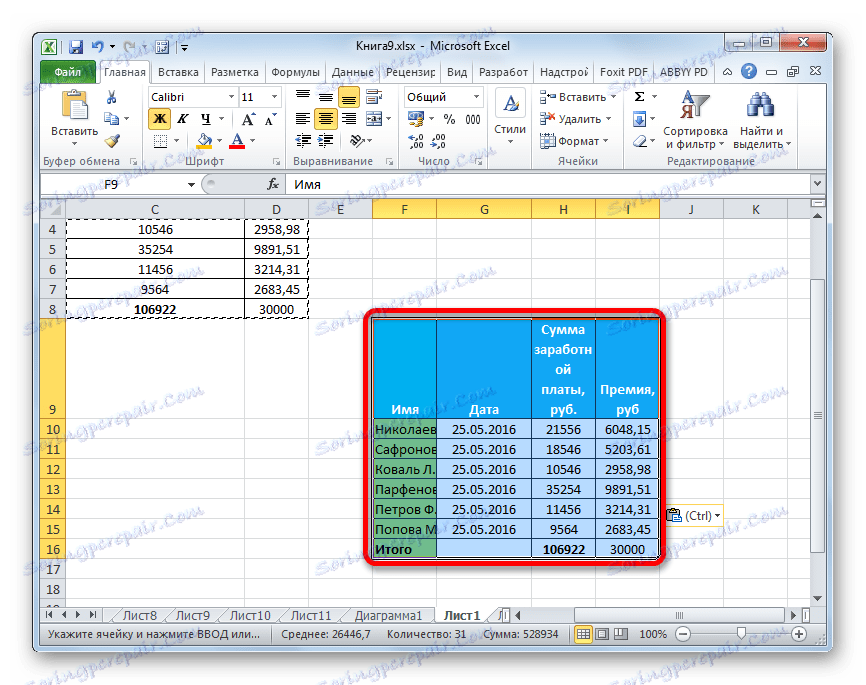
- Спочатку будь-яким з вищезгаданих способів копіюємо вихідну таблицю.
- Після запуску вже звичного нам меню вибираємо значення «Зберегти ширину стовпців оригіналу».
![Вставка збереженням ширини столбцои оригіналу в Microsoft Excel]()
Аналогічну процедуру можна виконати і через вікно спеціальної вставки. Для цього потрібно переставити перемикач в позицію «Ширини стовпців». Після цього, як завжди, клацаємо по кнопці «OK».
- Таблиця буде вставлена зі збереженням вихідної ширини стовпців.
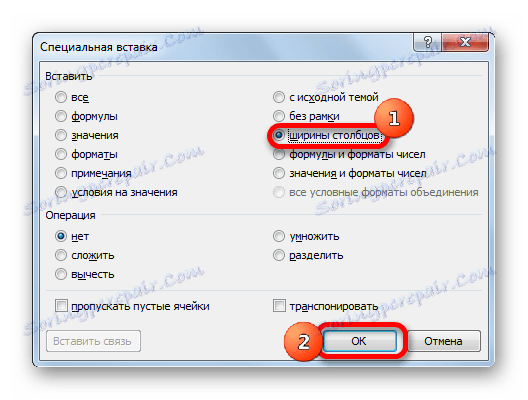
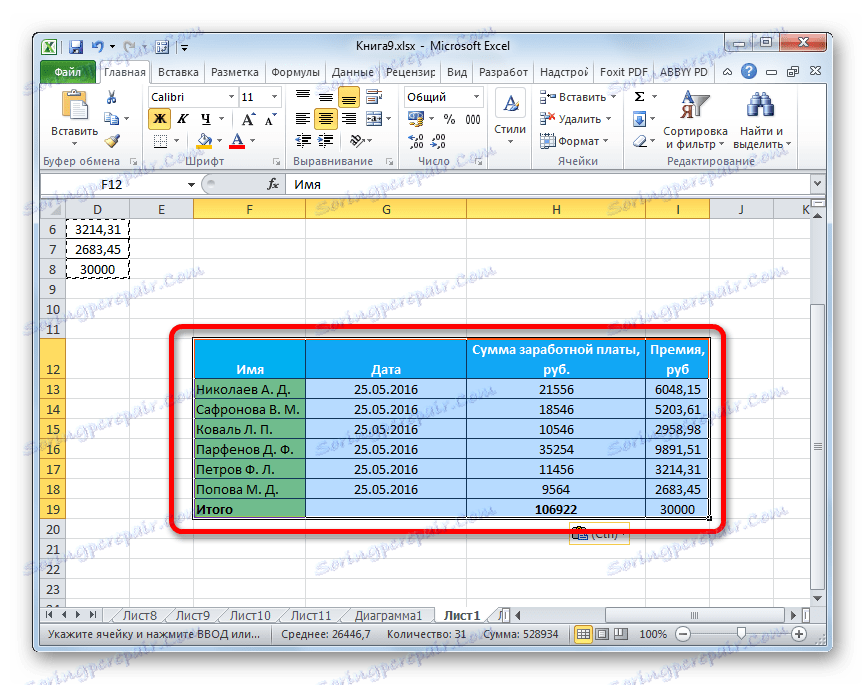
Спосіб 5: вставка малюнка
Завдяки можливостям спеціальної вставки можна зробити копіювання будь-яких даних, що відображаються на аркуші, в тому числі і таблиці, як малюнка.
- Копіюємо об'єкт за допомогою звичайних інструментів копіювання.
- Виділяємо місце на аркуші, куди повинен буде поміщений малюнок. Викликаємо меню. Вибираємо в ньому пункт «Малюнок» або «Зв'язаний малюнок». У першому випадку вставлений малюнок не стане пов'язаний з вихідною таблицею. У другому випадку при зміні значень в таблиці автоматично оновлюватиметься і малюнок.
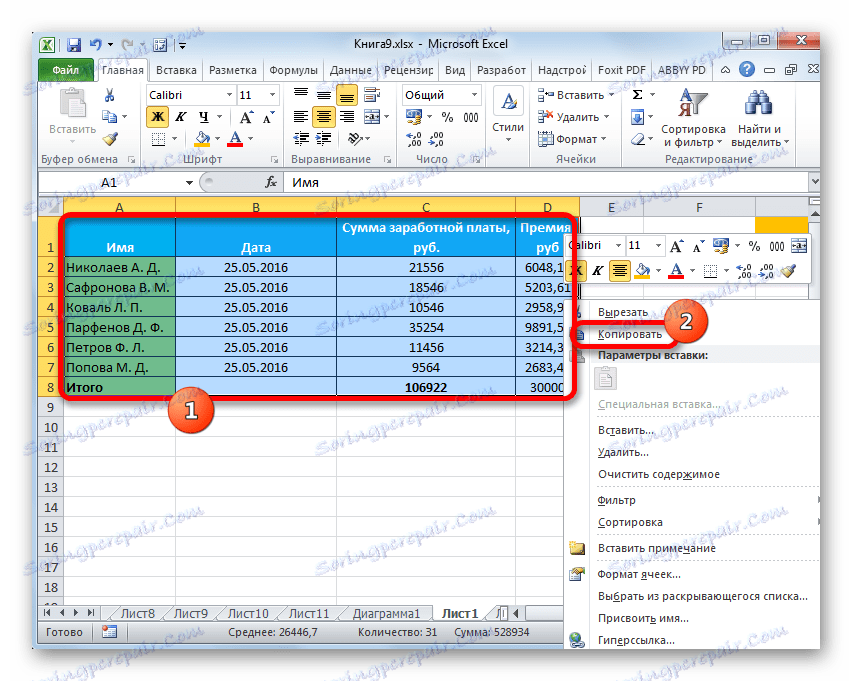
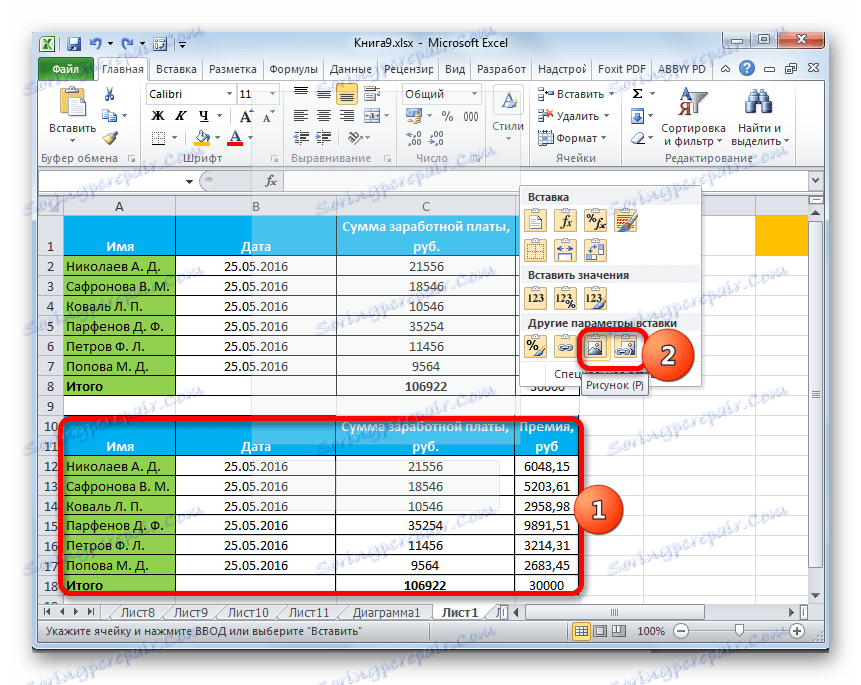
У вікні спеціальної вставки подібну операцію виконати не можна.
Спосіб 6: копіювання приміток
За допомогою спеціальної вставки можна здійснювати швидке копіювання приміток.
- Виділяємо комірки, в яких містяться примітки. Виконуємо їх копіювання через контекстне меню, за допомогою кнопки на стрічці або шляхом натискання комбінації клавіш Ctrl + C.
- Виділяємо комірки, в які примітки слід вставити. Переходимо у вікно спеціальної вставки.
- У вікні, переставляємо перемикач в позицію «Примітки». Тиснемо на кнопку «OK».
- Після цього примітки будуть скопійовані в виділені осередки, а решта дані залишаться без змін.
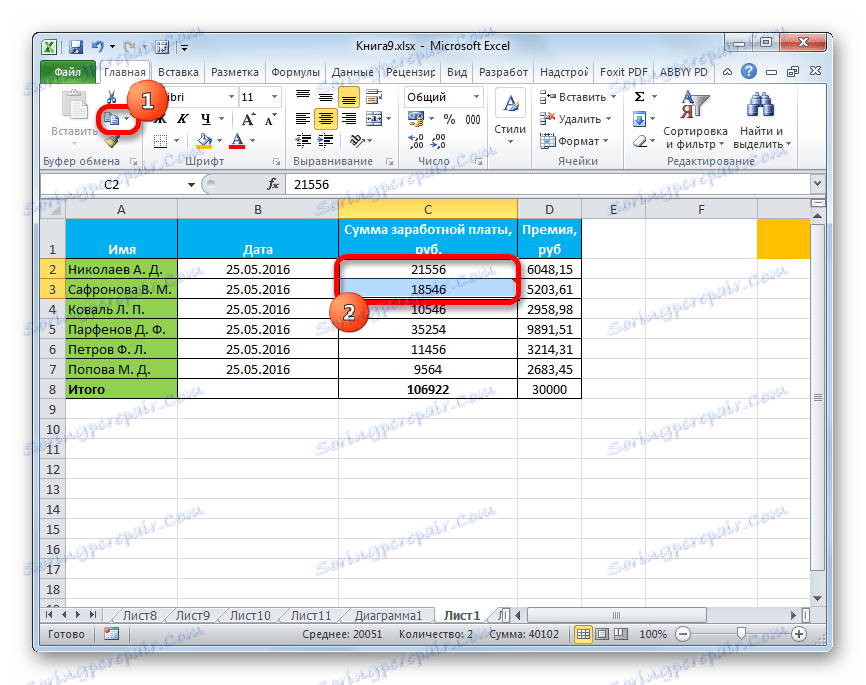
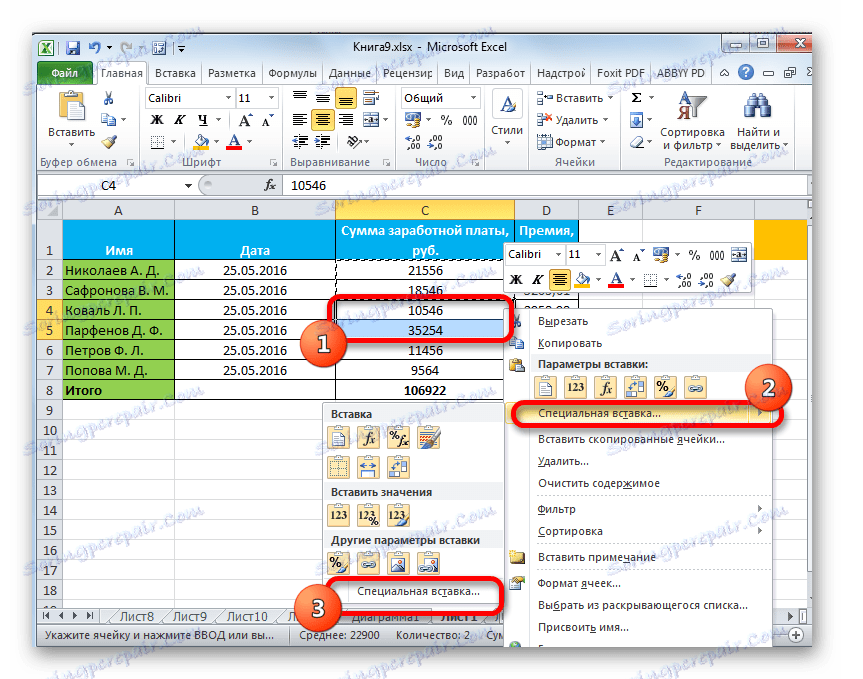
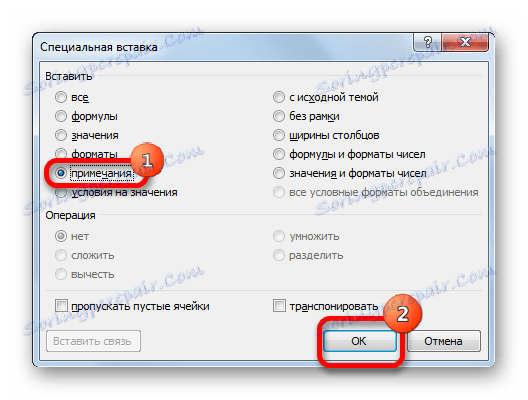
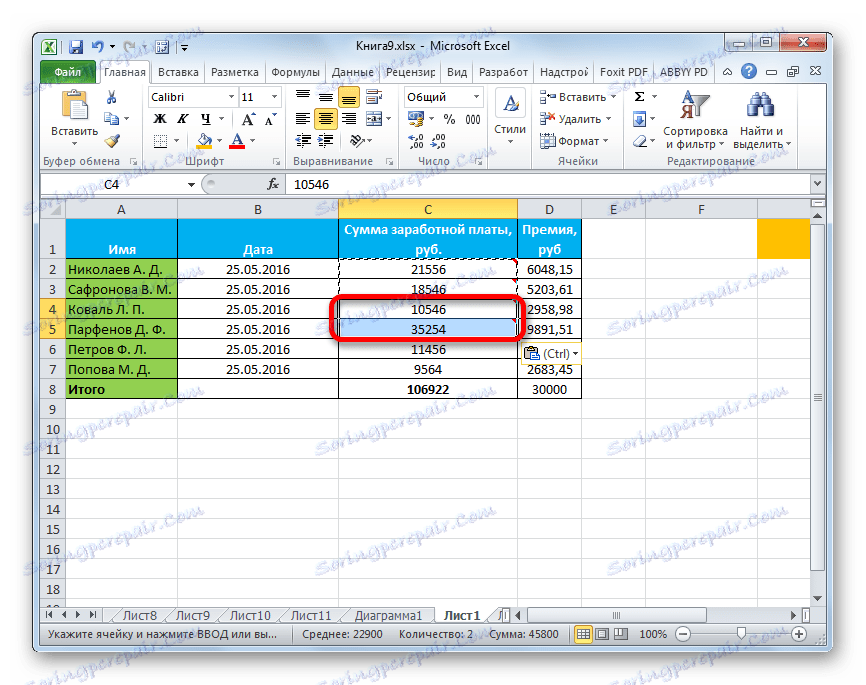
Спосіб 7: транспонування таблиці
За допомогою спеціальної вставки можна робити операцію транспонування таблиць, матриць та інших об'єктів, в яких потрібно поміняти місцями стовпчики та рядки.
- Виділяємо таблицю, яку потрібно перевернути, і виробляємо її копіювання одним з уже відомих нам способів.
- Виділяємо на аркуші той діапазон, куди планується помістити перевернутий варіант таблиці. Активуємо контекстне меню і вибираємо в ньому пункт «Транспонувати».
![Транспонування в Microsoft Excel]()
Дану операцію можна також провести за допомогою знайомого нам вікна. В даному випадку потрібно буде встановити галочку біля пункту «Транспонувати» і натиснути на кнопку «OK».
- І в тому, і в іншому випадку на виході вийде перевернута таблиця, тобто, така таблиця, у якій стовпці і рядки помінялися місцями.
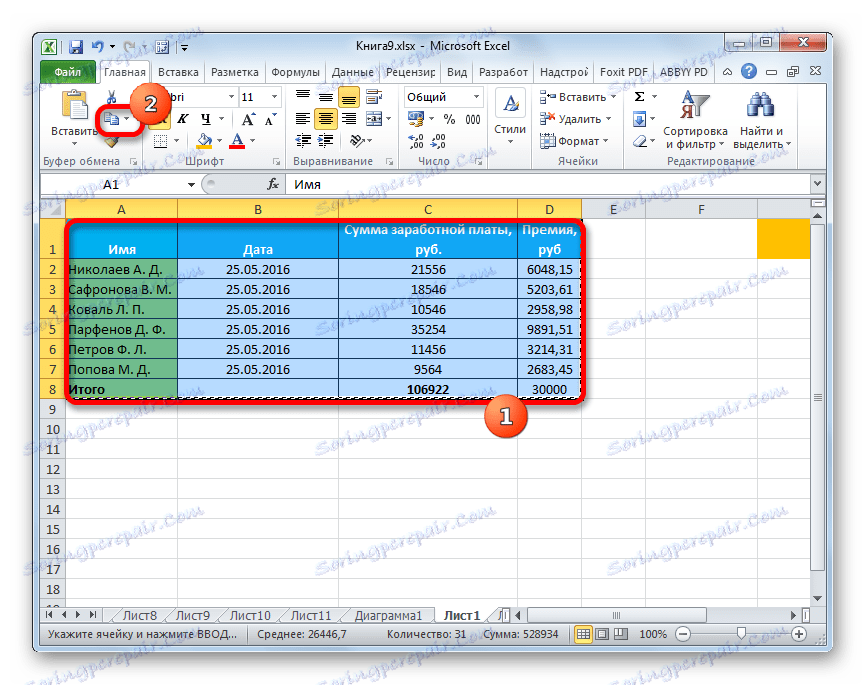
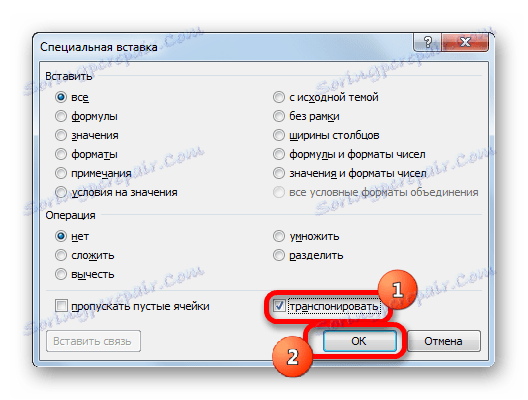
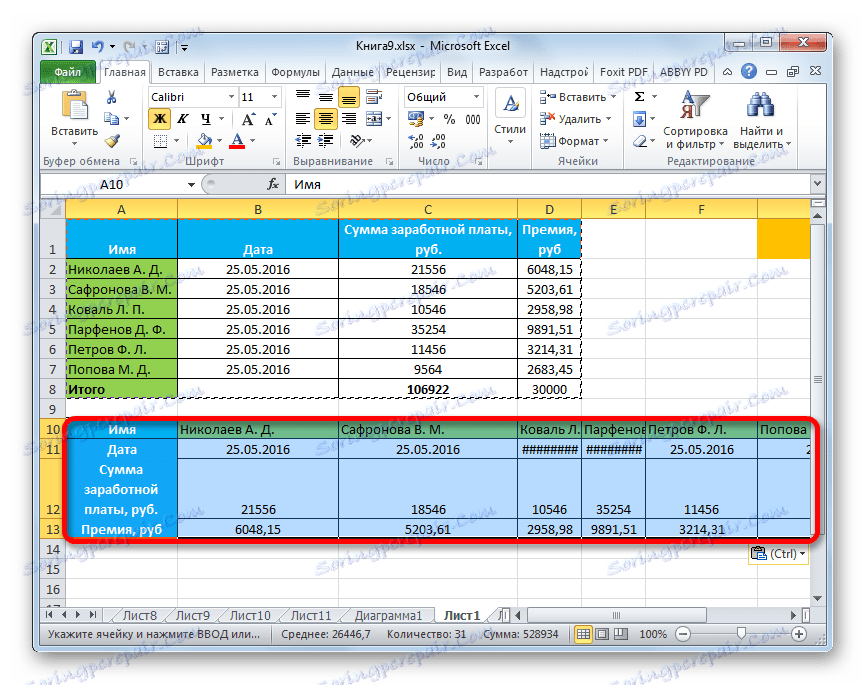
урок: Як перевернути таблицю в Ексель
Спосіб 8: використання арифметичних дій
За допомогою описуваного нами інструменту в Excel також можна виконувати поширені арифметичні дії:
- додавання;
- множення;
- віднімання;
- Розподіл.
Подивимося, як застосовується цей інструмент на прикладі множення.
- Перш за все вписуємо в окрему вільну позицію число, на яке плануємо провести множення діапазону даних за допомогою спеціальної вставки. Далі виконуємо його копіювання. Це можна зробити, як натиснувши комбінацію клавіш Ctrl + C, так і викликавши контекстне меню або скориставшись можливостями інструментів для копіювання на стрічці.
- Виділяємо діапазон на аркуші, який нам належить помножити. Клацаємо по виділенню правою кнопкою миші. У контекстному меню двічі переходимо по пунктам «Спеціальна вставка ...».
- Активується вікно. У групі параметрів «Операція» виставляємо перемикач в позицію «Помножити». Далі клацаємо по кнопці «OK».
- Як бачимо, після цього дії все значення виділеного діапазону були перемножити на скопійоване число. У нашому випадку це число 10.
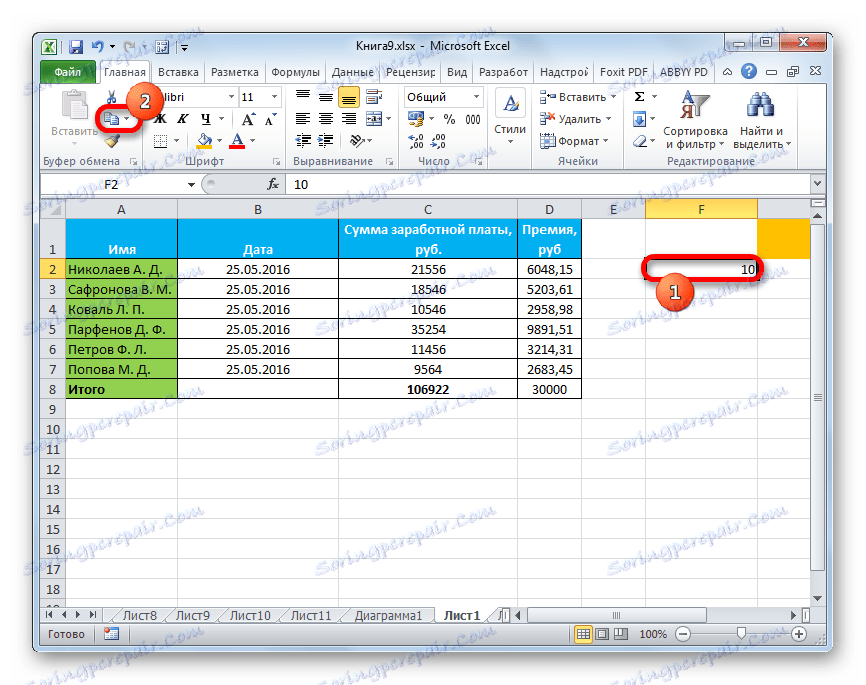
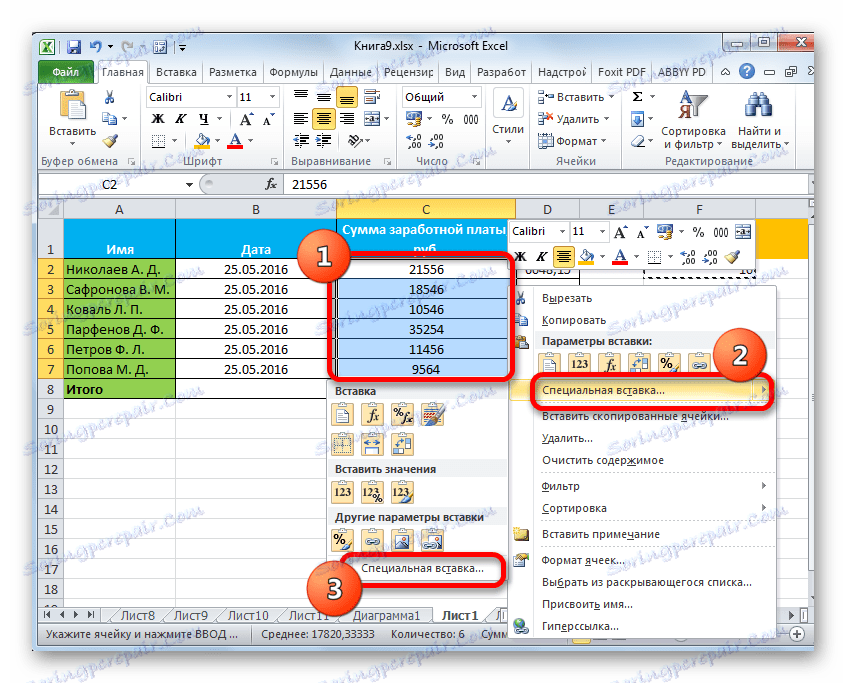
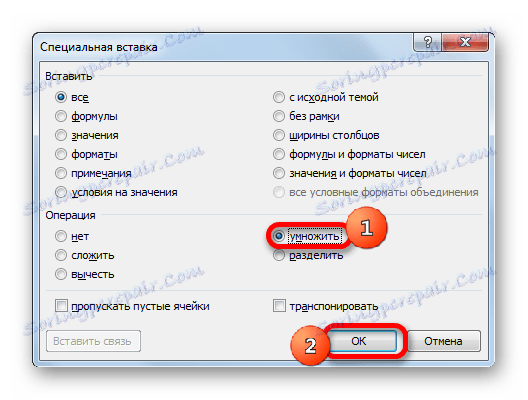
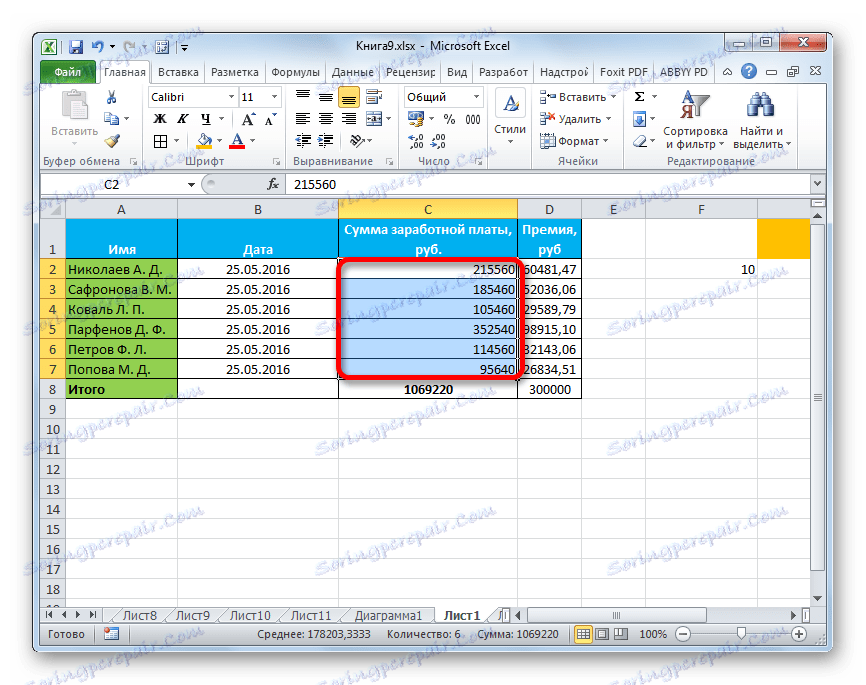
За таким же принципом можна виконувати ділення, додавання і віднімання. Тільки для цього в вікні потрібно буде переставити перемикач відповідно в позицію «Розділити», «Скласти» або «Відняти». В іншому все дії аналогічні вищеописаним маніпуляціям.
Як бачимо, спеціальна вставка є дуже корисним інструментом для користувача. З його допомогою можна проводити копіювання не тільки всього блоку даних в осередку або в діапазоні, а розділивши їх на різні верстви (значення, формули, форматування і т.д.). При цьому існує можливість комбінування цих шарів один з одним. Крім того, за допомогою цього ж інструмента можна виконувати арифметичні дії. Безумовно, придбання навичок роботи з даною технологією значно допоможе користувачам на шляху освоєння програми Excel в цілому.