Як включити батьківський контроль в яндекс.браузер
Батьківський контроль під собою має на увазі безпечне використання, і в даному випадку це відноситься до яндекс.браузер. Незважаючи на назву, батьківським контролем можуть користуватися зовсім не мама і тато, оптимізуючи роботу в інтернеті своєму чаду, а й інші групи користувачів.
У самому яндекс.браузер немає функції батьківського контролю, але є настройка DNS, через яку можна використовувати безкоштовний сервіс від Яндекс, який працює за схожим принципом.
зміст
Включення DNS-серверів Яндекс
Коли ви проводите час в інтернеті, працюючи або використовуючи його в розважальних цілях, то дуже не хочеться випадковим чином натикатися на різний безсторонній контент. Особливо хочеться відгородити від цього свою дитину, яка може залишатися за комп'ютером без нагляду.
Яндекс створив свої власні DNS - сервера, що відповідають за фільтрацію трафіку. Працює це просто: коли користувач намагається зайти на конкретний сайт або коли пошукова система намагається відобразити різні матеріали (наприклад, через пошук за картинками), спершу все адреси сайтів перевіряються через базу небезпечних сайтів, і потім все непристойні IP-адреси фільтруються, залишаючи тільки безпечні результати.
У яндекс.dns є кілька режимів. За замовчуванням у браузері працює базовий режим, за яким відсутня фільтрація трафіку. Ви можете виставити два режими.
- Безпечний - блокуються заражені і шахрайські сайти. адреси:
77.88.8.88
77.88.8.2 - Сімейний - блокуються сайти і реклама з контентом не для дітей. адреси:
77.88.8.7
77.88.8.3
Ось як сам Яндекс порівнює свої режими DNS:
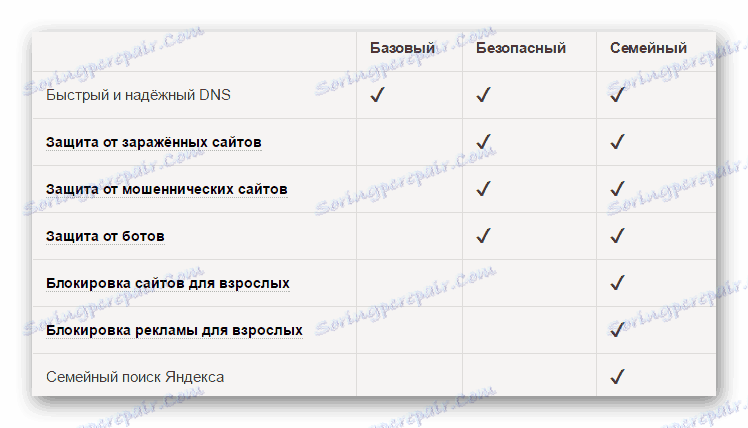
Примітно, що використовуючи ці два режими, ви навіть іноді можете отримати деяку надбавку до швидкості, так як DNS знаходяться в Росії, СНД і Західній Європі. Однак стабільного і істотного приросту швидкості очікувати не варто, оскільки ДНС виконують іншу функцію.
Щоб включити ці сервера, потрібно зайти в налаштування свого маршрутизатора або ж налаштувати параметри з'єднання в Windows.
Крок 1: Включення DNS в Windows
Спершу розглянемо, як зайти в мережеві настройки на різних версіях Віндовс. У Windows 10:
- Натисніть на «Пуск» правою кнопкою миші і виберіть пункт «Мережеві підключення».
- Виберіть посилання «Центр управління мережами і загальним доступом».
- Натисніть на посилання «Підключення по локальній мережі».
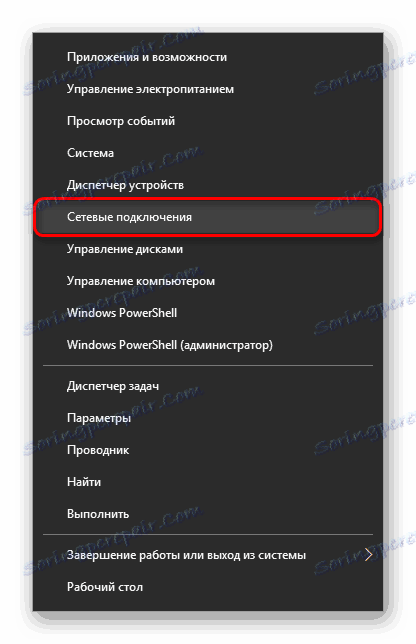
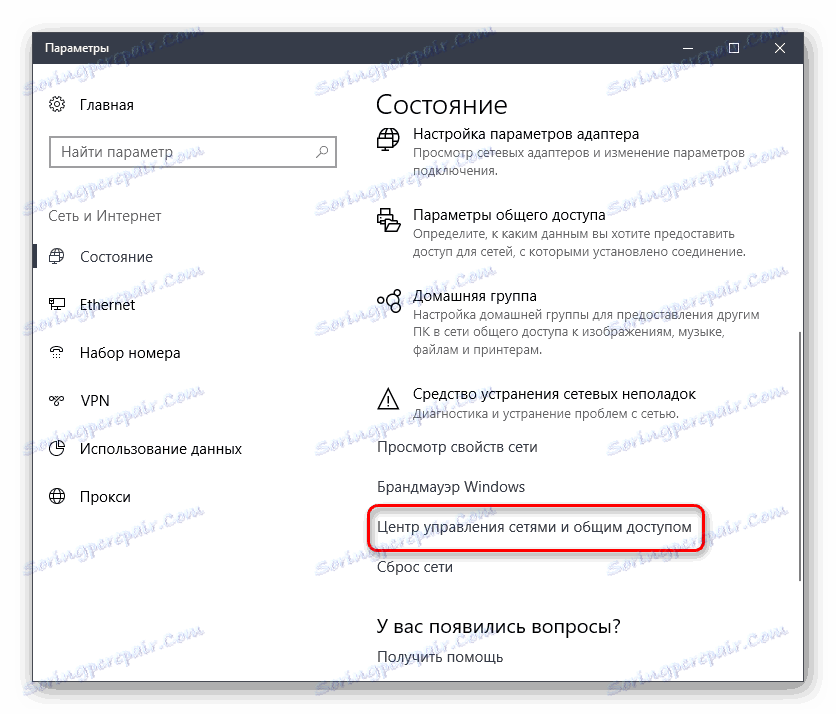
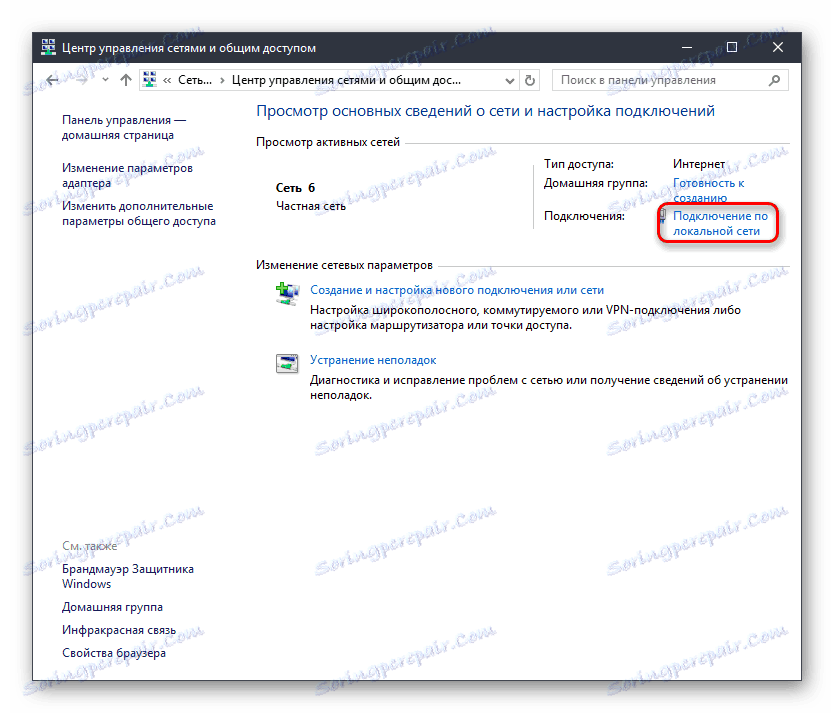
У Windows 7:
- Відкрийте «Пуск»> «Панель управління»> «Мережа та Інтернет».
- Виберіть розділ «Центр управління мережами і загальним доступом».
- Клацніть по посиланню «Підключення по локальній мережі».
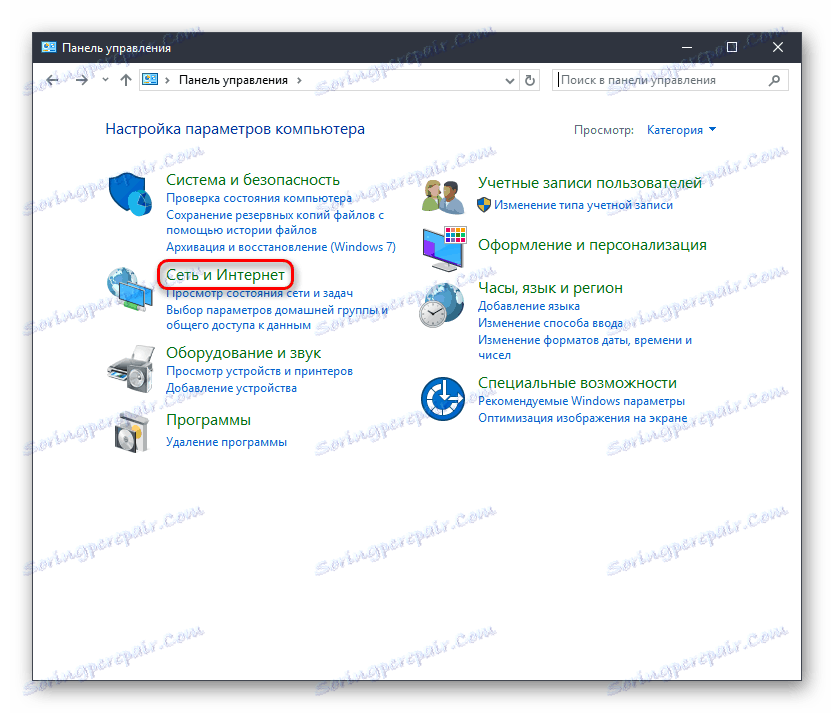
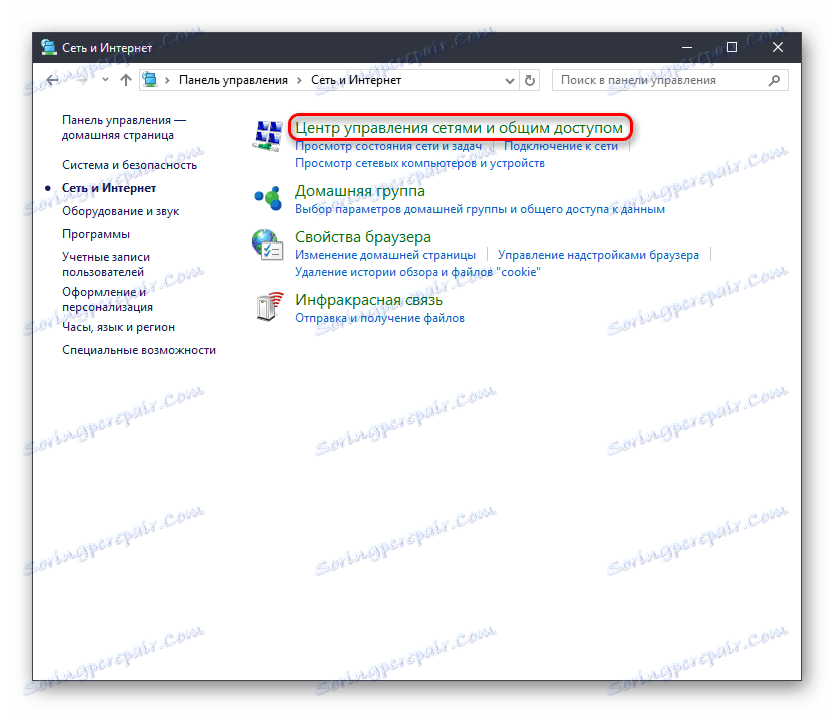
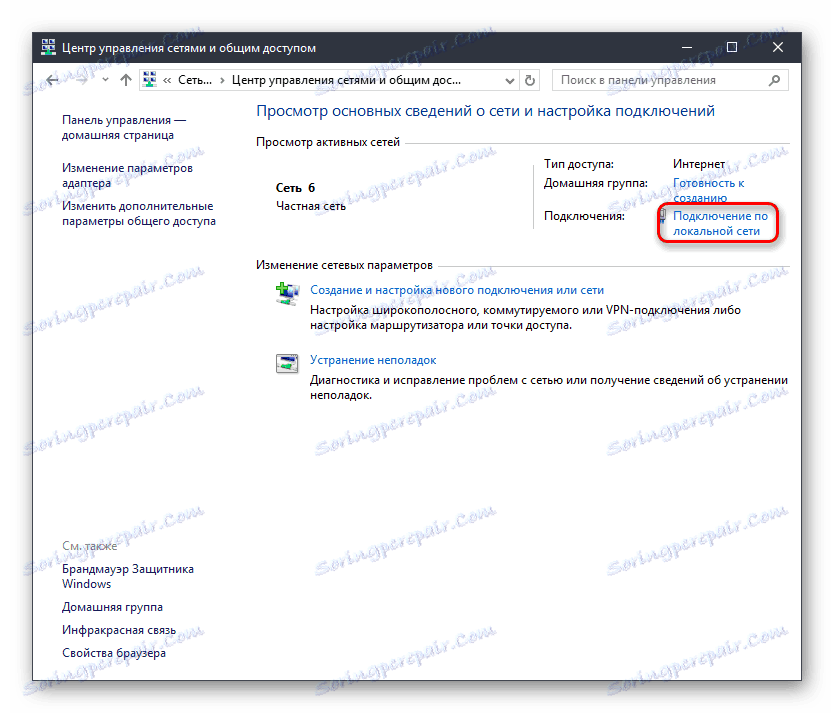
Тепер інструкція для обох версій Windows буде єдина.
- Відкриється вікно зі станом підключення, в ньому натисніть кнопку «Властивості».
- У новому віконці виберіть «IP версії 4 (TCP / IPv4)» (якщо у вас IPv6, виберіть відповідний пункт) і натисніть «Властивості».
- У блоці з настройками DNS переведіть значення на «Використовувати наступні адреси DNS-серверів» і в полі «DNS-сервер» введіть першу адресу, а в «Альтернативний DNS-сервер» - другий адресу.
- Натисніть «ОК» і закрийте усі вікна.
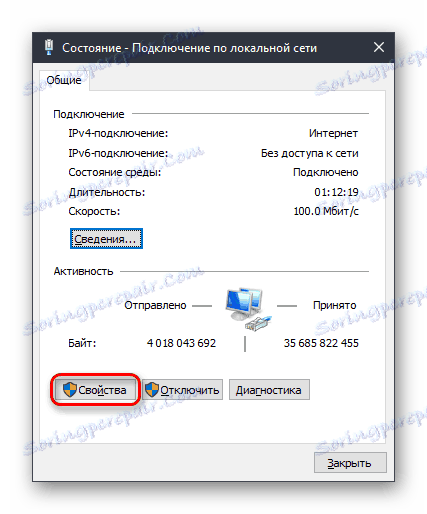
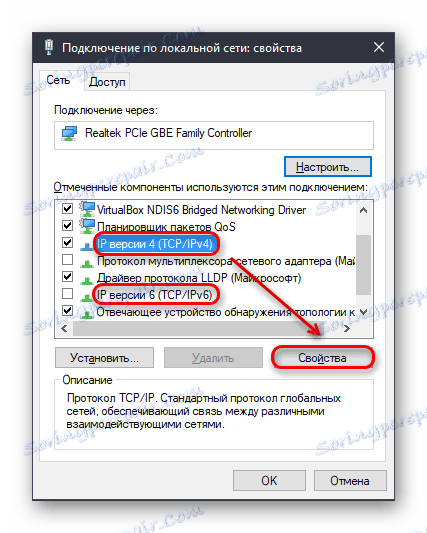

Включення DNS в роутері
Оскільки у користувачів різні роутери, то дати єдину інструкцію по включенню DNS не представляється можливим. Тому якщо ви хочете убезпечити не тільки свій комп'ютер, а й інші пристрої, що підключаються по Wi-Fi, ознайомтеся з інструкцією по налаштуванню вашої моделі роутера. Вам необхідно знайти настройку DNS і вручну прописати 2 DNS з режиму «Безпечний» або «Сімейний». Оскільки зазвичай встановлюються 2 DNS-адреси, то вам потрібно прописати перший ДНС в якості основного, а другий як альтернативний.
Крок 2: Налаштування пошуку Яндекс
Для посилення безпеки вам необхідно задати відповідні параметри пошуку в налаштуваннях. Зробити це потрібно обов'язково, якщо потрібен захист не тільки від переходу на небажані веб-ресурси, а й для виключення їх з видачі по пошуковому запиту. Для цього дотримуйтесь наступної інструкції:
- Перейдіть на сторінку «Настройок результатів пошуку Яндекс» .
- Знайдіть параметр «Фільтрація сторінок». За замовчуванням використовується «Помірний фільтр», вам же слід переключитися на «Родинний пошук».
- Натисніть кнопку «Зберегти і повернутися до пошуку».
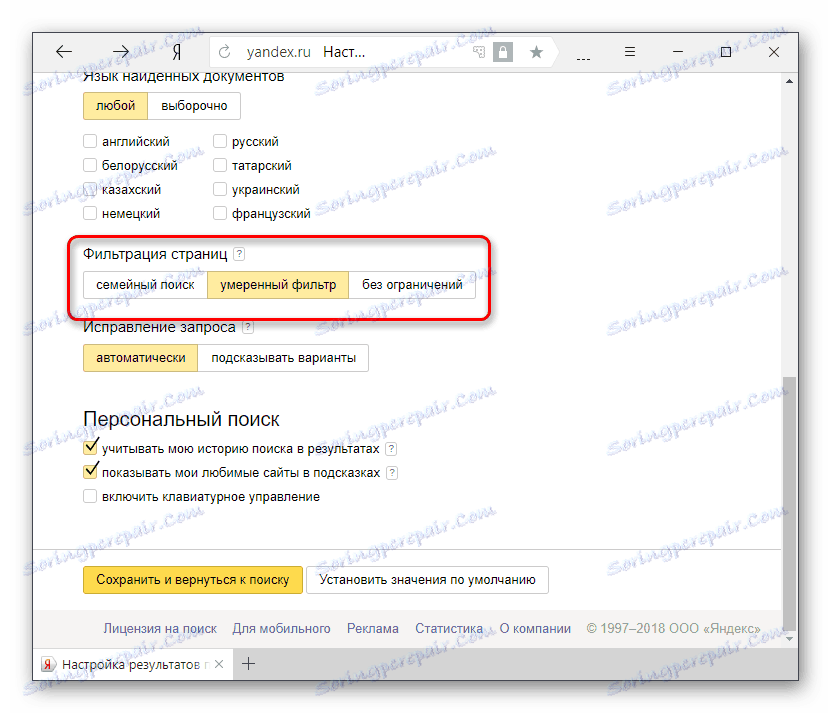
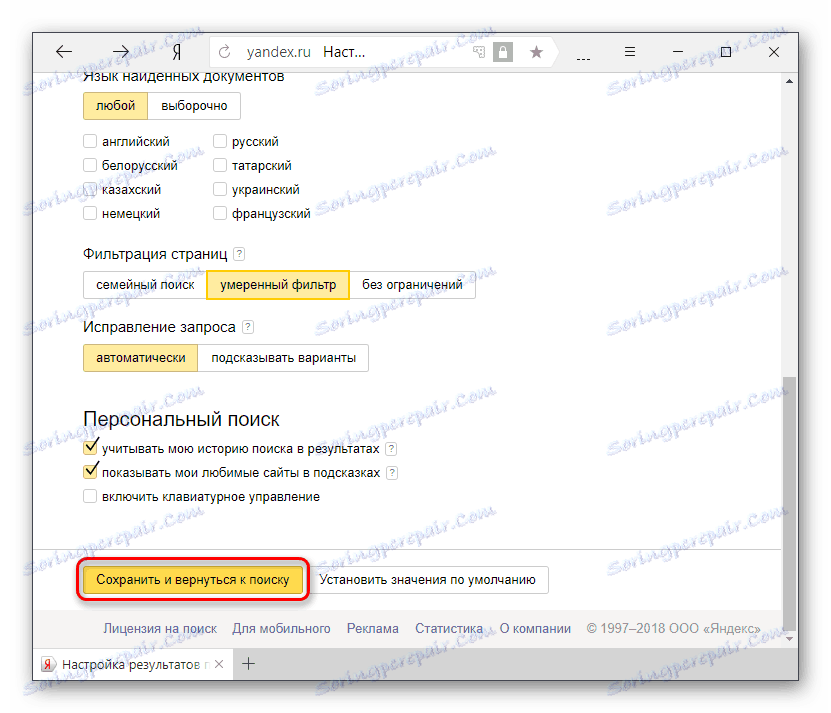
Для достовірності рекомендуємо зробити запит, який ви б не хотіли бачити у видачі до перемикання на «Сімейний фільтр» і після зміни налаштувань.
Щоб фільтр працював на постійній основі, в яндекс.браузер має бути включено збереження cookies!
Детальніше: Як включити cookie в яндекс.браузер
Детальніше: Як включити cookie в яндекс.браузер
Налаштування hosts як альтернатива встановленню DNS
У разі, якщо ви вже використовуєте який-небудь інший DNS і не хочете його замінювати на сервера від Яндекс, можна скористатися ще одним зручним способом - редагуванням файлу hosts. Його перевага - підвищений пріоритет над будь-якими налаштуваннями DNS. Відповідно, спершу обробляються фільтри з hosts, а вже під них підлаштовується робота ДНС-серверів.
Для внесення змін до файл у вас повинні бути права адміністратора облікового запису. Дотримуйтесь наступної інструкції:
- Перейдіть по шляху:
C:WindowsSystem32driversetcВи можете скопіювати і вставити цей шлях в адресний рядок папки, потім натиснути «Enter».
- Натисніть на файл hosts 2 рази лівою кнопкою миші.
- Із запропонованого списку виберіть «Блокнот» і натисніть «ОК».
- У самий кінець відкрився документа впишіть наступну адресу:
213.180.193.56 yandex.ru - Збережіть налаштування стандартним способом - «Файл»> «Зберегти».
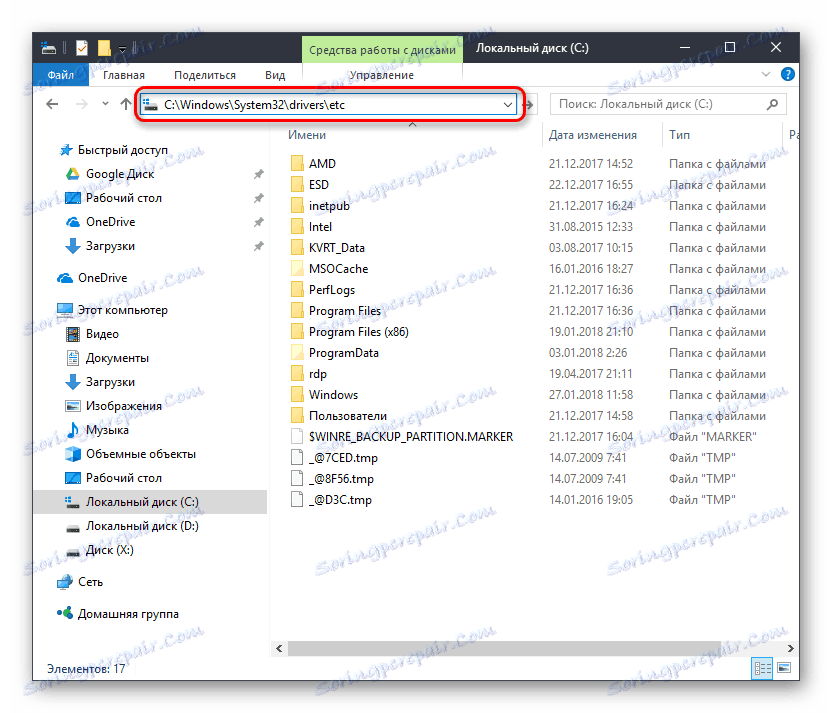
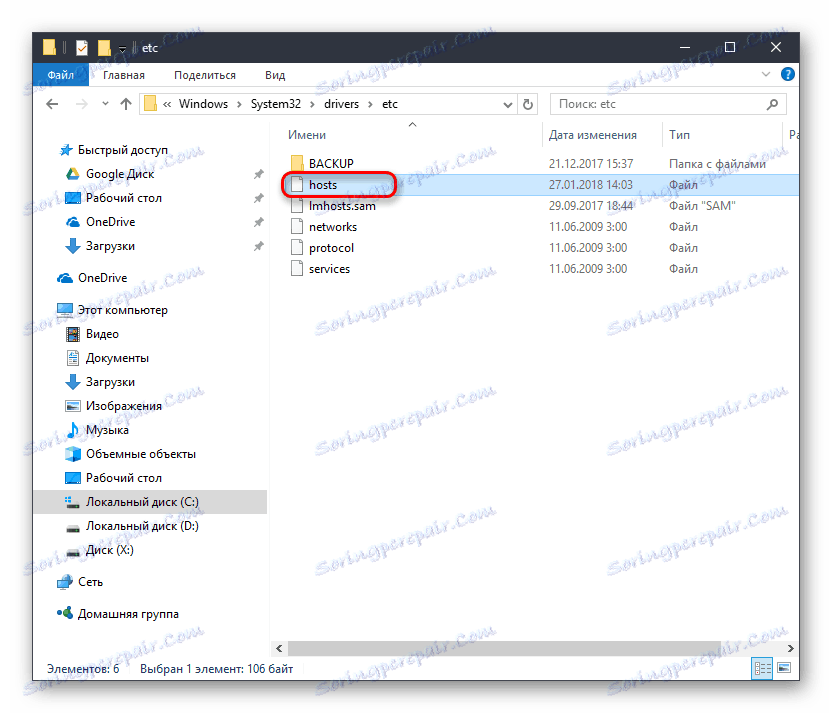
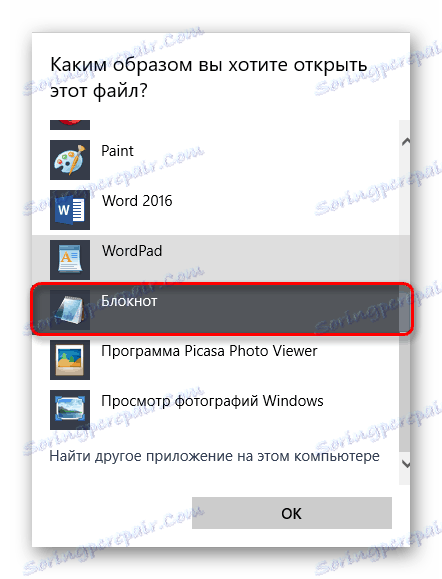
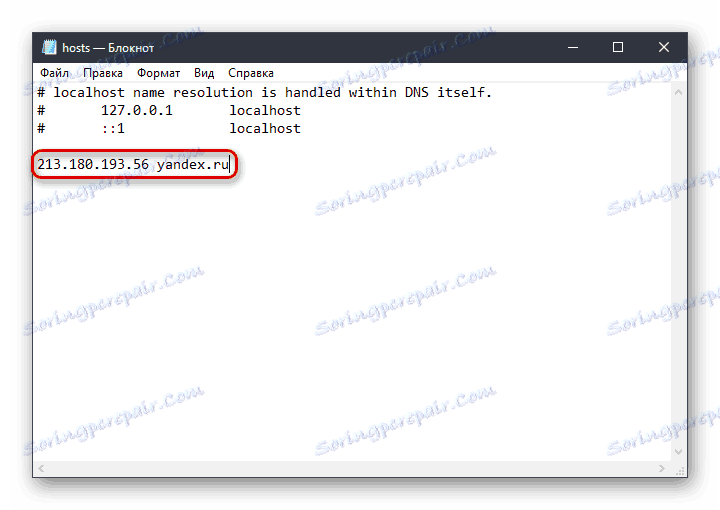
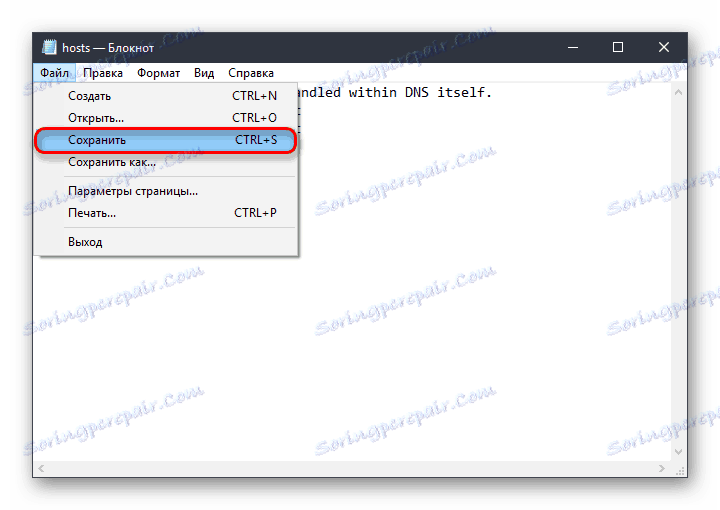
Цей IP відповідає за роботу Яндекса з включеним «Сімейним пошуком».
Крок 3: Очищення браузера
У деяких випадках навіть після блокування ви і інші користувачі все одно можуть знаходити небажаний контент. Це обумовлюється тим, що результати пошуку і певні сайти могли потрапити в кеш і куки браузера з метою прискорення повторного доступу. Все, що вам потрібно зробити в цьому випадку - очистити браузер від тимчасових файлів. Даний процес був розглянутий нами раніше в інших статтях.
Детальніше: Як очистити куки в яндекс.браузер
Як видалити кеш в яндекс.браузер
Після очищення веб-оглядача перевірте, як працює пошук.
Вам можуть допомогти і інші наші матеріали по темі контролю безпеки в мережі:
Читайте також: Особливості «Батьківського контролю» в Windows 10
Програми для блокування сайтів
Такими способами ви можете включити батьківський контроль в браузері і позбутися від контенту категорії 18+, а також від багатьох небезпек в інтернеті. Будь ласка, зверніть увагу, що в окремих випадках нецензурний контент може не фільтрувати Яндексом в результаті помилок. Розробники радять в таких випадках скаржитися на роботу фільтрів в службу технічної підтримки .