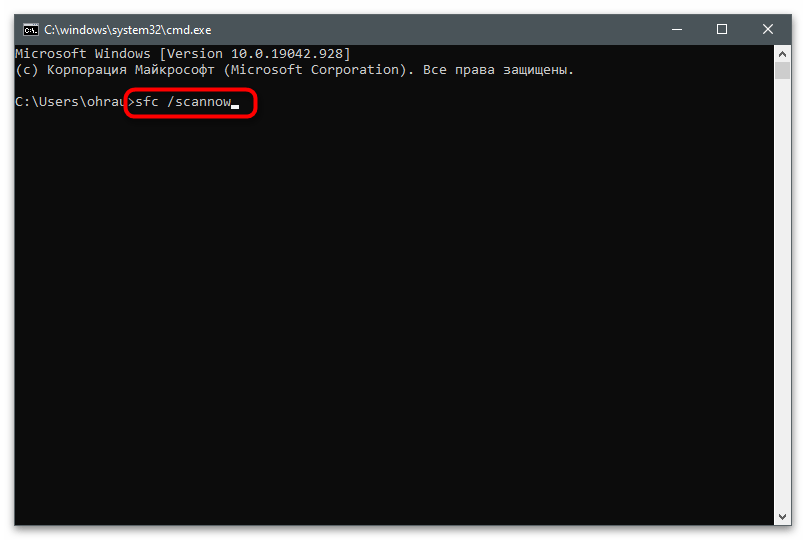Зміст:
- Спосіб 1: Запуск Панелі управління від імені адміністратора
- Спосіб 2: Видалення тимчасових файлів у папці "Drs"
- Спосіб 3: Відновлення попередньої версії папки "Drs"
- Спосіб 4: Перезапуск служб NVIDIA
- Спосіб 5: Оновлення драйвера в ОС
- Спосіб 6: Вимкнення Xbox Game Bar
- Спосіб 7: Використання фірмового засобу оновлення драйвера
- Спосіб 8: Переустановка драйвера
- Спосіб 9: Перевірка ПК на наявність вірусів
- Спосіб 10: Перевірка цілісності системних файлів
- Питання та відповіді: 1
Спосіб 1: Запуск Панелі управління від імені адміністратора
Помилки з доступом, незалежно від використовуваної програми, іноді пов'язані з відсутністю прав адміністратора у поточному обліковому записі. Це стосується і Панелі управління NVIDIA, коли користувач намагається зберегти внесені зміни. Для перевірки теорії щодо прав доступу запустіть Панель управління від імені адміністратора, знайшовши додаток за назвою через меню "Пуск" та вибравши відповідний варіант.
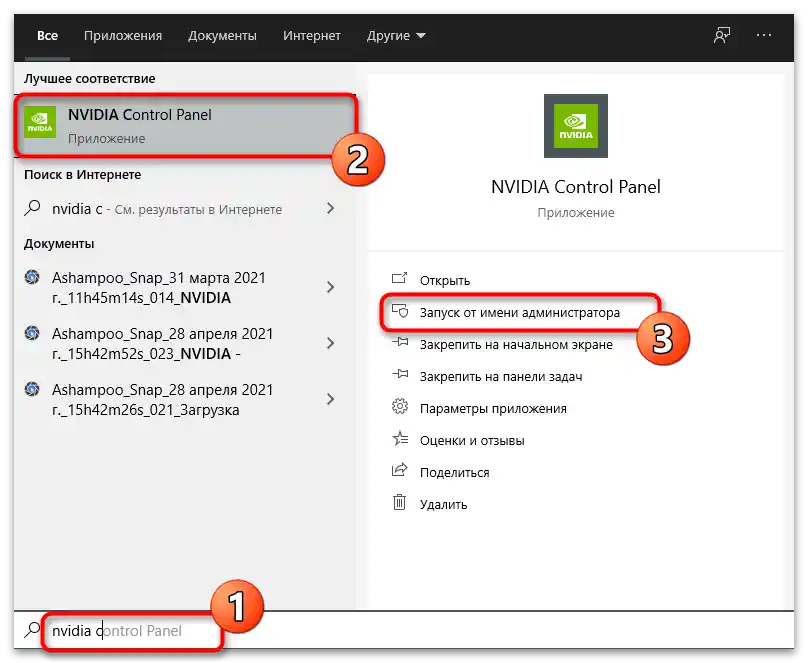
Є й інші варіанти, що дозволяють відкрити софт з підвищеними привілеями. Можна змінити налаштування в параметрах сумісності виконуваного файлу або переключитися на обліковий запис адміністратора. Про це більш детально написано в статті за посиланням нижче.
Докладніше: Запуск програм від імені адміністратора
Спосіб 2: Видалення тимчасових файлів у папці "Drs"
Папка з іменем "Drs" містить файли, пов'язані з драйвером графічного адаптера та програмами, що йдуть з ним у комплекті. У цій директорії знаходяться файли, збої в роботі яких можуть викликати неполадки при взаємодії з Панеллю управління NVIDIA.Якщо їх видалити, вони автоматично завантажаться при наступному зверненні до програмних засобів відеокарти.
- Відкрийте "Провідник" і перейдіть за шляхом
C:ProgramDataNvidia CorporationDrs. - Знайдіть там файли з наступними іменами: "nvdrsdb0.bin", "nvdrsdb1.bin", "nvdrssel.bin", "nvdrswr.lk". Виділіть їх, утримуючи ліву кнопку миші, і клацніть правою.
- У з'явленому контекстному меню скористайтеся пунктом "Видалити" та підтвердіть виконання цієї операції.
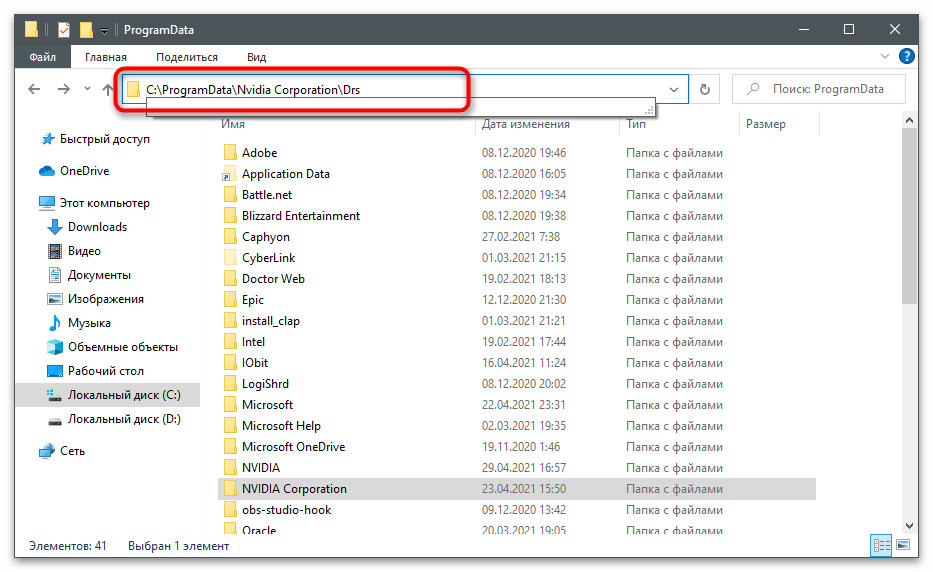
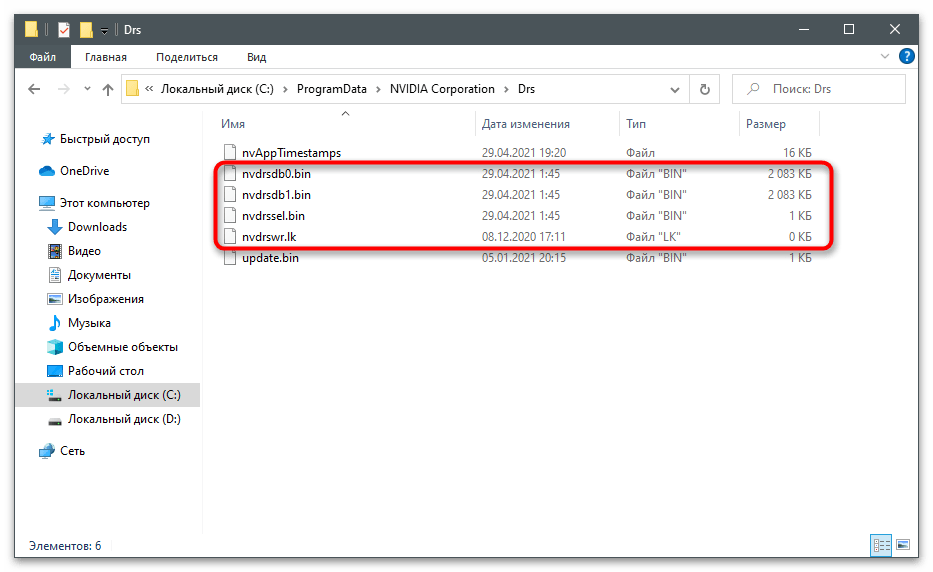
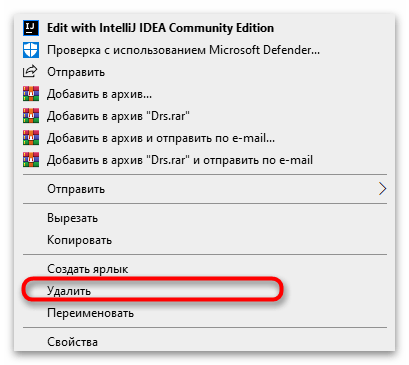
Одразу після видалення не рекомендується переходити в Панель управління NVIDIA. Краще перезавантажити комп'ютер і зробити це в новій сесії.
Спосіб 3: Відновлення попередньої версії папки "Drs"
Для папки "Drs" автоматично створюються резервні копії, які можна відновити вручну. Це допоможе вирішити проблему з доступом, якщо її раніше не було, але вона раптово з'явилася. У попередньому способі цієї статті вже був вказаний повний шлях до цієї директорії.
- Після переходу клацніть на папці "Drs" правою кнопкою миші.
- З з'явленого контекстного меню виберіть рядок "Властивості".
- Перейдіть на вкладку "Попередні версії" і дочекайтеся завантаження старих версій цієї папки.
- Подивіться на дату зміни і виберіть найстарішу, відмітивши рядок клацанням ЛКМ.
- Натисніть кнопку "Відновити".
- Підтвердіть відновлення директорії до попередньої її версії.
- Закрийте сповіщення і повторно запустіть Панель управління NVIDIA.
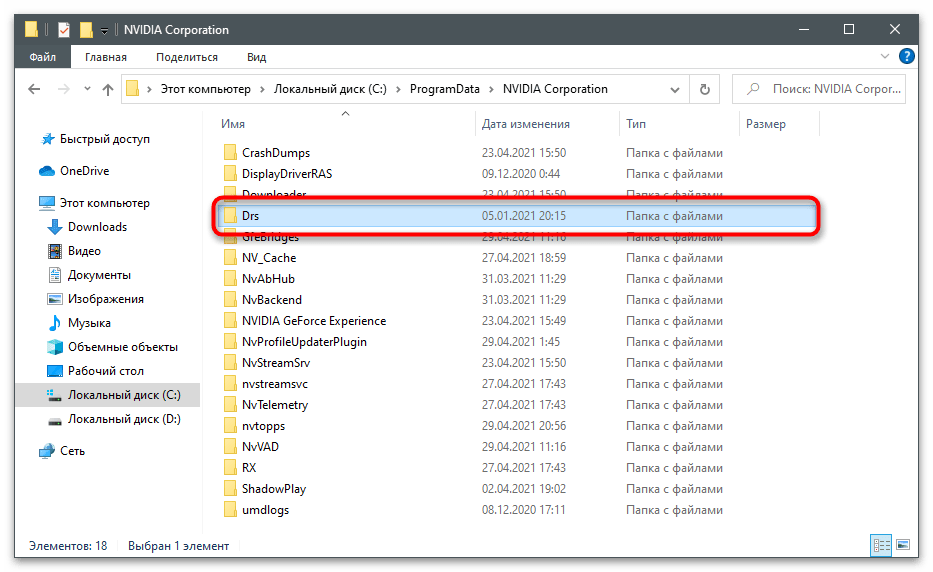
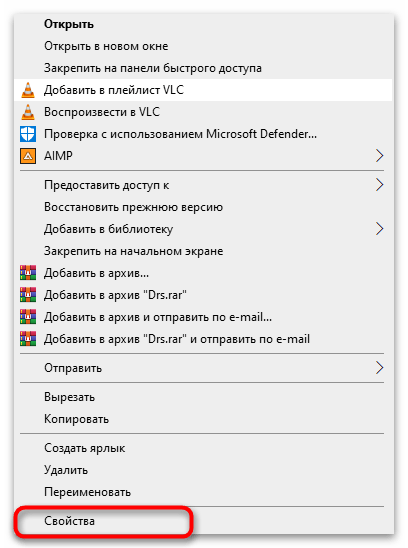
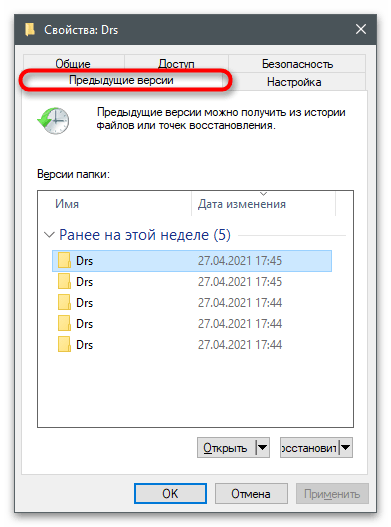
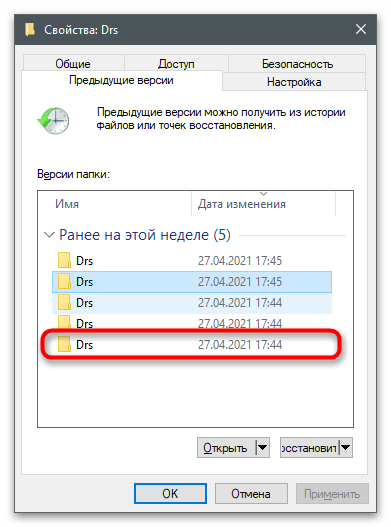
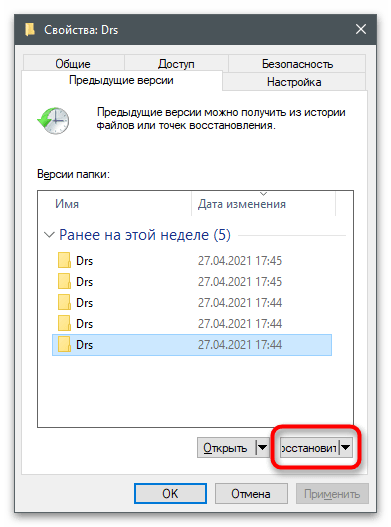
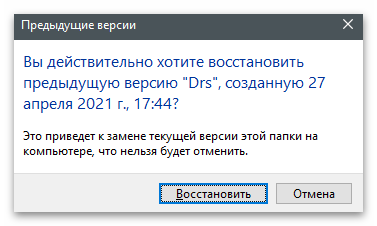
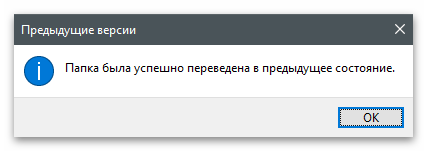
Спосіб 4: Перезапуск служб NVIDIA
Існує ймовірність того, що розглянута неполадка виникла через проблеми з функціонуванням служб графічного адаптера. Потрібно перезапустити їх, щоб можливі помилки автоматично зникли.Це робиться через спеціальний вбудований в ОС додаток.
- Відкрийте меню "Пуск" та перейдіть у "Служби", знайшовши додаток за назвою.
- Знайдіть службу з назвою "NVIDIA" та клацніть по ній правою кнопкою миші.
- З появившогося контекстного меню виберіть пункт "Перезапустити".
- Дочекайтеся завершення перезапуску, стежачи за прогресом у вікні "Управління службою".
- Зробіть те ж саме з рештою служб, що мають у своїй назві марку графічного адаптера, після чого перевірте результативність цього методу.
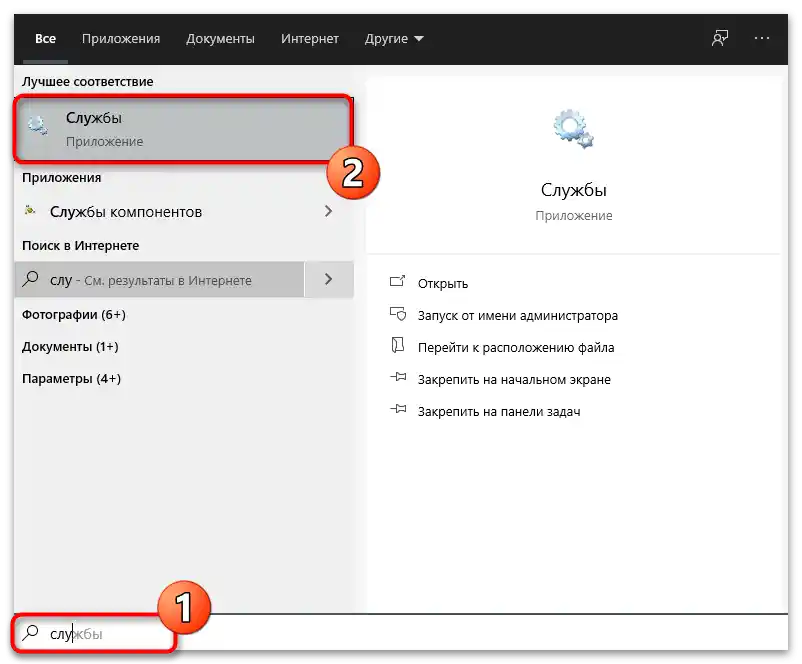
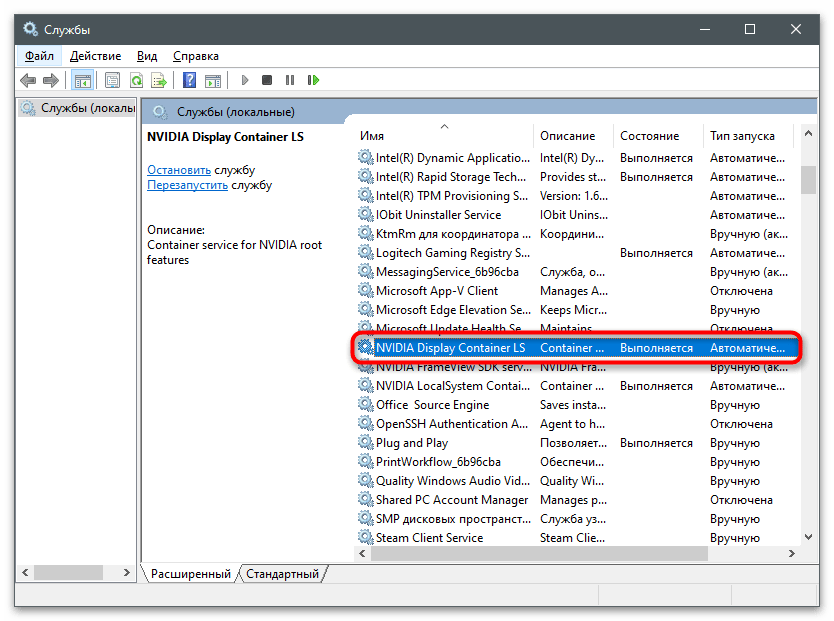
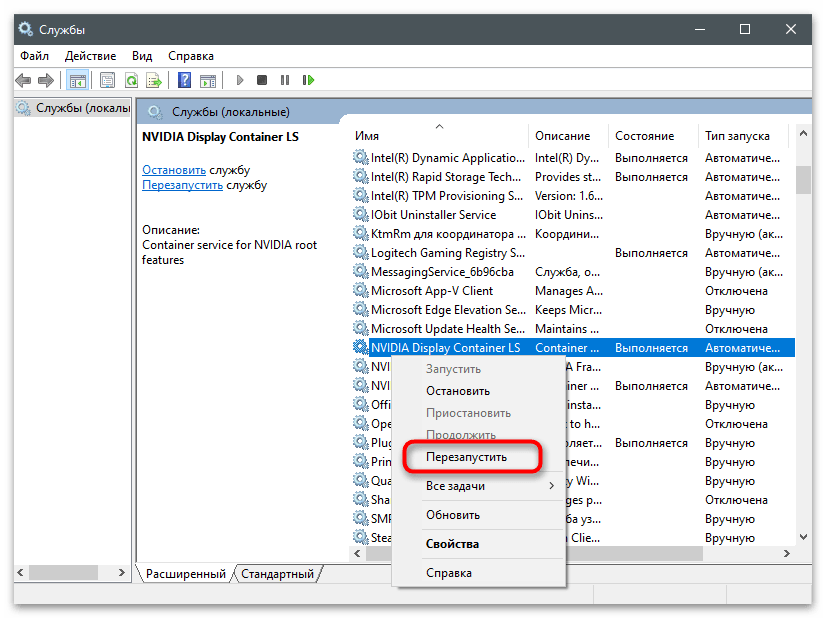
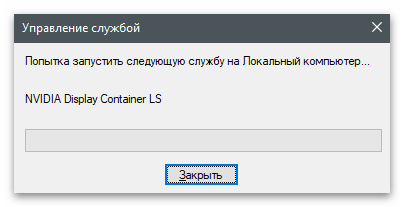
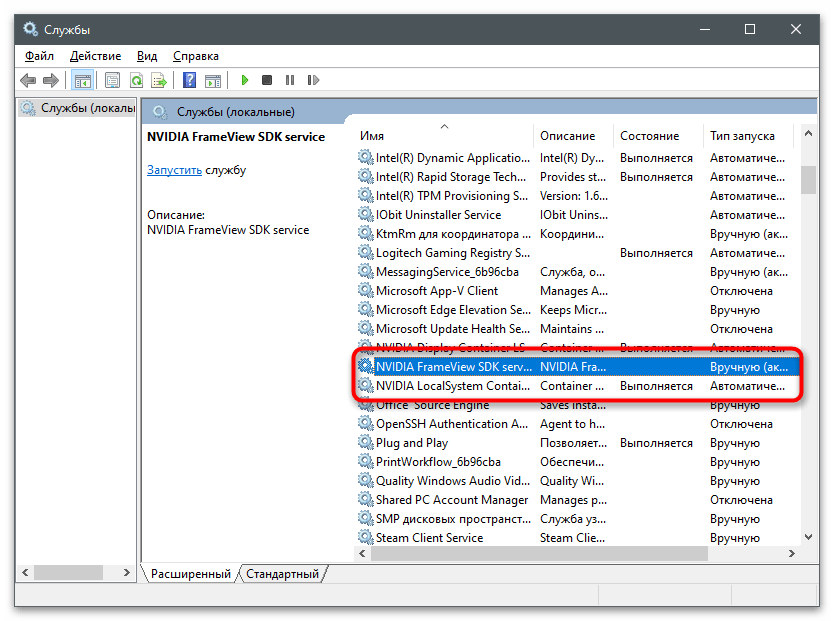
Спосіб 5: Оновлення драйвера в ОС
Користувачі, які зіткнулися з проблемою доступу під час роботи в Панелі управління NVIDIA, кажуть, що неполадка пов'язана з встановленою на комп'ютері версією драйвера. Часто допомагає звичайне його оновлення за допомогою вбудованих в операційну систему засобів. Виконати це завдання не так складно, але воно може виявитися ефективним.
- Клацніть ПКМ по кнопці "Пуск" та викличте "Диспетчер пристроїв".
- Розгорніть розділ "Відеоадаптери".
- Натискаючи праву кнопку миші, викличте меню дій з графічним адаптером і виберіть пункт "Оновити драйвер".
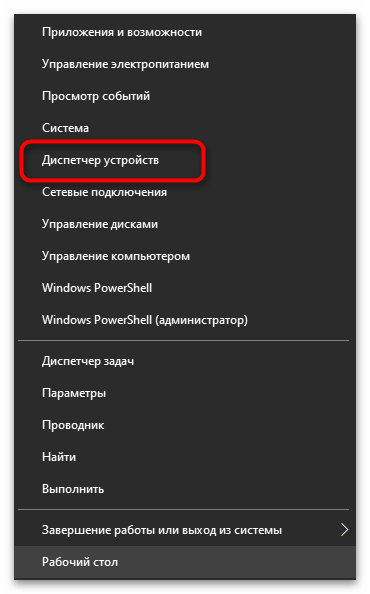
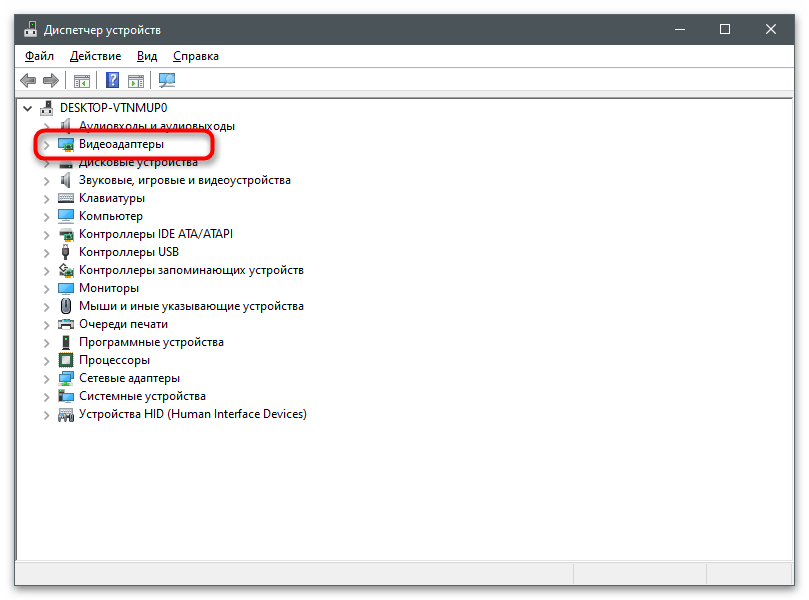
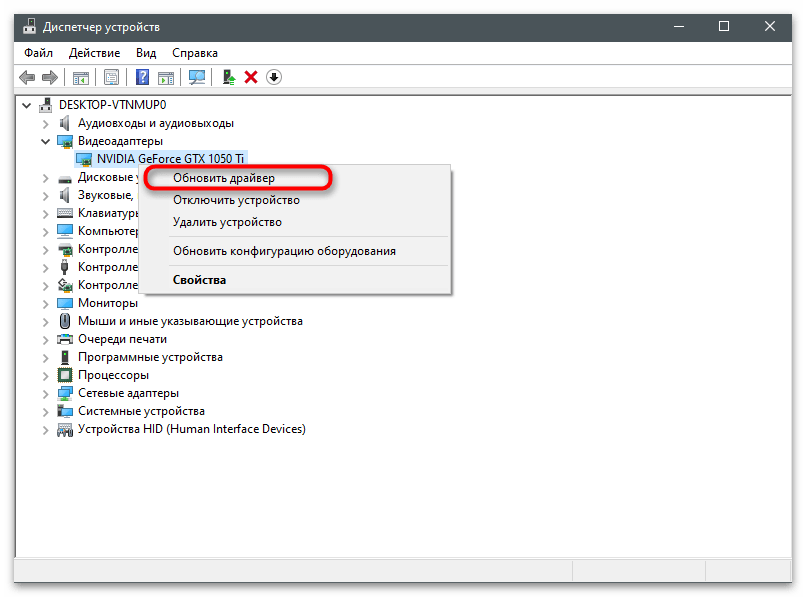
У появившомуся на екрані вікні дотримуйтесь інструкцій щодо автоматичного оновлення драйвера та чекайте завершення його пошуку в мережі. При відображенні нової версії встановіть її та перезавантажте ПК, прийнявши відповідне сповіщення.
Спосіб 6: Вимкнення Xbox Game Bar
Xbox Game Bar — вбудований в операційну систему інструмент, призначений для запису ігор та спілкування з друзями під час їх проходження. За замовчуванням він активний і пов'язаний з роботою графічного адаптера.Практика показує, що іноді саме ця функція стає причиною проблем з доступом при спробі змінити налаштування NVIDIA.
- Для вимкнення Xbox Game Bar відкрийте "Пуск" та натисніть на значок з шестернею, щоб перейти в "Параметри".
- Клікніть на плитку "Ігри".
- Перемістіть повзунок, щоб деактивувати цю функцію.
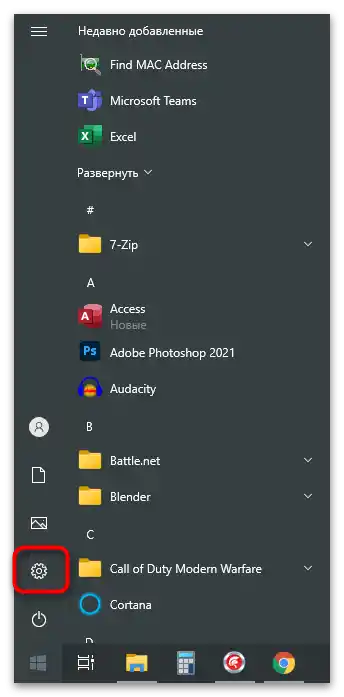
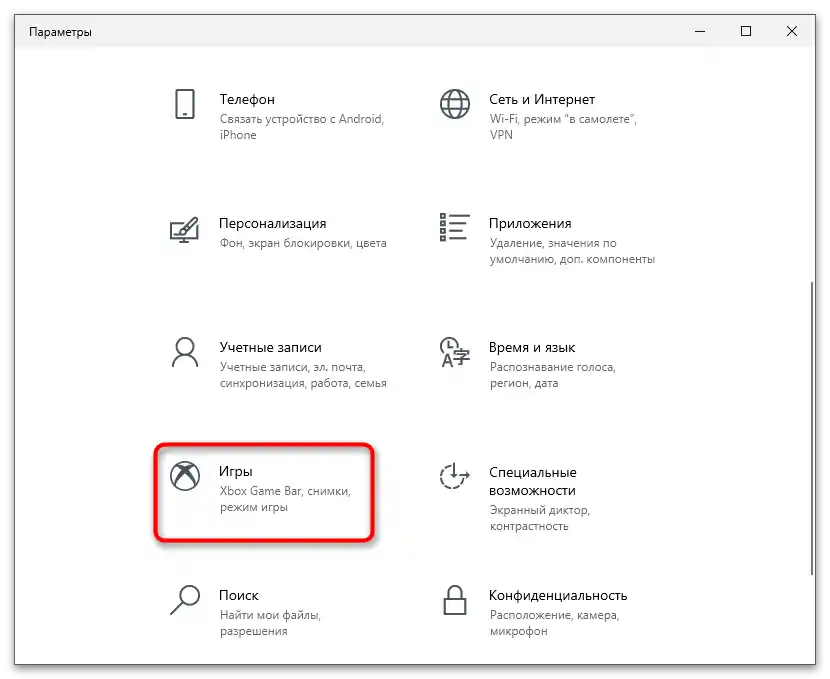
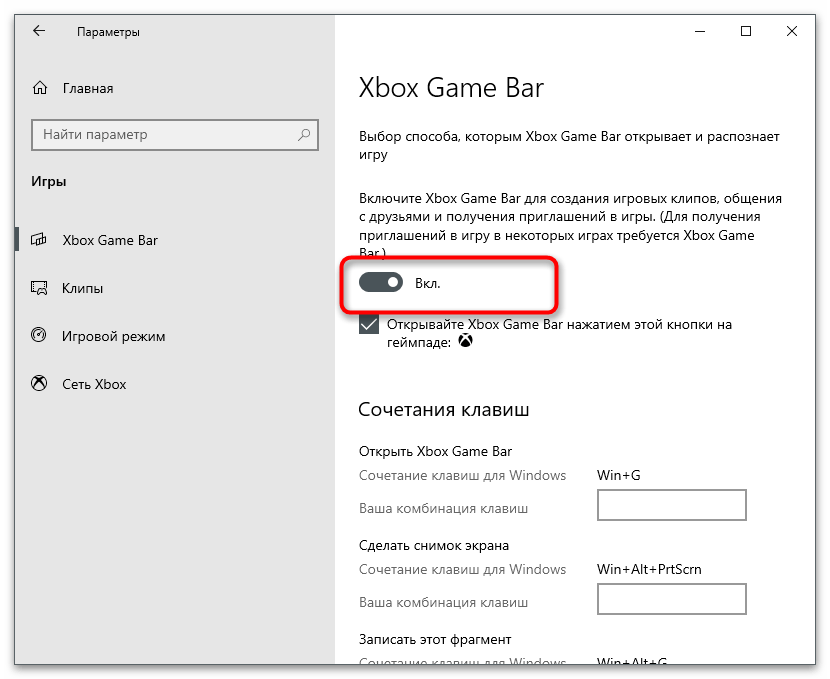
Спосіб 7: Використання фірмового засобу оновлення драйвера
Вище ми вже торкалися теми оновлення драйвера графічного адаптера, але не завжди вбудований в ОС засіб знаходить нову його версію. У такому випадку можна самостійно визначити поточну та завантажити нову з офіційного сайту, якщо вона вже вийшла, але набагато простіше використовувати автоматичний засіб оновлення від розробників відеокарти.
- Перейдіть на сторінку завантаження ПЗ, клікнувши на посилання вище, та завантажте засіб автоматичного оновлення драйвера.
- Очікуйте завершення завантаження виконуваного файлу та відкрийте його.
- Слідуйте інструкціям у з'явившомуся вікні, а якщо з'явилося повідомлення "Ця або більш нова версія вже встановлена", закрийте установник і переходьте до наступного методу.
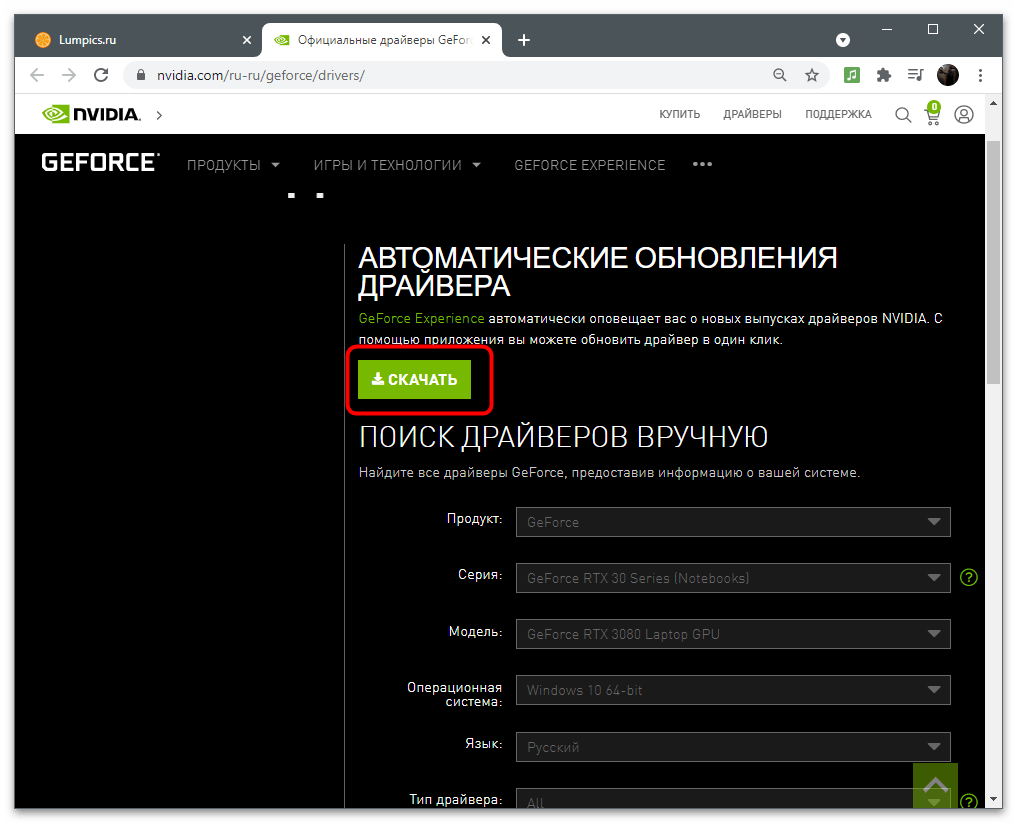
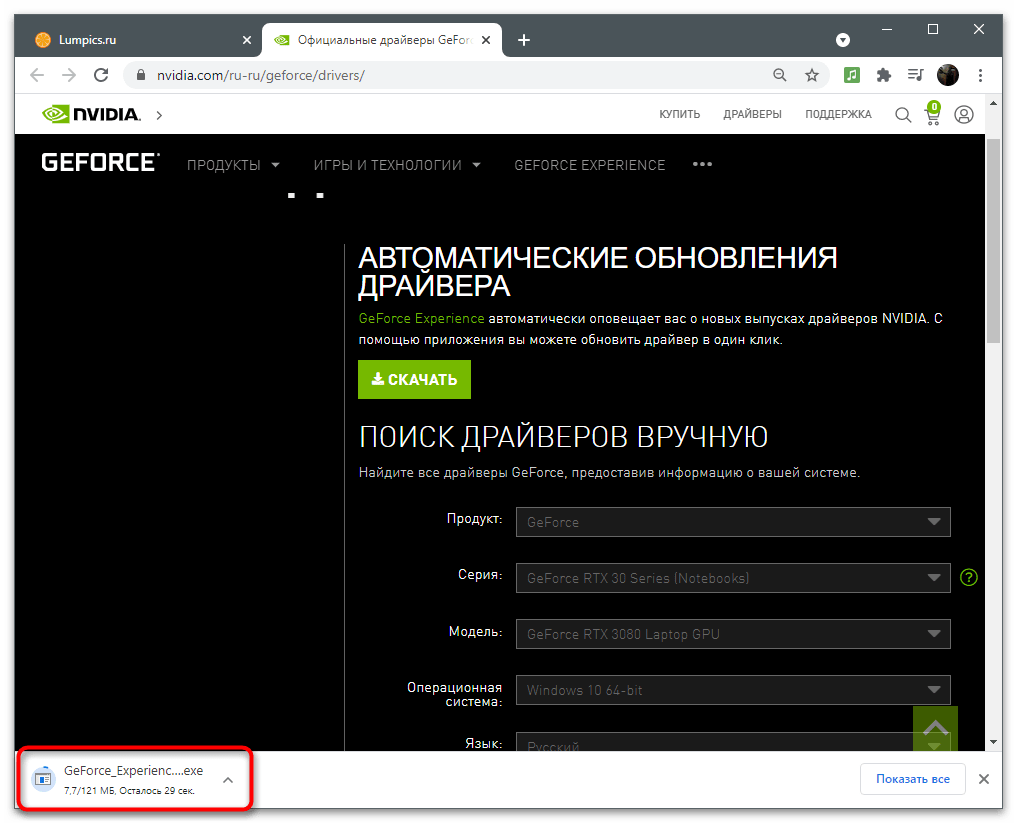
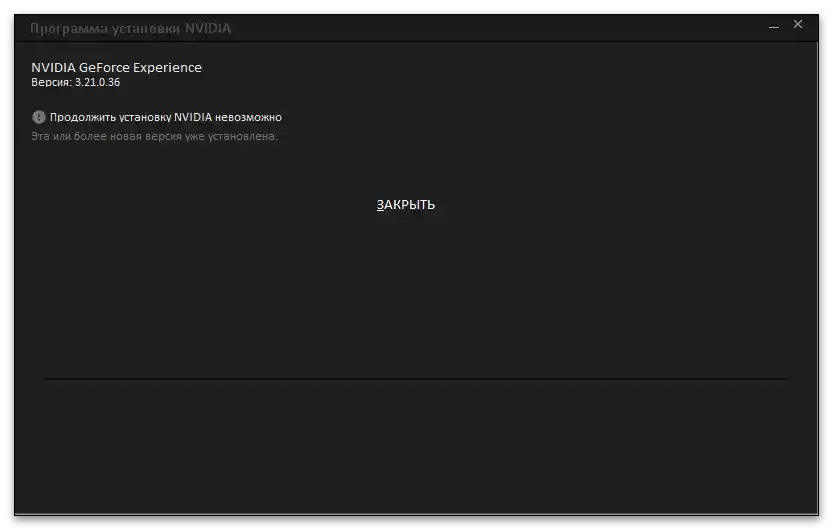
Спосіб 8: Переустановка драйвера
Більш радикальний метод — переустановка драйвера графічного адаптера. Це допоможе в тих випадках, коли помилки доступу з'явилися через неправильну установку або подальше функціонування ПЗ. Є кілька основних правил, яких необхідно дотримуватися під час переустановки. Існують і спеціальні рішення, що дозволяють автоматизувати цей процес. Про все це читайте в тематичному матеріалі за посиланням нижче.
Докладніше: Переустановка драйверів відеокарт NVIDIA
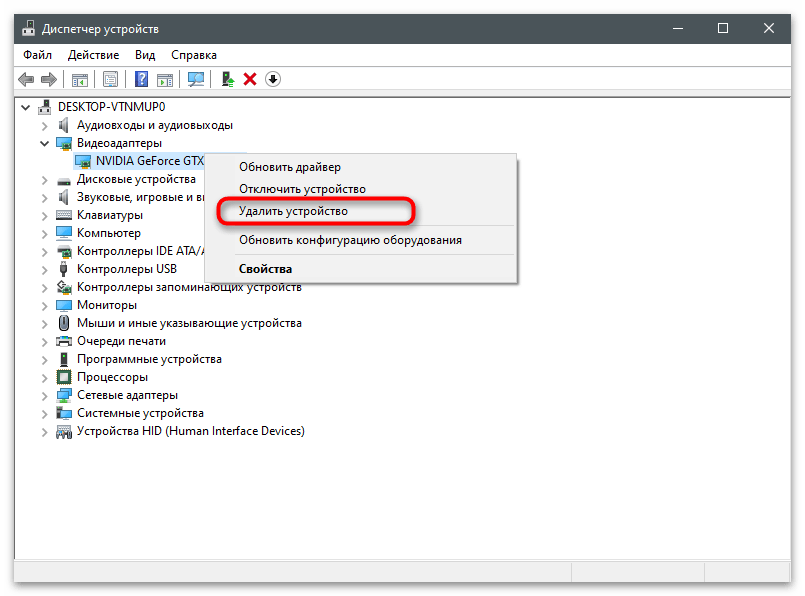
Спосіб 9: Перевірка ПК на наявність вірусів
Якщо нічого з перерахованого вище не допомогло, є підстави вважати, що на комп'ютер потрапив вірус, який і керує файлами, обмежуючи до них доступ. Самостійно визначити загрозу не вдасться, тому потрібно завантажити антивірус і запустити сканування.При виявленні вірусів вони будуть видалені, а нормальне функціонування ПК — відновлено.
Докладніше: Боротьба з комп
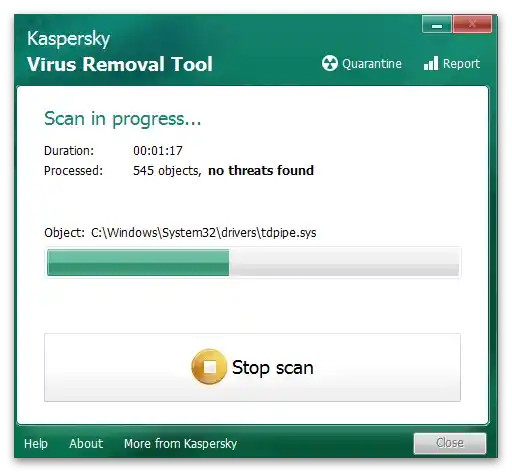
Спосіб 10: Перевірка цілісності системних файлів
Ймовірність проблем з доступом до Панелі управління NVIDIA через порушення цілісності системних файлів вкрай мала, однак все ж варто перевірити цей спосіб, якщо вам так і не вдалося знайти рішення. Сканування здійснюється за допомогою системних утиліт, що охоплюють різні куточки операційної системи.
Докладніше: Використання та відновлення перевірки цілісності системних файлів у Windows 10