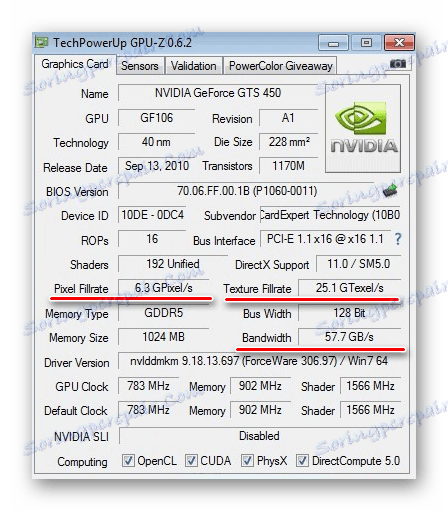Розгін відеокарти NVIDIA GeForce
З кожним роком виходять все більше вимогливі ігри і не кожна з них виявляється «по зубам» Вашої відеокарти. Звичайно, завжди можна обзавестися новим графічним адаптером, але до чого зайві витрати, якщо існує можливість розігнати існуючий?
Графічні адаптери NVIDIA GeForce - одні з найбільш надійних на ринку і часто працюють не на повну потужність. Підняти їх характеристики можна за допомогою процедури оверклокінгу.
Як розігнати відеокарту NVIDIA GeForce
Оверклокінг - це розгін компонента комп'ютера за допомогою збільшення частоти його роботи понад штатних режимів, що має підвищити його продуктивність. У нашому випадку цим компонентом буде відеокарта.
Що потрібно знати про розгін відеоадаптера? Ручне зміна кадрової частоти ядра, пам'яті і шейдерних блоків відеокарти має бути обдуманим, тому користувач повинен знати принципи оверклокінгу:
- Для підвищення кадрової частоти Ви будете збільшувати напругу мікросхем. Отже, навантаження на блок живлення зросте, з'явиться можливість його перегріву. Можливо, це буде рідкісним явищем, але не виключено, що комп'ютер буде відключатися постійно. Вихід: покупка блоку живлення потужніший.
- В ході підвищення ефективності виробництва відеокарти буде підвищуватися і її тепловиділення. Для охолодження може бути недостатньо одного кулера і, можливо, доведеться задуматися про прокачування системи охолодження. Це може бути установка нового кулера або рідинного охолодження.
- Підвищення частоти потрібно робити поступово. Кроку в 12% від заводського значення цілком достатньо для того, щоб зрозуміти, як комп'ютер реагує на зміни. Спробуйте запустити гру на годинку і поспостерігайте за показниками (особливо температурними) через спеціальну утиліту. Переконавшись, що все в нормі, можна спробувати підвищити крок.
Увага! При бездумному підході до розгону відеокарти можна отримати абсолютно протилежний ефект у вигляді зниження продуктивності комп'ютера.
Це завдання виконується двома способами:
- перепрошивка BIOS відеоадаптера;
- використання спеціального програмного забезпечення.
Ми розглянемо другий варіант, так як перший рекомендується використовувати тільки досвідченим користувачам, а з програмними засобами впорається і новачок.
Для наших цілей доведеться встановити кілька утиліт. Вони допоможуть не тільки змінити параметри графічного адаптера, а й відстежувати його показники протягом оверклокинга, а також оцінити підсумкове підвищення продуктивності.
Отже, відразу завантажити та встановити наступні програми:
- GPU-Z ;
- NVIDIA Inspector ;
- FurMark ;
- 3DMark (не обов'язково);
- SpeedFan .
На замітку: поломки в ході спроб розігнати відеокарту не є гарантійним випадком.
Крок 1: Відстеження температурних показників
Запустіть утиліту SpeedFan. Вона виводить температурні дані основних компонентів комп'ютера, включаючи відеоадаптер. 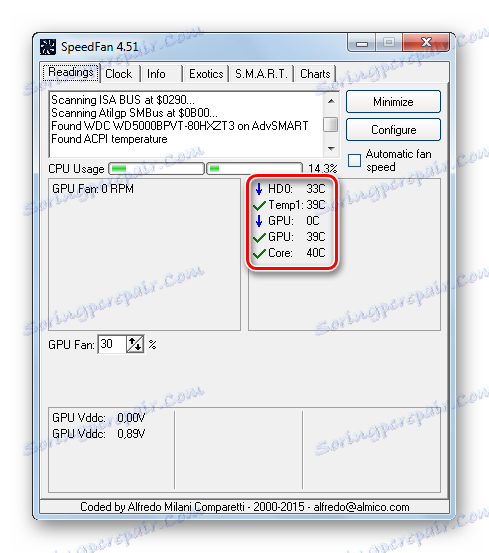
SpeedFan повинен бути запущений протягом усього процесу. При внесенні змін в конфігурацію графічного адаптера слід відстежувати зміни температури.
Підвищення температури до 65-70 градусів ще прийнятно, якщо вище (коли немає особливих навантажень) - краще повернутися на крок назад.
Крок 2: Перевірка температури при великих навантаженнях
Важливо визначити, як адаптер реагує на навантаження при поточній частоті. Нас цікавить не стільки його продуктивність, скільки зміна температурних показників. Найпростіше це виміряти програмою FurMark. Для цього зробіть ось що:
- У вікні FurMark натисніть кнопку «GPU stress test».
- Наступне вікно - попередження, що через завантаження відеокарти можливий перегрів. Натисніть «GO».
- З'явиться вікно з деталізованою анімацією кільця. Внизу буде температурний графік. Спочатку він почне рости, але з часом вирівняється. Дочекаєтеся, коли це станеться і поспостерігайте стабільний показник температури 5-10 хвилин.
- Для завершення перевірки просто закрийте вікно.
- Якщо температура не піднімається вище 70 градусів, то це ще терпимо, в іншому випадку ризиковано робити оверклокинг без модернізації охолодження.
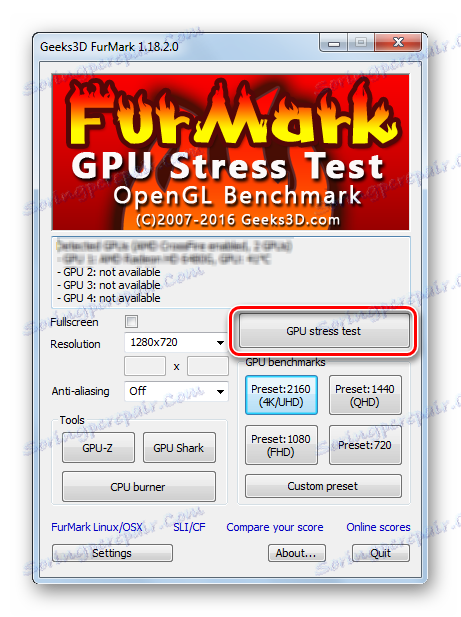
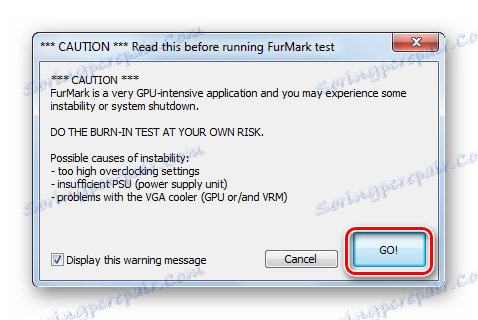
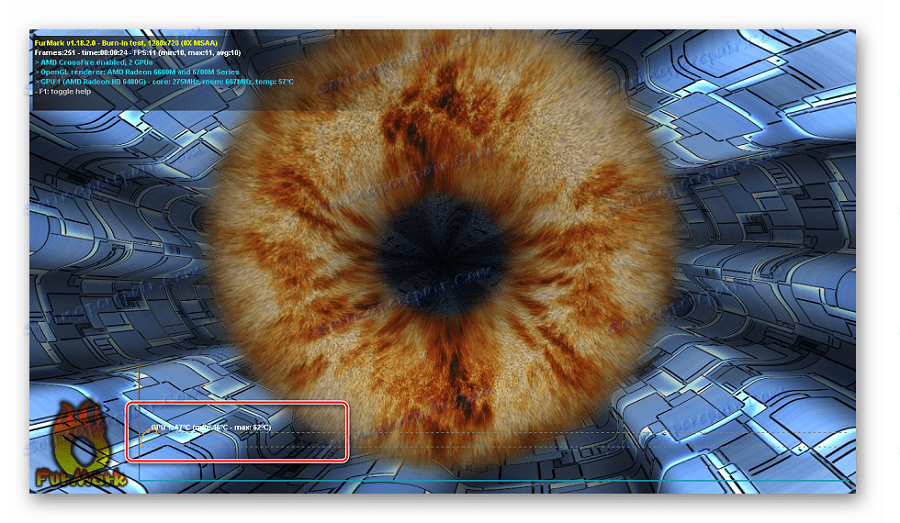
Увага! Якщо під час цього тесту температура піднімається до 90 градусів і вище, то краще його зупинити.
Крок 3: Первинна оцінка продуктивності відеокарти
Це необов'язковий етап, але він буде корисний, щоб наочно зіставити продуктивність графічного адаптера «До і Після». Для цього використовуємо всі той же FurMark.
- Натисніть одну з кнопок в блоці «GPU benchmarks».
- На хвилину запуститься знайомий нам тест, а в кінці з'явиться вікно з оцінкою продуктивності відеокарти. Випишіть або запам'ятайте кількість набраних балів.
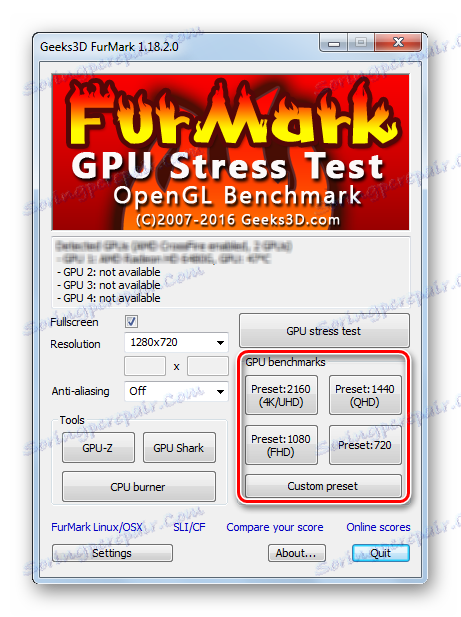
Більш велику перевірку робить програма 3DMark, а, отже, дає більш точний показник. Для різноманітності можна скористатися і нею, але це якщо є бажання завантажувати 3 Гб інсталяційний файл.
Крок 4: Вимірювання початкових показників
Тепер докладніше розглянемо, з чим ми будемо працювати. Подивитися потрібні дані можна через утиліту GPU-Z. При запуску вона відображає різноманітні дані про відеокарту NVIDIA GeForce.
- Нас цікавлять значення «Pixel Fillrate» ( «піксельна швидкість заповнення»), «Texture Fillrate» ( «текстурная швидкість заповнення») і «Bandwidth» ( «пропускна здатність пам'яті»).
![Дані продуктивності відеокарти в GPU-Z]()
Фактично, ці показники визначають продуктивність графічного адаптера і від них залежить, наскільки добре працюють гри. - Тепер трохи нижче знаходимо «GPU Clock», «Memory» і «Shader». Це як раз ті значення частоти графічного ядра пам'яті і шейдернех блоків відеокарти, які Ви будете міняти.
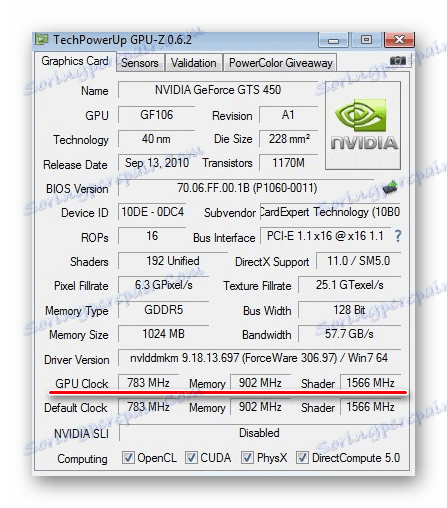
Після підвищення цих даних підвищаться і показники продуктивності.
Крок 5: Зміна частот відеокарти
Це найважливіший етап і поспіх тут ні до чого - краще провозитися довше, ніж угробити залізо комп'ютера. Використовувати будемо програму NVIDIA Inspector.
- Уважно ознайомтеся з даними в головному вікні програми. Тут можна побачити все частоти (Clock), поточну температуру відеокарти, напруга і швидкість обертання кулера (Fan) в процентах.
- Натисніть кнопку «Show Overclocking».
- Відкриється панель зміни налаштувань. Для початку збільште значення «Shader Clock» приблизно на 10%, потягнувши повзунок вправо.
- Автоматично підвищиться і «GPU Clock». Для збереження змін натисніть кнопку «Apply Clock & Voltage».
- Тепер потрібно перевірити, як працює відеокарта з оновленою конфігурацією. Для цього знову запустіть стрес-тест на FurMark і близько 10 хвилин поспостерігайте його хід. На зображенні не повинно бути ніяких артефактів, а найголовніше - температура повинна бути в межах 85-90 градусів. В іншому випадку потрібно знизити частоту і провести тест знову, і так до тих пір, поки не буде вибрано оптимальне значення.
- Поверніться в NVIDIA Inspector і так само збільште «Memory Clock», не забувши натиснути «Apply Clock & Voltage». Потім точно так же проведіть стрес-тест і при необхідності знизьте частоту.
На замітку: швидко повернути початкові значення можна, натиснувши «Apply Defaults».
- Якщо Ви бачите, що температура не тільки відеокарти, але і інших компонентів, тримається в межах норми, то можна потихеньку додати частот. Головне - робити все без фанатизму і вчасно зупинитися.
- В кінці залишиться на одну поділку підвищити «Voltage» (напруга) і не забути застосувати зміна.

Крок 6: Збереження нових налаштувань
Кнопка «Apply Clock & Voltage» тільки застосовує встановлені установки, а зберегти їх можна, натиснувши «Creat Clocks Chortcut». 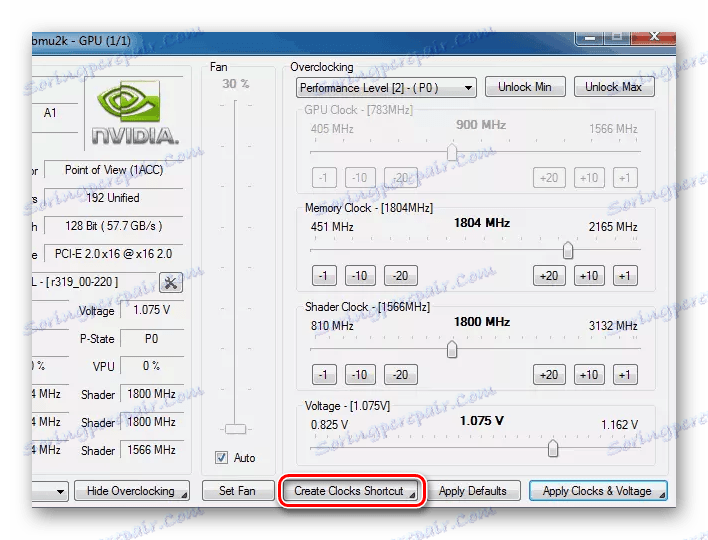
У підсумку на робочому столі з'явиться ярлик, при запуску якого NVIDIA Inspector стартуватиме з цією конфігурацією.
Для зручності цей файл можна додати в папку «Автозавантаження», щоб при вході в систему програма запускалася автоматично. Потрібна папка розташована в меню «Пуск». 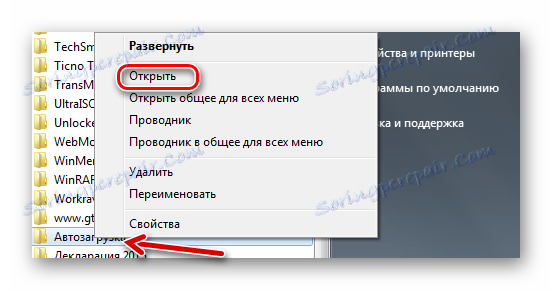
Крок 7: Перевірка змін
Тепер можна подивитися зміна даних в GPU-Z, а також провести нові тести в FurMark і 3DMark. Зіставивши первинні і вторинні результати, нескладно прорахувати відсоток підвищення продуктивності. Зазвичай цей показник наближений до ступеня збільшення частот.
Оверклокінг відеокарти - процес копіткий і вимагає постійних перевірок, щоб визначити оптимальні частоти. При грамотному підході можна збільшити продуктивність графічного адаптера до 20%, таким чином, підвищивши його можливості до рівня більш дорогих пристроїв.