Браузер Mozilla Firefox не починається: основні способи усунення проблеми
Досить часта ситуація: ви двічі клацнули по ярлику Mozilla Firefox на робочому столі або відкрили для цієї програми з панелі завдань, але зіткнулися з тим, що браузер відмовляється запускатися.
На жаль, проблема, коли браузера Mozilla Firefox відмовляється запускатися, досить часта, і на її появу можуть впливати різноманітні причини. Сьогодні ми розглянемо основні причини, а також способи усунення проблем з запуском Mozilla Firefox.
зміст
- Чому не запускається Mozilla Firefox?
- Варіант 1: «Firefox запущений і не відповідає»
- Варіант 2: «Помилка зчитування конфігураційного файлу»
- Варіант 3: «Помилка відкриття файлу для запису»
- Варіант 4: «Ваш профіль Firefox не може бути завантажений. Він може бути пошкоджений або недоступний »
- Варіант 5: помилка, що повідомляє про падіння Firefox
- Варіант 6: «Помилка XULRunner»
- Варіант 7: не відкривається мозила, але при цьому не видає помилки
- Питання та відповіді
Чому не запускається Mozilla Firefox?
Варіант 1: «Firefox запущений і не відповідає»
Одна з найбільш частих ситуацій непрацездатності Firefox, коли ви намагаєтеся запустити браузер, але замість цього отримуєте повідомлення «Firefox запущений і не відповідає».
Як правило, подібна проблема з'являється після попереднього некоректного закриття браузера, коли він продовжує виконувати свої процеси, таким чином, не даючи почати нову сесію.
Перш за все, нам потрібно завершити всі процеси Firefox. Для цього натисніть клавіші Ctrl + Shift + Esc, щоб відкрити «Диспетчер завдань».
У вікні, вам буде потрібно перейти до вкладки «Процеси». Знайдіть процес «Firefox» ( «firefox.exe»), клацніть по ньому правою кнопкою миші і в що відобразиться контекстному меню виберіть пункт «Зняти задачу».
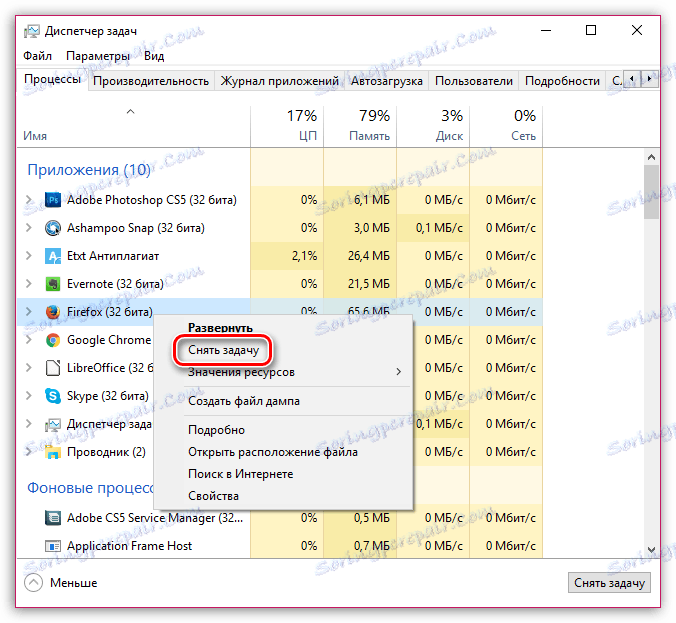
Якщо знайдете і інші процеси, пов'язані з Firefox, їх також потрібно завершити.
Після виконання даних дій спробуйте виконати запуск браузера.
Якщо Mozilla Firefox так і не запустився, як і раніше видаючи помилку «Firefox запущений і не відповідає», то в деяких випадках це може говорити про те, що у вас відсутні необхідні права доступу.
Щоб перевірити це, вам буде потрібно потрапити в папку профілю. Зробити це, звичайно, простіше за допомогою самого Firefox, але враховуючи, що браузер не запускається, будемо використовувати інший спосіб.
Натисніть на клавіатурі одночасне поєднання клавіш Win + R. На екрані відобразиться вікно «Виконати», в якому потрібно ввести наведену нижче команду і натиснути клавішу Enter:
% APPDATA% Mozilla Firefox Profiles
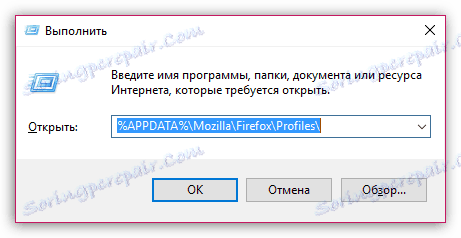
На екрані відобразиться папка з профілями. Як правило, якщо ви не створювали додаткових профілів, ви в вікні побачите тільки одну папку. Якщо ж ви використовуєте кілька профілів, то для кожного профілю буде потрібно виконати подальші дії індивідуально.
Клацніть правою кнопкою миші за профілем Firefox і в відобразиться контекстному меню перейдіть до пункту «Властивості».
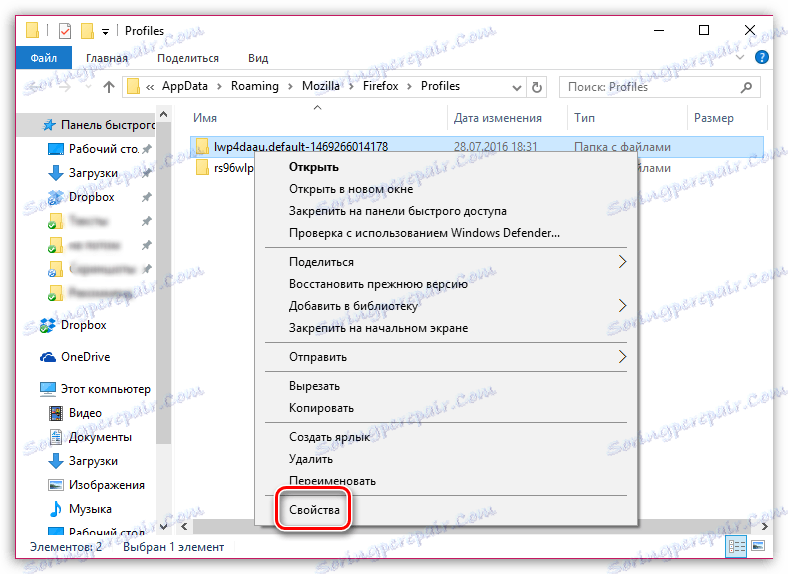
На екрані відобразиться вікно, в якому вам буде потрібно перейти до вкладки «Загальні». У нижній області вікна переконайтеся, що у вас відзначений пункт «Тільки для читання». Якщо галочка (точка) близько даного пункту відсутня, її необхідно виставити самостійно, а потім зберегти настройки.

Варіант 2: «Помилка зчитування конфігураційного файлу»
Якщо на екрані після спроби запуску Firefox відображається повідомлення «Помилка зчитування конфігураційного файлу», то це означає, що виникли проблеми з файлами Firefox, і найпростіший спосіб вирішити проблему - перевстановити Mozilla Firefox.
Перш за все, вам буде потрібно повністю видалити Firefox з комп'ютера. Про те, яким чином це завдання можна здійснити, ми вже розповідали в одній з наших статей.
Читайте також: Як видалити Mozilla Firefox з комп'ютера повністю
Відкрийте провідник Windows і видаліть такі папки:
C: Program Files Mozilla Firefox
C: Program Files (x86) Mozilla Firefox
І тільки після того, як ви завершите видалення Firefox, можна приступати до завантаження нової версії з офіційного сайту розробника.
Завантажити браузер Mozilla Firefox
Варіант 3: «Помилка відкриття файлу для запису»
Подібного плану помилка відображається, як правило, в тих випадках, коли ви використовуєте на комп'ютері обліковий запис без прав адміністратора.
Відповідно, для того, щоб вирішити проблему, вам необхідно мати права адміністратора отримати, але зробити це можна конкретно для програми яку ви запускаєте.
Просто клацніть піктограму Firefox на робочому столі правою кнопкою миші і в що відобразиться контекстному меню клацніть по пункту «Запуск від імені адміністратора».

На екрані відобразиться вікно, в якому вам буде потрібно вибрати обліковий запис, який має права адміністратора, а потім ввести від неї пароль.
Варіант 4: «Ваш профіль Firefox не може бути завантажений. Він може бути пошкоджений або недоступний »
Подібна помилка нам явно натякає, що існують проблеми з профілем, наприклад, він недоступний або зовсім відсутня на комп'ютері.
Як правило, подібна проблема виникає в тому випадку, якщо ви перейменовували, переміщали або зовсім видаляли папку з профілем Firefox.
Виходячи з цього, у вас є кілька способів вирішення проблеми:
1. Перемістіть профіль на колишнє місце, якщо ви його до цього переміщали;
2. Якщо ви перейменовували профіль, то йому необхідно задати колишнє ім'я;
3. Якщо ви не можете використовувати перші два способи, то вам буде потрібно створити новий профіль. Слід враховувати, що створивши новий профіль, ви отримаєте чистий Firefox.
Для того, щоб приступити до створення нового профілю, відкрийте вікно «Виконати» сполучення клавіш Win + R. В даному віконці вам потрібно провести наступну команду:
firefox.exe -P
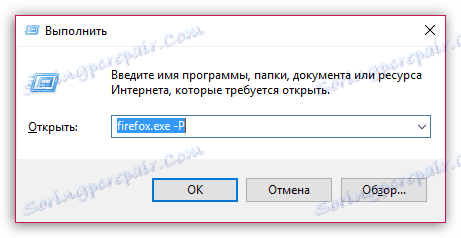
На екрані відобразиться вікно управління профілями Firefox. Нам буде потрібно вдатися до створення нового профілю, тому тиснемо на кнопку «Створити».
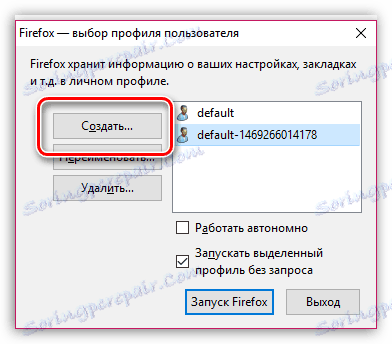
Введіть ім'я для профілю, а також, при необхідності, в цьому ж вікні вкажіть місце розташування на комп'ютері, де і буде зберігатися папка з профілем. Завершіть створення профілю.
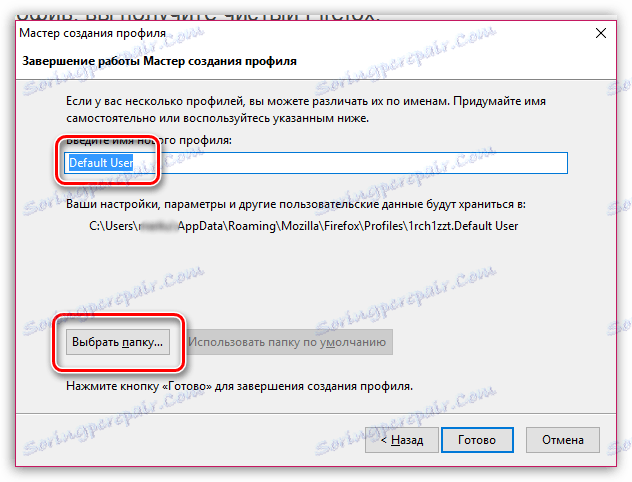
На екрані знову відобразиться вікно управління профілями Firefox, в якому вам буде потрібно виділити новий профіль, а потім клацнути по кнопці «Запуск Firefox».
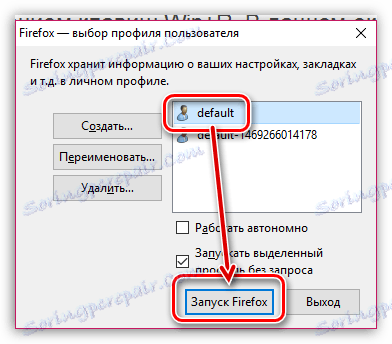
Варіант 5: помилка, що повідомляє про падіння Firefox
Подібна проблема проявляється, коли ви запускаєте браузер. У вас навіть може з'явитися його вікно, але різко додаток закривається, і на екрані відображається повідомлення про падіння Firefox.
В даному випадку падіння Firefox можуть викликати різні чинники: віруси, встановлені доповнення, теми і т.д.
Перш за все, в даному випадку вам буде потрібно виконати сканування за допомогою вашого антивіруса або спеціальної лечащей утиліти, наприклад, Dr.Web CureIt.
Після виконання сканування обов'язково перезавантажте комп'ютер, а потім перевірте працездатність браузера.
Якщо проблема залишилася, то варто спробувати виконати повну переустановку браузера, попередньо повністю видаливши веб-оглядач з комп'ютера.
Читайте також: Як видалити Mozilla Firefox з комп'ютера повністю
Після завершення видалення можна приступати до установки свіжої версії браузера з офіційного сайту розробника.
Завантажити браузер Mozilla Firefox
Варіант 6: «Помилка XULRunner»
Якщо при спробі запуску Firefox на вашому екрані відображається помилка «Помилка XULRunner», то це може говорити про те, що на вашому комп'ютері встановлена неактуальна версія Firefox.
Вам буде потрібно повністю видалити Firefox з комп'ютера, про що перш нам вже доводилося розповідати на нашому сайті.
Читайте також: Як видалити Mozilla Firefox з комп'ютера повністю
Після завершення повного видалення браузера з комп'ютера завантажте нову версію браузера з офіційного сайту розробника.
Завантажити браузер Mozilla Firefox
Варіант 7: не відкривається мозила, але при цьому не видає помилки
1) Якщо раніше браузер робота нормально, але в якийсь момент перестав запускатися, найдієвіший спосіб усунути проблему - це виконати відновлення системи.
Дана процедура дозволить відновити роботу систему до того моменту, коли робота браузера виконувалася коректно. Єдине, що дана процедура залишить - це призначені для користувача файли (документи, музика, фото і відео).
Для того, щоб запустити процес відкату системи, відкрийте меню «Панель управління», встановіть в верхньому правому куті режим перегляду «Дрібні знаки», а потім відкрийте розділ «Відновлення».
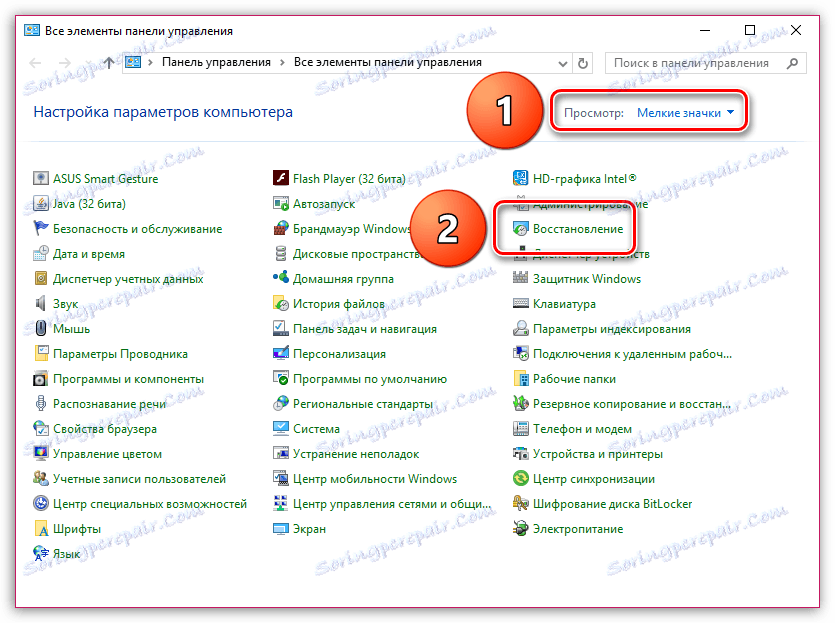
У вікні, виберіть пункт «Запуск відновлення системи» і почекайте кілька миттєвостей.

Виберіть потрібну точку відкату, коли Firefox працював нормально. Зверніть увагу, що в залежності від внесених з того часу змін, відновлення системи може зайняти як кілька хвилин, так і кілька годин.
2) На виникнення проблем з роботою Firefox можуть впливати деякі антивірусні продукти. Спробуйте призупинити їх роботу і перевірити працездатність Firefox.
Якщо за результатами перевірки причиною став саме антивірус або інша захисна програма, в ній потрібно відключити функцію мережевого сканування чи іншу функцію, пов'язану з браузером або виходом в мережу.
3) Спробуйте запустити Firefox у безпечному режимі. Для цього затисніть клавішу Shift і клацніть по ярлику браузера.
Якщо браузер запустився нормально, то це говорить про конфлікт між браузером і встановленими розширеннями, темами й т.д.
Для початку вимкніть роботу всіх доповнення браузера. Для цього клацніть в правому верхньому куті по кнопці меню, а потім в відобразиться вікні перейдіть до розділу «Додатки».
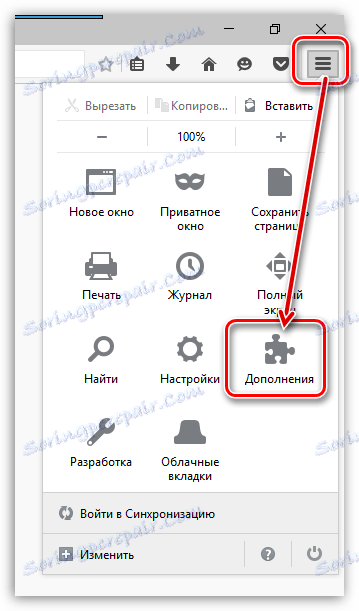
У лівій області перейдіть до вкладки «Розширення», а потім відключіть роботу всіх розширень. Буде незайвим, якщо ви їх і зовсім видаліть з браузера.
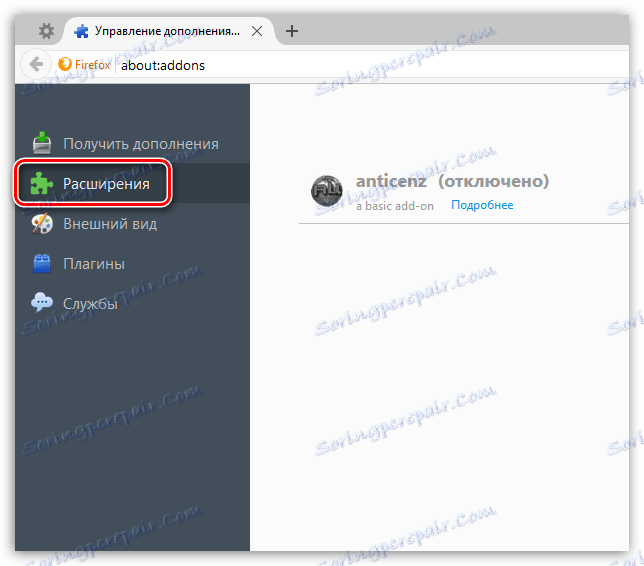
Якщо у Встановлено старі теми для Firefox, спробуйте повернутися до стандартної теми. Для цього перейдіть до вкладки «Зовнішній вигляд» і зробіть тему «Стандартна» темою за замовчуванням.
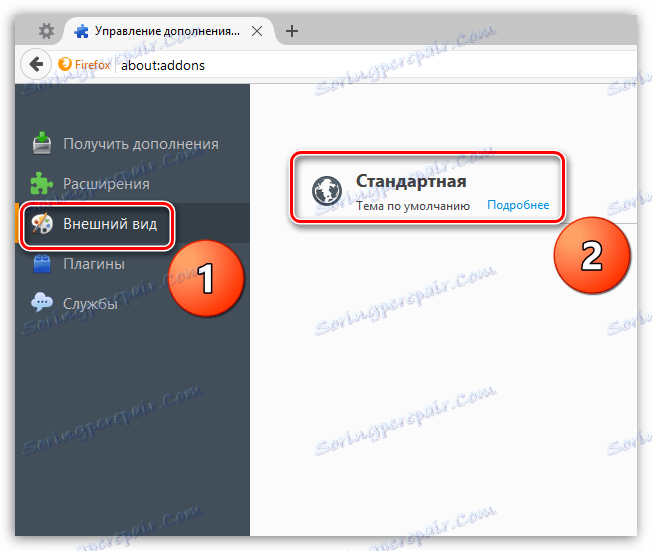
І, нарешті, спробуйте відключити апаратне прискорення. Для цього відкрийте меню браузера і перейдіть до розділу «Налаштування».
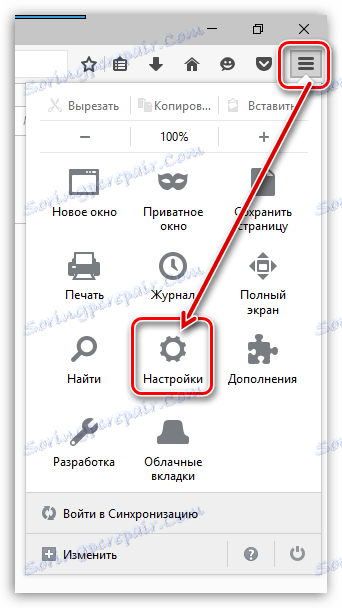
На лівій панелі перейдіть до вкладки «Додаткові», а потім відкрийте подвкладку «Загальні». Тут вам буде потрібно зняти галочку з пункту «По можливості використовувати апаратне прискорення».
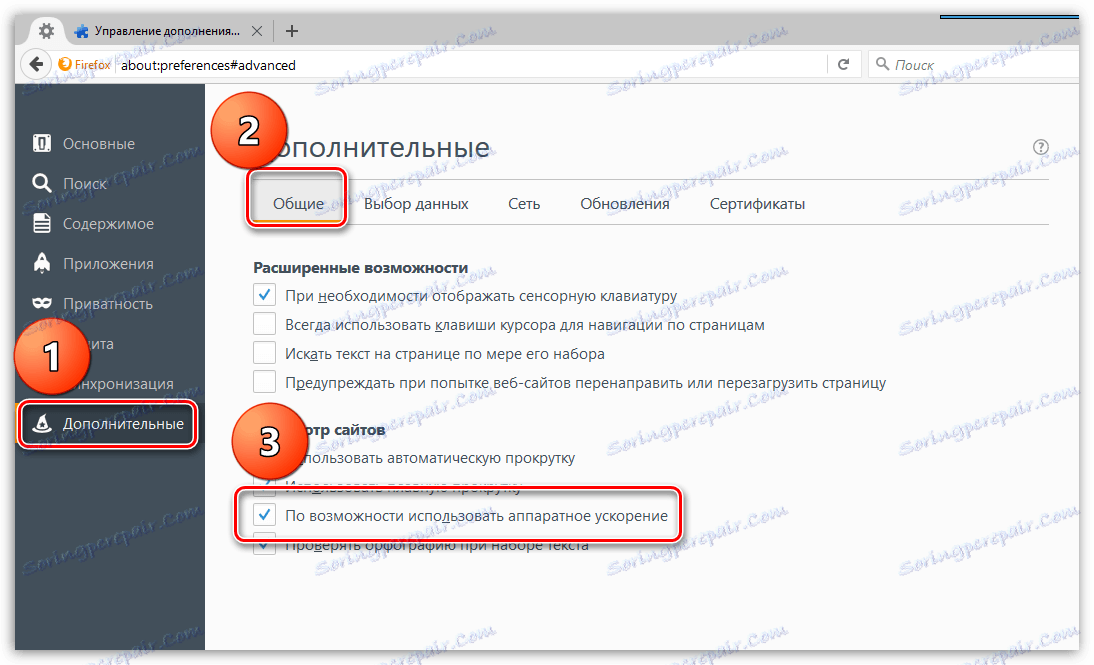
Після виконання всіх дій відкрийте меню браузера і в нижній області вікна клацніть по іконці «Вихід». Спробуйте запустити браузер в звичайному режимі.
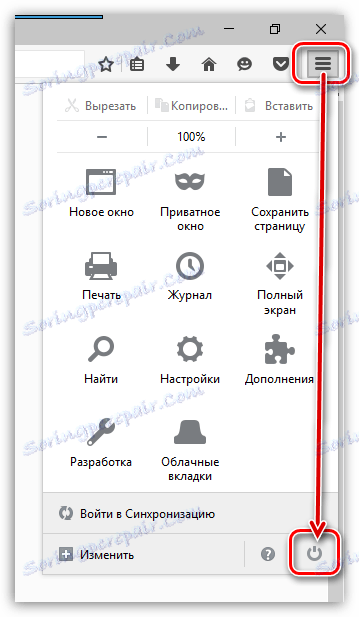
4) Виконайте переустановку браузера і створити новий режим. Про те, як це завдання здійснити, вже розповідалося вище.
І невелике висновок. Сьогодні ми розглянули основні способи усунення проблем з запуском браузера Mozilla Firefox. Якщо у вас є свій метод усунення проблеми, поділіться про нього в коментарях.