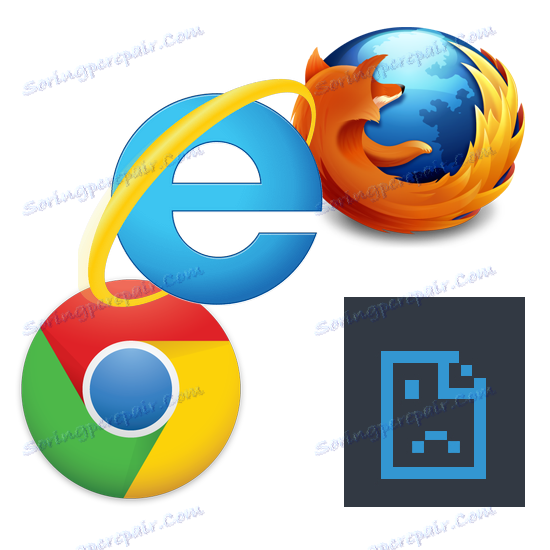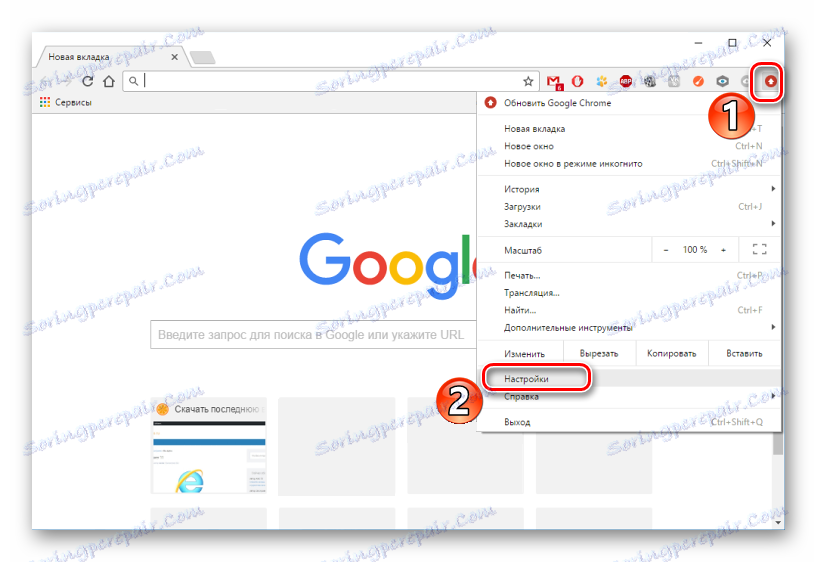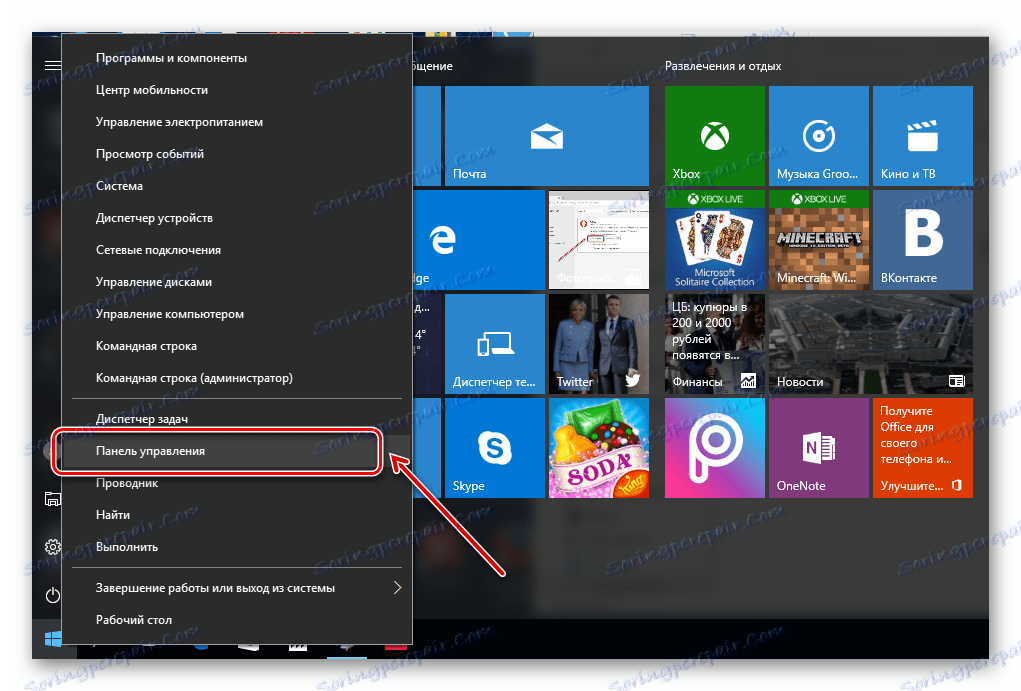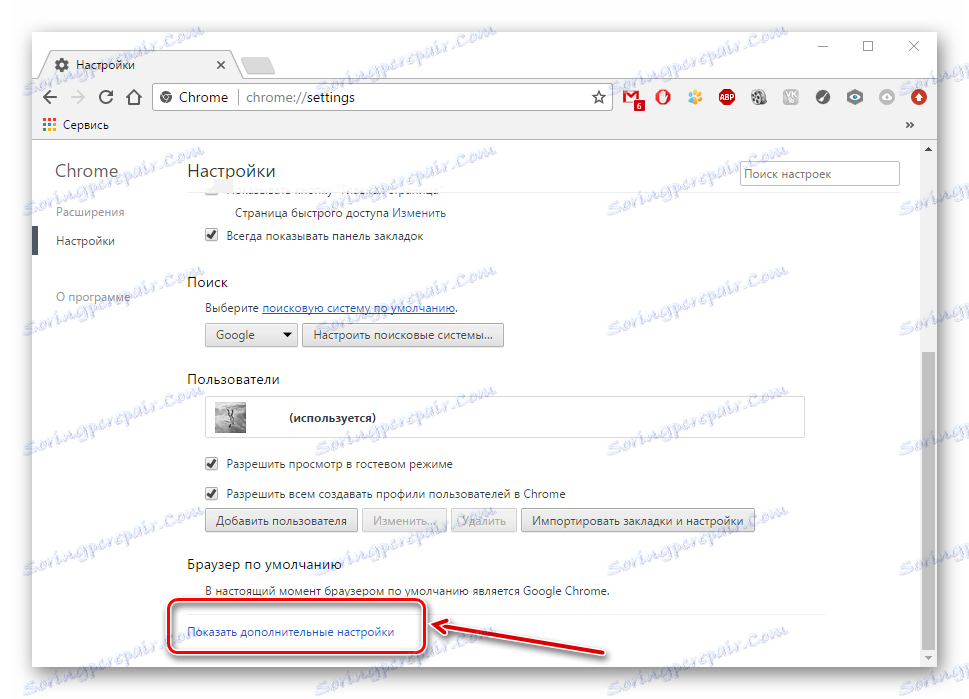Рішення проблем з відкриттям сторінок в браузері
Часом користувачі комп'ютера можуть стикатися з неприємними ситуаціями, коли щось не працює з невідомих їм причин. Часта ситуація, коли начебто є інтернет, але сторінки в браузері все одно не відкриваються. Давайте подивимося, як вирішити цю проблему.
зміст
- Браузер не відкриває сторінки: способи вирішення проблеми
- Спосіб 1: перевірка інтернет-підключення
- Спосіб 2: перезавантаження комп'ютера
- Спосіб 3: перевірка ярлика
- Спосіб 4: перевірка на наявність шкідливого ПЗ
- Спосіб 5: чистка розширень
- Спосіб 6: використання автоматичного визначення параметрів
- Спосіб 7: перевірка реєстру
- Спосіб 8: зміни в hosts файлі
- Спосіб 9: зміни адреси DNS-сервера
- Спосіб 10: зміни в DNS-сервері
- Питання та відповіді
Браузер не відкриває сторінки: способи вирішення проблеми
Якщо в браузері не починається сайт, то це відразу видно - в центрі сторінки з'являється схожа напис: «Сторінка недоступна», «Не вдається отримати доступ до сайту» і т.д. Ця ситуація може статися з таких причин: відсутність підключення до інтернету, проблеми в комп'ютері або в самому браузері і т.д. Щоб усунути подібні проблеми, можна перевірити ПК на віруси, провести зміни в реєстрі, hosts файлі, DNS-сервера, а також звернути увагу на розширення браузера.
Спосіб 1: перевірка інтернет-підключення
Банальна, але вельми поширена причина того, що в браузері не завантажуються сторінки. Перше, що потрібно зробити, так це перевірити підключення до інтернету. Легким способом буде запуск будь-якого іншого встановленого оглядача. Якщо сторінки в якомусь браузері запустяться, то значить підключення до інтернету є.
Спосіб 2: перезавантаження комп'ютера
Часом в системі відбувається збій, який призводить до закриття потрібних процесів браузера. Щоб вирішити дану проблему, досить буде перезапустити комп'ютер.
Спосіб 3: перевірка ярлика
Багато запускають свій оглядач з ярлика, що знаходиться на робочому столі. Однак, помічено, що віруси можуть підміняти ярлики. Наступний урок розповідає про те, як замінити старий ярлик на новий.
Детальніше: Як створити ярлик
Спосіб 4: перевірка на наявність шкідливого ПЗ
Часта причина некоректної роботи браузера - це дія вірусів. Потрібно провести повне сканування комп'ютера за допомогою антивірусу або спеціальної програми. Про те, як перевірити комп'ютер на віруси, докладно йдеться в наступній статті.
Читайте також: Перевірка комп'ютера на наявність вірусів
Спосіб 5: чистка розширень
Віруси можуть заміняти встановлені розширення в браузері. Тому хорошим рішенням проблеми буде видалення всіх доповнень і повторна установка тільки найнеобхідніших. Подальші дії будуть показані на прикладі Google Chrome .
- Запускаємо Google Chrome і в «Меню» відкриваємо «Налаштування».
![Налаштування Google Chrome]()
Кількома «Розширення».
- Біля кожного розширення є кнопка «Видалити», тиснемо на неї.
- Щоб знову завантажити потрібні доповнення, досить спуститися в кінець сторінки і перейти по посиланню «Ще розширення».
- Відкриється інтернет-магазин, де в рядок пошуку потрібно ввести назву доповнення і встановити його.
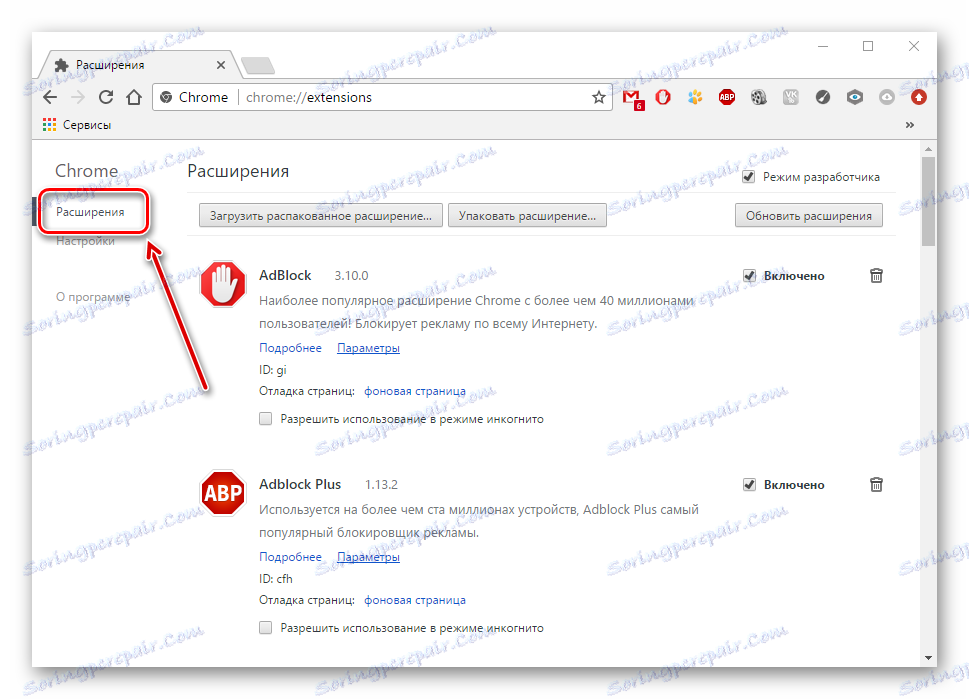
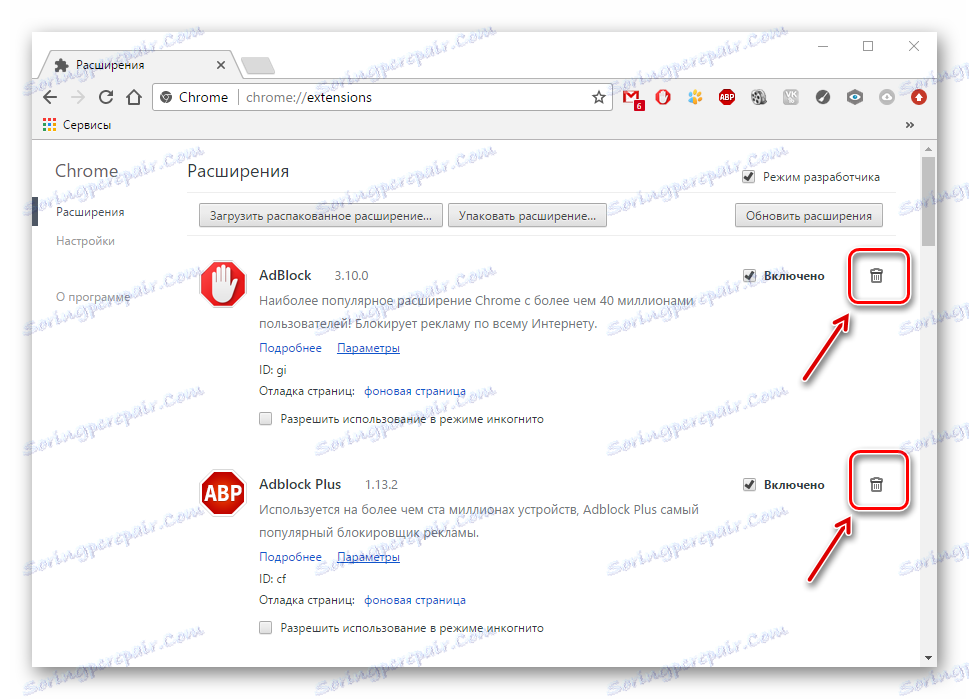
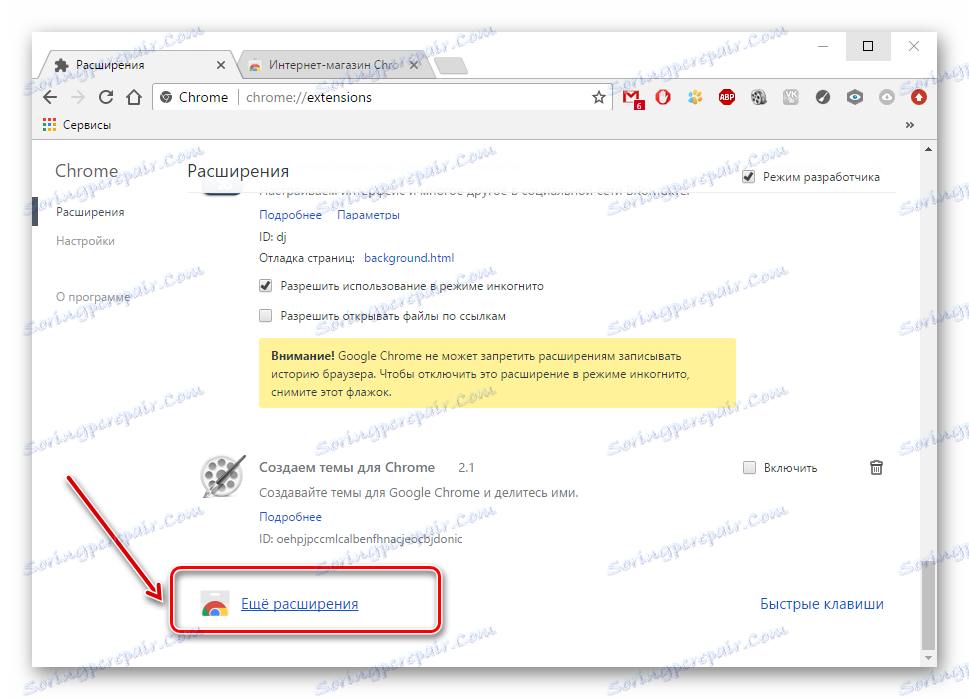

Спосіб 6: використання автоматичного визначення параметрів
- Після видалення всіх вірусів переходимо в «Панель управління»,
![Відкриття панелі управління]()
а далі «Властивості браузера».
- У пункті «Підключення» тиснемо «Налаштування мережі».
- Якщо встановлена галочка навпроти пункту «Використовувати проксі-сервер», то її потрібно зняти і поставити біля «Автоматичне визначення». Натискаємо «ОК».

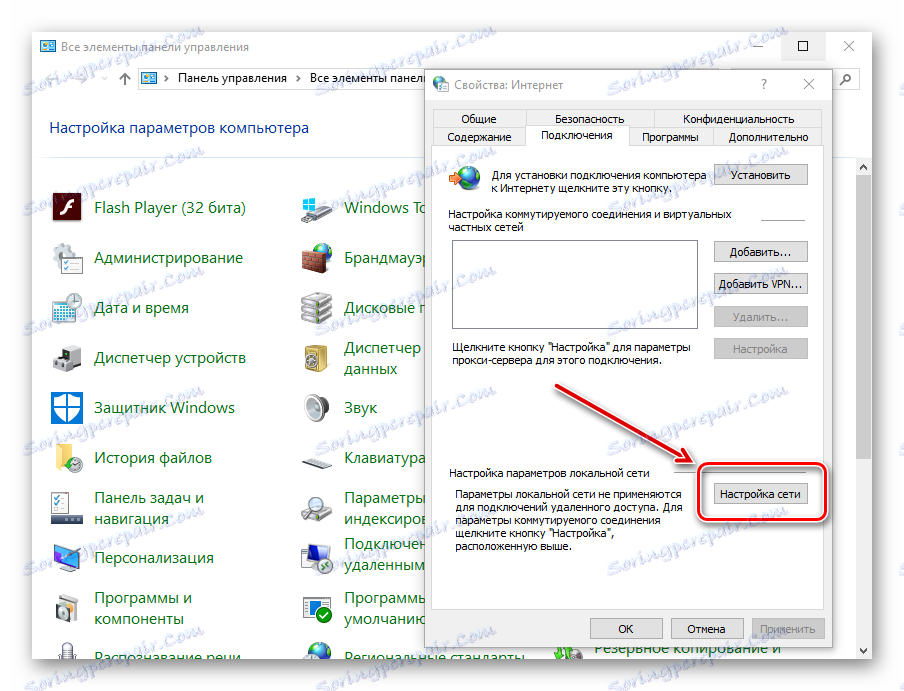
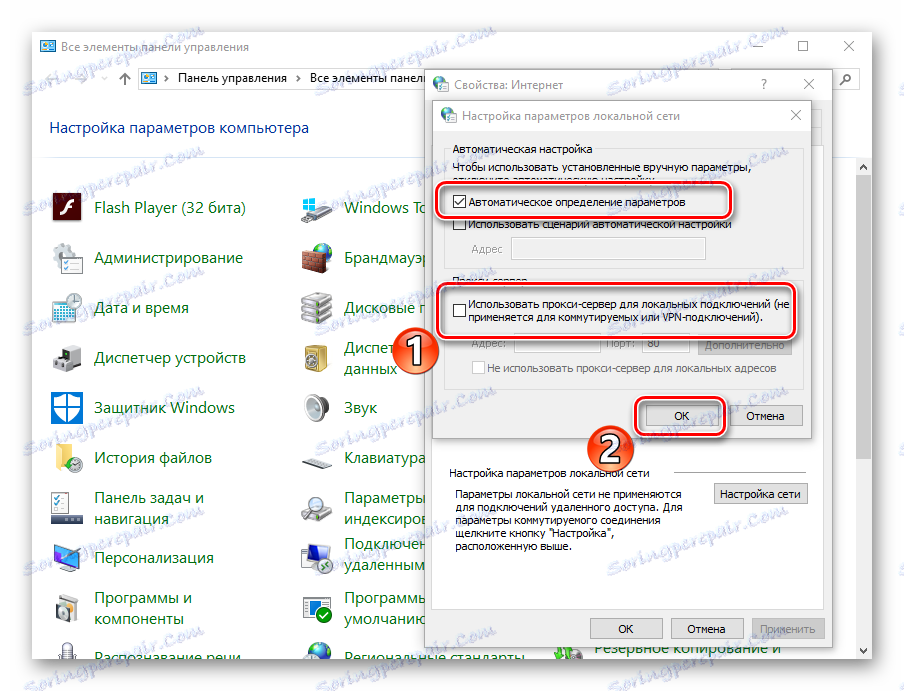
Також можна зробити настройки проксі-сервера в самому браузері. Наприклад, в Google Chrome, Opera і яндекс.браузер дії будуть практично однаковими.
- Потрібно відкрити «Меню», а далі «Налаштування».
- Переходимо по посиланню «Додатково»
![Додаткові настройки Google Chrome]()
і тиснемо кнопку «Змінити настройки».
- Аналогічно попередній інструкції, відкриваємо розділ «Підключення» - «Налаштування мережі».
- Знімаємо галочку біля пункту «Використовувати проксі-сервер» (якщо вона там є) і встановлюємо її біля «Автоматичне визначення». Тиснемо «ОК».
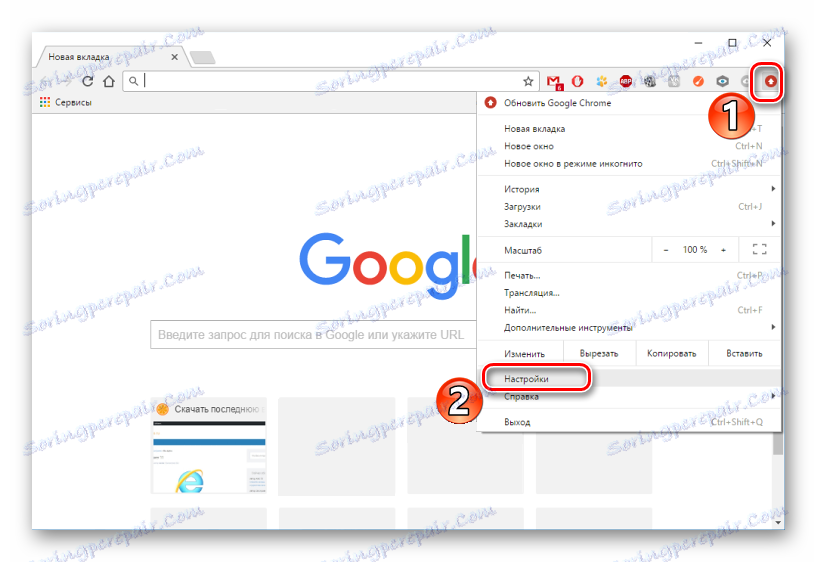
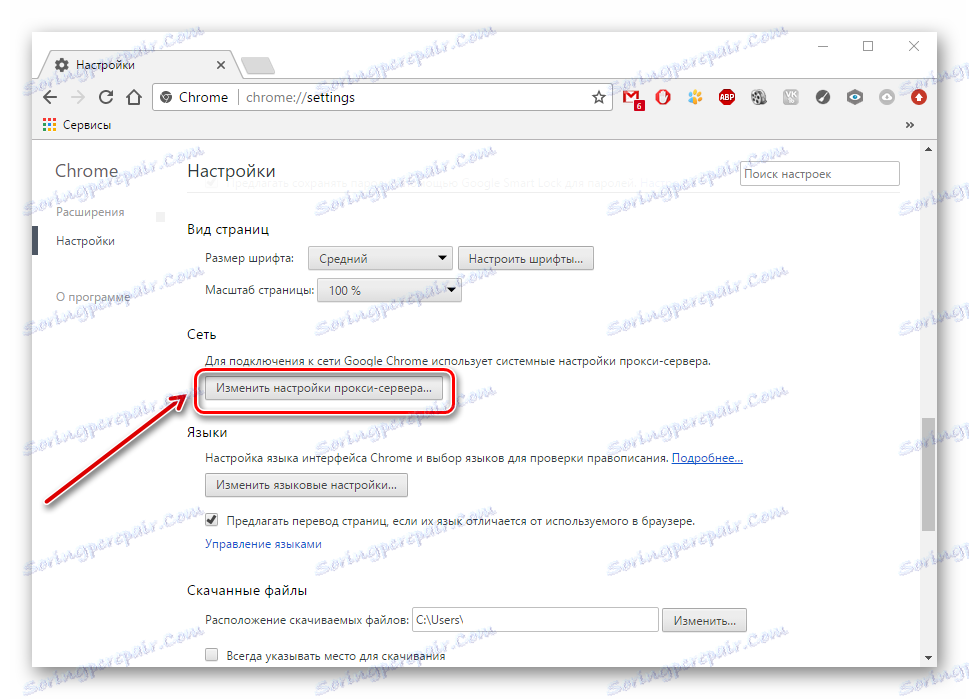
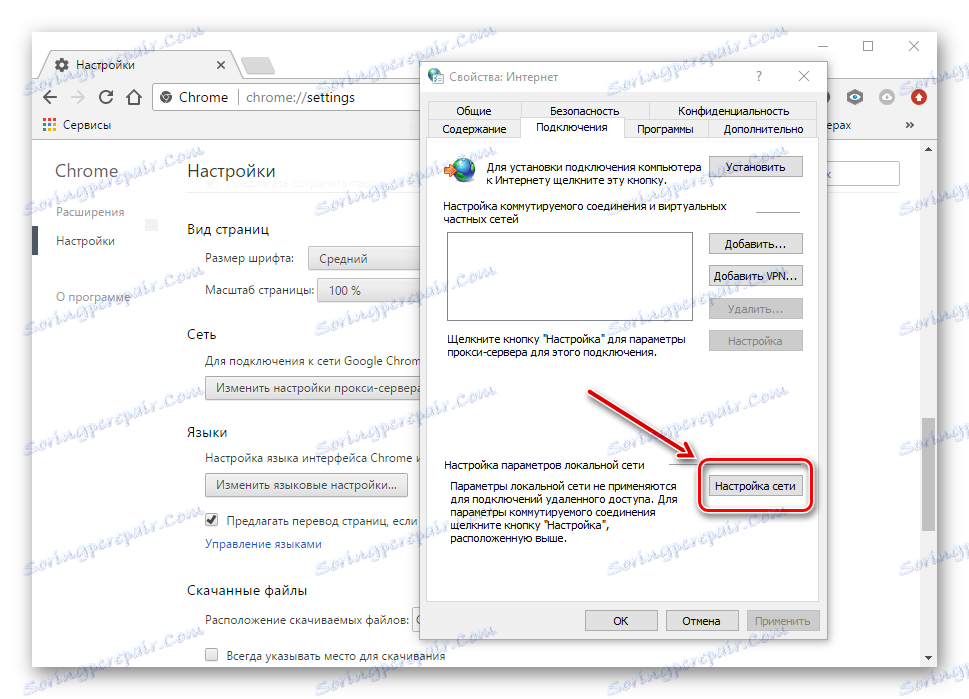
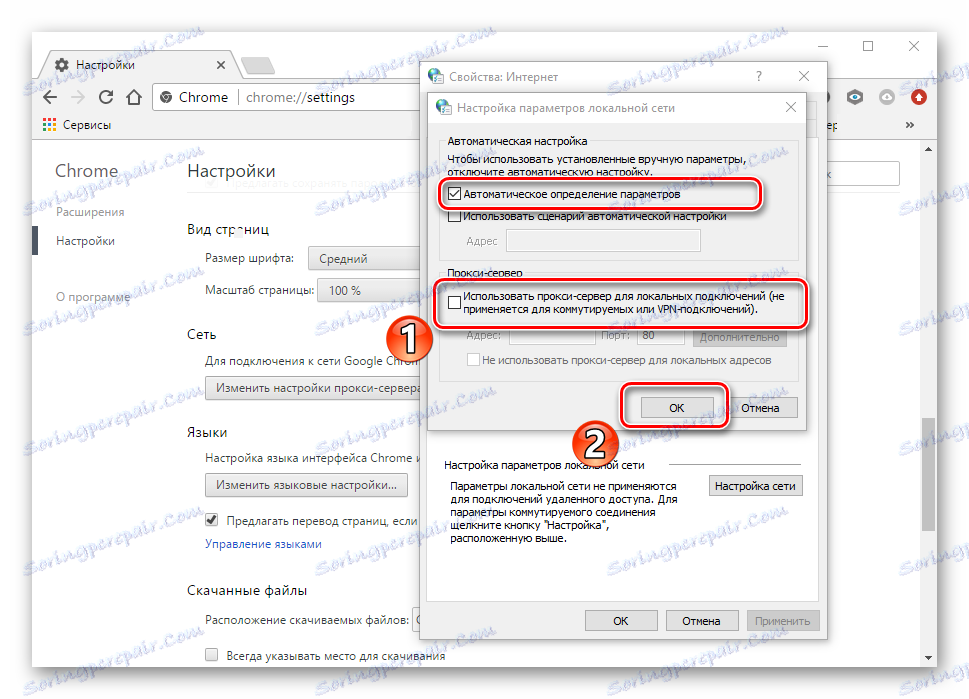
У браузері Mozilla Firefox виконуємо наступні дії:
- Заходимо в «Меню» - «Налаштування».
- У пункті «Додаткові» відкриваємо вкладку «Мережа» і тиснемо кнопку «Налаштувати».
- Вибираємо «Використовувати системні настройки» і тиснемо «ОК».
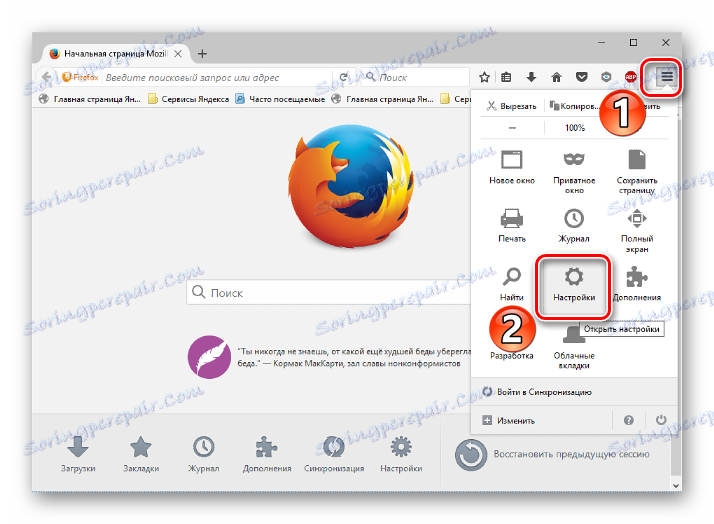
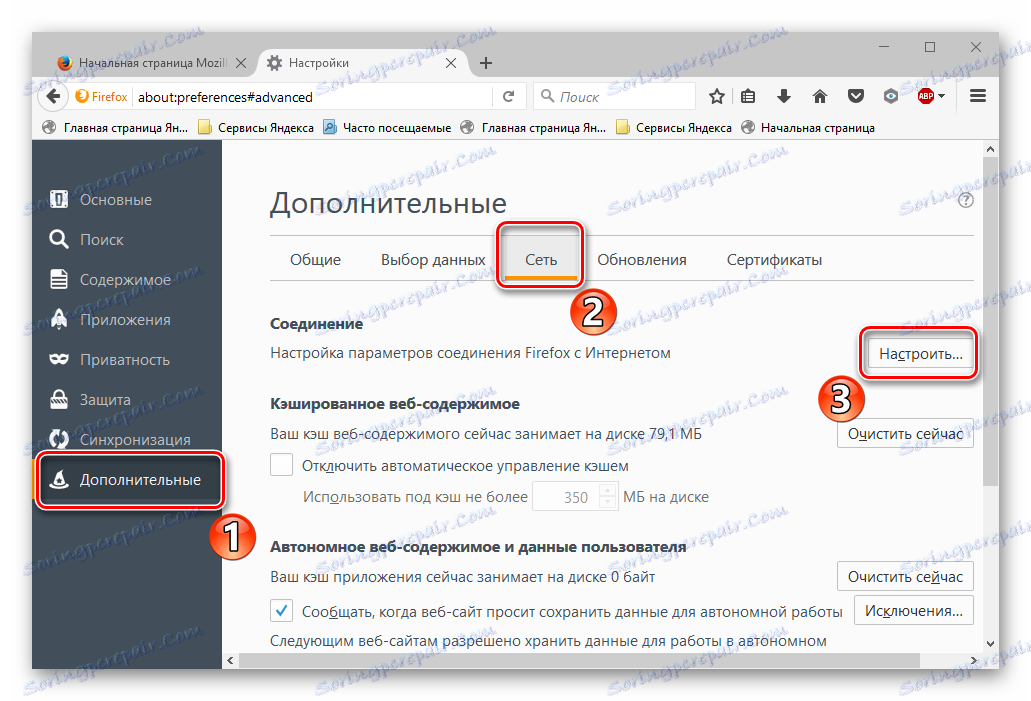
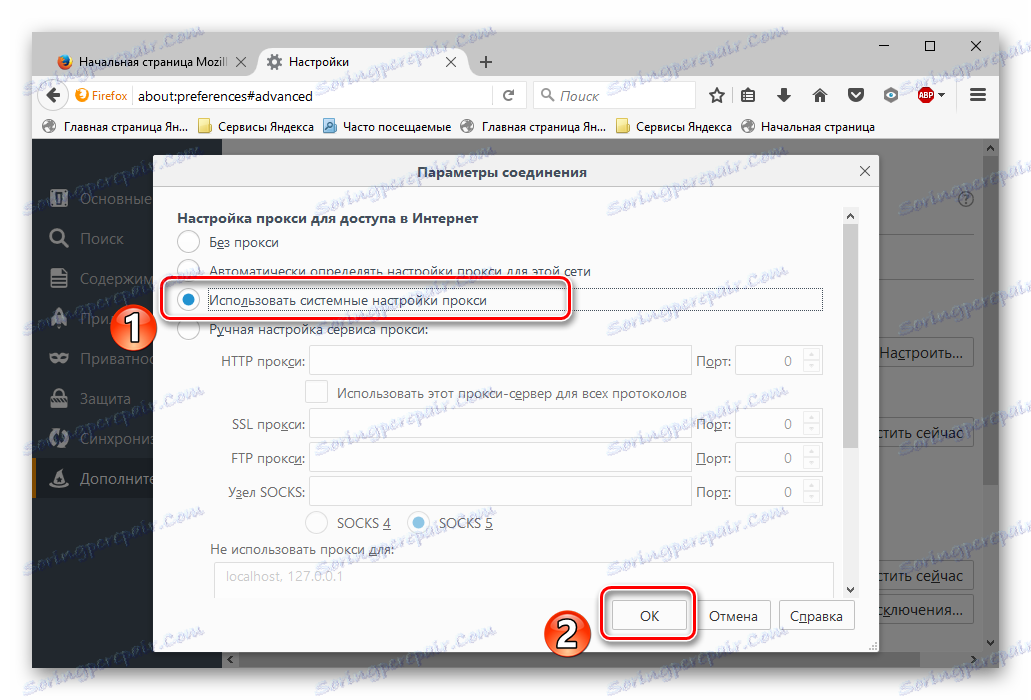
У браузері Internet Explorer виконуємо наступні дії:
- Заходимо в «Сервіс», а далі «Властивості».
- Аналогічно вищевказаної інструкції, відкриваємо розділ «Підключення» - «Налаштування».
- Знімаємо галочку біля пункту «Використовувати проксі-сервер» (якщо вона там є) і встановлюємо її біля «Автоматичне визначення». Тиснемо «ОК».
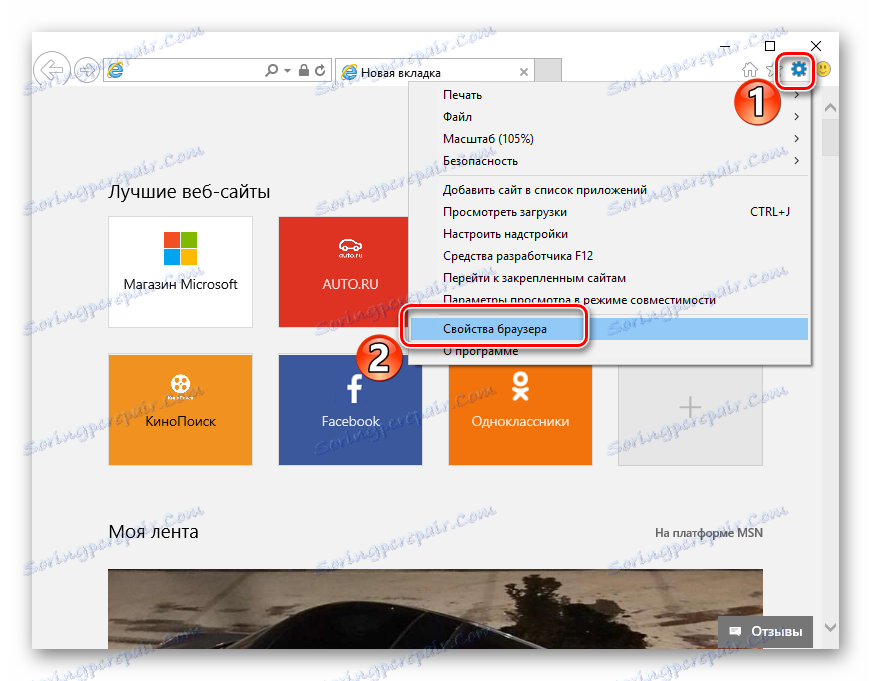
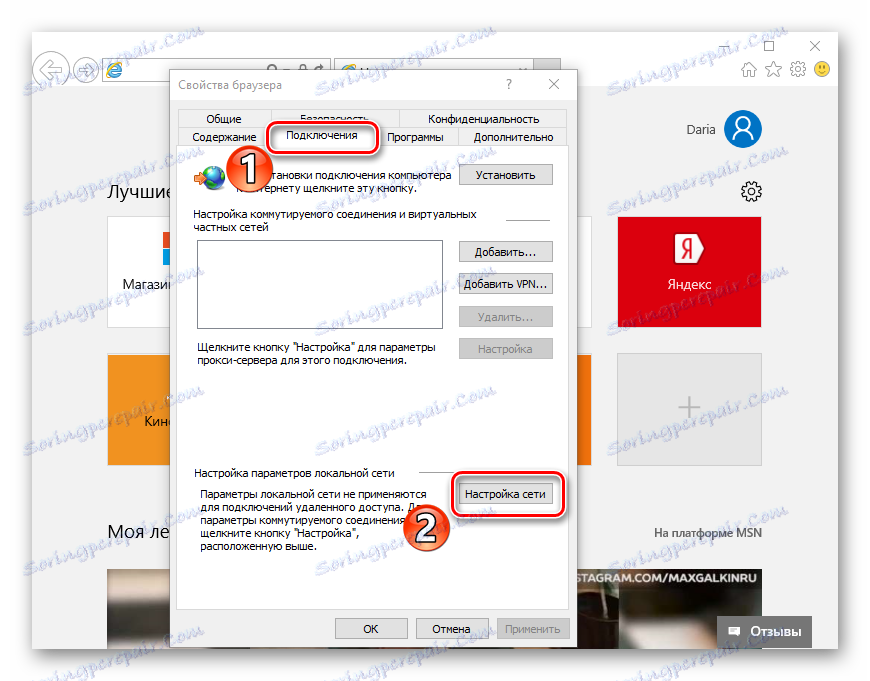
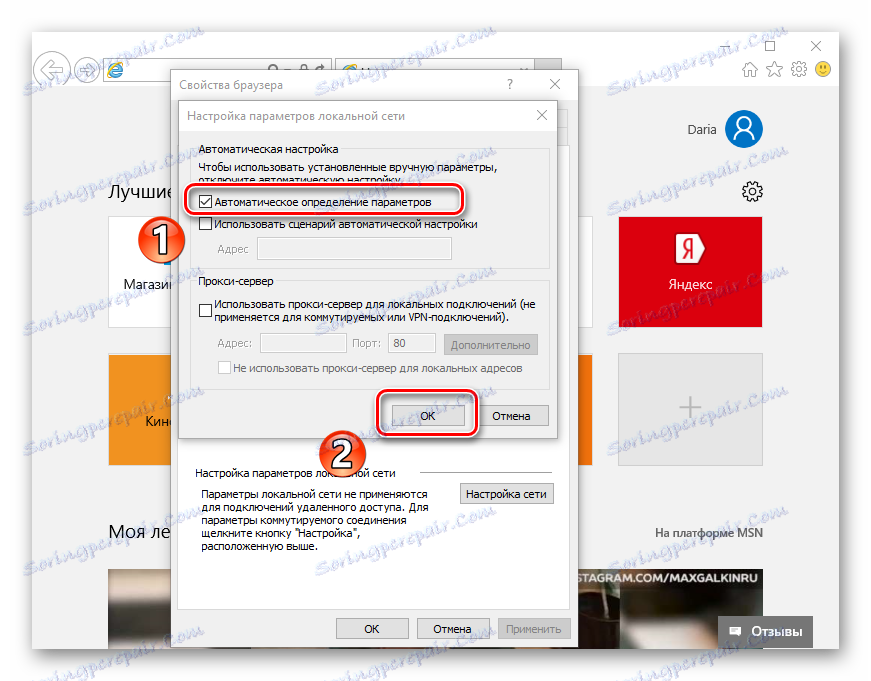
Спосіб 7: перевірка реєстру
Якщо вищевказані варіанти не допомогли вирішити проблему, то слід провести зміни в реєстрі, оскільки в ньому можуть прописуватися віруси. На ліцензійної Windows значення запису «Appinit_DLLs» зазвичай має бути пусте. Якщо немає, то ймовірно, що в його параметрі прописаний вірус.
- Щоб перевірити запис «Appinit_DLLs» в реєстрі, потрібно натиснути «Windows» + «R». В поле для введення вказуємо «regedit».
- У занедбаному вікні переходимо за адресою
HKEY_LOCAL_MACHINE SoftwareMicrosoftWindows NTCurrentVersionWindows. - Тиснемо правою кнопкою по запису «Appinit_DLLs» і натискаємо «Змінити».
- Якщо в рядку «Значення» вказано шлях до DLL файлу (наприклад,
C:filename.dll), то його потрібно видалити, але перед цим скопіювати значення. - Скопійований шлях вставляємо в рядок в «Провідник».
- З'явиться раніше прихований файл, який необхідно видалити. Тепер перезавантажуємо комп'ютер.
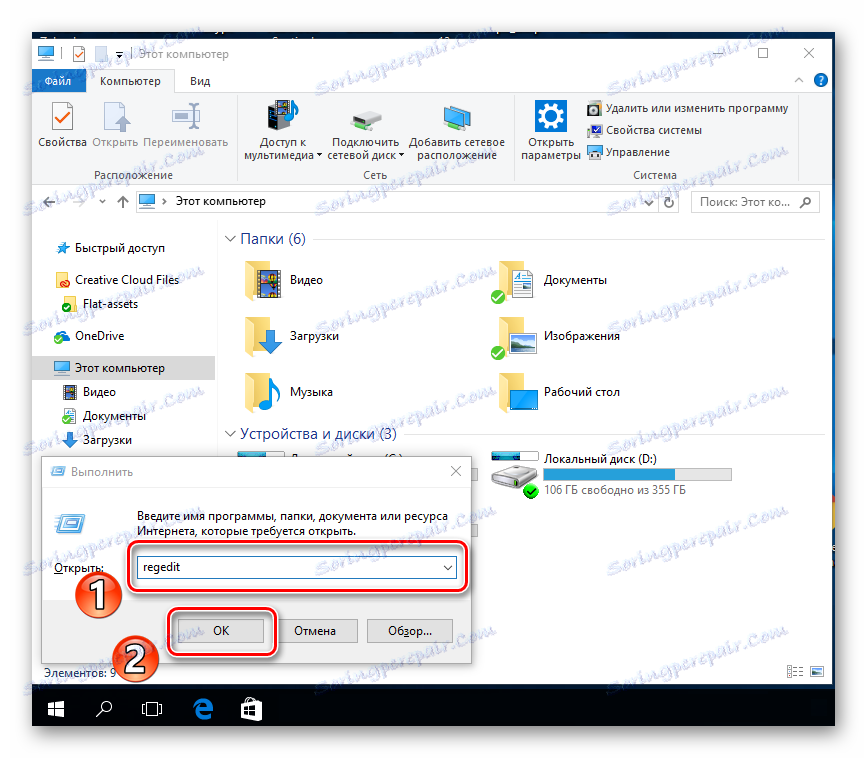
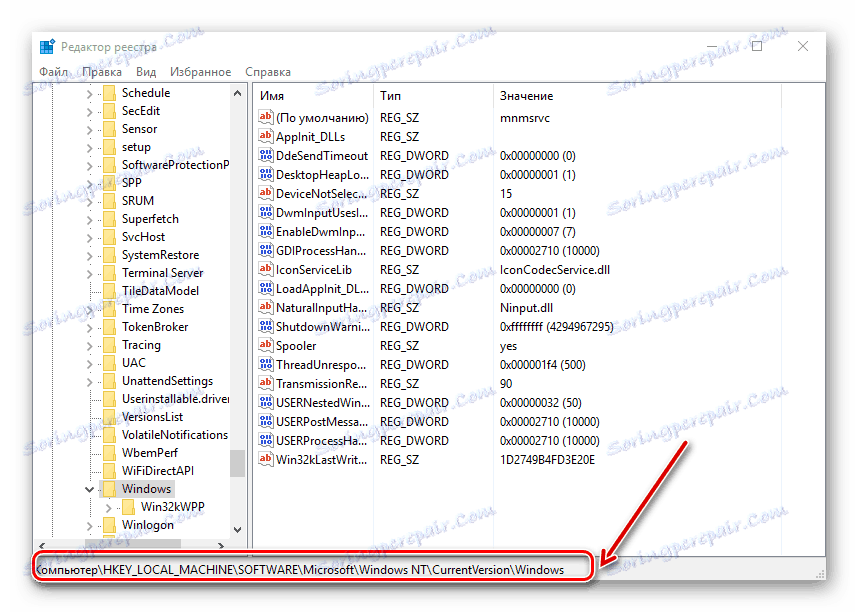
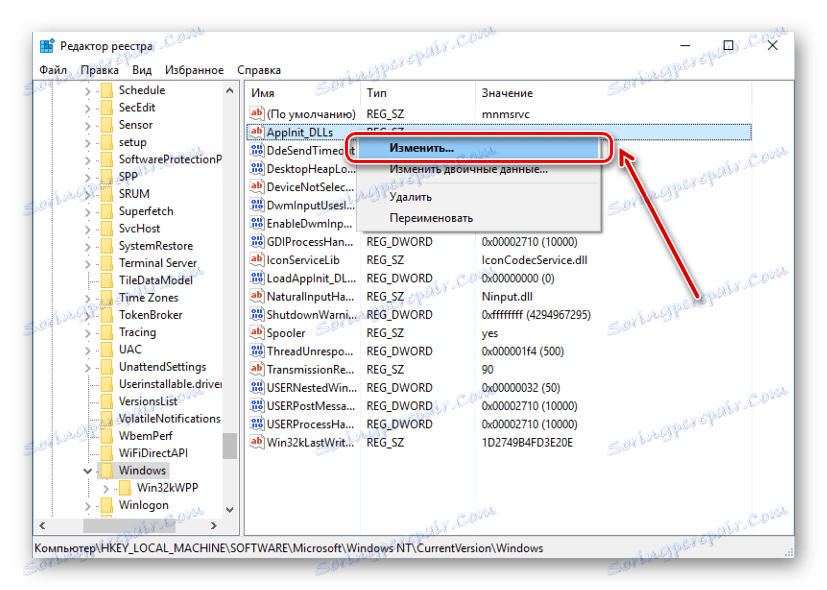
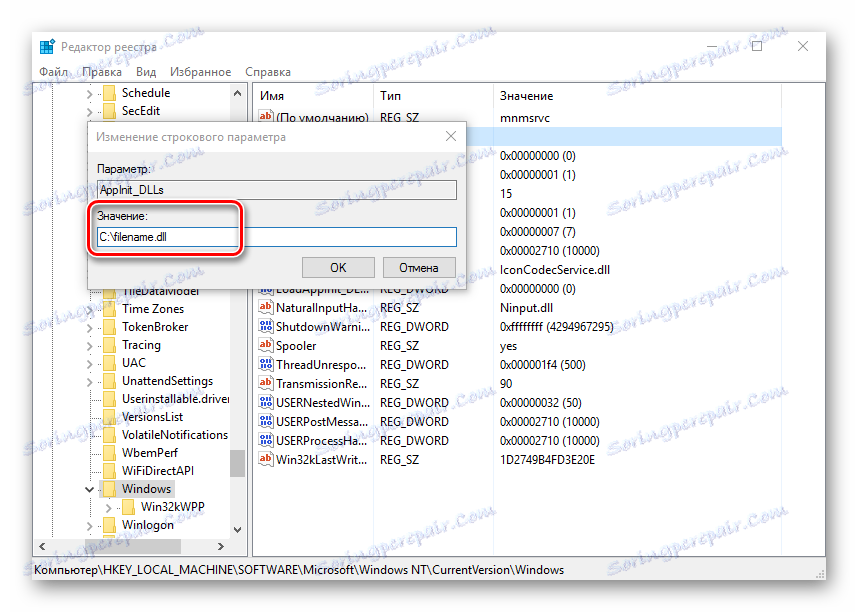
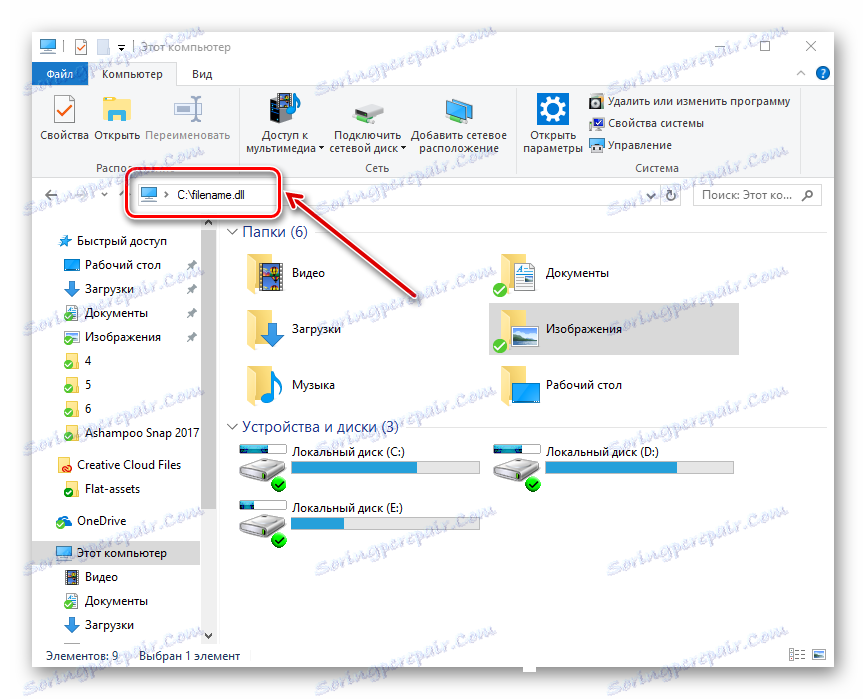
Переходимо в розділ «Вид» і встановлюємо галочку біля пункту «Показувати приховані елементи».
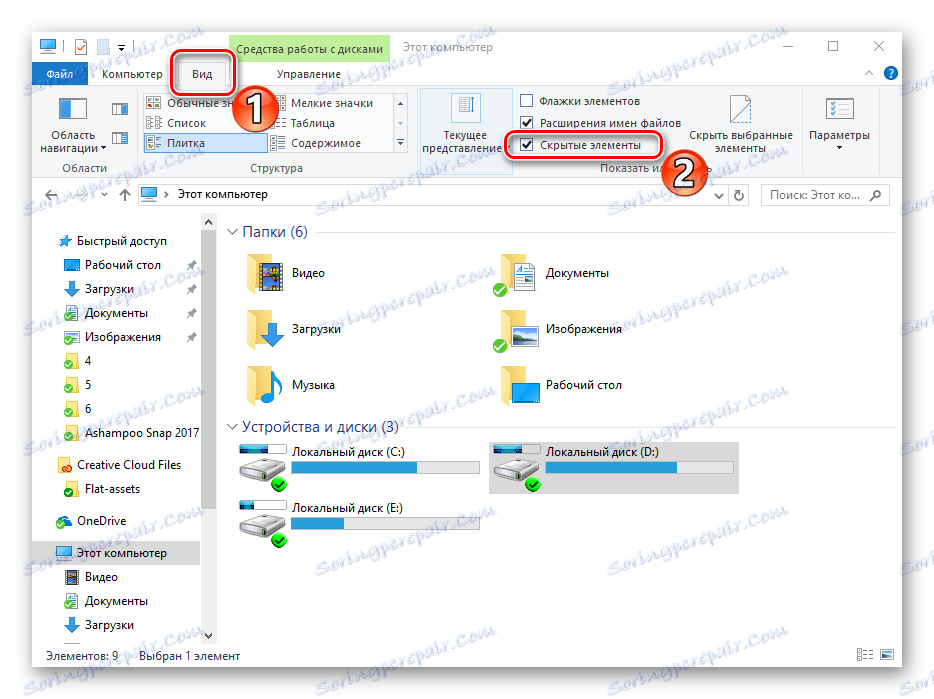
Спосіб 8: зміни в hosts файлі
- Щоб знайти hosts файл, потрібно в рядку в «Провідник» вказати шлях
C:WindowsSystem32driversetc. - Файл «hosts» важливо відкрити за допомогою програми «Блокнот».
- Дивимося на значення, що знаходяться в файлі. Якщо після останнього рядка «# :: 1 localhost» прописані інші рядки з адресами - видаліть їх. Після закриття блокнота необхідно перезавантажити ПК.
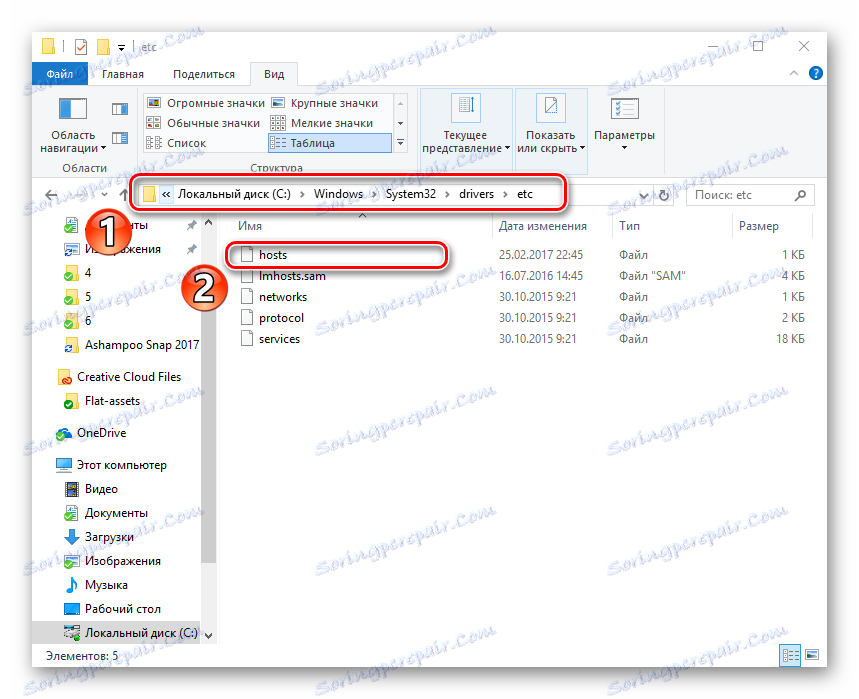
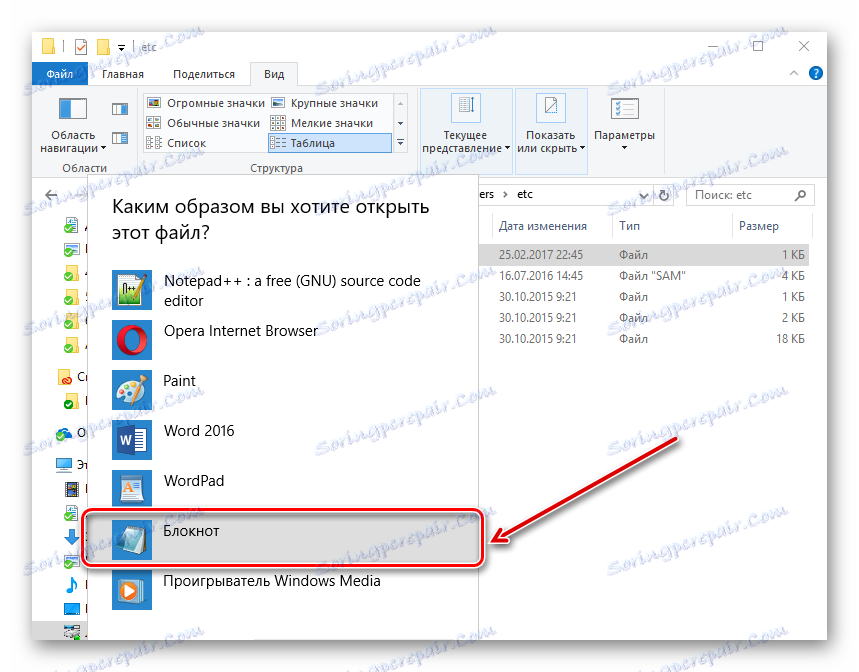
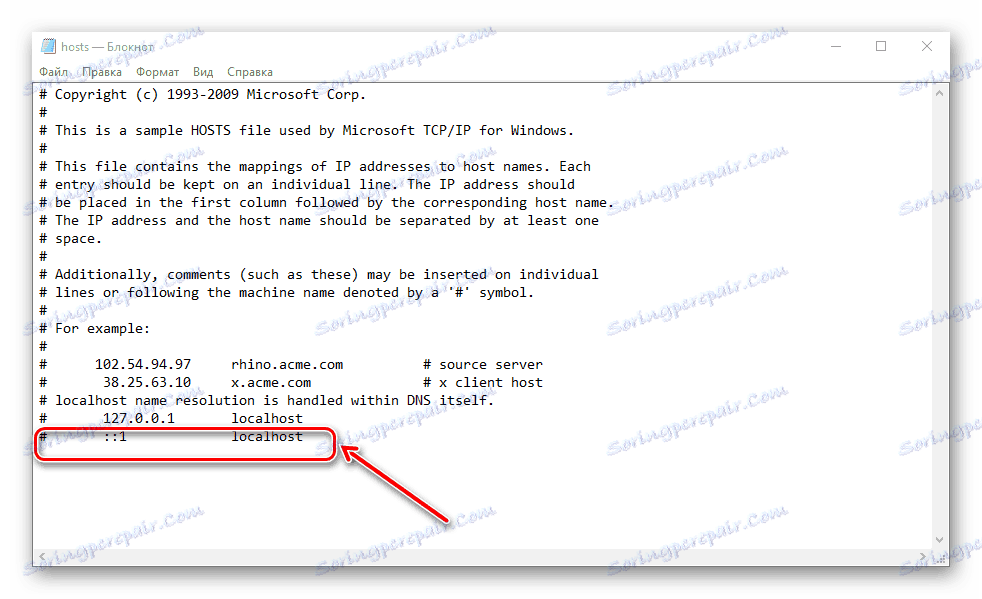
Спосіб 9: зміни адреси DNS-сервера
- Потрібно зайти в «Центр управління».
- Тиснемо на «Підключення».
- Відкриється вікно, де потрібно вибрати «Властивості».
- Далі натискаємо «IP версії 4» і «Налаштувати».
- У наступному вікні вибираємо «Використовувати наступні адреси» і вказуємо значення «8.8.8.8.», А в наступному полі - «8.8.4.4.». Тиснемо «ОК».
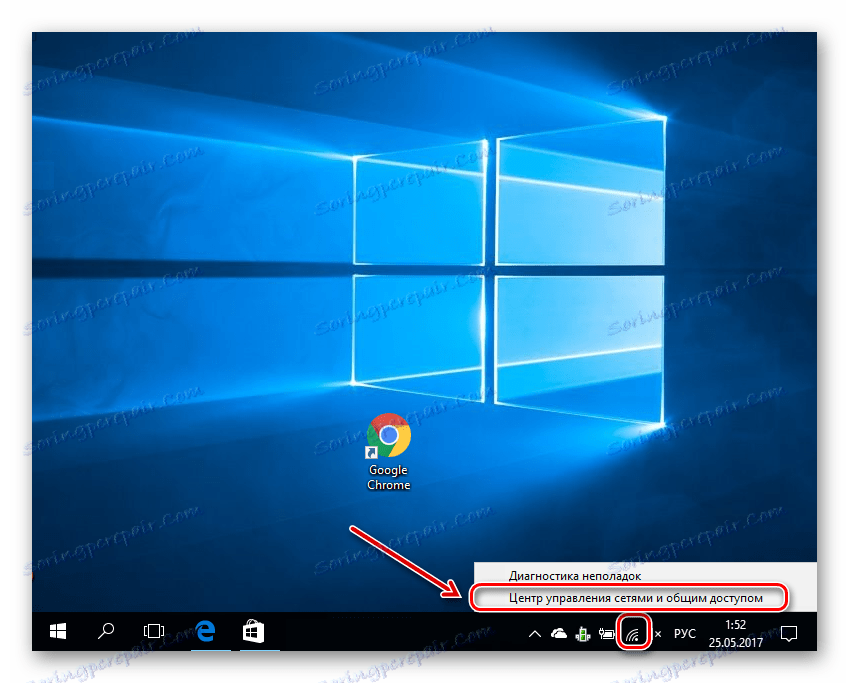
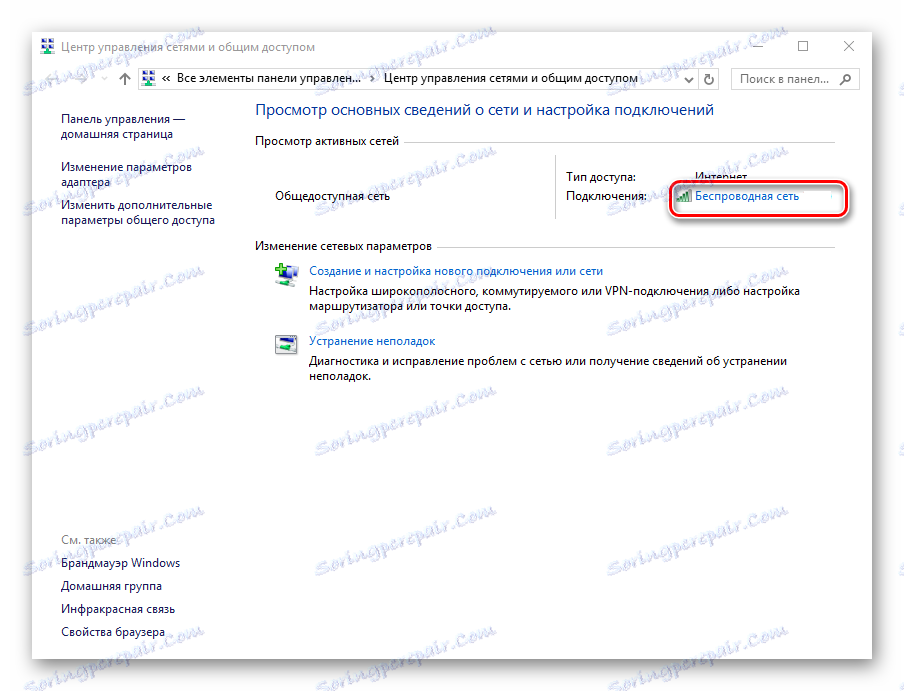
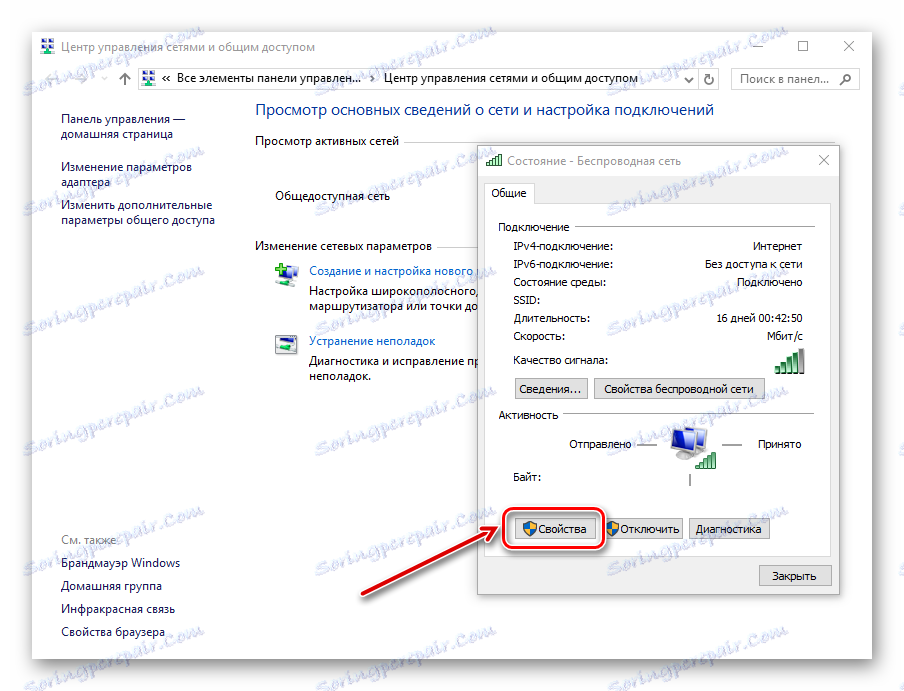
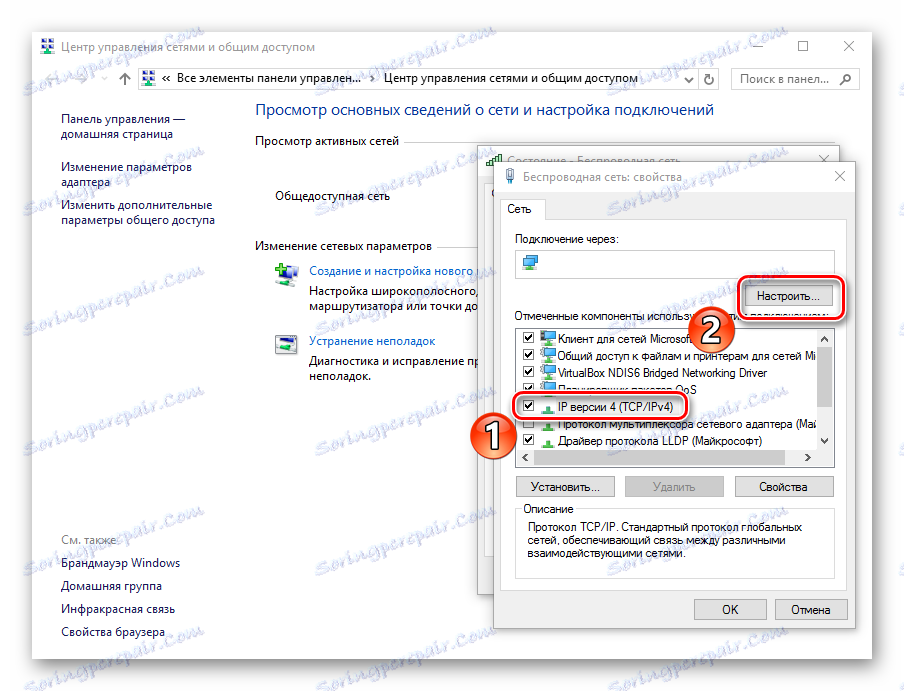
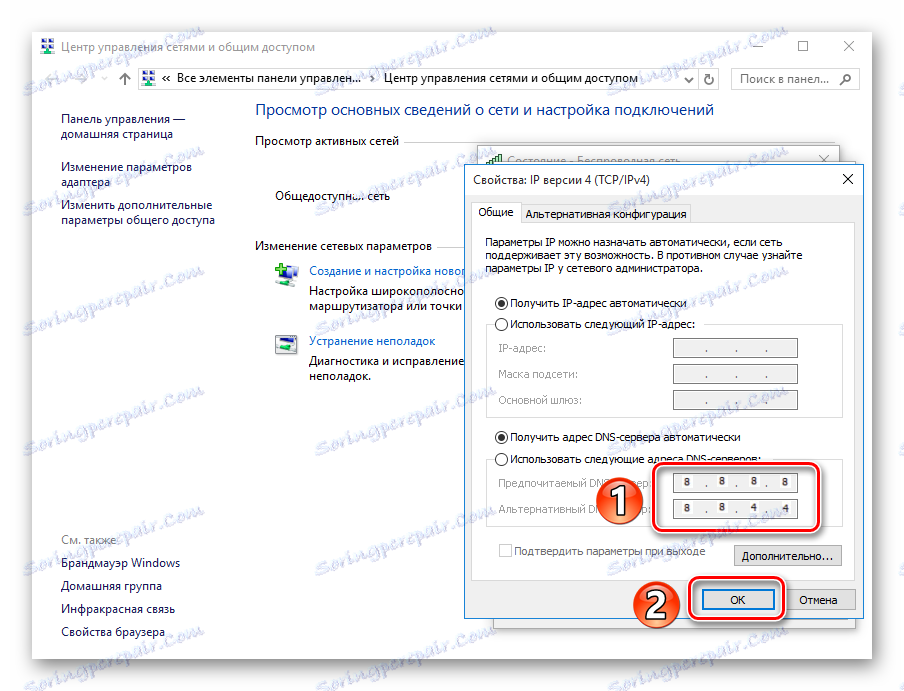
Спосіб 10: зміни в DNS-сервері
- Натиснувши правою кнопкою мишки на «Пуск», вибираємо пункт «Командний рядок від імені адміністратора».
- У зазначений рядок вводимо «ipconfig / flushdns». Ця команда очистить кеш DNS.
- Пишемо «route -f» - дана команда очистить таблицю маршрутів від всіх записів шлюзів.
- Закриваємо командний рядок і перезавантажуємо комп'ютер.
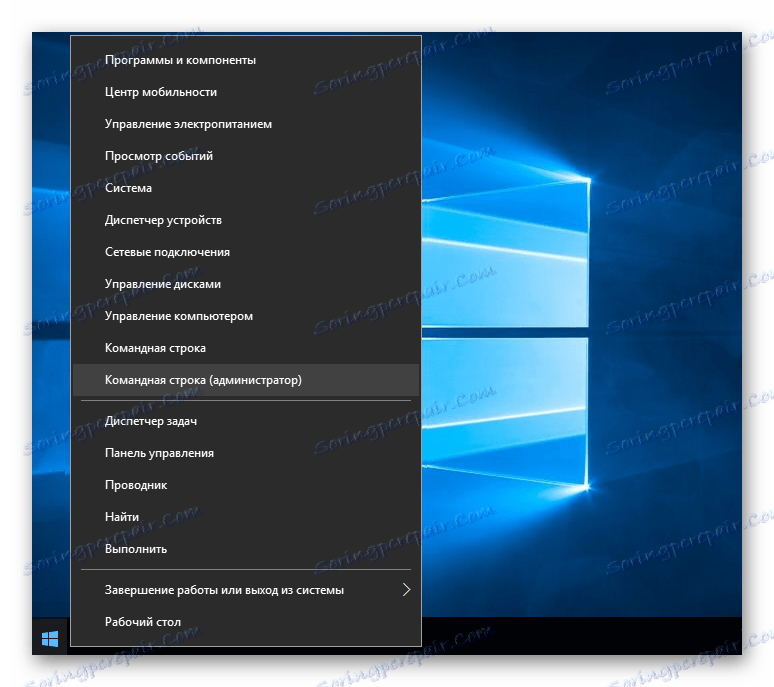
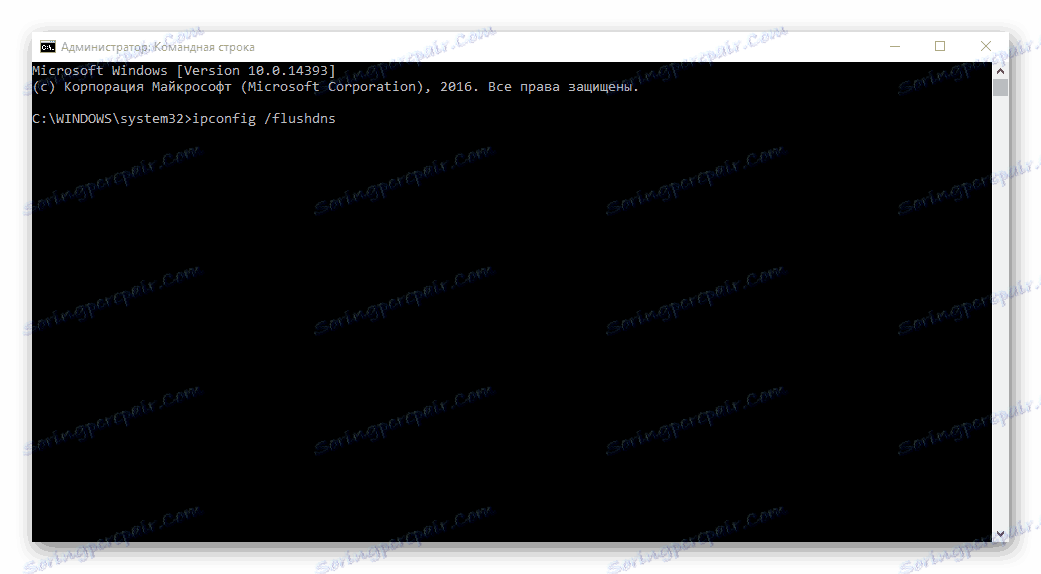
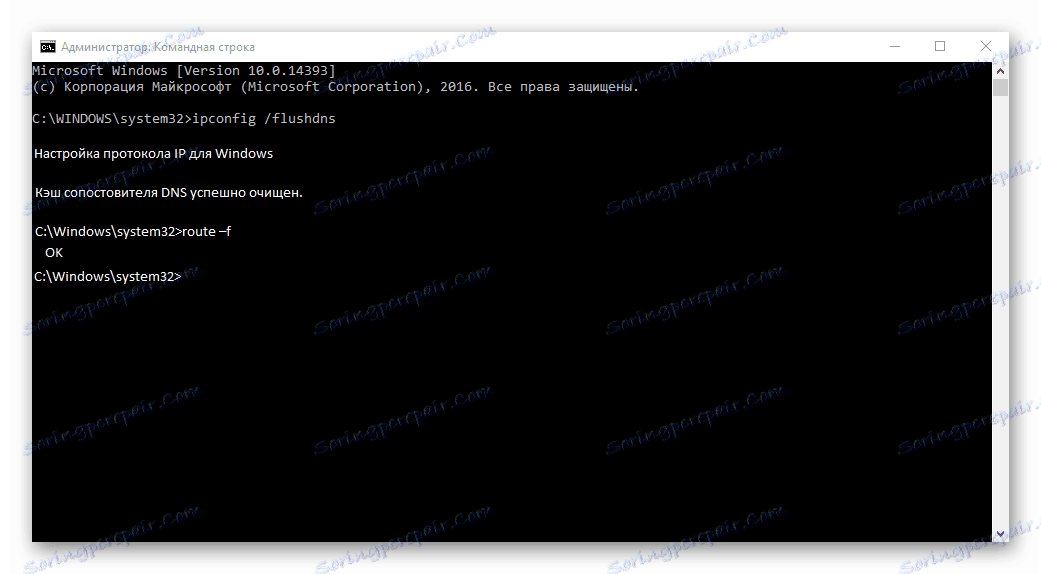
Ось ми і розглянули основні варіанти дій, коли не відчиняються сторінки в браузері, а інтернет є. Сподіваємося, Ваша проблема тепер вирішена.