Вирішуємо проблему із завантаженням оновлень в Windows 10
Проблема із завантаженням оновлень досить поширена у користувачів операційної системи Windows 10. Причини її виникнення можуть бути різні, але зазвичай це відбувається через збій в «Центрі оновлень».
зміст
Викачуємо поновлення в Windows 10
Оновлення можна завантажити і без «Центру оновлень», наприклад, з офіційного сайту або за допомогою сторонньої утиліти. Але для початку варто спробувати усунути неполадку стандартними засобами.
Спосіб 1: Засіб усунення неполадок
Можливо, стався несерйозний збій, який можна виправити спеціальної системної утилітою. Зазвичай неполадки вирішуються автоматично після сканування. В кінці вам буде наданий детальний звіт.
- Затисніть Win + X і перейдіть до «Панелі управління».
- Змініть вид перегляду на великі значки і знайдіть «Усунення неполадок».
- У розділі «Система і безпека» клікніть на «Усунення неполадок за допомогою ...».
- З'явиться нове вікно. Натисніть «Далі».
- Утиліта почне пошук помилок.
- Погодьтеся провести пошук з правами адміністратора.
- Після сканування застосуєте виправлення.
- В кінці вам буде наданий детальний звіт про проведену діагностиці.
- Вимкніть інтернет-з'єднання. Для цього відкрийте трей і знайдіть значок доступу до інтернету.
- Тепер вимкніть Wi-Fi або інше підключення.
- Затисніть Win + X і відкрийте «Командний рядок (адміністратор)».
- Зупиніть службу «служби Windows Update». Для цього введіть
net stop wuauservі натисніть клавішу Enter. Якщо з'явилося повідомлення про неможливість зупинити службу, перезавантажте пристрій, а після повторіть все заново.
- Тепер вимкніть службу фонової передачі командою
net stop bits - Далі перейдіть по шляху
C:WindowsSoftwareDistributionі видаліть всі файли. Можете затиснути Ctrl + A, а потім очистити все клавішею Delete.
- Тепер назад запускаємо відключені служби командами
net start bits
net start wuauserv - Увімкніть інтернет і спробуйте завантажити оновлення.
- Скачайте утиліту.
- Тепер клацніть правою кнопкою миші на архів. Виберіть «Вилучити все ...».
- У новому вікні натисніть на «Витягнути».
- Відкрийте розпаковану папку і запустіть ту версію, яка підходить вам по розрядності.
- Оновлення список доступних завантажень.
- Дочекайтеся закінчення пошуку.
- Відзначте потрібний компонент. На лівій панелі знайдіть іконки інструментів.
- Перша кнопка дозволяє перевірити наявність актуальних оновлень.
- Друга запускає завантаження.
- Третя встановлює оновлення.
- Якщо компонент завантажений або встановлений, то четверта текст буде вилучатися його.
- П'ята приховує виділений об'єкт.
- Шоста дає посилання на завантаження.
У нашому випадку знадобиться шостий інструмент. Натисніть на нього, щоб отримати посилання на потрібний об'єкт.
- Для початку вставте посилання в текстовий редактор.
- Виділіть, скопіюйте та вставте її в адресний рядок браузера. Натисніть Enter, щоб сторінка початку завантажуватися.
- Скачайте файл.
- Викличте на компоненті контекстне меню і відкрийте «Властивості».
- У вкладці «Загальні» запам'ятайте або скопіюйте розташування файлу.
- Тепер відкрийте «Командний рядок» з привілеями адміністратора.
- Введіть
DISM /Online /Add-Package /PackagePath:" xxx ";Замість «xxx» напишіть шлях до об'єкта, його ім'я і розширення. наприклад,
DISM /Online /Add-Package /PackagePath:"C:UsersMondayDownloadskb4056254_d2fbd6b44a3f712afbf0c456e8afc24f3363d10b.cab";Розташування та ім'я можна скопіювати з загальних властивостей файлу.
- Запустіть команду кнопкою Enter.
- Перезапустіть комп'ютер.
- Затисніть Win + I і відкрийте «Мережа та інтернет».
- У вкладці «Wi-Fi» знайдіть «Додаткові параметри».
- Наведіть повзунок відповідної функції в неактивний стан.
- Якщо жоден з перерахованих вище методів не допоміг, то спробуйте завантажити оновлення безпосередньо з офіційного сайту.
- Спробуйте відключити на час закачування поновлення сторонній антивірус або фаєрвол. Можливо, саме вони блокують завантаження.
- Перевірте систему на наявність вірусів. Шкідливе програмне забезпечення теж може бути причиною неполадки.
- Якщо напередодні ви редагували файл hosts, то, можливо, зробили помилку і заблокували адреси для завантаження. Поверніть старі настройки файлу.
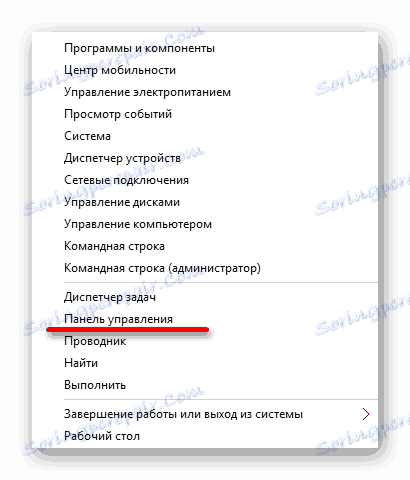
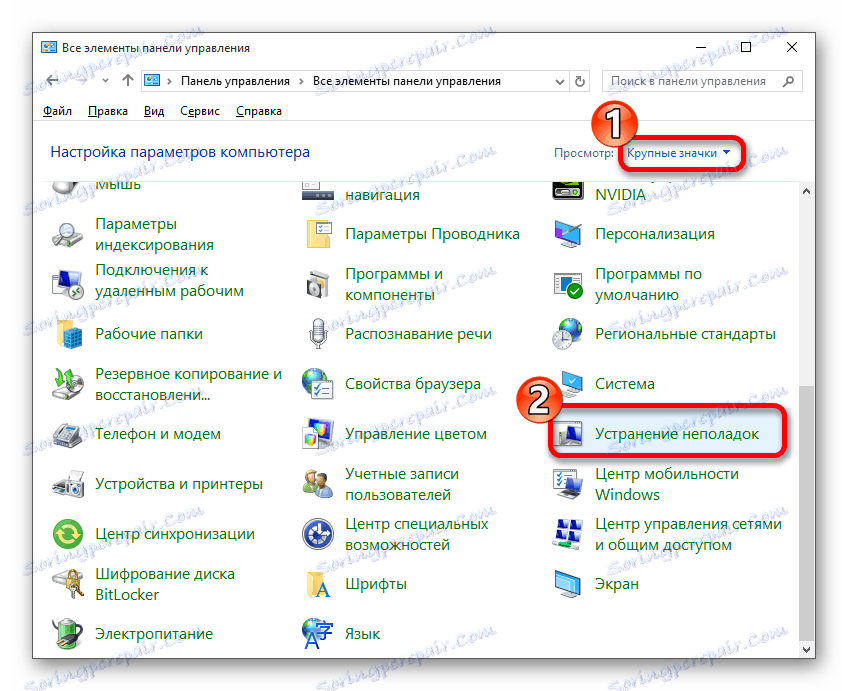
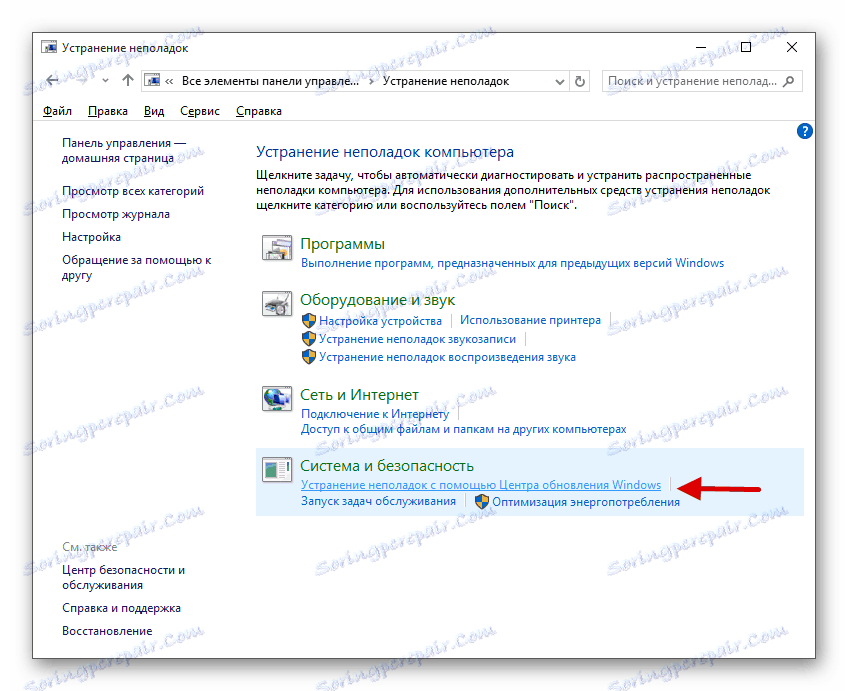
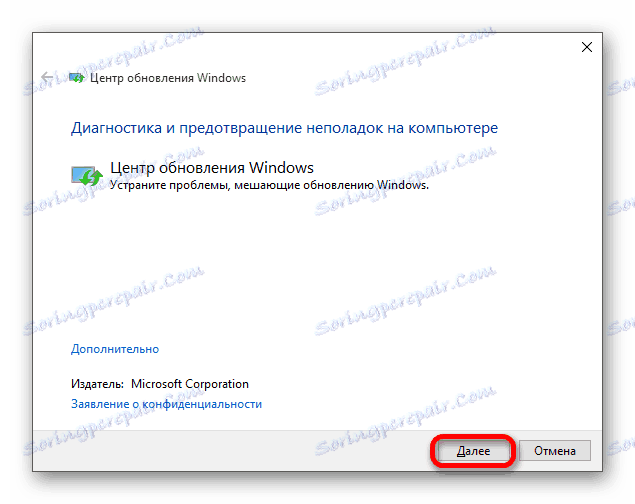
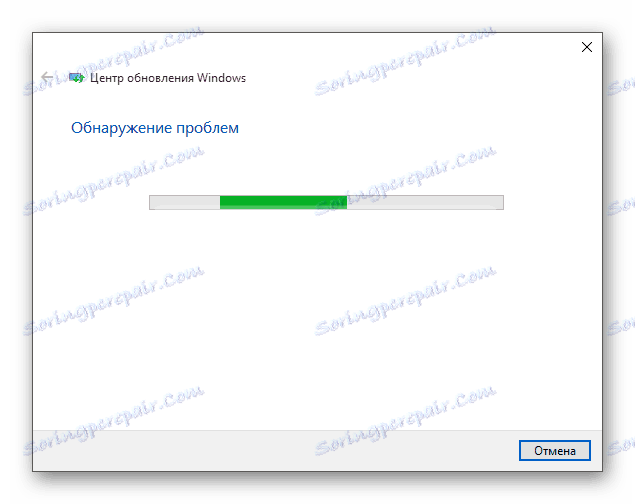
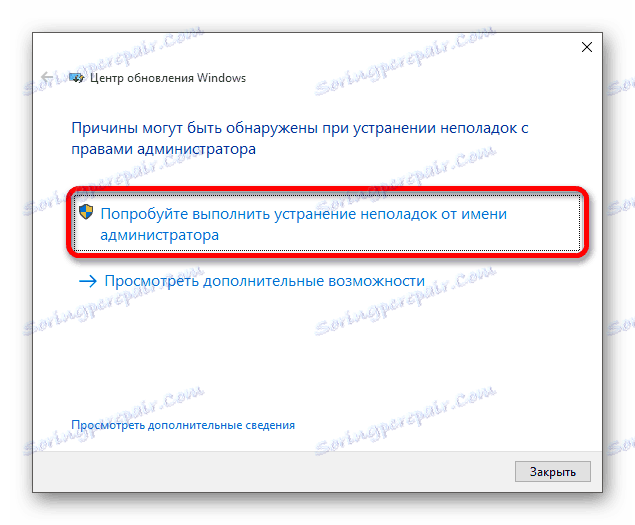
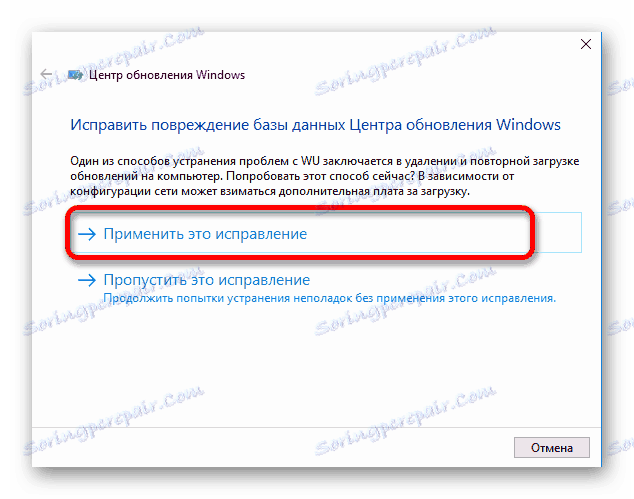
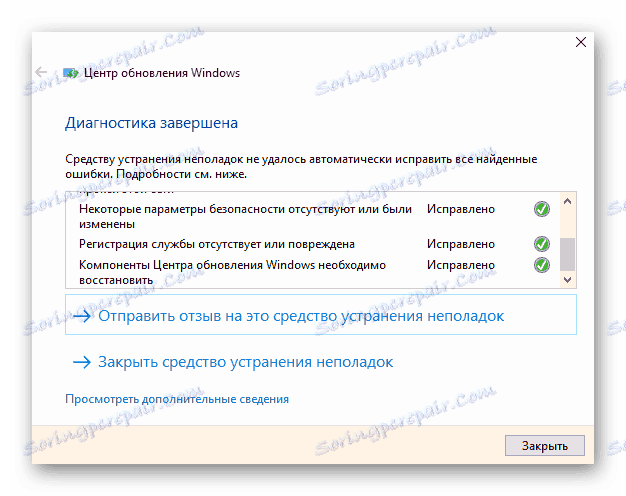
Якщо утиліта нічого не знайде, ви побачите відповідне повідомлення.
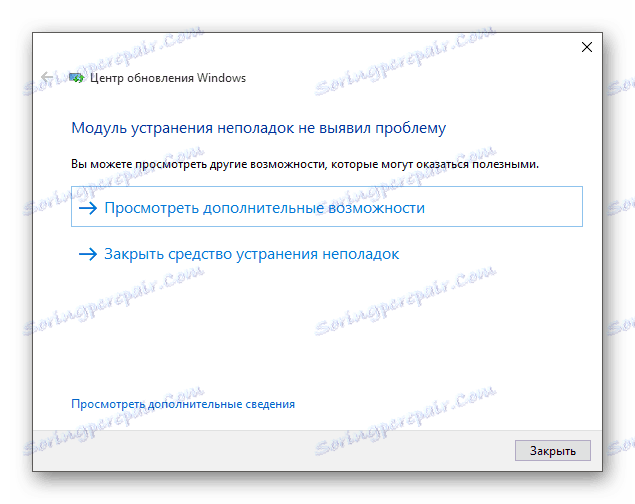
Даний засіб не завжди буває ефективним, особливо, при більш серйозних неполадках. Тому, якщо утиліта нічого не знайшла, але поновлення все одно не завантажуються, перейдіть до наступного методу.
Спосіб 2: Очищення кеша оновлень
Збій може статися через неповних або некоректно встановлених компонентів оновлень Віндовс 10. Один з варіантів вирішення - очищення кешу оновлень за допомогою «Командного рядка».
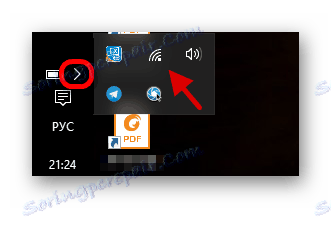
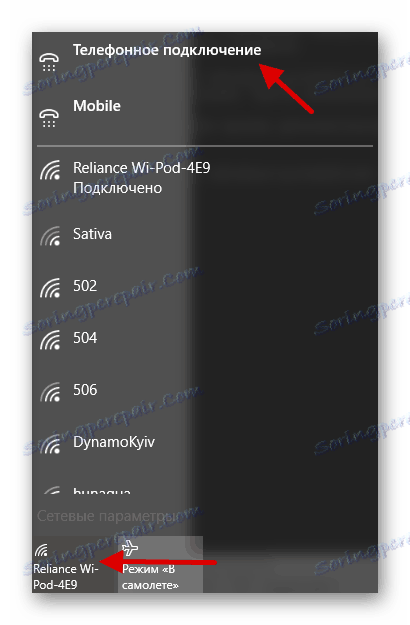
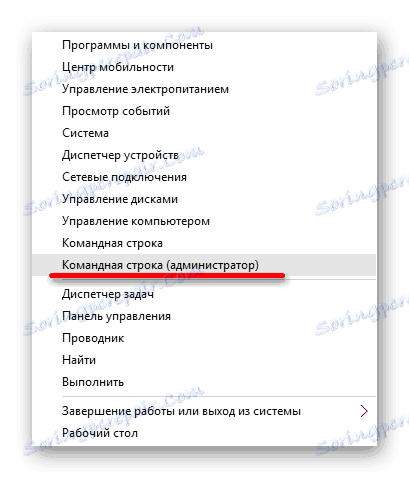
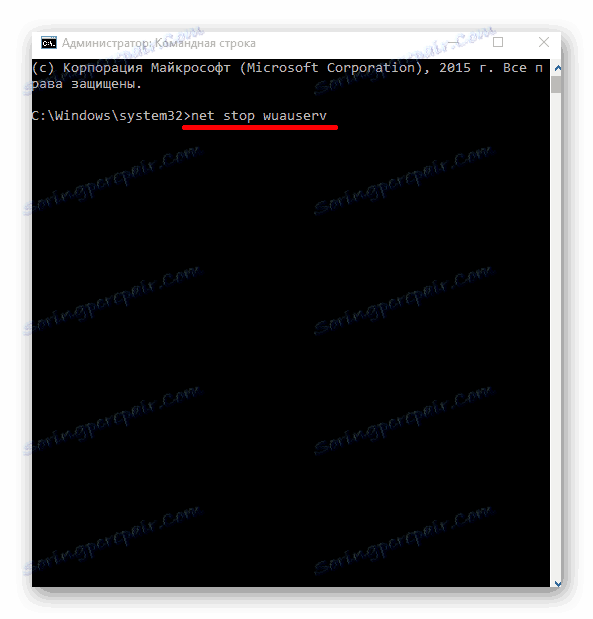
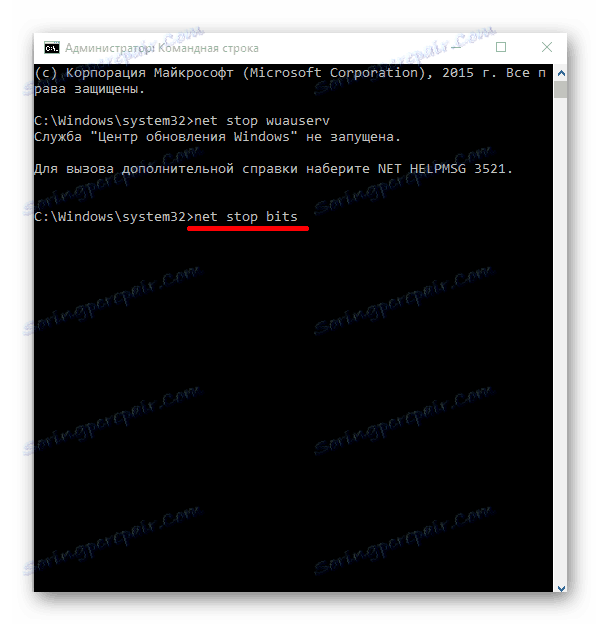
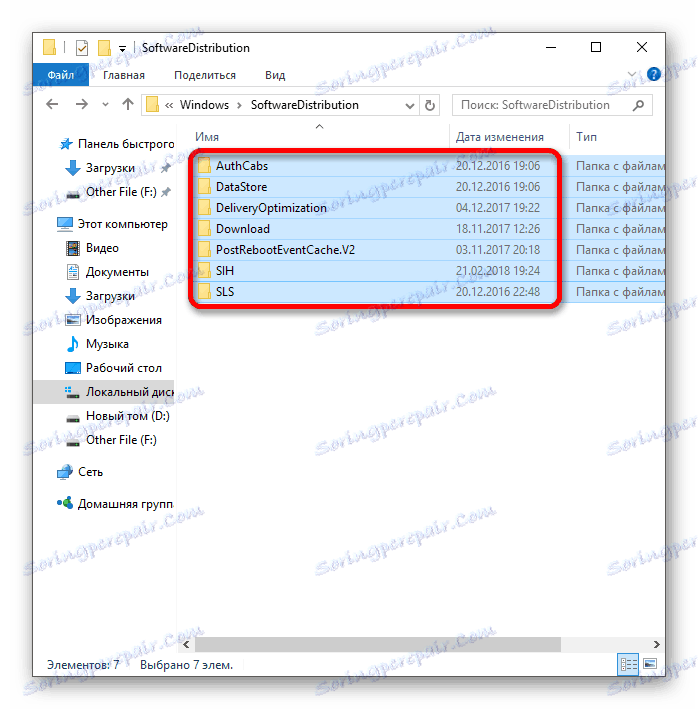
Якщо причина збою полягала в файлах кешу, то даний метод повинен допомогти. Після таких маніпуляцій комп'ютер може довше вимикаються або перезапускати.
Спосіб 3: Windows Update MiniTool
Якщо жоден з двох способів не допоміг, тоді варто скористатися іншими засобами. Windows Update MiniTool здатна перевірити, завантажити, встановити нові функції та ще багато чого іншого.
Завантажити утиліту Windows Update MiniTool
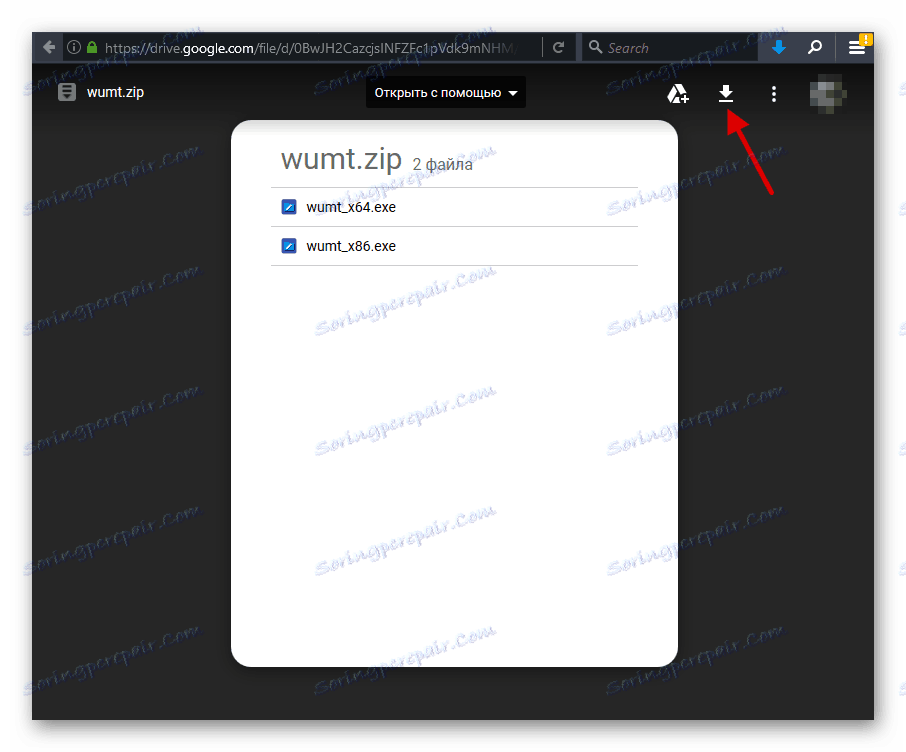
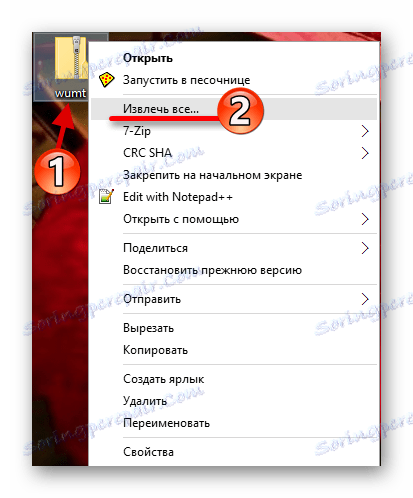
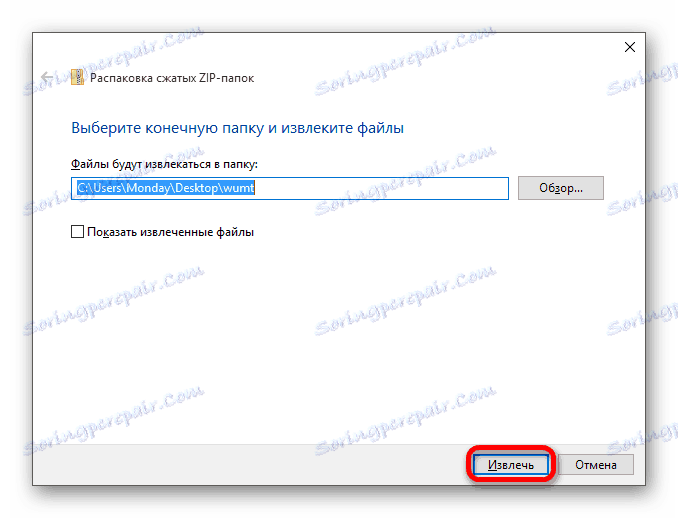
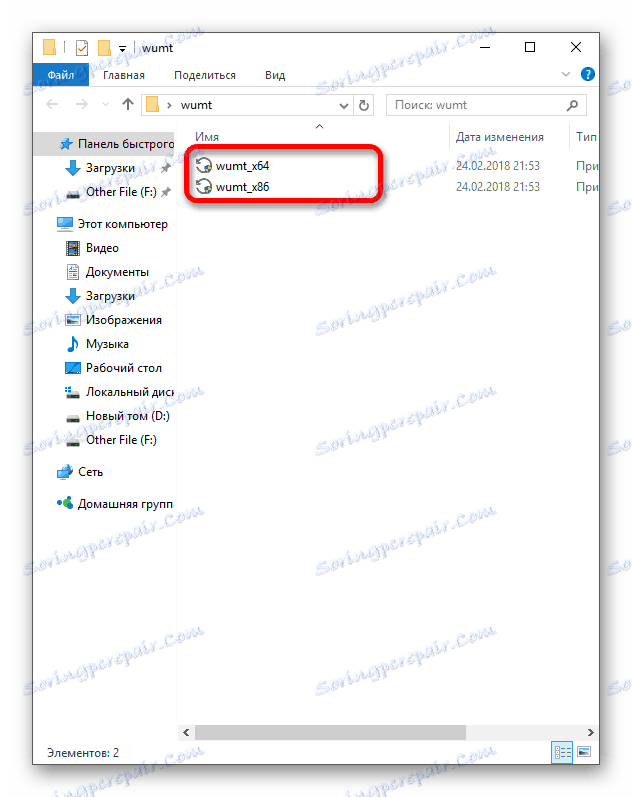
урок: Визначаємо розрядність процесора
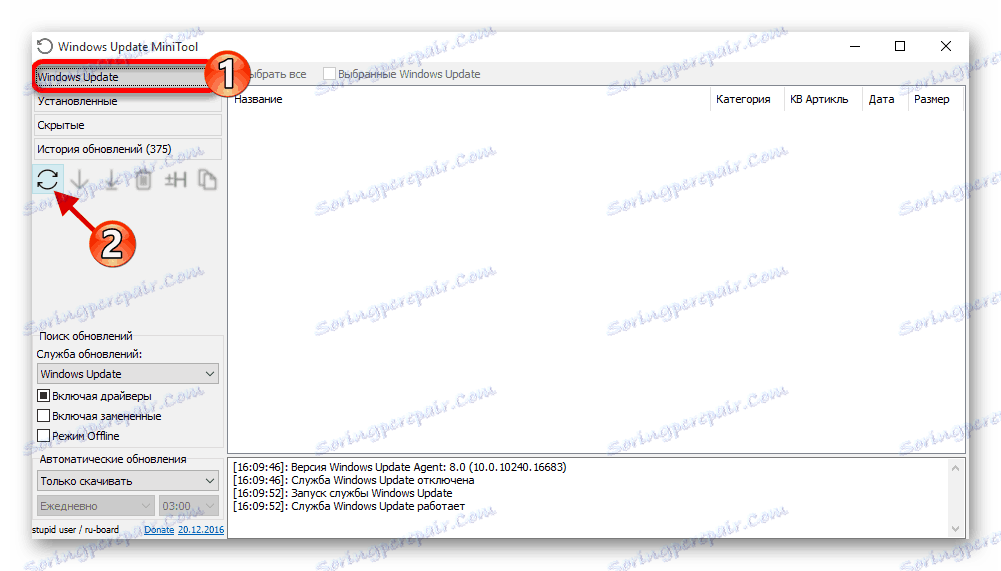
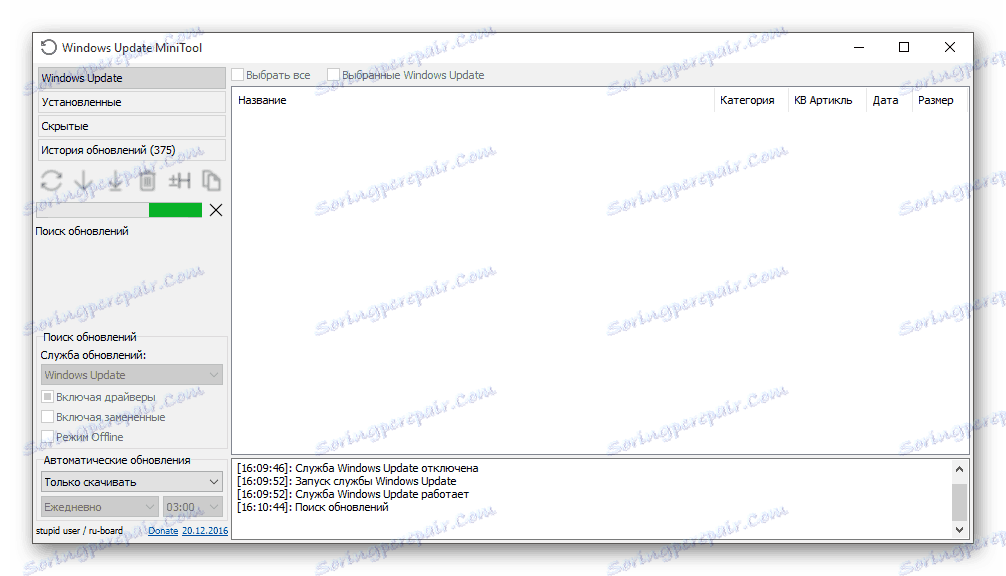
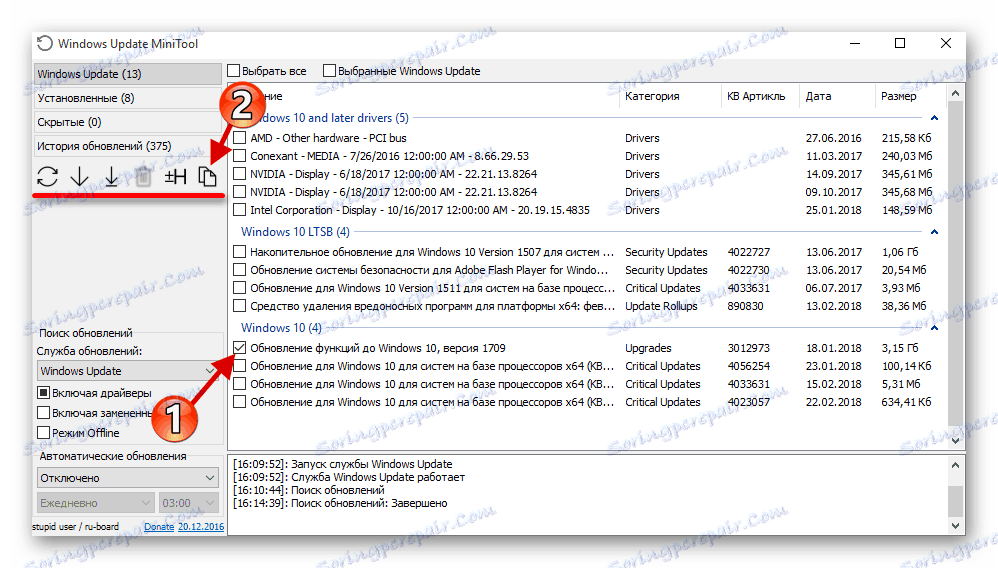
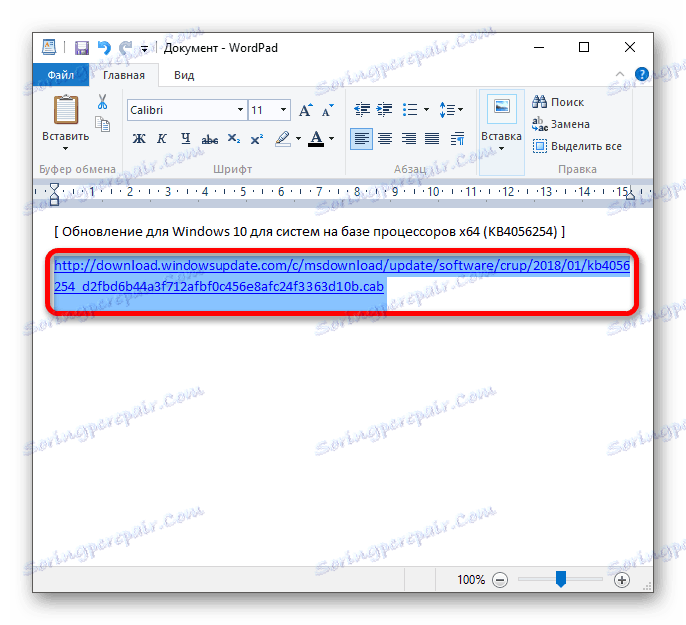
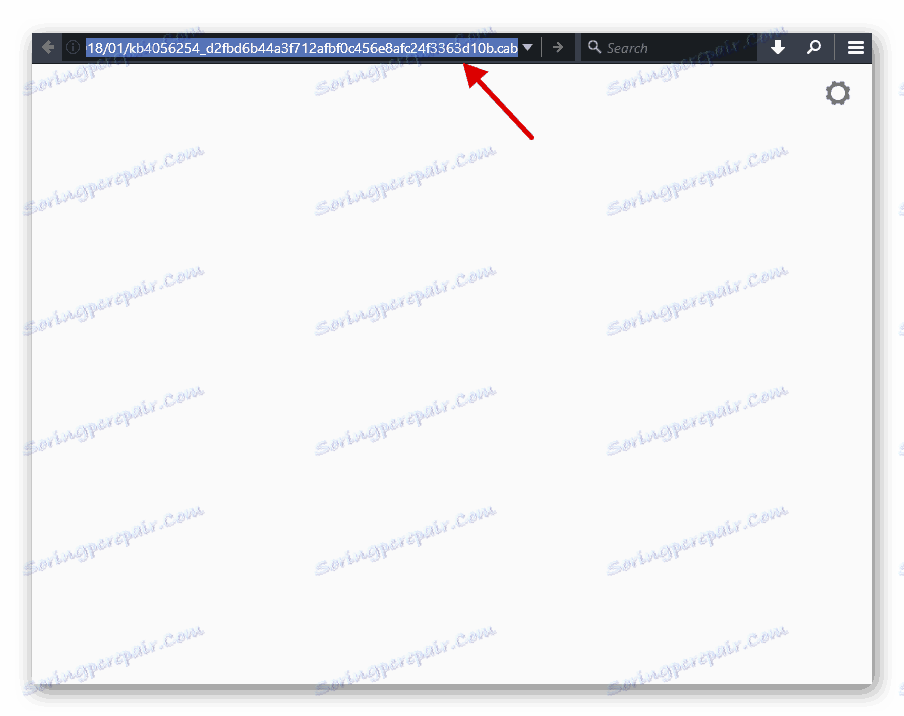
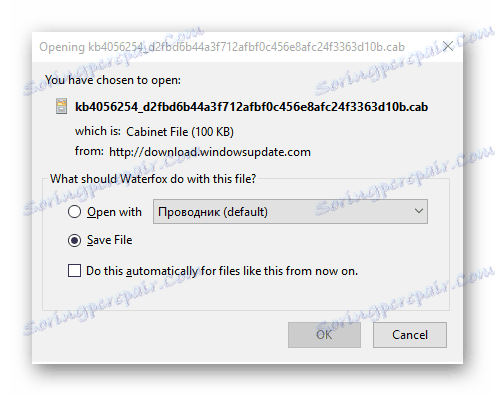
Тепер потрібно встановити CAB-файл. Це можна зробити через «Командний рядок».
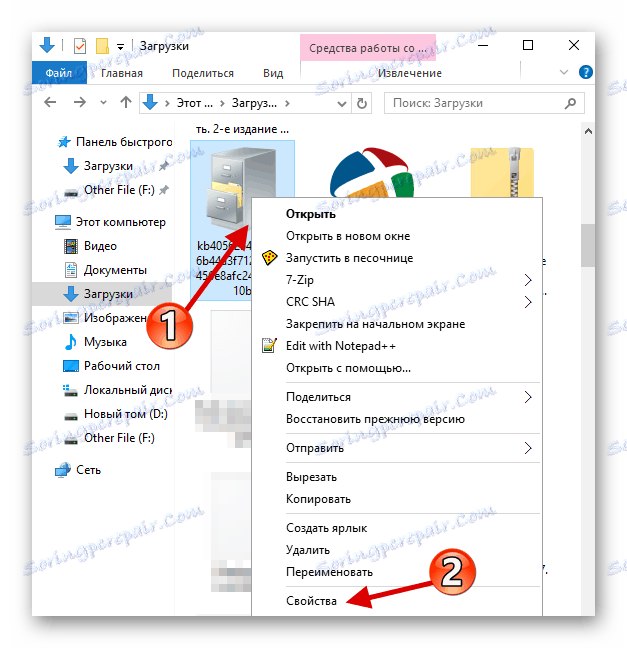
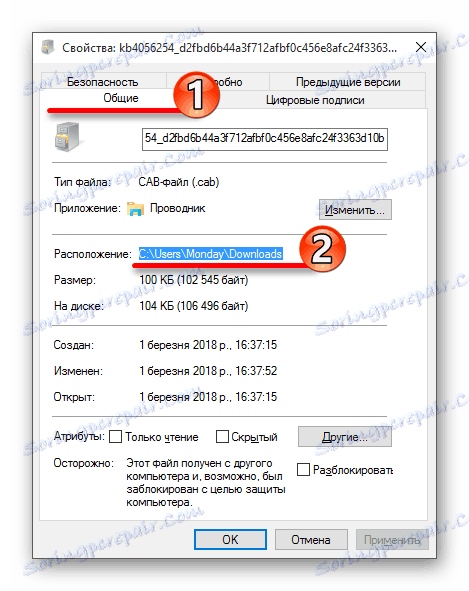
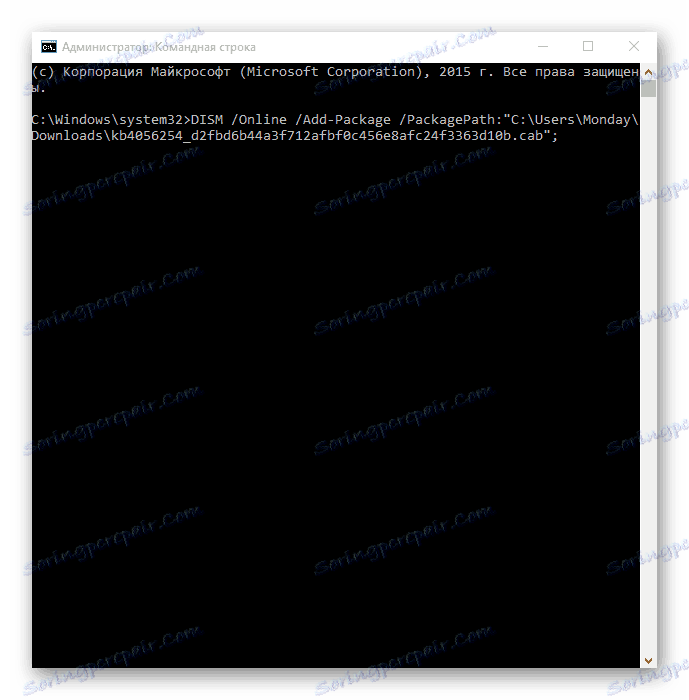
Щоб запустити оновлення в тихому режимі в якому пропонується перезавантажити, можна використовувати ось таку команду:
start / wait DISM.exe / Online / Add-Package / PackagePath: ххх / Quiet / NoRestart
де замість «ххх» ваш шлях до файлу.
Цей спосіб може здатися не найпростішим, але якщо в усьому розібратися, то ви зрозумієте, що нічого складного немає. Утиліта Windows Update MiniTool дає прямі посилання на завантаження CAB-файлів, які можна інсталювати за допомогою «Командного рядка».
Спосіб 4: Налаштування лімітованого підключення
Лімітоване підключення може вплинути на завантаження оновлень. Якщо вам не потрібна ця функція, то її слід відключити.
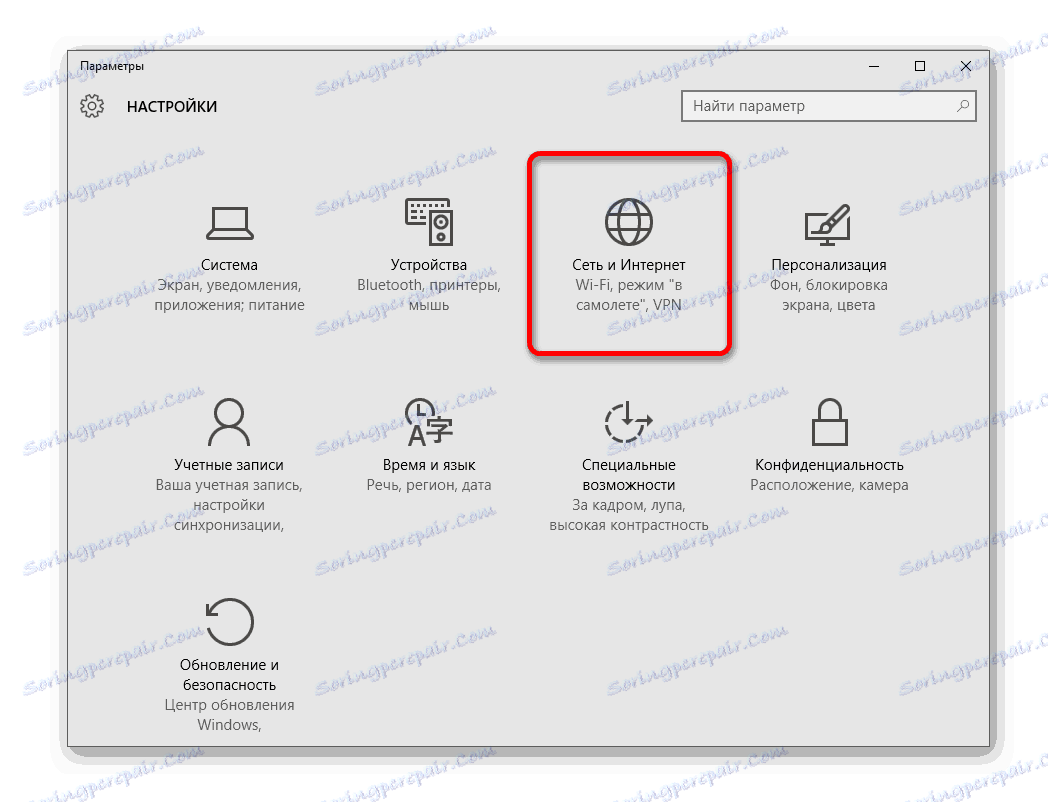
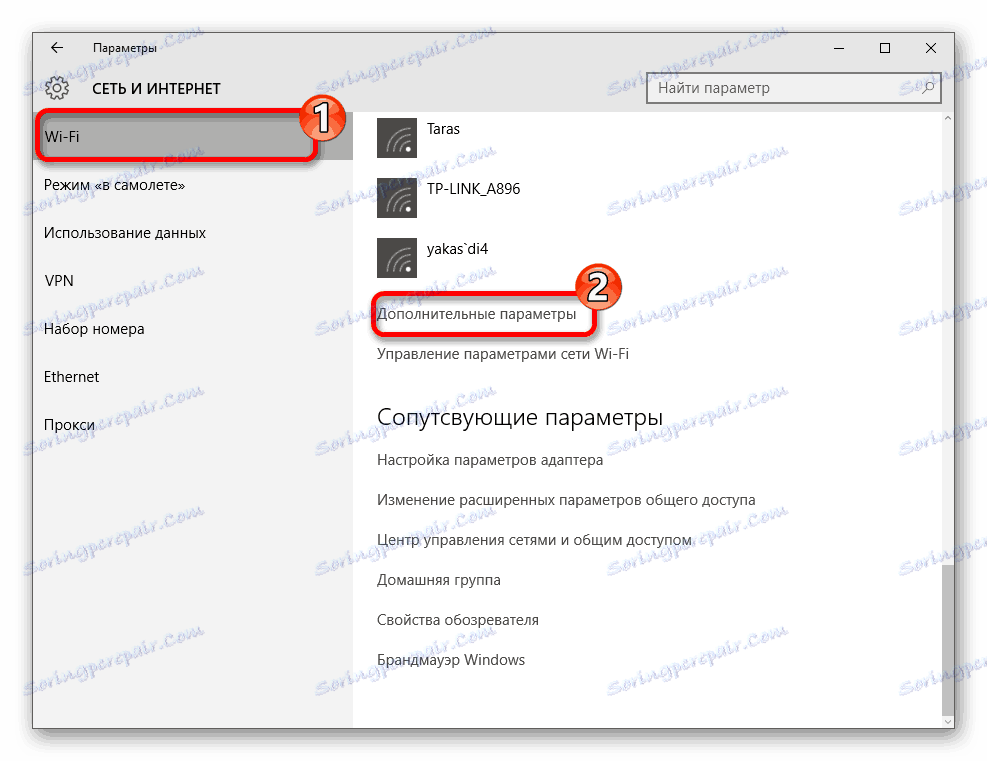
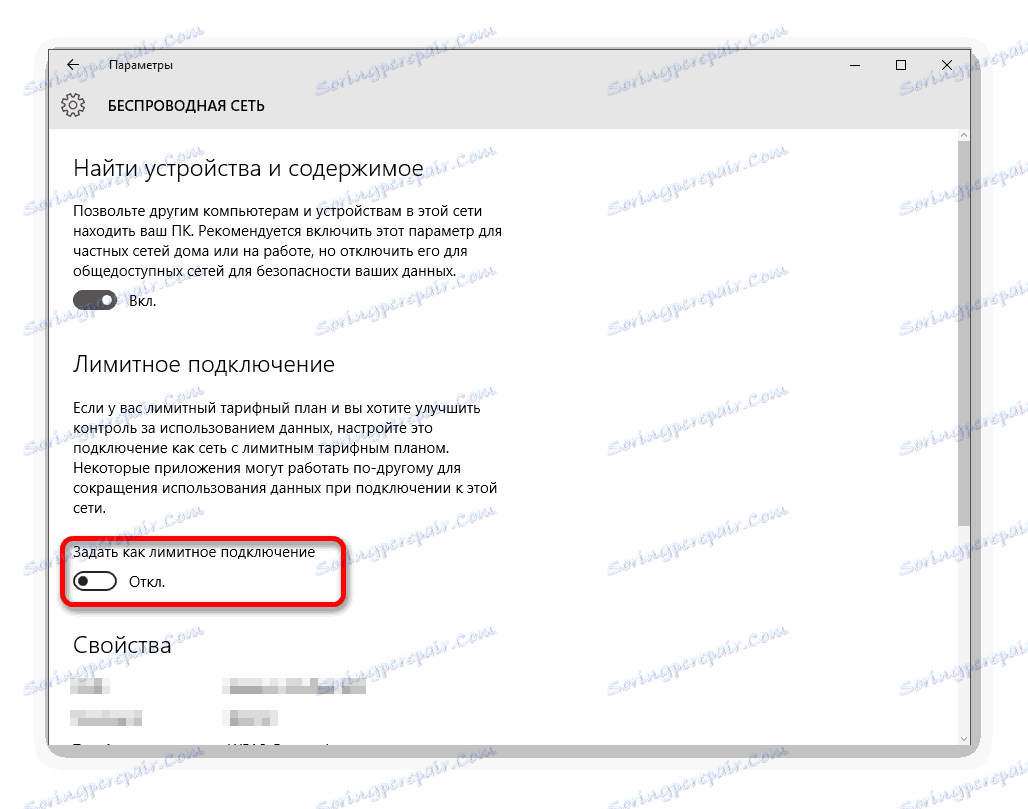
Лімітоване підключення завжди можна активувати назад в «Параметрах» Віндовс 10.
інші способи
Детальніше: Самостійне завантаження оновлень
Детальніше: відключення антивіруса
Читайте також: Перевірка комп'ютера на наявність вірусів без антивіруса
Тут були перераховані основні варіанти вирішення проблем із завантаженням оновлень Віндовс 10. Навіть якщо ви не змогли виправити проблему з «Центром оновлення», ви завжди можете завантажити потрібні файли безпосередньо з офіційного сайту.